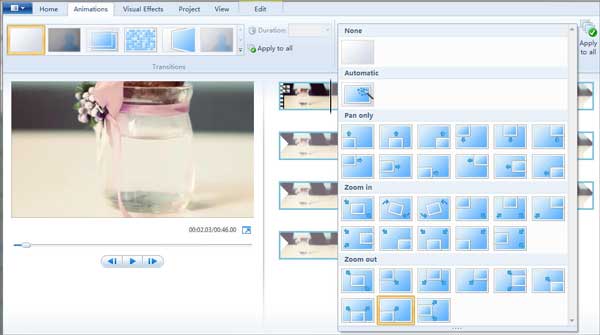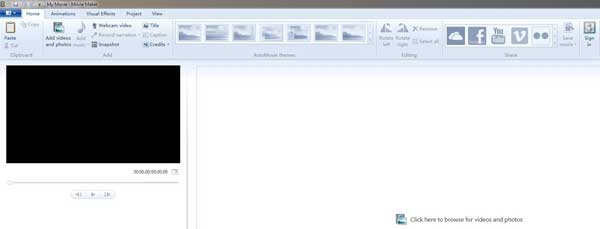- Как обрезать видео в Movie Maker шаг за шагом
- Как добавить эффекты и сохранить ролик
- Создание проекта
- Обрезка
- Как обрезать видео в редакторе
- Инструмент «Средство усечения»
- Как в Киностудии Windows Live вырезать фрагмент видео
- Особенности метода обрезки
- Удаление фрагментов видео
- Как вырезать нужный участок
- Установка опорных точек вручную
- Удаление ненужных фрагментов
- 1. Создание проекта и добавление видео
- 2. Обрезка ненужных фрагментов
- 3. Удаление выбранных фрагментов
- Лучший метод как вырезать фрагмент видео в Киностудии
- Фрагментирование единого файла
- Особенности работы в Movie Maker
- Удаление ненужных моментов
- Видео:
- Как обрезать видео в программе Windows Movie Maker
Как обрезать видео в Movie Maker шаг за шагом
Удаление ненужных фрагментов видео – неотъемлемая часть работы с видеоредакторами. И если у вас установлена операционная система Windows, то отличным инструментом для этой задачи будет программное обеспечение Movie Maker. В этой статье мы расскажем, как сделать обрезку фрагмента видео в Movie Maker, как автоматически и вручную выбрать нужный участок и сохранить результат.
Итак, открываем Movie Maker и выбираем проект, в котором будем работать. Если у вас еще нет проекта, создайте новый, щелкая по кнопке «Создать проект». После выбираем видео, которое хотим обрезать, и добавляем его в редактор.
Теперь в окне «Разделение» нам доступны функции обрезки, добавления эффектов и сохранения фрагментов. Если вы хотите удалить ненужные участки видео автоматически, выбираем «Укажите участок для усечения» и с помощью мыши выделяем необходимый фрагмент. При этом все отрезка нашего ролика сохраняется в виде отдельных файлов в разделе «Фрагменты».
Если же вы предпочитаете более точную работу, то в разделе «Видео» выбираем «Стандартное разрешение» или «Инструмент установки опорных картинки». Затем перемещаем ползунок времени на нужное место видео, где мы хотим начать обрезку, и щелкаем правой кнопкой мыши. В появившемся меню выбираем «Добавить в средство монтажа фрагментов» или «Разделение на фрагменты». Указываем начало и окончание нужного фрагмента и нажимаем «Сохранить». В результате мы получаем отрезанный фрагмент, который можно добавить в проект и продолжить работу над фильмом.
Вот и все! Теперь вы знаете основные функции по обрезке видео в Movie Maker. Используя базовый видеоредактор, вы можете легко и быстро убрать ненужные фрагменты, добавить различные эффекты и создать лучший фильм для ваших проектов или устройств.
Как добавить эффекты и сохранить ролик
После того, как вы обрезали видео в Movie Maker, вы можете добавить к нему эффекты и сохранить готовый ролик. Для этого в программе есть несколько удобных инструментов.
1. Установите курсор в нужном месте на линии времени, где вы хотите добавить эффект.
2. В верхней части окна Movie Maker найдите раздел «Эффекты» и выберите нужную вам категорию. Можно выбрать стандартные эффекты, предлагаемые программой, или воспользоваться функцией «Создание вручную», чтобы добавить свои собственные эффекты.
3. После выбора нужного эффекта он автоматически будет добавлен к выбранному фрагменту видео.
4. Если вам не нравится эффект или вы хотите его убрать, выделите фрагмент видео с эффектом и нажмите правой кнопкой мыши. В открывшемся меню выберите «Удаление эффекта».
5. Кроме добавления эффектов, в Movie Maker можно изменять яркость, контрастность и насыщенность видео. Для этого воспользуйтесь инструментом «Редактирование» в разделе «Инструменты».
6. Если вы хотите сохранить результат вашей работы, нажмите на кнопку «Сохранить проект».
7. Появится окно «Сохранение проекта», в котором вы сможете выбрать формат сохраняемого файла, а также разрешение и качество видео. Укажите нужные параметры и нажмите «Сохранить».
8. В результате в папке с вашим проектом появится готовый видеофайл.
Теперь вы знаете, как добавить эффекты и сохранить ролик в Movie Maker. Это отличный метод для создания качественного монтажа и добавления особенностей к вашему видео. Попробуйте разные эффекты и методы фрагментирования, чтобы выбрать лучший вариант для вашего фильма.
Создание проекта
Перед началом работы с Windows Movie Maker необходимо создать новый проект для фрагментирования и обрезки видео. Вот пошаговая инструкция:
- Откройте программу Windows Movie Maker.
- Нажмите на кнопку «Создать проект» в левом верхнем углу окна редактора.
- Укажите название проекта и выберите папку для его сохранения.
- Выберите разрешение проекта — лучше всего оставить стандартное разрешение для работы с видео.
- Нажмите кнопку «Создать проект» чтобы начать работу.
Теперь вы готовы приступить к редактированию видео в Windows Movie Maker. В ходе работы вы сможете обрезать видео, отрезать ненужные фрагменты, добавить эффекты и многое другое.
Обрезка
Чтобы обрезать видео в Movie Maker, следуйте этим шагам:
- Запустите программу Movie Maker.
- В окне проекта выберите нужный видеофайл, который хотите отредактировать.
- Щелкните правой кнопкой мыши на видеоролике и выберите функцию «Разделить».
- Появится новое окно «Фрагментирование клипа», где вы можете выбрать нужный фрагмент для удаления.
- Установите опорные точки начала и конца фрагмента, который вы хотите убрать, вручную или автоматически.
- Произведите обрезку фрагмента, нажав кнопку «Усечения».
- После обрезки видеоролик сохраняется в файл проекта, и вы можете сохранить его на устройство с помощью функции «Сохранить проект» или «Сохранить фильм».
В результате этих действий вы удалили ненужный фрагмент из видеоролика с помощью программы Windows Movie Maker. Обрезка видеофайла позволяет убрать ненужные моменты и создать более лучший фильм.
Особенности обрезки видео в Movie Maker:
- Как только вы выбрали фрагмент для обрезки, он отображается в окне разделе «Фрагментирование клипа».
- Если вам нужно вырезать несколько фрагментов из одного видеоролика, то после первого усечения в окне появляется возможность добавить еще усечения с помощью кнопки «Добавить усечение».
- Вы также можете добавить различные эффекты к видеофрагменту, выбрав функцию «Средства усечения».
- Movie Maker предоставляет пользователю возможность установить разрешение видеофайла перед обрезкой и сохранением.
Как обрезать видео в редакторе
Чтобы начать редактирование, откройте Movie Maker и выберите видеоролик, который вы хотите обрезать. Щелкните правой кнопкой мыши на видеоролик в окне проекта и выберите «Вырезать» из меню.
В появившемся окне «Установка точек усечения» воспользуйтесь инструментом киностудии, чтобы указать начало и окончание нужного фрагмента. Вы также можете выбрать место для фрагментов картины или установить время вручную.
Когда вы указали нужные точки усечения, нажмите кнопку «Сохранить фрагменты». Обрезка фильма автоматически сохраняется, и вы можете воспользоваться фрагментами в дальнейшем редактировании вашего видео.
Также можно обрезать видео в Movie Maker с помощью временных точек. Чтобы это сделать, выберите видеоролик в окне проекта и нажмите правую кнопку мыши. В появившемся меню выберите «Воспользоваться фрагментами» и затем выберите нужные моменты.
После выбора моментов нажмите кнопку «Обрезать фильм». Movie Maker устанавливает точки обрезки и обрезает видео до нужного фрагмента. Вы также можете добавить различные эффекты и установить лучший кадры для вашего обрезанного видео.
Как видно, обрезка видео с помощью Movie Maker весьма проста и удобна. Данный редактор предоставляет несколько методов обрезки, позволяя пользователям получить желаемый результат и сохранить видео с выбранными фрагментами.
Инструмент «Средство усечения»
Movie Maker предлагает вам простой и удобный инструмент, известный как «Средство усечения», с помощью которого можно обрезать видеофайлы и сделать монтаж проекта более точным и профессиональным.
Чтобы воспользоваться этим инструментом, следуйте следующим шагам после создания нового проекта в Киностудии:
- Установите курсор в том месте на видеоролике, где вы хотите начать обрезку.
- Щелкните правой кнопкой мыши на видеоролике и в появившемся контекстном меню выберите «Средство усечения».
- В стандартном окне «Средство усечения» вы можете установить начало и конец отрезка, указав точки времени или добавив опорные точки, чтобы лучше контролировать процесс редактирования.
- Если вы хотите обрезать фрагмент видеофайла вручную, установите опорные точки на временной шкале и перемещайте их по требуемым моментам.
- Если вы предпочитаете автоматическую обрезку, установите начало и окончание фрагмента, нажав на значок «Сохранить фрагмент».
- Укажите имя файла и его разрешение, выберите папку для сохранения и нажмите «Сохранить», чтобы сохранить обрезанный фрагмент видеоролика.
- Результат будет сохранен в выбранной вами папке, и вы можете использовать его в своем проекте с помощью Windows Movie Maker.
Этот инструмент облегчает процесс обрезки видеофайлов и позволяет создавать качественные и профессиональные фрагменты фильма. Установите и используйте его для улучшения работы с вашими видеороликами в Киностудии.
Как в Киностудии Windows Live вырезать фрагмент видео
В Киностудии Windows Live вы можете легко вырезать фрагменты видео с помощью стандартного инструмента обрезки. Данный видеоредактор предоставляет функцию удаления ненужных частей видео, позволяя сохранить только самые лучшие моменты.
Чтобы начать работу с Киностудией Windows Live, установите Movie Maker на свое устройство с операционной системой Windows. После установки откройте программу и создайте новый проект, щелкнув на кнопку «Создать проект». В появившемся окне выберите видеоролик, который вы хотели бы отредактировать.
После установки ролика в программу, перейдите к разделу «Эффекты», расположенному в верхней части окна Киностудии. В этом разделе вы найдете инструменты для обрезки и фрагментирования видео.
Особенности метода обрезки
В Киностудии Windows Live вырезание фрагментов осуществляется с помощью установки опорных точек начала и окончания нужного фрагмента. Это позволяет точно выделить нужную часть видео и удалить остальное.
Для обрезки выбранного фрагмента видео, щелкните на инструмент «Фрагментирование», который находится в разделе «Эффекты». Затем выберите опорные точки начала и окончания фрагмента, которые соответствуют моментам, которые вы хотите сохранить.
После установки опорных точек, Movie Maker автоматически укажет выбранный фрагмент видео и удалит все ненужные части.
Удаление фрагментов видео
Кроме обрезки фрагментов видео, в Киностудии Windows Live можно также удалить ненужные части видео с помощью инструмента «Усечения». Это позволяет осуществить обрезку видео до единого фрагмента, либо удалить конкретные части видео, которые не являются необходимыми для вашего проекта.
Для использования данной функции, выберите инструмент «Усечения» в разделе «Эффекты». Затем выберите нужный фрагмент видео, который вы хотите удалить, и нажмите кнопку «Убрать». После этого выбранный фрагмент будет удален из вашего проекта.
| Шаги для обрезания видео в Киностудии Windows Live: |
|---|
| 1. Установите Movie Maker на свое устройство с операционной системой Windows и откройте программу. |
| 2. Создайте новый проект, выбрав видеоролик, который хотите отредактировать. |
| 3. Перейдите в раздел «Эффекты» и выберите инструмент «Фрагментирование». |
| 4. Установите опорные точки начала и окончания нужного фрагмента видео. |
| 5. Movie Maker автоматически удалит все ненужные части видео, оставив только выбранный фрагмент. |
| 6. Если нужно удалить еще один фрагмент видео, воспользуйтесь инструментом «Усечения». |
| 7. Выберите нужный фрагмент видео и нажмите кнопку «Убрать», чтобы удалить его из проекта. |
| 8. Сохраните ваш фильм, чтобы применить изменения к исходному видео. |
Как вырезать нужный участок
1. Запустите Movie Maker и выберите проект, к которому вы хотите применить обрезку. Если у вас нет проекта, создайте новый.
2. Перетащите видеофайл, который вы хотите обрезать, в окно монтажа программы. Вы также можете воспользоваться функцией «Добавить видео» в верхнем меню.
3. Разместите курсор мыши на нужном месте ролика, где должен начаться обрезанный фрагмент. Нажмите правой кнопкой мыши и выберите «Установить точку начала».
4. Переместите курсор мыши к моменту окончания фрагмента и снова нажмите правой кнопкой мыши. На этот раз выберите «Установить точку окончания».
5. В результате в окне монтажа отобразится выбранный фрагмент видео, отмеченный опорными точками.
6. Чтобы удалить ненужные части видео, выделите их, щелкнув и перетащив курсор мыши по нужным фрагментам. Затем нажмите кнопку «Удаление», расположенную на верхней панели инструментов.
7. Если вы хотите сохранить оригинал видео и отдельно его фрагмент, выберите опцию «Сохранить как» и укажите наименование и расположение файла.
Теперь вы знаете, как обрезать видео в Movie Maker и сохранить только нужные фрагменты. Это полезное средство для редактирования и фрагментирования видео, которое доступно пользователям Windows Movie Maker.
Установка опорных точек вручную
Для более точного обрезания отрезка видео в Movie Maker на Windows можно воспользоваться функцией установки опорных точек вручную. Это особенно полезно, если вы хотите удалить только некоторые фрагменты ролика или сохранить только лучшие моменты.
Чтобы воспользоваться этим инструментом, откройте окно редактора видео в Movie Maker. В разделе «Фрагментирование и обрезка» выберите нужный фрагмент, который вы хотите усечь или удалить. Выберите соответствующие опорные точки, чтобы обозначить начало и окончание фрагмента.
Если вы хотите вырезать фрагмент с определенных моментов видео, просто установите опорные точки на нужном участке. Можно также установить опорные точки посреди фрагмента, чтобы удалить ненужные части ролика.
После установки опорных точек выберите функцию обрезки. В результате вашего действия будет создан новый фрагмент видео, который сохраняется в качестве отдельного файла в стандартном разрешении.
Таким образом, установка опорных точек вручную – лучший метод для создания фильма из отдельных фрагментов видео. В Movie Maker вы можете использовать это «средство» для фрагментов, которые нужны только на определенном этапе работы над проектом, или чтобы убрать ненужные моменты.
Удаление ненужных фрагментов
1. Создание проекта и добавление видео
Прежде чем начать работу с функцией обрезки, необходимо создать проект в Movie Maker. Для этого запустите программу и щелкните правой кнопкой мыши в окне «Проекты». В появившемся контекстном меню выберите пункт «Создать проект».
После создания проекта вам необходимо добавить видео, которое вы хотите обрезать. Для этого щелкните правой кнопкой мыши в окне «Коллекции» и выберите пункт «Добавить содержимое».
2. Обрезка ненужных фрагментов
После добавления видео в проект можно начинать обрезку ненужных фрагментов. Для этого просто перетаскиваем временную шкалу в нужную позицию, чтобы выбрать начальный и конечный моменты фрагмента.
3. Удаление выбранных фрагментов
После выбора нужного фрагмента можно его удалить. Для этого нажимаем правой кнопкой мыши на выбранный фрагмент и выбираем функцию «Удалить». Результат удаления сохраняется автоматически.
Важно отметить, что при обрезке видео в Movie Maker можно также установить точки остановки на опорных моментах для более точной работы. Для этого воспользуйтесь функцией «Функции отрезка».
Также, в Movie Maker можно обрезать не только видео, но и картинки. Для этого нужно выбрать соответствующий файл и провести аналогичные операции.
Видеоредактор Windows Movie Maker – лучший инструмент для создания и монтажа видео. Он предлагает множество полезных функций, включая возможность обрезки фрагментов видео и удаления ненужных участков.
Лучший метод как вырезать фрагмент видео в Киностудии
Чтобы использовать Киностудию для вырезки фрагмента видео, нужно установить программу и создать новый проект. После установки и запуска Киностудии выбираем файл с видео, которое нужно обрезать. После установки файла в Киностудии его закидываем на поле «Базовый», чтобы начать работу.
Для выделения и удаления нужного фрагмента видео в Киностудии нужно установить две опорные точки в моменты начала и окончания фрагмента. Перемещаем ползунок по временной шкале к нужному месту в видеоредакторе и щелкаем правой кнопкой мыши на ползунке, выбираем «Добавить опорную точку». После выбора опорных точек на временной шкале, фрагментирование видео быстро осуществляется.
Особенности Киностудии включают полноэкранный режим, возможность добавления эффектов и функций монтажа, а также управление роликом через единого результате. После отрезка ненужных фрагментов видео, сохраните результат в нужном формате. Щелкните правой кнопкой мыши на фильме в фильме, выберите «Средство усечения», выберите нужный формат файла и сохраните фрагмент видео.
Фрагментирование единого файла
Чтобы воспользоваться этой функцией, откройте Movie Maker и выберите «Средство фрагментирования» в основном окне программы.
Затем добавьте ваш видеоролик в окно монтажа Movie Maker. Для этого щелкните правой кнопкой мыши на пустой области в стандартном окне Movie Maker и выберите «Добавить фильм». Выберите нужный файл из вашего компьютера и нажмите кнопку «Открыть».
Вам также необходимо установить правильные параметры разрешения для вашего проекта. Для этого выберите «Настройки проекта» в меню программы и укажите необходимое разрешение в диалоговом окне.
Теперь вы можете установить опорные моменты для разделения вашего видео на фрагменты. Щелкните правой кнопкой мыши на нужном участке видео и выберите «Установить момент начала фрагмента» или «Установить момент окончания фрагмента». Вы можете повторить эту операцию для каждого фрагмента, который вы хотите сохранить.
После установки опорных моментов вы можете убрать ненужные участки, выбрав их и нажав кнопку «Удалить».
После завершения работы с фрагментами, выберите «Сохранить проект» в меню программы, чтобы сохранить результаты вашего редактирования.
Вам также стоит учесть, что при использовании функции фрагментирования Movie Maker сохраняет копии исходного видеофайла. Это означает, что ваш видеоролик может занимать больше места на диске после работы с фрагментами.
Теперь вы знаете основные особенности и инструменты для фрагментирования видео в Movie Maker. Попробуйте создание фрагмента или нескольких фрагментов с помощью этого удобного видеоредактора и наслаждайтесь процессом обрезки вашего видео на киностудии.
Особенности работы в Movie Maker
В Movie Maker вы можете использовать кадры из киностудии или вашего смартфона для создания нужного видео. Чтобы обрезать видеофайл, воспользуйтесь разделом «Фрагментирование» в окне редактора.
Для начала, добавьте видеофайл в окно Movie Maker. Затем выберите нужный фрагмент, который вы хотите обрезать или удалить. Укажите начальную и конечную точки обрезки, нажав правой кнопкой мыши на нужном месте.
После установки этих опорных точек вы увидите выделенный фрагмент видеофайла. Если вы хотите убрать ненужные части видео, выберите их и нажмите кнопку «Удалить».
Если вы хотите сохранить только нужный отрезок фильма, выберите вкладку «Окно» и затем «Обрезка». Установите точки начала и окончания нужного отрезка и нажмите кнопку «Сохранить».
Movie Maker также предоставляет возможность добавлять эффекты и переходы между фрагментами видео. В разделе «Эффекты» вы можете выбрать и применить различные эффекты к вашему видеофайлу.
При работе в Movie Maker помните о разрешении проекта. Укажите разрешение, которое соответствует настройкам вашего устройства или поместите фрагмент в подходящий размер окна.
В результате вы получите обрезанный и отредактированный фрагмент видеофайла. Movie Maker предоставляет простой и интуитивно понятный инструмент для обрезки и монтажа видео, что позволяет вам создавать лучший результат для вашего проекта.
Удаление ненужных моментов
Чтобы начать работу с функциями обрезки видео, установите программу Movie Maker на компьютер под управлением Windows. После установки запустите киностудию и нажимаем на кнопку «Добавить фрагмент», чтобы выбрать нужный видеоролик из файлового меню или вручную указать путь к файлу.
Movie Maker предлагает пользователю стандартное окно для создания и редактирования видеофильма. Удаление ненужных фрагментов производится с помощью функции «Усечение» (Trimming). Чтобы выбрать нужный фрагмент видео, щелкаем правой кнопкой мыши на основном окне программы и выбираем функцию «Усечение» из контекстного меню.
В открывшемся разделе «Усечение» укажите начальную точку фрагмента, который вы хотите сохранить, и конечную точку. При выборе фрагмента, Movie Maker автоматически помещает его в базовый рабочий проект, сохраняя при этом остальные части видеоролика для дальнейшего использования.
Особенности инструмента обрезки в Movie Maker включают возможность установки опорных точек на видеоролике, чтобы сделать обрезку более точной. Пользователь может также добавить различные эффекты и фильтры к отдельным фрагментам видео с помощью функции «Live Effects».
После выделения нужного фрагмента и установки точек начала и окончания, нажмите кнопку «Создание фрагмента», чтобы сохранить выбранный фрагмент в окне проекта. Теперь можно приступать к работе с другими фрагментами видеоролика или сохранить лучший результат работы в нужном разрешении для устройств.
Видео:
Как обрезать видео в программе Windows Movie Maker
Как обрезать видео в программе Windows Movie Maker by INTERCOMP13 (Евгений) 22,552 views 9 years ago 15 minutes