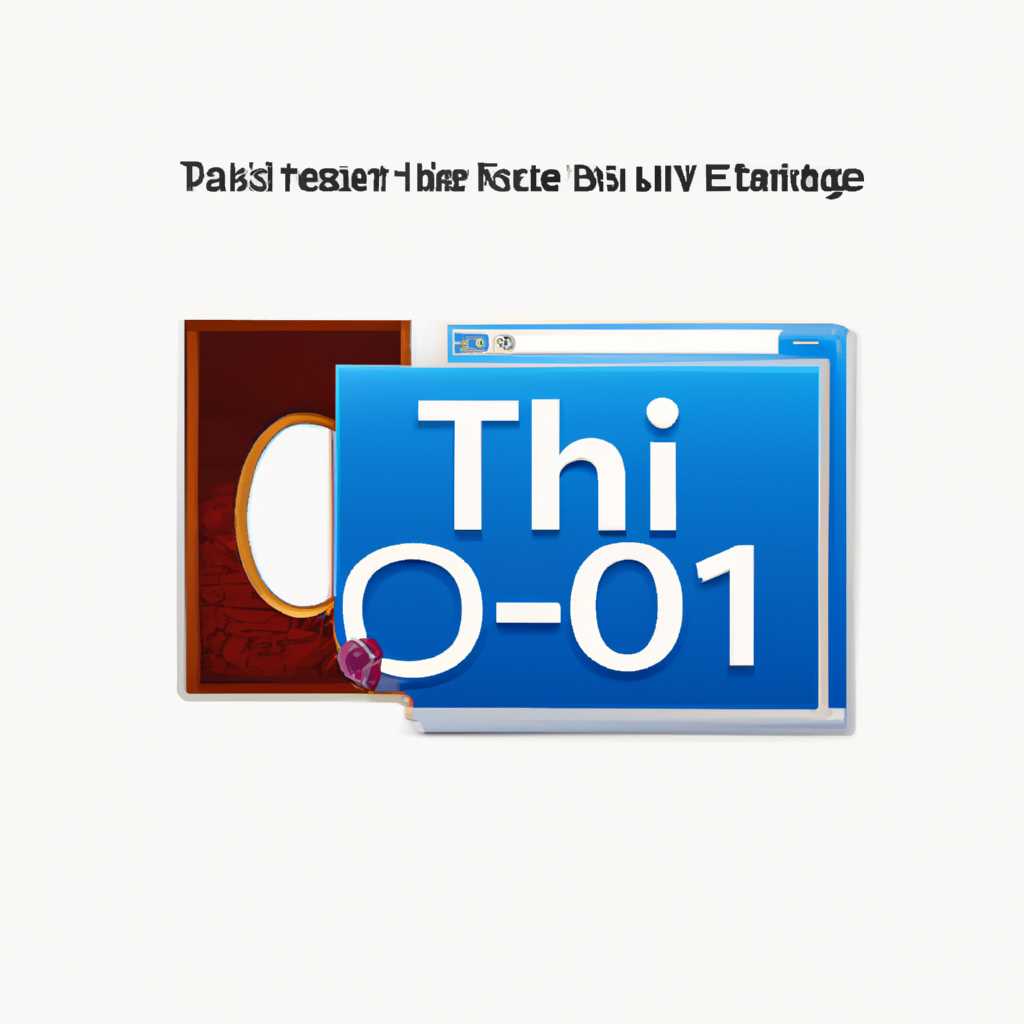- Как установить классическую тему для Windows и стоит ли это делать?
- Классическая тема для Windows: установка и целесообразность
- Почему стоит рассмотреть установку классической темы для Windows?
- Различные варианты классической темы для Windows
- Шаги по установке классической темы в Windows 10
- Скачиваем утилиту «Общие настройки оформления» от Microsoft
- Запускаем программу и выбираем тему
- Применяем классическую тему
- Как изменить тему в Windows 10
- Установка и применение темы в Windows 10
- Шаг 1: Настройки видо-источников
- Шаг 2: Установка темы
- Шаг 3: Применение темы
- Видео:
- Как работают темы в Windows? Эволюция тем в Windows
Как установить классическую тему для Windows и стоит ли это делать?
Классическая тема для Windows — это возможность изменить внешний вид операционной системы и персонализировать свой рабочий стол. Если вам надоело стандартное оформление и вы хотите добавить немного свежести, то установка классической темы может быть интересной альтернативой.
Для включения классического оформления нужно выполнить несколько простых шагов. Во-первых, откройте пункт «Настройки» в меню «Пуск» и найдите «Персонализация». В этом окне вы сможете изменить тему, фоновый рисунок и применить другие настройки.
Дополнительные настройки доступны через официальный магазин приложений Windows Store или сторонних программ. Обязательно перед установкой сторонних тем убедитесь, что они поддерживают вашу версию Windows. Имя и название темы указаны на странице описания и в самой программе.
Когда у вас есть тема, скачанная в соответствии с вашими потребностями, активируйте ее. Запустите загруженный файл и следуйте инструкциям установки. После установки перейдите к настройкам темы в Персонализации и выберите классическую тему из списка доступных.
Классическая тема для Windows: установка и целесообразность
Зачем стоит применить классическую тему для Windows? Есть несколько причин. Во-первых, она отличается от общих тем наличием более простого и минималистичного окна. Если вам не нравятся слишком яркие и насыщенные цвета, то классическое оформление подойдет идеально. Во-вторых, эта тема удобна для использования на более старых версиях Windows, таких как Windows XP или Windows 7, где может не хватать ресурсов для работы с более современными темами.
Для установки классической темы Windows выполните следующие действия:
- Скачайте соответствующую утилиту с официального сайта Microsoft или других надежных источников.
- Установите скачанный файл и запустите его.
- В окне персонализации найдите раздел «Темы» и нажмите на кнопку «Изменить вид рабочего стола».
- В открывшемся окне «Настройки включения и отключения тем» выберите классическую тему из списка доступных тем.
- Нажмите «Применить» и закройте окно «Персонализация».
После активации классической темы вы увидите изменения внешнего вида вашего рабочего стола. Он приобретет более простой и упрощенный вид, с более нейтральными и мягкими цветами. Кроме того, вы также можете включить другие настройки, связанные с курсором мыши, звуками и разрешением экрана.
Следует отметить, что официальная классическая тема от Microsoft может быть несовместима с некоторыми версиями Windows, особенно более новыми, такими как Windows 8 или Windows 10. В этом случае рекомендуется обратиться к сторонним источникам и найти темы от wini или других разработчиков, которые поддерживаются и предназначены для более новых версий операционной системы Windows.
Почему стоит рассмотреть установку классической темы для Windows?
Если вы хотите изменить внешний вид своей операционной системы Windows и добавить немного разнообразия, то стоит рассмотреть возможность установки классической темы. Это можно сделать, следуя нескольким простым шагам.
- Начинаем скачивать тему. Для этого можно воспользоваться официальным сайтом Microsoft или иным надежным источником.
- После скачивания открываем окно «Настройки» и переходим в раздел «Персонализация».
- Далее нажимаем на «Темы» и выбираем «Темы итоговой сборки».
- Когда вам будет предложено открыть панель управления для применения темы, кликаем по «Да».
- В открывшемся окне выбираем установленную тему и нажимаем «Применить».
При установке классической темы в Windows 10 вы сможете изменить внешний вид окна, фонового рисунка, цвета и других элементов.
Для более детальной настройки классического оформления можно воспользоваться сторонней программой или утилитой, которые предлагают больший набор настроек.
Классическая тема может быть особенно полезна, если вы предпочитаете тёмное оформление или привыкли к классическому виду операционной системы. Она может также быть полезна для улучшения видимости и снижения нагрузки на глаза в ночное время.
Однако, перед установкой темы, необходимо учитывать, что изменение внешнего вида может повлиять на работу некоторых приложений и возможно потребуется перенастройка некоторых настроек.
Таким образом, стоит рассмотреть установку классической темы для Windows, чтобы изменить внешний вид операционки и настроить его под свои предпочтения. Не забывайте сохранять данные и следовать инструкциям, чтобы успешно установить и применить выбранную тему.
Различные варианты классической темы для Windows
Когда дело доходит до внешнего вида операционной системы Windows, некоторым пользователям нравятся стандартные настройки, в то время как другие предпочитают более классический стиль оформления. Для тех, кто желает установить классическую тему в своей системе, существует несколько вариантов.
Один из самых простых и дополнительных способов — это использование официального инструмента Microsoft Personalization. Эта утилита позволяет изменить тему ОС Windows 8 и 10, включая оформление рабочего стола, цвета окон и стандартные настройки мыши.
Для того чтобы установить классическое оформление через официальную утилиту, нужно следовать нескольким простым шагам:
- Перейдите на официальный сайт Microsoft Personalization.
- Скачайте программу и запустите ее на своем компьютере.
- Выберите соответствующие настройки и измените оформление на классическое.
- Активируйте новую тему, применив изменения и перезапустив систему.
Кроме официальной утилиты Microsoft Personalization, есть также и другие программы и сайты, которые позволяют установить классическую тему для Windows. Один из таких сайтов — Wini, где вы можете скачать различные темы и оформления для своей операционной системы.
Чтобы установить тему через Wini, следуйте простым инструкциям:
- Перейдите на сайт Wini.
- Выберите подходящую тему из предложенного списка и скачайте ее на свой компьютер.
- Запустите скачанный файл и установите тему в операционной системе.
- Примените изменения, выбрав новую тему в настройках Windows.
Также возможно изменить фоновое изображение и цвета окон вручную, без использования сторонних программ. Для этого нужно перейти в раздел «Персонализация» в настройках Windows, что можно сделать, щелкнув правой кнопкой мыши по рабочему столу и выбрав соответствующий пункт меню. В этом разделе можно настроить различные параметры оформления, выбрав цвета, фоновое изображение или установив загруженную тему с помощью пункта «Применить оформление».
| Программа/Сайт | Преимущества | Недостатки |
|---|---|---|
| Microsoft Personalization | — Официальный инструмент — Простая установка | — Ограниченные настройки — Только для Windows 8 и 10 |
| Wini | — Много тем на выбор — Бесплатные темы | — Неофициальный сайт — Возможны проблемы с безопасностью |
| Ручная установка через настройки Windows | — Без необходимости скачивать программы — Большие возможности настройки | — Требует времени и усилий — Может потребоваться изменение системных файлов |
Как видно из таблицы, каждый из предложенных вариантов имеет свои преимущества и недостатки. Но независимо от выбранного способа, установка классической темы для Windows позволит вам настроить операционную систему по своему вкусу и предпочтениям.
Шаги по установке классической темы в Windows 10
Скачиваем утилиту «Общие настройки оформления» от Microsoft
В контексте настроек внешнего вида, скачиваем программу «Общие настройки оформления» с официального сайта Microsoft. Это бесплатная утилита, которая позволяет настроить различные аспекты внешнего вида Windows 10, включая темы.
Запускаем программу и выбираем тему
После установки программы, откройте ее и перейдите в раздел «Персонализация». Здесь вы найдете различные темы, включая классические стандартные темы из предыдущих версий Windows, такие как W8 и темы из Windows 7.
Чтобы установить тему, просто кликните по ее названию, и примените ее.
Применяем классическую тему
После выбора темы, ее название будет отображено в окне «Настройки персонализации». Чтобы применить выбранную тему, кликните по ней, и Windows 10 начнет установку классической темы на вашу систему.
Перед тем, как применить тему, обязательно сохраните все свои открытые приложения и файлы, потому что вам может потребоваться перезапустить компьютер после установки.
Теперь у вас есть возможность насладиться классическим внешним видом Windows 10.
Как изменить тему в Windows 10
Чтобы изменить тему в Windows 10, вам потребуется активировать классическую тему. Сначала, убедитесь, что ваша операционная система имеет последнюю версию, чтобы использовать новейшие настройки оформления.
Для начала, откройте Панель управления, нажав клавишу Win+I, а затем щёлкните на пункте «Персонализация». Откроется окно настроек оформления.
Здесь вы увидите официальную тему Windows 10, но если вы хотите использовать классическую тему, перейдите в раздел «Сторонние темы» или «Темы магазина». Этот раздел содержит классические темы для Windows.
Если вы не нашли классическую тему среди предложенных источников, вы можете воспользоваться сторонним источником, чтобы установить ее. Но будьте осторожны при загрузке и установке тем из сторонних источников, потому что они могут содержать вредоносное ПО.
При выборе и установке темы из «Темы магазина» или других источников, дождитесь ее загрузки и установки, после чего она автоматически активируется как основная тема вашей операционки.
Однако, если вы хотите включить классическое оформление через настройки, используйте утилиту «winisclassic». Для этого, запустите командную строку от имени администратора и введите команду вида «winisclassic -on». Ждём некоторое время и после перезагрузки компьютера у вас будет классическое оформление.
Когда классическое оформление уже активировано, вы сможете изменить различные элементы, такие как цвета и фоновое изображение. Для этого щёлкаем правой кнопкой мыши на рабочем столе и выбираем пункт «Настройки отображения».
Откроется окно настроек отображения, где можно изменить фоновое изображение, цвета, и другие параметры в соответствии с вашими предпочтениями.
Помните, что классическое оформление может отличаться по названию в зависимости от версии Windows 10, поэтому обязательно проверьте, что у вас активирована классическая тема.
Таким образом, вы можете изменить тему в Windows 10, включив классическое оформление через официальные источники или утилиты сторонних разработчиков.
Установка и применение темы в Windows 10
Шаг 1: Настройки видо-источников
- Для начала установки темы в Windows 10, откройте «Настройки».
- Далее, перейдите к разделу «Персонализация».
- В этом разделе вы найдете пункт «Темы». Нажмите на него для перехода на страницу с настройками оформления Windows.
- Здесь вы увидите раздел «Оформление», где можно включить программу тем и установку новых.
Шаг 2: Установка темы
- Чтобы установить новую тему, вам потребуется перейти в официальный магазин Microsoft – Microsoft Store.
- Введите в поиске слово «тема» и выберите подходящую вам тему из официального каталога.
- После того, как вы выбрали тему, нажмите на нее, чтобы открыть ее страницу.
- На странице темы в Microsoft Store вы увидите кнопку «Получить», нажмите на нее, чтобы начать скачивание и установку темы.
Шаг 3: Применение темы
- После установки темы, вернитесь на страницу настроек оформления Windows. Здесь вы увидите новую тему в разделе «Темы».
- Чтобы применить новую тему, просто выберите ее из списка доступных тем.
- Переключение между темами может быть визуализировано изменением фонового рисунка, цветовой схемы и других аспектов оформления вашего рабочего стола.
В Windows 10 также можно настроить автоматическое изменение тем в зависимости от времени суток с помощью функции «Темы рабочего стола» в разделе «Персонализация».
Важно отметить, что установка и применение темы в Windows 10 возможно только в том случае, если официальная Microsoft Store программа «Темы» активирована и настроена на вашем устройстве.
Видео:
Как работают темы в Windows? Эволюция тем в Windows
Как работают темы в Windows? Эволюция тем в Windows by Daniel Myslivets 76,700 views 1 year ago 13 minutes, 13 seconds