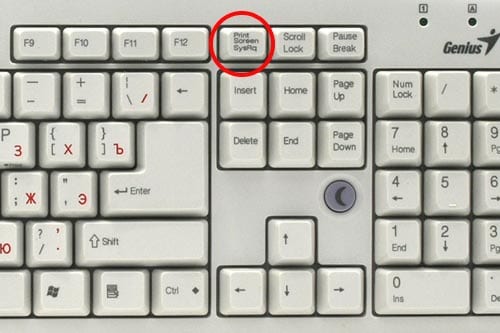- Пошаговая инструкция: как сделать скриншот на клавиатуре Apple в Windows
- Или использовать другие сочетания клавиш для снимков экрана
- Сочетание клавиш Fn + Shift + F11
- Сочетание клавиш Fn + Shift + F12
- Захват части экрана
- Разметки совместно использовать и сохранять
- Захват сенсорной панели
- Billyged
- Комментарии 12
- Изменение параметров
- Изменение сочетаний клавиш
- Изменение размера окон
- Изменение других параметров
- Использование APPLE KEYBOARD в Windows
- Torsten Telfer
- Захват всего экрана
- Шаг 1: Откройте меню исполнителя команд
- Шаг 2: Выполните захват экрана
- Шаг 3: Сохраните скриншот
- Захват меню
- Шаг 1: Нажатие клавиши Shift-Command-4
- Шаг 2: Выбор меню для захвата
- Шаг 3: Захват меню
- Шифт-команд-5 использовать в macOS Мохаве
- Использование Shift-команд-5
- Carmine Baptiste
- Шаг 1: Найдите клавишу PrtSc на клавиатуре Apple
- Шаг 2: Захватите экран с помощью клавиши PrtSc
- Шаг 3: Откройте программу Paint и вставьте скриншот
- Шаг 4: Сохраните или измените скриншот
- Артхёрсед
- Видео:
- Как сделать скриншот на компьютере или ноутбуке с Windows или MacOS (hotkeys, программы) 💻⌨️🖼️
Пошаговая инструкция: как сделать скриншот на клавиатуре Apple в Windows
Принтскрин – это очень полезная функция, которая позволяет захватить изображение на экране и сохранить его в виде картинки. Хотя некоторые пользователи считают, что сделать принтскрин на клавиатуре Apple в Windows очень сложно, на самом деле это можно выполнить всего с несколькими простыми действиями.
Перед тем как приступить к пошаговой инструкции, вам нужно убедиться, что у вас есть клавиатура Apple, подключенная к компьютеру с операционной системой Windows. Если у вас есть Mac с установленной macOS, то вы тоже можете использовать этот метод.
Для того чтобы сделать принтскрин клавишей на клавиатуре Apple в Windows, следуйте следующим шагам:
- Найдите на клавиатуре клавишу «Shift». Она находится в нижней части клавиатуры, рядом с клавишей «z».
- Нажмите и удерживайте клавишу «Shift».
- Найдите на клавиатуре клавишу «Command». Она находится рядом с пробелом и имеет значок «⌘».
- Нажмите и удерживайте клавишу «Command».
- Найдите на клавиатуре клавишу «4». Она находится над буквой «r» на основной клавиатуре.
- Освободите клавиши «Shift» и «Command».
- Выберите на экране область, которую вы хотите захватить.
- Когда вы отпустите мышь, будет автоматически сохранено изображение на рабочий стол.
Также, вы можете изменить способ сохранения принтскрина на клавиатуре Apple в Windows. Для этого вам нужно будет запустить командную строку и выполнить несколько команд. Однако, это немного сложнее для новичков, поэтому лучше придерживаться описанного выше метода.
Теперь вы знаете, как сделать принтскрин на клавиатуре Apple в Windows, используя всего лишь несколько сочетаний клавиш. Сохранять и поделиться скриншотами стало гораздо проще и удобнее!
Или использовать другие сочетания клавиш для снимков экрана
Если у вас клавиатура Apple и вы работаете в операционной системе Windows, то, помимо предыдущих способов, существуют и другие сочетания клавиш, которые позволяют сделать скриншот экрана или его части.
Сочетание клавиш Fn + Shift + F11
Одним из таких сочетаний является нажатие клавиш Fn + Shift + F11. При нажатии на эти три клавиши будет сделан скриншот всего экрана.
Сочетание клавиш Fn + Shift + F12
Если вам нужно сделать скриншот только определенного окна, вы можете воспользоваться сочетанием клавиш Fn + Shift + F12. При нажатии на эти три клавиши будет сделан скриншот только активного окна.
Если у вас клавиатура Apple с Touch Bar, вы также можете использовать ее для снятия скриншотов. Для этого нажмите на кнопку «Capture» на Touch Bar и выберите необходимый вариант:
- «Окно» — чтобы сделать скриншот только активного окна
- «Часть экрана» — чтобы выделить область для снимка
- «Весь экран» — чтобы сделать скриншот всего экрана
После того как вы выбрали нужный вариант, скриншот будет сохранен на рабочий стол вашего компьютера. Вы также можете поделиться скриншотом с помощью эскиза, который появится в углу экрана после захвата.
Таким образом, если использование стандартных сочетаний клавиш для захвата экрана не работает на вашей клавиатуре Apple в Windows, попробуйте использовать вышеуказанные сочетания. Они позволят вам сделать скриншоты экранных элементов в Mac OS без использования дополнительных программ или клавиш.
Захват части экрана
Чтобы выполнить захват части экрана с помощью клавиатуры, вам нужно выполнить следующие шаги:
- Найдите на клавиатуре сочетание клавиш Shift-Команда-4. Это сочетание клавиш активирует функцию захвата части экрана в MacOS Mojave и более поздних версиях.
- Когда вы нажимаете сочетание клавиш, курсор мыши изменится на эскиз с возможностью выбора области экрана для захвата.
- Используйте мышь или трекпад для выбора области экрана, которую вы хотите захватить. Просто щелкните и удерживайте левую кнопку мыши, затем перетащите мышь до тех пор, пока не выберете нужную область.
- Когда вы отпустите кнопку мыши, выбранная область будет захвачена в виде скриншота. Файл со снимком экрана будет автоматически сохранен на рабочем столе.
Теперь, когда вы знаете, как захватить только часть экрана с помощью клавиатуры Apple, вы можете использовать эту функцию для создания скриншотов только нужных вам элементов. Вы также можете поделиться этими скриншотами с коллегами или преподавателями для более эффективного сотрудничества или демонстрации проблемы.
Следуйте этим простым шагам для выполнения захвата части экрана на клавиатуре Apple, и вы сможете легко создавать скриншоты только нужных вам элементов без необходимости использовать сторонние программы или менять свою обычную клавиатурную раскладку.
Разметки совместно использовать и сохранять
Если вы используете клавиатуру Apple в операционной системе Windows, то иногда может возникнуть вопрос о том, как сделать принтскрин. К счастью, процесс довольно простой и не требует использования специальных программ или настроек. Приведенная ниже инструкция поможет вам разобраться с этой задачей.
Для начала, найдите на своей клавиатуре клавишу «Shift-Command-5» или «Shift-Cmd-5». Обычно эта клавиша расположена в верхнем правом углу клавиатуры, но распределение клавиш может изменяться в зависимости от модели вашего устройства.
Когда вы нажимаете эту комбинацию клавиш, на экране появляется специальная панель управления захватом экрана. На этой панели вы найдете функции для выбора способов захвата экрана, например, захват всего экрана или только определенной области.
Начинающие пользователи могут просто использовать функцию «Захват экрана» для автоматического захвата всего экрана. Если же вам нужно изменить параметры захвата или сохранить скриншот в качестве эскиза или полноценного изображения, вам потребуется использовать другие функции на панели.
Кроме того, у вас есть возможность захватить скриншот сенсорной панели или трекпада, нажав на соответствующую кнопку на панели управления. Эта функция особенно полезна, если вы хотите сохранить скриншот определенного элемента или страницы в Интернете.
После того, как вы выбрали нужный вам способ захвата, сохранить скриншот можно просто нажатием кнопки «Сохранить» или «Save». Выбирайте наиболее удобный способ для себя.
Таким образом, с помощью клавиатуры Apple в операционной системе Windows можно легко делать принтскрин. Просто следуйте инструкциям в этой статье, и вы сможете сохранять скриншоты без особых усилий.
Захват сенсорной панели
Если у вас клавиатура Apple и вы работаете на компьютере с операционной системой Windows, вы, возможно, столкнулись с вопросом о том, как сделать принтскрин с помощью сенсорной панели клавиатуры. В Windows такой функциональности может не быть, но есть решение, которое позволяет захватить снимки экрана.
Для захвата сенсорной панели в системе Windows, вам понадобится использовать сочетание клавиш. Например, вы можете использовать сочетание клавиш Shift-Command-4 (или Shift-Windows Key-S, если у вас есть клавиатура с функциональными клавишами Windows), чтобы открыть инструмент захвата экрана.
Когда вы нажимаете эту комбинацию клавиш, экран исчезает и появляется эскиз мохаве, представляющий ваш экран. Вы можете использовать мышь, чтобы выбрать часть экрана, которую вы хотите захватить, или кликнуть по эскизу, чтобы захватить весь экран.
Если вы хотите изменить параметры захвата экрана или сохранить его в файл, вы можете воспользоваться управлением областью захвата внизу экрана. В этой области вы можете изменить размер захватываемой области, переместить ее и использовать другие элементы управления. Также вы можете добавить комментарии и использовать средства эскиза для сохранения эскиза экрана.
Сочетания клавиш для захвата экрана могут зависеть от версии Windows, которую вы используете, поэтому, если у вас возникают проблемы, вам может понадобиться посмотреть руководство или запустить поиск в Интернете, чтобы получить инструкции для вашей конкретной версии операционной системы Windows.
Надеюсь, что эта инструкция помогла вам разобраться, как сделать принтскрин на клавиатуре Apple в системе Windows. Если у вас возникли какие-либо вопросы, не стесняйтесь обратиться к руководству или обратиться в службу поддержки. Удачи!
Billyged
Автор: Billyged
Если вы пользователь клавиатуры Apple в операционной системе Windows, вам могут потребоваться инструкции о том, как сделать принтскрин на этой клавиатуре. В этой статье мы рассмотрим пошаговую инструкцию и предоставим вам все необходимые советы и совместимые команды.
Шаг 1: Нажмите клавишу Shift-Command-4
Шаг 2: Ваш курсор превратится в пикселированное изображение камеры, а также отобразится небольшое всплывающее меню в верхнем правом углу экрана.
Шаг 3: Можете изменить размер области захвата, перетаскивая угловые точки рамки. Также вы можете перетаскивать рамку по экрану, чтобы изменить захваченную область.
Шаг 4: После подготовки и выбора необходимой области, просто щелкните левой кнопкой мыши, чтобы сохранить снимок экрана. По умолчанию, снимки сохраняются на рабочем столе в новый файл с именем «Screen Shot [date] at [time].png».
Есть и другие полезные комбинации клавиш, связанные с принтскрином на клавиатуре Apple:
- Шифт-команда-3: делает скриншот всего экрана и автоматически сохраняет его на рабочем столе.
- Шифт-команда-4 (затем выбор области экрана): позволяет вам выбрать и сохранить только определенную часть экрана.
- Шифт-команда-4 (затем пробел): при наведении на окно или элемент интерфейса позволяет вам сделать скриншот только этого окна или элемента.
Выбор того, какой вариант использовать, зависит от ваших потребностей и предпочтений. Все они могут быть полезны в различных ситуациях, когда вам нужно поделиться картинкой экрана с другими или сохранить ее для дальнейшего использования.
Надеюсь, эта инструкция помогла вам разобраться, как сделать принтскрин на клавиатуре Apple в Windows! Если у вас есть какие-либо вопросы или комментарии, не стесняйтесь оставить их ниже.
С уважением,
Billyged
Комментарии 12
В этой части рассмотрим комментарии некоторых пользователей по данной теме:
torsten: Спасибо за подробную инструкцию! Раньше не знал, как сделать скриншот на клавиатуре Apple в Windows, теперь все понятно.
telfer: Очень удобно использовать сочетание Shift-Команда-4 для захвата экранных элементов. Я часто делаю скриншоты для работы и этот способ помогает сэкономить время.
baptiste: Мне нравится функция Shift-Команда-5, которая позволяет сделать скриншот всего экрана или определенного окна. В MacOS Mojave она заменила стандартную комбинацию
billyged: Раскладка клавиатуры меняется при использовании Windows на Mac, поэтому эта инструкция очень полезна для начинающих пользователей.
work: Спасибо за подробное объяснение! Я часто использую Shift-Команда-4 для захвата экрана, но не знал, что можно изменить раскладку клавиатуры.
telfer: Если вы используете трекпад, то можете выполнить захват экрана через меню. Просто нажмите Shift-Команда-5 и найдите нужный элемент для захвата.
torsten: Еще один способ захватить экран на клавиатуре Apple в Windows — это использовать сочетание Shift-Команда-4 и затем нажать пробел. Так можно сделать скриншот всего окна или стола.
baptiste: Если вы хотите автоматически захватить окно или экран и сохранить его в качестве файла, просто вместо того, чтобы нажимать клавишу Shift, нажмите и удерживайте клавишу Shift-Команда-4.
telfer: Использование функции Shift-Команда-5 также позволяет изменить разметку для снимков экрана. Например, если нажать на кнопку Опции, можно показать/скрыть различные части экрана на скриншоте.
work: Если у вас нет клавиатуры Apple, в Windows можно использовать функцию Print Screen (PrtScrn). Она находится в верхней части клавиатуры и обычно подписана как «PrtSc» или «Print Screen».
billyged: Можно также использовать комбинацию клавиш Fn + F11, чтобы захватить экран на клавиатуре Apple в Windows без нажатия на кнопку «Print Screen».
telfer: Для меня самым удобным способом является использование клавиши Fn + Shift + F11. При нажатии на нее сразу открывается окно для сохранения скриншота, без необходимости его вставлять в другое приложение или редактировать.
Изменение параметров
Клавиатура Apple в Windows обладает различными настройками, которые можно изменить для достижения большей удобности использования. В этом разделе мы рассмотрим некоторые важные параметры, которые вы можете настроить в MacOS.
Изменение сочетаний клавиш
Одним из важных параметров, который вы можете изменить на клавиатуре Apple, является сочетание клавиш для выполнения определенных действий. Например, если вам нужно изменить сочетание клавиш для захвата снимков экрана, вы можете сделать это следующим образом:
- Откройте панель управления в MacOS.
- Выберите пункт «Keyboard» (Клавиатура).
- Перейдите на вкладку «Shortcuts» (Сочетания).
- Выберите категорию «Screen Shots» (Снимки экрана).
- Измените сочетания клавиш на желаемые.
- Нажмите «OK», чтобы сохранить изменения.
Теперь вы сможете использовать новое сочетание клавиш для захвата снимков экрана.
Изменение размера окон
Если вам нужно изменить размер окон или экрана, вы также можете сделать это в MacOS. Например, вы можете изменить размер окна следующим образом:
- Нажмите и удерживайте кнопку «Shift» на клавиатуре Apple.
- Затем нажмите «Command» (⌘) и «4» одновременно.
- У вашего указателя мыши появится значок теневого окна.
- Зажмите левую кнопку мыши и перетащите указатель, чтобы изменить размер окна.
- Когда вы достигнете желаемого размера, отпустите кнопку мыши.
Теперь вы можете работать с окном нужного размера.
Изменение других параметров
В MacOS также есть возможность изменить множество других параметров, таких как настройка трекпада, управление окнами и т. д. Чтобы получить полный список параметров и их возможности, вы можете обратиться к официальной документации MacOS или воспользоваться ресурсами, предлагаемыми разработчиками операционной системы Apple.
Изменение параметров в MacOS позволяет вам настроить клавиатуру Apple так, чтобы она работала максимально удобно для вас. Это особенно полезно для новичков, которым может быть сложно привыкнуть к клавишам и сочетаниям на клавиатуре Apple при переходе с Windows. Используя инструкции в этом разделе, вы сможете изменить параметры клавиатуры и настроить ее под свои индивидуальные потребности.
Использование APPLE KEYBOARD в Windows
Клавиатура Apple Keyboard часто используется вместе с устройствами Windows. Хотя некоторые пользователи могут столкнуться с некоторыми трудностями в конфигурации клавиш, работают практически так же, как и обычные клавиатуры для Windows.
В этом разделе мы покажем вам, как использовать клавиатуру Apple в Windows без проблем.
1. Включите вашу клавиатуру Apple и подключите ее к компьютеру Windows.
2. Найдите клавишу «Command» на клавиатуре Apple, она расположена между клавишами Control и Option. В Windows она будет использоваться вместо клавиши «Windows».
3. Для захвата экрана в Windows вы можете использовать комбинацию клавиш Shift-Command-5. Она работает аналогично клавише Print Screen на клавиатуре Windows.
4. Если у вас есть устройства с тачскрином или трекпадом, вы также можете использовать их для захвата экрана. Просто откройте меню Программы и найдите пункт «Снимок экрана».
5. Клавиши Функций, расположенные на клавиатуре Apple, могут не работать автоматически в Windows. Чтобы изменить их функциональность, найдите панель управления клавиатурой в меню Пуск и настройте их с помощью соответствующих параметров.
Всего, использование клавиатуры Apple в Windows не требует сложной настройки, и весь функционал клавиш будет работать практически также, как и на клавиатуре Windows.
Если у вас возникли вопросы или проблемы, не стесняйтесь задавать их в комментариях. Мы с радостью поможем вам.
Torsten Telfer
Предположим, вы хотите сделать принтскрин экрана на клавиатуре Apple в Windows. Все, что вам нужно сделать, — это использовать комбинацию клавиш «Shift + Command + 5». Как только вы нажмете эти клавиши, на экране появится специальное меню с параметрами для захвата экрана.
В этом меню вы найдете несколько различных вариантов захвата экрана, таких как полный экран, захват окна или выборочный захват. Вам нужно выбрать нужный вариант и следовать инструкциям на экране, чтобы выполнить захват экрана с помощью клавиатуры Apple.
Если у вас есть клавиатура с Touch Bar, вы можете использовать еще более простую комбинацию клавиш. Просто нажмите на значок камеры на Touch Bar и выберите нужную опцию захвата экрана.
Также стоит отметить, что в Windows вы можете использовать сочетания клавиш «Print Screen» или «Alt + Print Screen» для выполнения снимков экрана. Однако эти сочетания клавиш могут отличаться в зависимости от клавиатуры и раскладки. Поэтому, если вы используете клавиатуру Apple в Windows, рекомендуется использовать комбинацию клавиш «Shift + Command + 5» или комбинацию ключей на клавиатуре с Touch Bar.
Вот таким простым и удобным образом вы можете сделать принтскрин на клавиатуре Apple в операционной системе Windows. Не забывайте экспериментировать с различными параметрами и возможностями, чтобы получить готовый снимок экрана в соответствии с вашими потребностями.
Если у вас есть вопросы или комментарии, пожалуйста, поделитесь ими с нами. Мы всегда готовы помочь вам в выполнении снимков экрана на клавиатуре Apple в операционной системе Windows.
Захват всего экрана
Для выполнения захвата всего экрана на клавиатуре Apple в Windows, воспользуйтесь следующими шагами:
Шаг 1: Откройте меню исполнителя команд
На клавиатуре Apple нажмите сочетание клавиш Shift-Command-5 (или откройте меню с помощью трекпада или мыши).
Шаг 2: Выполните захват экрана
Найдите параметры захвата экрана в меню исполнителя команд, расположенные внизу экрана. Существуют разные параметры захвата экрана, такие как захват полного экрана, окна или конкретных элементов.
Для захвата всего экрана, кликните на кнопку «Захват экрана» или выберите символ камеры.
Шаг 3: Сохраните скриншот
После выполнения захвата экрана, скриншот будет отображаться в углу экрана в виде эскиза. Больший скриншот будет также доступен для просмотра и редактирования.
Чтобы сохранить скриншот на компьютере, кликните на эскиз и выберите «Сохранить» или «Сохранить все» для сохранения всех открытых скриншотов.
Теперь вы знаете, как выполнить захват всего экрана на клавиатуре Apple в Windows. Эта функция очень полезна при создании презентаций, руководств или просто для сохранения интересующей вас информации.
Захват меню
Клавиатура Apple имеет множество полезных функций и возможностей, включая возможность сделать принтскрин на Windows. Однако, если вы хотите захватить не весь экран, а только конкретное меню, то эту задачу можно выполнить с помощью нескольких простых шагов.
Шаг 1: Нажатие клавиши Shift-Command-4
Чтобы начать захват меню, вам нужно нажать сочетание клавиш Shift-Command-4 на клавиатуре Apple. Обратите внимание, что раскладка клавиатуры на Windows может отличаться от стандартной клавиатуры Apple, поэтому, возможно, вам придется изменить выбор раскладки клавиатуры, чтобы правильно выполнить эту команду.
Шаг 2: Выбор меню для захвата
После нажатия сочетания клавиш Shift-Command-4 на экране появится эскиз экрана, и курсор мыши превратится в крест. Найдите меню, которое вы хотите захватить, и переместите курсор мыши вокруг этого меню, чтобы обвести его.
Шаг 3: Захват меню
Когда вы обвели меню, которое вы хотите захватить, просто выпустите кнопку мыши. Это захватит только выбранное вами меню и создаст скриншот этого меню.
Всего просто! Теперь у вас есть скриншот конкретного меню с помощью вашей клавиатуры Apple на Windows. Эта функция очень полезна для создания скриншотов меню, параметров или других элементов на экране, которые нужно зафиксировать.
Помните, что эти инструкции предназначены для пользователей Windows с клавиатурой Apple. Если у вас имеется клавиатура Apple без сенсорной панели или с клавишами Function, некоторые команды могут быть другими. Если вам требуется дополнительная помощь, обратитесь к документации Windows или обратитесь за помощью к специалистам поддержки.
Шифт-команд-5 использовать в macOS Мохаве
Использование Shift-команд-5
1. Нажмите Shift, Command и 5 одновременно на клавиатуре.
2. На экране появится панель параметров для создания скриншота.
3. Вам будет предложено выбрать один из вариантов захвата:
- Захватить весь экран
- Захватить выбранную область экрана
- Захватить выбранное окно
- Запись видео с экрана
4. Если вы выбираете захват выбранной области или окна, то после выбора соответствующей опции вам нужно будет указать курсором нужное место на экране.
5. При захвате вида с экрана вы можете начать запись и остановить ее по своему усмотрению.
6. После создания скриншота он будет автоматически сохранен на рабочем столе в виде файла.
Таким образом, с помощью сочетания клавиш Shift-команда-5 в macOS Мохаве вы можете удобно и быстро создавать скриншоты или записывать видео с экрана. Эта функция позволяет выбрать нужную область экрана или окно, изменить параметры захвата и сохранить файл с готовым скриншотом или видеозаписью. Пользуйтесь этим простым способом для создания скриншотов!
Carmine Baptiste
-Eсли вы новичок в использовании клавиатуры Apple в операционной системе Windows, вам может понадобиться помощь при выполнении таких задач, как создание скриншотов или снимков экрана. В этом руководстве мы расскажем вам, как сделать принтскрин на клавиатуре Apple в Windows.
Шаг 1: Найдите клавишу PrtSc на клавиатуре Apple
Первым шагом является поиск клавиши PrtSc на клавиатуре Apple. Обратите внимание, что на клавиатуре Apple вместо клавиши PrtSc может быть клавиша F13, F14 или F15, в зависимости от модели клавиатуры.
Шаг 2: Захватите экран с помощью клавиши PrtSc
Когда вы найдете клавишу PrtSc на клавиатуре Apple, просто нажмите ее, чтобы выполнить захват экрана. При этом ничего не произойдет на вашем экране, но скриншот будет автоматически сохранен в буфер обмена.
Шаг 3: Откройте программу Paint и вставьте скриншот
Чтобы увидеть содержание вашего скриншота, откройте программу Paint или любую другую программу для редактирования изображений. Затем, используя комбинацию клавиш Ctrl+V или выбрав функцию «Вставить» в меню программы, вставьте скриншот на холст.
Шаг 4: Сохраните или измените скриншот
Теперь у вас есть возможность сохранить скриншот как изображение на вашем компьютере. Щелкните по кнопке «Файл» в верхнем левом углу программы и выберите функцию «Сохранить как». Затем выберите формат файла (например, JPEG) и выберите место сохранения на вашем компьютере.
Вы также можете использовать различные функции программы Paint для изменения скриншота, например, добавлять комментарии, рисовать эскизы или изменять разметку окна.
Надеемся, что эта инструкция помогла вам разобраться, как сделать принтскрин на клавиатуре Apple в Windows. Если у вас возникнут вопросы или если вам понадобится дополнительная помощь, не стесняйтесь обращаться!
Sincerely, Carmine Baptiste
Артхёрсед
Если вы работаете на клавиатуре Apple в операционной системе Windows, вам может потребоваться сделать принтскрин. Этот процесс может отличаться от того, к которому вы привыкли на MACOS. В данной инструкции мы расскажем вам о том, как захватить экран на клавиатуре Apple.
Во-первых, найдите клавишу «fn» на клавиатуре Apple. Эта клавиша обычно находится в нижнем левом углу. Нажмите и удерживайте ее.
Во-вторых, найдите клавишу «Shift» на клавиатуре Apple. Нажмите и удерживайте ее вместе с клавишей «fn».
Теперь нажмите клавишу «F11» на клавиатуре Apple. Если вы исправно выполнили все шаги, экран должен мигнуть, и на вашем рабочем столе должен появиться новый файл с захваченным изображением, помещенным на весь экран.
Вы также можете изменить параметры захвата экрана в приложении Paint или в любой другой программе для редактирования изображений, предоставленной Windows.
Это всего лишь пример использования клавиатуры Apple для захвата экрана в Windows. Если вы хотите узнать о других функциях вашей клавиатуры Apple или в вашем распоряжении имеются дополнительные устройства, такие как трекпад или сенсорная панель, рекомендуется обратиться к руководству пользователя или поискать онлайн-инструкции.
Надеемся, что данная статья поможет вам выполнить принтскрин на клавиатуре Apple в операционной системе Windows!
С уважением, arthursed
Видео:
Как сделать скриншот на компьютере или ноутбуке с Windows или MacOS (hotkeys, программы) 💻⌨️🖼️
Как сделать скриншот на компьютере или ноутбуке с Windows или MacOS (hotkeys, программы) 💻⌨️🖼️ by Hetman Software: Восстановление данных и ремонт ПК 4,604 views 5 years ago 7 minutes, 44 seconds