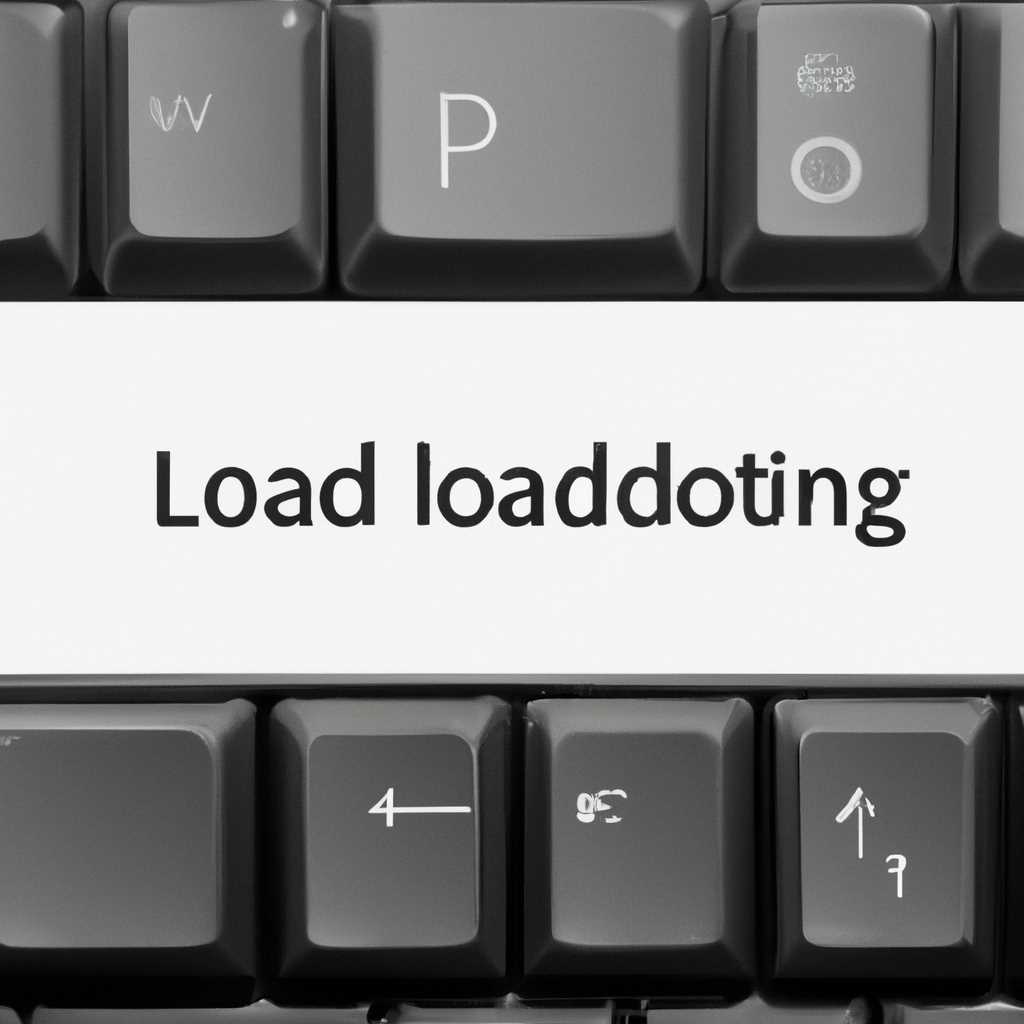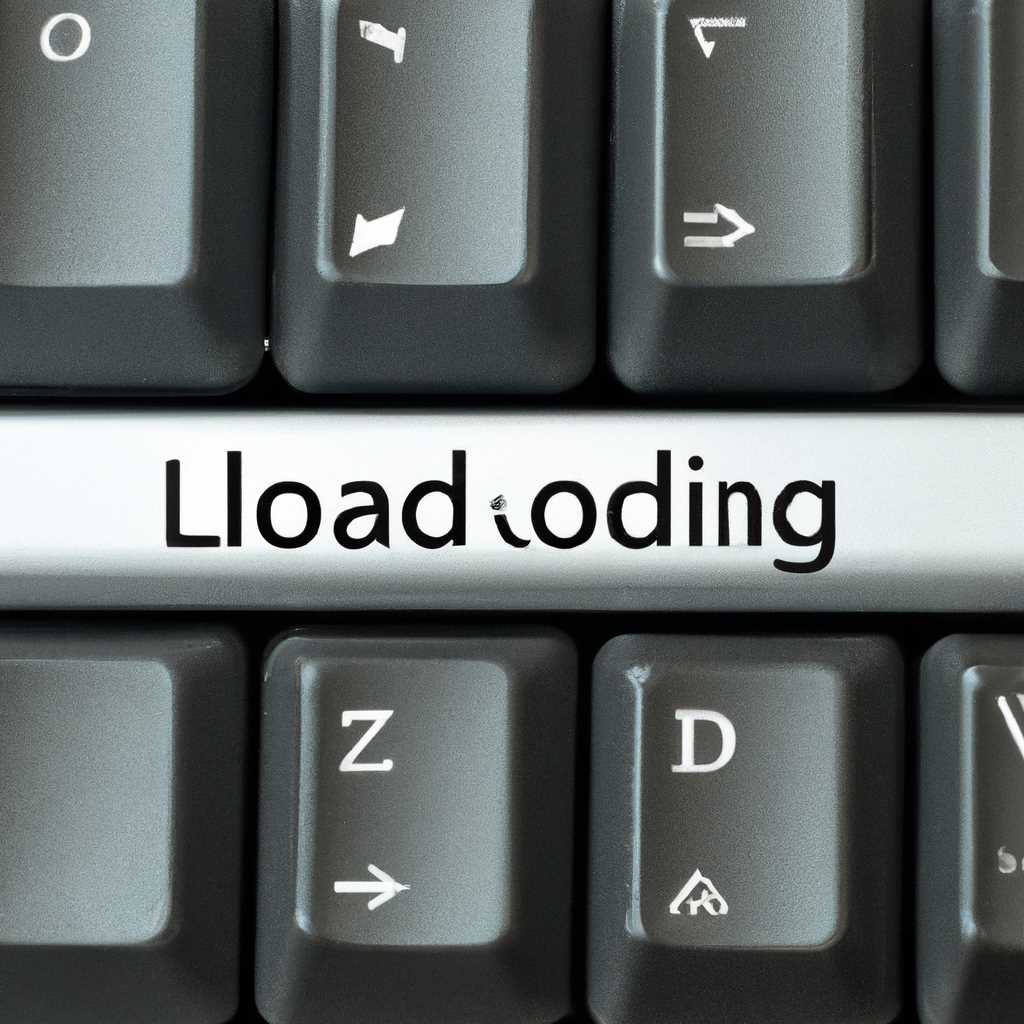- Клавиатура не работает до загрузки Windows: причины и решения проблемы
- Клавиатура не работает до загрузки Windows: почему и что делать
- Основные причины неработающей клавиатуры до загрузки Windows
- 1. Зайти в BIOS/UEFI
- 2. Обновление BIOS/UEFI
- Проверьте подключение клавиатуры к компьютеру
- Проверьте USB-порт и подключение
- Проверьте клавиатуру на другом компьютере
- Обновите BIOS
- Проверьте работу клавиатуры на другом компьютере
- Проверьте настройки BIOS и активацию режима Legacy
- Восстановление BIOS посредством обновления
- Попробуйте менять USB-порты для подключения клавиатуры
- Как войти в BIOS при неработающей клавиатуре
- Варианты для входа в BIOS без клавиатуры
- Видео:
- Не работает клавиатура и мышь при загрузке Windows 10
Клавиатура не работает до загрузки Windows: причины и решения проблемы
Представьте ситуацию: вы включаете компьютер, а клавиатура не реагирует на ваши нажатия. Отсутствие работы клавиатуры до входа в операционную систему Windows – это распространенная проблема, с которой многие пользователи сталкиваются. В данной статье мы рассмотрим возможные причины и решения этой проблемы.
Первое, что необходимо проверить – это подключение клавиатуры. Убедитесь, что клавиатура правильно подключена в USB-порт вашего компьютера. Если вы используете ноутбук, удостоверьтесь, что клавиатура встроена именно в него. Некоторые ноутбуки имеют внешний порт для подключения клавиатуры, который находится в непривычном для клавиатуры месте.
Возможно, проблема не в подключении клавиатуры, а в ее драйверах или версии BIOS. Для решения этого случая вы можете скачать новые драйверы или обновить BIOS с официального сайта производителя вашей клавиатуры или системного блока. Также, в зависимости от вашего оборудования, может потребоваться установка драйвера для клавиатуры, которая использует интерфейс USB или PS/2.
Если компьютер не видит клавиатуру, это может быть связано с проблемами в BIOS. Для этого вам необходимо воспользоваться клавишами на клавиатуре во время загрузки компьютера, чтобы войти в BIOS-консоль. В окне BIOS найдите раздел, связанный с периферийными устройствами, где можно настроить параметры клавиатуры. Убедитесь, что клавиатура включена и драйверы для нее активированы.
Если причина проблемы в отсутствии установки необходимых драйверов или операционной системы, то следует загрузить компьютер с помощью загрузочной флешки или диска с установочным образом Windows. В процессе установки у вас будет возможность выбрать и установить нужные драйверы, а также настроить параметры клавиатуры для корректной работы.
В случае собственной неработоспособности клавиатуры до загрузки Windows, причины проблемы могут быть разными. Но вам стоит попробовать описанные выше решения, чтобы вернуть клавиатуре работоспособность и продолжить полноценное использование компьютера.
Клавиатура не работает до загрузки Windows: почему и что делать
Если ваша клавиатура не работает до загрузки операционной системы Windows, это может быть вызвано несколькими причинами. Первым делом, убедитесь, что клавиша Caps Lock не активирована и необходимо нажать клавиши, чтобы войти в систему. Если ничего не произошло, проверьте свою клавиатуру на другом компьютере, чтобы исключить возможность ее поломки.
Вторым вариантом может быть проблема с драйверами клавиатуры. Попробуйте обновить драйвера клавиатуры через Диспетчер устройств. Для этого зайдите в раздел «Клавиатуры» и выберите свою клавиатуру. Нажмите правой кнопкой мыши и выберите «Обновить драйвер».
Если у вас есть доступ к BIOS, воспользуйтесь им. Некоторые компьютеры имеют настройки, которые позволяют вам изменить настройки USB-устройств до входа в операционную систему Windows. Для входа в BIOS нажмите соответствующую клавишу (обычно это DEL или F2) при запуске компьютера.
В BIOS найдите настройку «USB Legacy Support» и убедитесь, что она включена. Это позволит клавиатуре работать в режиме совместимости с устройствами, не поддерживающими USB.
Если ничего из предложенного выше не сработало, есть еще несколько вариантов. Один из них — использовать утилиту Bootice, предназначенную для работы с загрузочными USB-устройствами. Загрузите флешку с программой Bootice и выберите вашу проблемную клавиатуру в секции «Устройство загрузки» или «Устройство ввода», затем сохраните изменения.
Если у вас есть доступ к установочному диску Windows 10, вы можете использовать командную строку для восстановления системы. Введите команду «bootrec /fixmbr» и нажмите Enter, чтобы исправить проблемы с загрузочным сектором диска.
Если у вас мать Acer, вам могут помочь другие решения. К примеру, попробуйте переустановить BIOS или обновить его на последнюю версию через официальный сайт Acer. Также вы можете сбросить настройки BIOS, чтобы вернуть его в заводское состояние.
И наконец, если у вас установлена операционная система Windows 10 в режиме UEFI, проверьте настройки биоса. Убедитесь, что опция «Legacy USB Support» включена. Если опция отключена, система Windows 10 может не распознать вашу клавиатуру.
В любом случае, если у вас возникли проблемы с клавиатурой до загрузки Windows, воспользуйтесь указанными выше решениями, чтобы решить проблему.
Основные причины неработающей клавиатуры до загрузки Windows
Когда клавиатура не работает до загрузки Windows, это может быть вызвано различными причинами. Наиболее часто встречающиеся из них включают следующее:
| Причина | Описание |
|---|---|
| Проблемы с BIOS/UEFI | BIOS/UEFI — это программное обеспечение, которое отвечает за инициализацию компьютера при включении. Если у вас есть беспроводная клавиатура, то она может не работать до загрузки Windows, потому что требуется включить опцию «USB Legacy Support» или «Keyboard Support» в BIOS/UEFI. |
| Проблемы с загрузочным диском или USB-носителем | Если вы используете загрузочный диск или USB-носитель для восстановления операционной системы, то некоторые клавиши могут не работать до полной загрузки Windows. В этом случае может потребоваться использовать другие клавиши для доступа к нужным действиям или утилитам. |
| Проблемы с обновлениями Windows | После обновления операционной системы Windows иногда могут появляться проблемы с работой клавиатуры до загрузки системы. В таком случае вы можете попробовать откатить или установить последнее обновление Windows для исправления проблемы. |
Другие возможные причины неработающей клавиатуры до загрузки Windows могут включать старые драйвера, конфликтующие программы или настройки BIOS/UEFI. Если вы столкнулись с этой проблемой, то следующие действия могут помочь в ее решении:
1. Зайти в BIOS/UEFI
Зайдите в BIOS/UEFI своего компьютера или ноутбука. На старых компьютерах это чаще всего делается с помощью клавиш Del, F2 или F10 при включении компьютера. На некоторых ноутбуках может потребоваться нажать другую клавишу, указанную на экране во время загрузки.
2. Обновление BIOS/UEFI
В BIOS/UEFI найдите нужный раздел, в котором можно обновить BIOS/UEFI. Обычно это сделать можно с помощью специальной программы от производителя материнской платы или ноутбука.
Пока вы находитесь в BIOS/UEFI, убедитесь, что все необходимые настройки для клавиатуры включены, и что использование USB-порта разрешено.
Проверьте подключение клавиатуры к компьютеру
Если клавиатура не работает до загрузки Windows, прежде всего, проверьте, правильно ли она подключена к компьютеру. Возможно, USB-порт, к которому вы подключили клавиатуру, не функционирует должным образом или же сама клавиатура исправна.
Проверьте USB-порт и подключение
Найдите другой USB-порт на вашем компьютере и переподключите клавиатуру к нему. Для старых компьютеров, возможно, потребуется переподключить клавиатуру к системному порту клавиатуры. Если ваша клавиатура беспроводная, убедитесь, что аккумуляторы заряжены или замените их новыми.
Проверьте клавиатуру на другом компьютере
Чтобы исключить возможность неисправности клавиатуры, подключите ее к другому компьютеру и проверьте, работает ли она на нем. Если клавиатура работает на другом компьютере, это может указывать на проблемы с портом USB вашего компьютера. В этом случае вы можете попробовать обновить драйверы USB или воспользоваться утилитой восстановления системного порта.
Обновите BIOS
Если проверка USB-порта и клавиатуры не помогла, вы можете попробовать обновить BIOS вашего компьютера. Для этого обычно требуется использовать специальную программу, которую можно найти на сайте производителя вашего компьютера. Обновление BIOS может помочь решить совместимость или проблемы с распознаванием клавиатуры.
Проверьте работу клавиатуры на другом компьютере
Если ваша клавиатура не работает до загрузки операционной системы Windows, возможно, проблема не связана с вашим компьютером, а с самой клавиатурой.
Чтобы убедиться в работоспособности клавиатуры, вы можете подключить ее к другому компьютеру. Если она работает без проблем, это может свидетельствовать о проблеме с вашим компьютером или с операционной системой.
Если у вас нет доступа к другому компьютеру, вы можете использовать загрузочную флешку или диск с загрузочной средой для проверки клавиатуры.
Для этого найдите или создайте загрузочный образ и перезагрузите свой компьютер с помощью загрузочной флешки или диска. Во время загрузки выберите «Загрузить с USB» или другой вариант, соответствующий вашей загрузочной флешке или диску.
Если клавиатура работает в этой среде, проблема, скорее всего, связана с операционной системой Windows. Вы можете попробовать выполнить обновление драйверов клавиатуры или полностью обновить операционную систему для устранения проблемы.
Для обновления драйверов клавиатуры вы можете перейти в «Диспетчер устройств» и найти клавиатуру в списке устройств. Щелкните правой кнопкой мыши по клавиатуре и выберите «Обновить драйвер». Если нет доступа к клавиатуре, вы можете использовать команды клавиатуры без нажатия кнопки «Enter», чтобы выполнить обновление.
Если обновление драйвера не решает проблему, вы можете попробовать выполнить обновление операционной системы. Для этого перейдите в «Панель управления», выберите «Система и безопасность», затем «Обновление и восстановление» и нажмите «Обновление Windows».
Если ничего из этого не помогает, возможно, ваша клавиатура несовместима с вашим компьютером или операционной системой. В этом случае вам может потребоваться найти новую клавиатуру или воспользоваться дополнительными устройствами для ввода данных.
Проверьте настройки BIOS и активацию режима Legacy
Если ваша клавиатура не работает до загрузки операционной системы, причиной может быть неправильная настройка BIOS или активация режима Legacy.
Для проверки настроек BIOS откройте системный блок компьютера и найдите на материнской плате кнопку «Del» либо «F2» (на разных компьютерах могут быть другие варианты). Если вы используете ноутбук, то заходим в BIOS при загрузке компьютера, для этого нажмите клавишу Del или Esc или F2, именно комбинация будет совпадать с вашим оборудованием.
После открытия окна BIOS найдите вкладку «Advanced» или «Boot». Проверьте настройки, связанные с клавиатурой, например, «USB Keyboard Support» или «Legacy USB Support». Убедитесь, что эти опции включены.
Если настройки выглядят правильно, проверьте также активацию режима Legacy (Legacy Support). Зайдите в меню поддержки Legacy (Legacy Support) или Compatibility, чтобы активировать этот режим.
Дополнительные варианты настроек BIOS могут быть представлены различными производителями компьютеров и материнских плат. Инструкцию по настройке можно найти в документации к вашему устройству либо на сайте производителя.
Если после всех проверок клавиатура все равно не работает, попробуйте сбросить настройки BIOS.
Восстановление BIOS посредством обновления
Вообще говоря, восстановление BIOS без другого компьютера или диска установки Windows может быть сложно. Если же вы работаете на клавиатуре другого компьютера, то это возможно. Восстановление биоса на новых ноутбуках Acer, например на V5, работает следующим образом: на другом компьютере скачайте свежую версию биоса с официального сайта Acer, запишите на флешку, вставьте в неисправный ноутбук.
Включите ноутбук, подключите флешку, запустите восстановление. Появится окно выбора. Выбирайте вариант клавиши F2 при появления окна выбора «keyboard» или «Disk»- с зажатой клавишей F2 (на некоторых longer n2310u не работает F2 потребуется кнопка «Enter»).
Запустится сам процесс восстановления БИОС с диском, а ноутбук автоматически сбросит текущие настройки.
Если эти способы не помогли, возможно, потребуется переустановка операционной системы или замена клавиатуры.
Попробуйте менять USB-порты для подключения клавиатуры
Если у вас возникают проблемы с работой клавиатуры перед загрузкой Windows, либо она вообще не работает, вам может помочь попробовать подключить ее в другой USB-порт компьютера. Несколько разных портов могут работать по-разному, поэтому в некоторых случаях перемещение клавиатуры в другой порт может помочь в ее распознавании и работе на начальном этапе загрузки компьютера.
Для этого откройте корпус системного блока и найдите свободные USB-порты на материнской плате (мамке) компьютера. Учтите, что передней панели компьютеров или ноутбуков также могут быть дополнительные порты USB, которые можно использовать.
Если у вас нет достаточного количества свободных портов, вы можете также использовать USB-хаб или разветвитель, чтобы расширить количество портов.
Как войти в BIOS при неработающей клавиатуре
Если ваша клавиатура не работает до загрузки Windows и вы не можете войти в BIOS, следуйте этим рекомендациям, чтобы решить проблему:
- Убедитесь, что клавиатура подключена к правильному порту USB. В случае использования беспроводной клавиатуры, проверьте состояние батарейки и подключите ее к другому USB-порту.
- Попробуйте подключить другую клавиатуру или использовать клавиатуру PS/2, если ваш компьютер поддерживает такое подключение.
- Если у вас есть другой компьютер, попробуйте подключить вашу клавиатуру к нему и проверить ее работу. Если клавиатура также не работает на другом компьютере, проблема может быть в самой клавиатуре и ее необходимо заменить.
- Проверьте наличие обновлений BIOS для вашего компьютера на официальном сайте производителя. Скачайте последнюю версию обновления и создайте загрузочную флешку с помощью программы Bootice.
- Откройте BIOS, когда появится возможность. Как правило, для входа в BIOS нужно нажать определенную комбинацию клавиш во время загрузки компьютера, например, Del, F2 или Esc. Для ноутбуков часто используется клавиша F2 или F10.
- При создании загрузочной флешки установите пароль BIOS вручную или использование программы BIOS Patcher. Запишите этот пароль в безопасное место, так как без него вы не сможете войти в BIOS.
- При появлении экрана BIOS найдите раздел «Boot» или «Boot Options» и проверьте настройки загрузки. Установите загрузку с USB-носителя или загрузку с CD/DVD-привода в первую очередь.
- Если доступна опция «UEFI Boot» или «Legacy Boot», попробуйте переключить ее на другое значение.
- После всех действий сохраните изменения и перезагрузите компьютер. После перезагрузки ваш компьютер должен загрузиться с установочного носителя.
- Установите новую или обновленную версию BIOS, следуя инструкциям на экране.
- После завершения установки BIOS, перезагрузите компьютер и войдите в BIOS с помощью указанной вами комбинации клавиш и пароля.
- В разделе «Boot» или «Boot Options» измените настройки загрузки обратно на исходные, сохраните изменения и перезагрузите компьютер.
Если ничего из перечисленного не помогло, возможно, у вас есть проблемы с железом компьютера или клавиатура требует ремонта или замены. В таком случае рекомендуется обратиться в сервисный центр или к специалисту по ремонту компьютеров.
Варианты для входа в BIOS без клавиатуры
Если ваша клавиатура не работает до загрузки Windows, вам может потребоваться войти в BIOS для настройки компьютера или решения проблемы. Но как это сделать без помощи клавиатуры?
Существует несколько вариантов, которые можно попробовать:
- Использование дополнительной клавиатуры: если у вас есть доступ к другой клавиатуре, подключите ее к компьютеру и попробуйте войти в BIOS с ее помощью. Возможно, проблема касается только вашей первоначальной клавиатуры.
- Использование клавиши восстановления Windows 10: при включенном компьютере и до загрузки операционной системы удерживайте клавишу Shift, а затем выберите «Пуск» > «Параметры» > «Обновление и безопасность» > «Восстановление». Здесь вы можете выбрать «Перезагрузка сейчас» и перейти к восстановлению системы.
- Использование программы bootice: вы можете скачать утилиту bootice, которая позволяет изменять загрузочную запись вашего компьютера. Запустите программу, выберите нужный раздел и установите его как загрузочный. Перезагрузите компьютер и посмотрите, помогло ли это в решении проблемы.
- Использование периферийного порта: если ваш компьютер имеет периферийный порт, вы можете подключить клавиатуру через USB-порт с помощью переходника. После этого вы можете попытаться войти в BIOS с подключенной клавиатурой.
- Сброс установок BIOS: обратите внимание на вашей материнской плате наличие джампера для сброса настроек BIOS. Сначала выключите компьютер, найдите джампер и переместите его на несколько секунд. Затем переместите его обратно в исходное положение и включите компьютер. Это может сбросить настройки BIOS и возможно решить проблему с клавиатурой.
- Использование автоматического восстановления: некоторые компьютеры современной серии могут использовать функцию автоматического восстановления при некорректной загрузке. В этом случае компьютер автоматически попытается восстановить работу и продолжить загрузку системы.
Если ни один из этих вариантов не помог вам войти в BIOS без клавиатуры, вам может потребоваться обратиться к профессионалам или проверить вашу клавиатуру и периферийные устройства на наличие проблем.
Видео:
Не работает клавиатура и мышь при загрузке Windows 10
Не работает клавиатура и мышь при загрузке Windows 10 by Компьютерное SHOW 166,516 views 2 years ago 6 minutes, 40 seconds