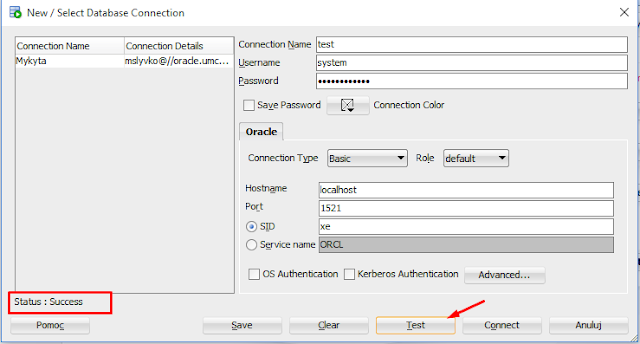- Установка Oracle SQL Developer на Windows 10 и настройка подключения к базе данных подробное руководство
- Скачивание и установка Oracle SQL Developer
- Системные требования для установки Oracle SQL Developer
- Настройка подключения к базе данных в Oracle SQL Developer
- Шаг 1: Запуск Oracle SQL Developer
- Шаг 2: Подключение к базе данных
- Шаг 3: Настройка дополнительных параметров
- Шаг 4: Завершение настройки подключения
- Импорт и экспорт данных в Oracle SQL Developer
- Импорт данных
- Экспорт данных
- Расширение возможностей Oracle SQL Developer с помощью плагинов
- Шаг 1: Скачивание и распаковка плагина
- Шаг 2: Установка плагина в Oracle SQL Developer
- Шаг 3: Запуск плагина в Oracle SQL Developer
- Видео:
- how to download and install Oracle sql developer on windows 10(64 bit &32 bit)
Установка Oracle SQL Developer на Windows 10 и настройка подключения к базе данных подробное руководство
В данной статье мы рассмотрим пошаговую установку и настройку Oracle SQL Developer на операционную систему Windows 10. Oracle SQL Developer — это клиентская программа управления базами данных Oracle, которая позволяет разработчикам и администраторам работать с данными и выполнять различные операции в базе данных.
Перед началом установки Oracle SQL Developer рекомендуется ознакомиться с системными требованиями программы. Для установки потребуется около 1 ГБ свободного места на жестком диске, а также минимум 2 ГБ оперативной памяти. Также необходимо убедиться, что на компьютере уже установлен Oracle Database или у вас есть доступ к серверу баз данных Oracle.
1. Загрузите установочный дистрибутив Oracle SQL Developer с официального сайта Oracle. Для бесплатной установки рекомендуется выбрать дистрибутив, который соответствует вашей операционной системе (Windows 10) и разрядности (32-битная или 64-битная).
2. Распакуйте архив с установочным дистрибутивом в удобную для вас папку на компьютере. Оставьте дистрибутив в этой папке для дальнейшего использования.
3. Запустите процесс установки Oracle SQL Developer, открыв установочный файл (sqldeveloper.exe).
4. Во время установки вам может быть предложено выбрать директорию для установки программы. Оставьте выбранный по умолчанию каталог или выберите другую директорию, если это требуется.
5. После завершения установки Oracle SQL Developer будет запущен автоматически. Если программа не загрузится автоматически, вы можете найти ярлык программы на рабочем столе или запустить ее из меню Пуск.
6. Первым шагом необходимо настроить подключение к базе данных Oracle. Для этого откройте меню «Connections» и выберите пункт «New Connection».
7. В появившемся окне настройки подключения введите следующие данные:
— Имя соединения: любое удобное для вас имя (например, «Моя база данных»).
— Имя пользователя: имя пользователя базы данных Oracle, к которой вы хотите подключиться.
— Пароль: пароль для указанного пользователя базы данных.
— Hostname: имя или IP-адрес сервера баз данных Oracle.
— Port: порт, на котором ведется взаимодействие с базой данных Oracle (по умолчанию 1521).
— SID: идентификатор базы данных Oracle, к которой вы хотите подключиться.
— Test: нажмите эту кнопку, чтобы протестировать подключение к базе данных.
8. После ввода всех необходимых данных нажмите «Save» для сохранения настроек подключения. Теперь вы можете авторизоваться в базе данных, выбрав соединение, которое вы только что создали.
В данной статье были представлены основные шаги установки и настройки Oracle SQL Developer на операционной системе Windows 10. Мы рекомендуем ознакомиться с документацией Oracle SQL Developer и дополнительными руководствами, чтобы получить более подробную информацию об использовании данной программы.
Скачивание и установка Oracle SQL Developer
Данная пошаговая инструкция представлена для установки Oracle SQL Developer на операционной системе Windows 10. Перед началом установки необходимо согласиться с условиями лицензионного соглашения Oracle.
- Первое и самое важное – скачать дистрибутив программы с официального сайта Oracle. Для этой цели можно воспользоваться следующей ссылкой: https://www.oracle.com/database/technologies/appdev/sql-developer.html.
- После того, как дистрибутив программы был успешно скачан, необходимо распаковать архив в удобную для вас директорию. Например, в корневой каталог диска C создайте новую папку с названием «sqldeveloper». Распакуйте содержимое zip-архива в данную папку.
- В папке sqldeveloper найдите файл sqldeveloper.exe и запустите его.
- В момент запуска программы вам будет предложено создать или выбрать подключение к базе данных. Чтобы использовать Oracle Database, достаточно указать следующие параметры подключения:
- Имя соединения: любое удобное имя для вашего подключения.
- Пользователь: SYS AS SYSDBA
- Пароль: ваш пароль SYS или, если вы только что установили базу данных Oracle, то пароль, который вы установили в процессе установки.
- Идентификация: выберите «База данных» в меню.
- Имя хоста: localhost
- Порт: 1521
- Имя службы Скачав XE, у вас по умолчанию появится имя службы XEPDB1, оставьте это значение. Если вы установили другую версию базы данных, используйте цифру, обозначающую ее версию (например, XE2).
- Проверьте, что все поля заполнены верно, и нажмите «Тест» для проверки подключения.
- После успешного подключения нажмите «Next».
- В следующем окне вам будет предложено принять лицензионное соглашение. Прочитайте условия и, если вы согласны, выберите пункт «Я принимаю соглашение». Затем нажмите «Next».
- Установка Oracle SQL Developer будет начата. Дождитесь завершения процесса установки.
- После завершения процесса установки появится окно регистрации администратора. Если вы хотите зарегистрироваться, заполните соответствующие поля. Если нет, нажмите «Завершить».
- Запуск программы будет завершен, и Oracle SQL Developer будет готов к использованию.
После установки и запуска Oracle SQL Developer вы сможете подключиться к своей базе данных и начать работать с ней.
Системные требования для установки Oracle SQL Developer
Перед началом установки Oracle SQL Developer на Windows 10 необходимо убедиться в выполнении следующих системных требований:
- Операционная система: Windows 10 или Windows 8.1 (64-разрядная версия)
- Дистрибутив Oracle Database Express Edition (Oracle Database XE)
- Лицензионный ключ для Oracle Database XE
1. Скачивание и проверка системных требований:
Первым шагом скачайте дистрибутив Oracle Database Express Edition (Oracle Database XE). Для этого:
- Откройте веб-браузер и перейдите по ссылке https://www.oracle.com/database/technologies/xe-prior-releases.html.
- В разделе «Oracle Database Express Edition 18c» выберите «Accept License Agreement».
- В разделе «Oracle Database Express Edition 18c for Windows x64» нажмите на ссылку «Download» для скачивания zip-архива.
После скачивания zip-архива необходимо проверить, что система соответствует минимальным требованиям для запуска Oracle SQL Developer:
- Разархивируйте содержимое zip-архива в удобный для вас каталог.
- Затем откройте созданный каталог и запустите установочный процесс Oracle Database XE.
2. Процесс установки Oracle Database XE:
Во время установки Oracle Database XE следуйте пошаговой инструкции и принимайте необходимые действия:
- После запуска установочного процесса Oracle Database XE выберите язык для установки.
- Прочтите и примите лицензионное соглашение программы.
- Выберите путь установки Oracle Database XE.
- Настройте пароль для схемы системы (SYSTEM).
- Выберите тип установки: «Выдающий производительность».
- Оставьте настройки по умолчанию для портов и служб.
- Дождитесь завершения процесса установки и нажмите «Finish».
3. Настройка подключения к базе данных:
После установки Oracle Database XE необходимо настроить подключение в Oracle SQL Developer:
- Запустите Oracle SQL Developer.
- В окне «База данных» нажмите кнопку «Подключиться к базе данных» (или выберите «File» > «Connect» > «Database»).
- В поле «Имя подключения» введите имя подключения, например «mydb».
- В поле «Имя хоста» введите «localhost» или IP-адрес вашего сервера.
- В поле «Порт» введите «1521» (стандартный порт для Oracle Database).
- В поле «SID» введите «xe» (SID для Oracle Database XE) или имя вашей базы данных.
- В поле «Имя пользователя» введите «SYSTEM» (или другое имя пользователя для доступа к базе данных).
- В поле «Пароль» введите пароль для пользователя «SYSTEM».
- Нажмите «Тест» для проверки подключения.
- После успешной проверки подключения нажмите «OK» для завершения настройки.
Поздравляем! Теперь Oracle SQL Developer установлен и настроен для подключения к вашей базе данных Oracle.
Настройка подключения к базе данных в Oracle SQL Developer
После установки Oracle SQL Developer на вашем компьютере, необходимо настроить подключение к базе данных, чтобы начать работу с ним. В этом разделе представлена подробная пошаговая инструкция.
Шаг 1: Запуск Oracle SQL Developer
Сейчас вы должны запустить Oracle SQL Developer, для этого откройте установочный каталог и найдите файл «sqldeveloper.exe». Нажмите дважды на файл, чтобы выполнить его.
Шаг 2: Подключение к базе данных
После запуска SQL Developer появится окно, в котором необходимо выбрать «База данных» в качестве типа подключения. Затем введите следующие данные:
Имя соединения: Любое название, которое вы выберете для вашего подключения
Имя пользователя: sys as sysdba
Пароль: ваш пароль администратора базы данных
Или же вы можете использовать имя пользователя и пароль, которые были предоставлены вам при установке базы данных Oracle.
После заполнения всех необходимых полей, нажмите на кнопку «Тест». SQL Developer выполнит проверку подключения и вы должны увидеть сообщение об успешном подключении к базе данных.
Шаг 3: Настройка дополнительных параметров
После проверки подключения появится окно «Настройки Соединения». В этом окне вы можете настроить различные параметры подключения, такие как язык интерфейса, местоположение файлов базы данных и другие.
Оставьте параметры по умолчанию или настройте их в соответствии с вашими условиями. Затем нажмите кнопку «Next» для продолжения.
Шаг 4: Завершение настройки подключения
После того, как вы закончите настройку дополнительных параметров, нажмите кнопку «Finish». Теперь вы должны быть подключены к базе данных Oracle с помощью SQL Developer.
Этот раздел предоставил пошаговую инструкцию по настройке подключения к базе данных в Oracle SQL Developer. Вы можете использовать эти шаги для подключения к любой базе данных Oracle, включая Oracle Database XE Edition, Oracle Database 18c и другие.
Заметка: Если у вас еще нет базы данных Oracle, вы можете скачать дистрибутив Oracle Database XE Edition с официального сайта Oracle и установить его.
Импорт и экспорт данных в Oracle SQL Developer
После установки и настройки Oracle SQL Developer на вашем компьютере, вам может потребоваться импортировать или экспортировать данные в базу данных. В этом разделе я расскажу вам о процессе импорта и экспорта данных с использованием Oracle SQL Developer.
Импорт данных
- В первую очередь, убедитесь, что у вас установлено и настроено Oracle SQL Developer.
- Затем, откройте приложение Oracle SQL Developer и подключитесь к вашей базе данных. Если вы еще не настроили подключение, вы можете ознакомиться с инструкциями в предыдущих разделах.
- В меню навигации слева выберите соответствующую базу данных, к которой вы хотите импортировать данные.
- Щелкните правой кнопкой мыши на выбранной базе данных и выберите ‘Импорт данных’ из контекстного меню.
- В появившемся окне выберите файл, содержащий данные, которые вы хотите импортировать, и нажмите кнопку ‘Next’.
- Далее, установите различные параметры импорта данных, включая символы разделения и тип данных.
- Нажмите кнопку ‘Next’ для начала импорта данных.
- После завершения процесса импорта, вы увидите результаты импорта в окне SQL Developer.
Экспорт данных
- В меню навигации слева выберите базу данных, из которой вы хотите экспортировать данные.
- Щелкните правой кнопкой мыши на выбранной базе данных и выберите ‘Экспорт данных’ из контекстного меню.
- В появившемся окне выберите параметры экспорта данных, включая таблицы или схемы, которые вы хотите экспортировать.
- Укажите место сохранения файла экспорта и нажмите кнопку ‘Next’.
- После выбора настроек экспорта данных, нажмите кнопку ‘Next’ для начала процесса экспорта.
- После завершения процесса экспорта, вы увидите результаты экспорта в окне SQL Developer.
В этом разделе мы рассмотрели основные шаги импорта и экспорта данных в Oracle SQL Developer. Я рекомендую ознакомиться с полной документацией Oracle SQL Developer для получения более подробной информации по этой теме.
Расширение возможностей Oracle SQL Developer с помощью плагинов
Установка плагинов происходит путем добавления их в каталог с уже установленной программой Oracle SQL Developer. Для начала необходимо скачать нужные плагины с официального сайта Oracle.
Шаг 1: Скачивание и распаковка плагина
1. Перейдите на официальный сайт Oracle и найдите страницу загрузки плагинов для Oracle SQL Developer.
2. Найдите и скачайте плагин, который вам нужен. Обратите внимание на версию плагина и его совместимость с вашей версией Oracle SQL Developer.
3. По завершении скачивания вам потребуется распаковать архив, содержащий плагин. Обычно для этого достаточно просто разархивировать содержимое архива в папку с уже установленным Oracle SQL Developer.
Шаг 2: Установка плагина в Oracle SQL Developer
1. Запустите Oracle SQL Developer.
2. На главной панели выберите «Help» в верхнем меню, а затем «Check for Updates».
3. В открывшемся окне нажмите на кнопку «Install From Local File» и выберите плагин, который вы распаковали на предыдущем шаге.
4. Примите соглашения лицензионного соглашения и дождитесь завершения установки плагина.
5. После успешной установки плагин будет доступен в Oracle SQL Developer.
Шаг 3: Запуск плагина в Oracle SQL Developer
1. После установки плагина перезапустите Oracle SQL Developer, чтобы изменения вступили в силу.
2. После перезапуска выберите «Help» в верхнем меню, затем «Check for Updates» и «Next».
3. Выберите плагин, который вы установили ранее, и нажмите «Next».
4. Примите соглашения лицензионного соглашения и дождитесь загрузки и установки плагина.
5. После успешной установки плагина он будет доступен в Oracle SQL Developer. Вы можете настроить его параметры и начать пользоваться дополнительными функциями, которые предоставляет плагин.
Теперь вы знаете, как расширить возможности Oracle SQL Developer с помощью плагинов. Это позволит вам улучшить работу с базами данных, добавить новые функции и упростить процесс управления и разработки. Установка и настройка плагинов занимает минимум времени, а результатом будет расширение функциональности программы.
Видео:
how to download and install Oracle sql developer on windows 10(64 bit &32 bit)
how to download and install Oracle sql developer on windows 10(64 bit &32 bit) by Coding Zone 11,881 views 6 years ago 7 minutes, 17 seconds