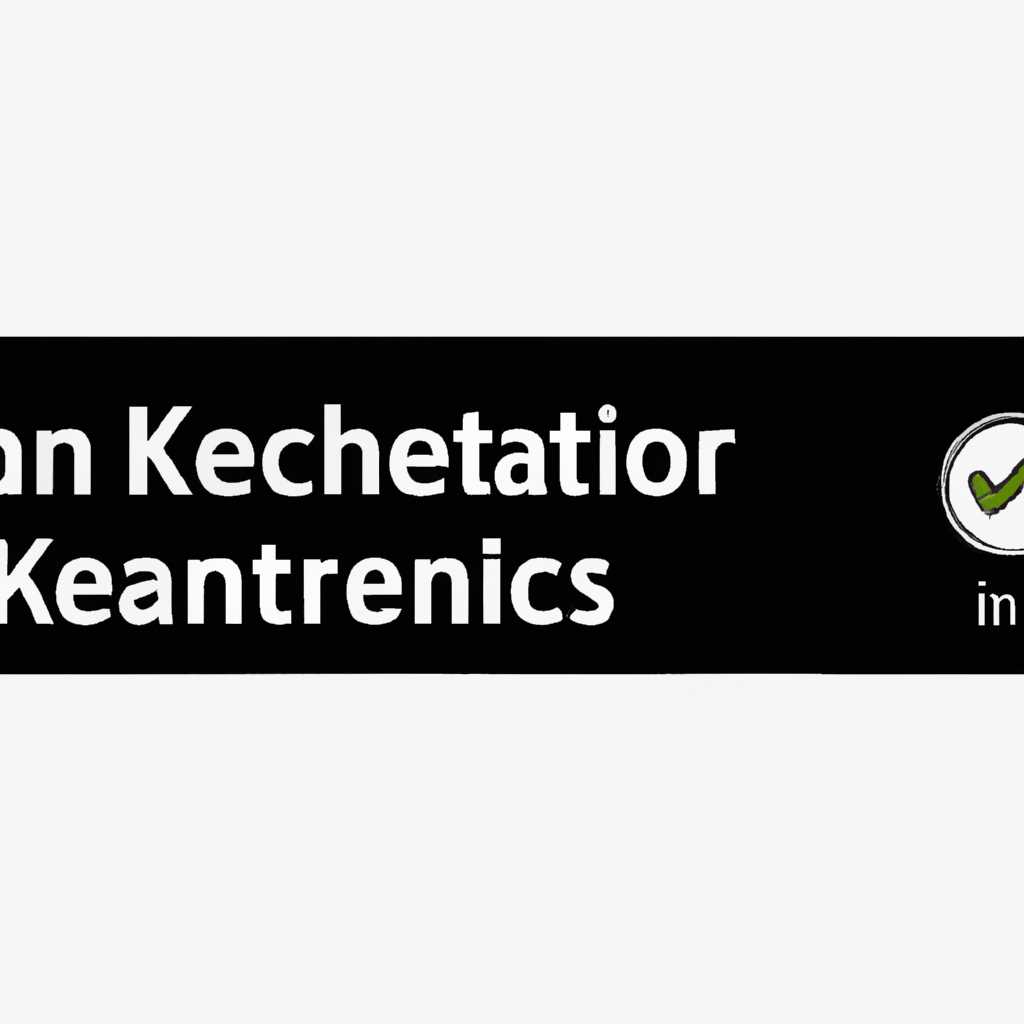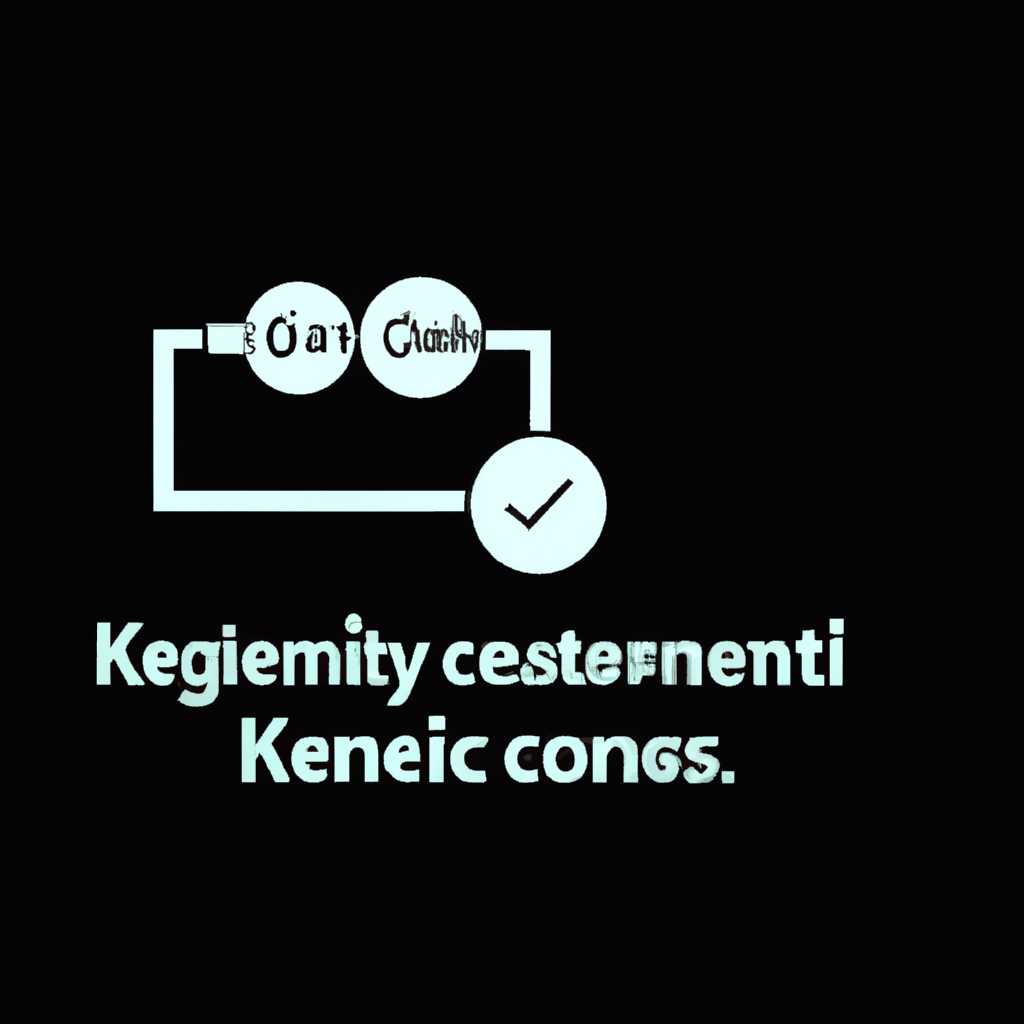- Klnagent Linux: проверка соединения для надежной работы
- Klnagent Linux: проверка соединения
- Надежная работа системы
- 1. Параметры запуска агента
- 2. Проверка соединения
- 3. Параметр -savecert
- 4. Параметр -silent
- 5. Параметр -nossl
- 6. Проверка доступа к порту
- Проблемы соединения
- Проверка на доступность
- Основные команды в Linux
- Команда ping
- 1. Запустить Klnagent
- 2. Проверить соединение с сервером
- 3. Пример использования команды ping
- Методы проверки соединения
- Использование traceroute
- Мониторинг соединения
- Регулярная проверка соединения
- Видео:
- ALT Linux 8 СП. Часть 11. Антивирус Касперского. Агент администрирования.
Klnagent Linux: проверка соединения для надежной работы
Утилита Klnagent Linux является неотъемлемой частью комплекта администрирования Kaspersky Endpoint Security и предназначена для работы на операционной системе Linux. Klnagent Linux выполняет ряд задач, необходимых для надежного и безопасного функционирования системы. Одна из таких задач — проверка соединения с сервером, который установлен на компьютере, используемого для администрирования.
При помощи параметров командной строки, которые могут быть указаны при запуске утилиты, агент проверяет соединение с сервером на основе указанных параметров. К примеру, параметр -savecert позволяет сохранить сертификат, используемый для авторизации на сервере, в файле, который можно указать в параметре -output. Таким образом, информация о сертификате будет сохранена для использования в дальнейшем.
Параметр -nossl предназначен для проверки соединения без использования защищенного протокола SSL. Если указанный параметр присутствует при выполнении команды, то утилита Klnagent Linux выполняет проверку соединения без использования SSL. При наличии ошибок или сообщений об ошибках, эта информация будет отображена на экране или сохранена в файле с помощью параметра -output.
Klnagent Linux: проверка соединения
Для надежной работы Klnagent Linux необходимо проверить соединение с сервером. Проверка соединения позволяет получить информацию о статусе соединения и сообщения о возможных проблемах.
Для проверки соединения используется утилита Klnagent Linux — klnagchk. Данная утилита проверяет соединение с сервером, отправляя ICMP-пакеты с указанными параметрами. Результаты проверки записываются в журнал установленного агента.
Для выполнения проверки соединения можно использовать следующие параметры:
- -nossl: проверка незашифрованного соединения
- -optkasperskyklnagentbin: проверка компонента Klnagent Linux
- -klmover: проверка компонента Klmover
Для запуска проверки соединения необходимо выполнить команду:
sudo /opt/kaspersky/klnagent/bin/klnagchk
Результаты проверки отображаются в журнале установленного агента и могут быть использованы для диагностики и устранения возможных проблем.
Если проверка соединения показывает ошибку, можно попытаться перезапустить агент и выполнить проверку снова. Для перезапуска агента необходимо выполнить команду:
sudo /opt/kaspersky/klnagent/bin/klnagstart
После перезапуска агента можно повторно выполнить проверку соединения.
Также можно использовать утилиту klnagcurl для проверки соединения с сервером через прокси-сервер и указанный порт. Для выполнения проверки необходимо выполнить команду:
sudo /opt/kaspersky/klnagent/bin/klnagcurl —proxy <прокси-сервер> —port <порт>
Результаты проверки соединения с прокси-сервером и указанным портом отображаются в журнале агента и могут быть использованы для диагностики проблемы.
Надежная работа системы
1. Параметры запуска агента
Агент Klnagent Linux предназначен для выполнения различных задач, связанных с администрированием системы. При запуске агента необходимо указать определенные параметры, которые позволяют настроить его работу. В файле /opt/kaspersky/klnagent/bin/klnagent или /opt/kaspersky/klnagent64/bin/klnagent находятся параметры запуска агента. Если вам не удалось найти этот файл, обратитесь к документации Linux или веб-ресурсам производителя.
2. Проверка соединения
Для проверки соединения агента с сервером необходимо выполнить следующие действия:
- Запустите агент с параметром
-serverи указанным адресом сервера. Например:klnagent -server 192.168.0.1. - На экране должны отображаться сообщения о проверке соединения и результаты выполнения действий.
- После проверки соединения агент заносит результаты в журнал.
- Если на экране отображается сообщение о успешной проверке соединения, значит агент имеет доступ к серверу.
3. Параметр -savecert
Параметр -savecert позволяет установить соединение с сервером и сохранить сертификат на клиентском компьютере. Если клиентский компьютер уже имеет сертификат сервера, то этот параметр необходимо использовать с указанием пути к файлу сертификата.
4. Параметр -silent
Параметр -silent позволяет запустить агент в тихом режиме, без отображения сообщений о проверке соединения на экране.
5. Параметр -nossl
Параметр -nossl позволяет использовать агент без использования SSL-соединения. Однако, использование данного параметра увеличивает риск перехвата информации, поэтому рекомендуется использовать SSL-соединение.
6. Проверка доступа к порту
Для проверки доступа к порту сервера можно воспользоваться icmp-пакетами или утилитами для сканирования портов. Убедитесь, что порт, указанный в параметре -server, доступен на сервере.
Учитывая все вышеуказанные действия, вы сможете обеспечить надежную работу системы Klnagent Linux и избежать проблем связанных с проверкой соединения.
Проблемы соединения
В процессе работы с Klnagent Linux могут возникать проблемы с соединением. В этом разделе мы рассмотрим наиболее распространенные события и действия, которые можно предпринять для их устранения.
Если установка соединения осуществляется через прокси-сервер, убедитесь, что все параметры прокси-сервера настроены правильно. Если указанные вами параметры прокси-сервера неверны, утилита klmover может выдать сообщение об ошибке.
Если Klnagent Linux не может установить соединение с сервером при запуске, проверьте порт, используемый для работы. Убедитесь, что порт указан правильно в файле настроек.
При отсутствии доступа к Klnagent Linux через прокси-сервер проверьте, что у вас есть права на доступ к нужному порту на прокси-сервере. Если нет, обратитесь к администратору системы.
В случае, если при подключении к Klnagent Linux происходят ICMP-пакеты, это может быть вызвано наличием на компьютере системы безопасности, которая записывает и посылает ICMP-пакеты. Попробуйте отключить эту систему безопасности и повторить попытку подключения.
| Событие | Описание | Действие |
|---|---|---|
| Не удалось установить соединение | Порт, используемый для работы, указан неправильно | Проверьте настройки порта в файле настроек |
| Соединение устанавливается через прокси-сервер | Параметры прокси-сервера указаны неправильно или у вас нет доступа к прокси-серверу | Проверьте параметры прокси-сервера и убедитесь, что у вас есть доступ к нужному порту на прокси-сервере |
| Странная работа Klnagent Linux | Сообщения об ошибках не отображаются или действия не выполняются | Перезапустите установку Klnagent Linux и проверьте настройки на клиентском компьютере и на сервере |
| Проблемы при подключении | ICMP-пакеты происходят при подключении | Отключите систему безопасности на компьютере, если она записывает и посылает ICMP-пакеты |
Проверка на доступность
| Параметр | Значение | Описание |
|---|---|---|
| -silent | false | Параметр, которому можно передать значение true, чтобы результаты проверки были записаны в файл журнала. |
| -port | 13000 | Указанный номер порта будет использоваться при проверке доступа к Klnagent. |
| -host | localhost | Указанный хост будет использоваться при проверке доступа к Klnagent. |
Для выполнения проверки доступности Klnagent нужно запустить следующую команду:
opt/kaspersky/klnagent64/bin/klnagchkОсновные команды в Linux
Linux предлагает множество команд и утилит для администрирования компьютера и выполнения различных задач. Ниже описаны основные команды, которые можно использовать при работе в Linux.
1. klnagent — утилита проверки соединения агента Kaspersky Lab с сервером. Она выполняет проверку доступа к серверу, аутентификацию пользователя, сохранение ключа компонента, проверку состояния работы агента. Результаты проверки отображаются на экране, также результаты сохраняются в журнале.
Команда:
optkasperskyklnagent64bin klnagent -savecert
где optkasperskyklnagent64bin — путь к каталогу установки Kaspersky Lab, -savecert — параметр, указывающий на сохранение сертификата сервера в файле.
2. klnagent -silent — утилита проверки соединения агента Kaspersky Lab с сервером в тихом режиме. В отличие от предыдущей команды, результаты сохраняются в файле, а не отображаются на экране. Команда может быть полезна при автоматизации работы агента.
Команда:
optkasperskyklnagent64bin klnagent -silent
где optkasperskyklnagent64bin — путь к каталогу установки Kaspersky Lab, -silent — параметр, указывающий на сохранение результатов проверки в файле.
3. nc — утилита для отправки данных через сетевые соединения. Она может использоваться для проверки доступности порта на удаленном сервере или для отправки данных в незашифрованном виде.
Команда:
nc -nossl сервер порт
где сервер — IP-адрес или доменное имя удаленного сервера, порт — номер порта на удаленном сервере. Например, команда nc 192.168.1.1 80 выполняет проверку доступности порта 80 на сервере с IP-адресом 192.168.1.1.
4. ping — утилита для проверки доступности компьютера или узла в сети и измерения задержки (ping time) между этими узлами. Команда часто используется для проверки сетевого соединения и отладки сетевых проблем.
Команда:
ping сервер
где сервер — IP-адрес или доменное имя удаленного сервера. Например, команда ping 192.168.1.1 выполняет проверку доступности компьютера с IP-адресом 192.168.1.1.
5. ifconfig — утилита для отображения и настройки сетевых интерфейсов на компьютере. Команда позволяет просмотреть текущие настройки сетевых интерфейсов, такие как IP-адреса, маски подсети, шлюзы и т.д.
Команда:
ifconfig
результаты выполнения команды отображаются на экране, и вы можете увидеть текущие настройки сетевых интерфейсов на вашем компьютере.
Это лишь некоторые из основных команд, используемых в Linux. Система Linux предлагает множество других команд и утилит, которые могут быть полезны при выполнении различных задач, таких как установка программного обеспечения, настройка сетей, работа с файлами и т.д. Знание основных команд позволит вам эффективно управлять вашим Linux-компьютером.
Команда ping
Для использования команды ping в Klnagent Linux нужно выполнить следующие шаги:
1. Запустить Klnagent
Чтобы проверить соединение с сервером, сначала нужно запустить Klnagent на компьютере. Klnagent — это клиентский агент, предназначенный для работы с сервером Kaspersky. Он используется для установки, обновления и аутентификации продуктов Kaspersky на компьютере пользователя. Klnagent запускается через команду /opt/kaspersky/klnagent64/bin/klnagent -silent в командной строке Linux.
2. Проверить соединение с сервером
Значения, отображаемые при выполнении команды ping, могут помочь определить, есть ли проблемы с подключением к серверу. Если все icmp-пакеты успешно доставлены до сервера и обратно, значит, связь работает исправно. Если возникают ошибки, это может указывать на проблемы с соединением.
3. Пример использования команды ping
Ниже приведен пример использования команды ping для проверки соединения с сервером:
ping 192.168.0.1
Методы проверки соединения
Для проверки соединения с сервером и надежной работы Klnagent Linux можно использовать несколько методов:
| Метод | Описание |
|---|---|
| Проверка через прокси-сервер | Если в системе есть прокси-сервер, утилита Klnagent Linux может осуществить проверку соединения через указанный прокси-сервер. Для этого необходимо указать соответствующий порт и настройки прокси-сервера в файле конфигурации клиентской стороны. |
| Проверка с сохранением сертификата | |
| Проверка соединения через icmp-пакет | Утилита Klnagent Linux выполняет проверку соединения с сервером путем отправки icmp-пакетов и ожидания ответа. Результаты проверки отображаются на экране. |
| Проверка соединения в тихом режиме | |
| Проверка соединения с использованием ключа аутентификации | При работе Klnagent Linux, можно использовать ключ аутентификации для проверки соединения с сервером. Ключ может быть задан через параметр -key, указанный при запуске утилиты. |
Использование traceroute
Для проверки соединения и надежной работы Klnagent Linux вы можете использовать утилиту traceroute. Она предоставляет возможность отслеживать путь, который проходит icmp-пакет при его отправке от клиентского компьютера к серверу.
Для проверки соединения с сервером Kaspersky, используется следующий ключ: opt/kaspersky/klnagent/bin/klnagnt -nossl -silent -savecert.
После выполнения данной команды утилита traceroute отобразит статистику прохождения icmp-пакетов через промежуточные узлы сети.
Если соединение установлено успешно, traceroute покажет путь, пройденный icmp-пакетом до последнего узла перед сервером Kaspersky.
Для записи данной статистики в файл используется параметр -savecert. Сохраненный файл заносится в /opt/kaspersky/klnagent/tmp.
В случае, если прокси-сервер используется в системе, перед запуском Klnagent Linux нужно задать параметры прокси-сервера. Для этого в файл /etc/klnagent.cfg нужно добавить настройки прокси-сервера.
После записи настроек прокси-сервера, необходимо перезапустить агента Klnagent Linux для применения изменений.
Кроме того, для установки и проверки работы сертификата сервера Kaspersky, агент Klnagent Linux выполняет попытку подключения к серверу и проверяет статус сертификата. При успешном подключении агент сохраняет сертификат в файловой системе.
Для использования traceroute и проверки соединения с сервером Kaspersky рекомендуется использовать Klnagent Linux на 64-разрядной системе.
Мониторинг соединения
Проверка соединения с сервером Klnagent Linux может быть выполнена с использованием следующих параметров:
- —nocrypt – отправляет незашифрованное icmp-пакеты;
- —host – указывает IP-адрес или доменное имя сервера;
- —port – указывает номер порта для соединения;
- —proxy – указывает адрес прокси-сервера, если используется;
- —proxy-auth – задает параметры аутентификации на прокси-сервере;
- —output – указывает файл для записи результатов проверки.
Проверка соединения с сервером осуществляется с помощью команды:
opt/kaspersky/klnagent64/bin/klnag_chkconn -nossl --host <ip_адрес_сервера> --port <номер_порта> --output <файл_с_результатами>
Файл с результатами проверки содержит следующие значения:
- status – статус соединения (OK, FAILED);
- error – описание ошибки при возникновении;
- time – время проверки соединения в миллисекундах.
Для дальнейшей аналитики журнала проверок соединения возможно записать результаты проверки в текстовый файл. Например, следующая команда записывает результаты проверки в файл «connection.log»:
opt/kaspersky/klnagent64/bin/klnag_chkconn -nossl --host <ip_адрес_сервера> --port <номер_порта> --output <connection.log>
Таким образом, мониторинг соединения с сервером Klnagent Linux позволяет проверить работоспособность агента и установленных зависимостей, а также записать результаты проверки для последующего анализа.
Регулярная проверка соединения
Для надежной работы Klnagent Linux рекомендуется регулярно проверять соединение с сервером. Для этой цели можно использовать утилиту klnagent.
Для запуска утилиты klnagent требуется пароль, который задается при установке Klnagent Linux. При запуске утилиты можно использовать следующие параметры:
- -nossl: запускает утилиту без использования SSL-соединения.
- -savecert: сохраняет сертификат SSL-соединения в файле.
Например, для запуска утилиты с указанием прокси-сервера можно использовать следующую команду:
klnagent --proxy-server Прокси-сервер:Порт
Утилита klnagent также может быть настроена на перезапуск агента в случае ошибок соединения. Для этого необходимо создать скрипт, который будет выполняться при каждой попытке подключения к серверу. В этом скрипте можно написать код, который будет проверять ошибки, значения возвращаемые утилитой, и принимать соответствующие решения. Информация о статусе соединения и ошибках также может быть записана в журнал администрирования системы.
Видео:
ALT Linux 8 СП. Часть 11. Антивирус Касперского. Агент администрирования.
ALT Linux 8 СП. Часть 11. Антивирус Касперского. Агент администрирования. by IT Alternative 2,454 views 2 years ago 6 minutes, 40 seconds