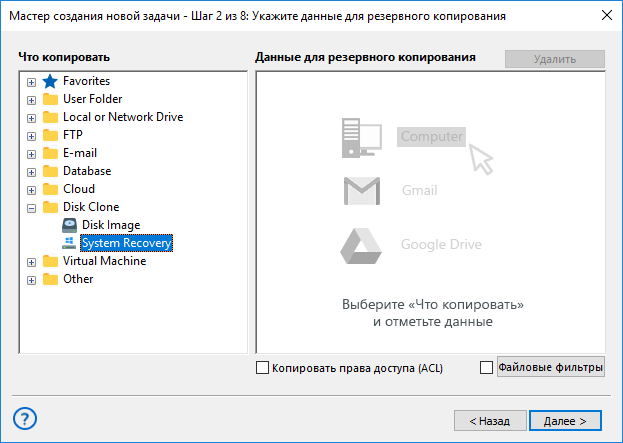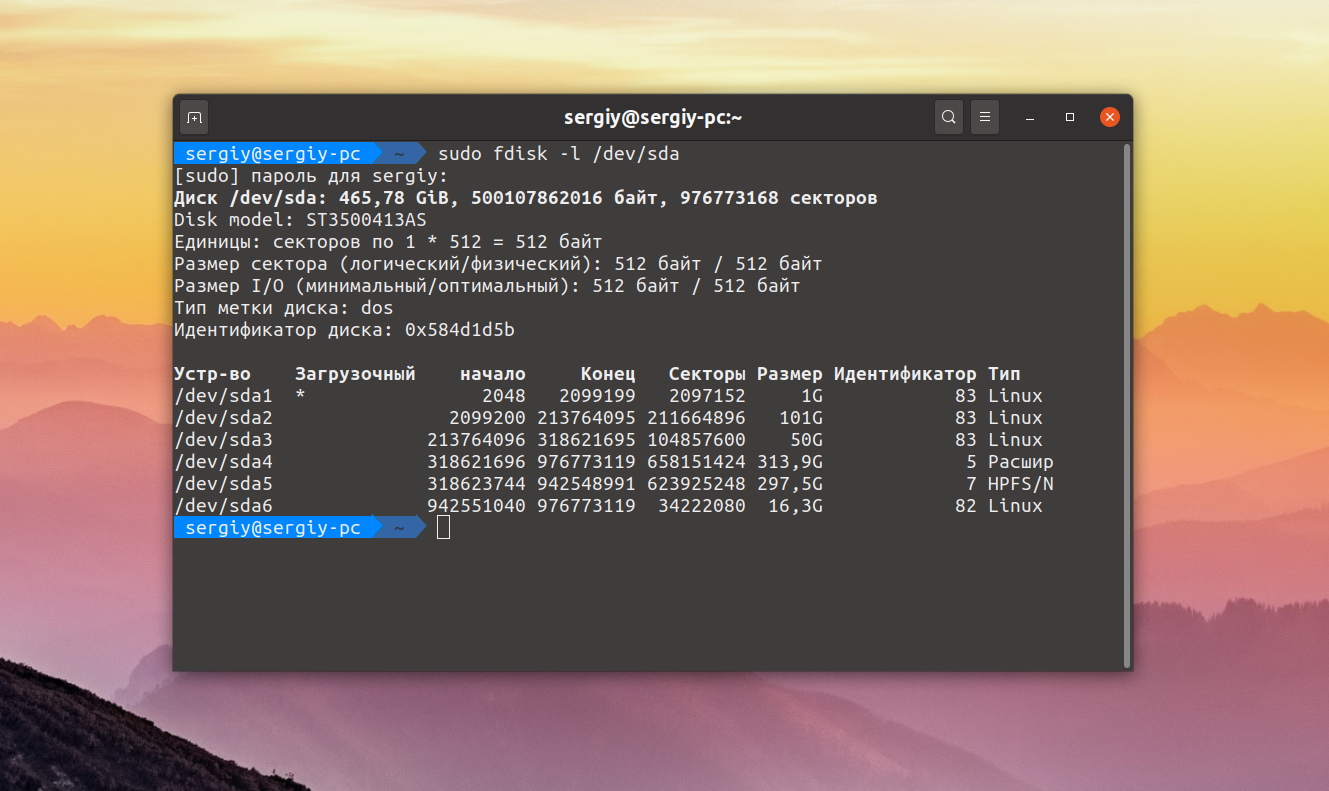- Как клонировать жесткий диск на Linux подробный гайд
- Шаг 1: Подготовка к клонированию
- Шаг 2: Выбор образа
- Шаг 3: Создание образа
- Шаг 4 Подготовка нового диска
- Шаг 5 Клонирование образа
- 1. Используйте программное обеспечение Clonezilla
- 2. Используйте программный инструмент dd
- Шаг 6: Проверка клонирования
- Шаг 7: Обновление загрузчика
- Примечание:
- Преимущества Clonezilla:
- Шаг 8: Подключение нового диска
- Шаг 9: Проверка работы клонированного диска
- 1. Перезагрузка компьютера
- 2. Выбор загрузчика
- 3. Проверка работы системы
- 4. Проверка объема диска
- 5. Проверка настроек
- 6. Проверка резервной копии
- Видео:
- Клонирование жесткого диска на SSD на компьютере
Как клонировать жесткий диск на Linux подробный гайд
Клонирование жесткого диска – это полезный способ создания резервной копии своей системы или переноса всех данных со старого диска на новый. Для выполнения этой задачи на Linux понадобится использовать программное обеспечение, такое как Partimage или dd. Оба решения поддерживают создание образов разделов и файловой системы на жестком диске.
Перед тем как приступить к клонированию диска, вам понадобится установочный диск или LiveCD Linux дистрибутив, такой как Ubuntu или Fedora. Любые из этих дистрибутивов подойдут для выполнения этой задачи. Таким образом, вы можете проверить все шаги и настройки, не беспокоясь о возможности потери данных на вашей основной системе.
1. Подготовка к клонированию диска. Сначала необходимо определить, сколько свободного места есть на вашей системе. Введите команду df -h в терминале, чтобы узнать объем системного раздела. Чтобы клонировать его, вам понадобится хотя бы столько же свободного места на другом диске или разделе. Если у вас есть достаточно места на вашем диске хранения, переходите ко второму шагу.
2. Клонирование диска с помощью программы Partimage. Partimage – это программное обеспечение для создания резервных копий разделов или файловой системы в формате partimage (также известном как hda1img). Partimage поддерживает клонирование разделов распространенных файловых систем, включая ext4. Чтобы использовать Partimage для клонирования, вам понадобится установить его на вашу систему.
3. Копирование диска с помощью программы dd. Если вам необходимо скопировать весь диск, а не только отдельные разделы, вы можете воспользоваться программой dd. DD – это утилита командной строки, которая осуществляет копирование данных с одного места на другое без изменения содержимого. Однако, при использовании dd нужно быть осторожным, так как любая ошибка может привести к потере данных.
4. Копирование диска с использованием Partclone. Partclone – это утилита командной строки, которая позволяет клонировать разделы или файловую систему на диске с использованием сжатия данных. Partclone может использоваться для клонирования файловых систем различных типов, включая ext4. Одним из преимуществ Partclone является возможность создания резервной копии диска с меньшим объемом. Вам также потребуется установить Partclone на вашу систему.
5. Проверка клонирования диска. После завершения процесса клонирования важно проверить результаты, убедившись в том, что все данные были скопированы правильно. Для этого можно выполнить восстановление клонированного образа в другую пустую систему или сравнить хэш-суммы файлов. Необходимо также проверить работоспособность клонированной системы и убедиться, что она полностью функционирует.
Шаг 1: Подготовка к клонированию
Перед тем, как приступить к клонированию жесткого диска, нужно выполнить несколько предварительных действий.
1. Зачем нам нужно клонировать диск?
Клонирование диска — это процесс создания точной копии одного жесткого диска на другой. Это полезная задача, которую можно выполнить по нескольким причинам. Например, вы можете клонировать системный диск с операционной системой для создания резервной копии и затем восстановления системы в случае сбоя. Также клонирование может быть полезным при обновлении жесткого диска или переносе системы на новый компьютер.
2. Необходимость в инструментах для клонирования
Для выполнения задачи клонирования в Linux мы будем использовать программу dd. Эта программа является мощным инструментом командной строки, поддерживающим копирование данных со всех разделов жесткого диска, включая загрузочный раздел и файлы системы.
3. Загрузка с живой флешки или LiveCD
Если вы планируете клонировать системный диск (где установлена операционная система Linux или Windows), вам потребуется использовать загрузочную флешку или LiveCD с Linux. Это связано с тем, что невозможно клонировать диск, на котором выполняется операционная система. Мышью щелкните правой кнопкой мыши по файлу .iso, который вы загрузили, и выберите «Записать на CD» или «Записать на диск».
4. Создание резервной копии данных
Клонирование жесткого диска — это операция, которая может повредить или потерять ваши данные. Поэтому перед началом процесса клонирования рекомендуется создать резервную копию всех данных с клонируемого диска.
5. Настройка расположения образа
Прежде чем начать процесс клонирования, необходимо определить, где будет храниться файл образа. Вам потребуется достаточно места для сохранения полного объема клонируемого диска.
Теперь, когда все подготовительные шаги выполнены, вы готовы к переходу к следующему шагу клонирования жесткого диска на Linux.
Шаг 2: Выбор образа
Есть несколько способов создания образов, и мы рассмотрим два из них.
- Используя программу программное обеспечение для создания образов. На Linux есть несколько таких программ, например, Partimage и Clonezilla. Программы эти имеют свои преимущества и варианты настроек. Клонируйте нажатием клавиш «enter».
- Создание образа с помощью инструментов системы Linux. Для этого можно воспользоваться программой dd, которая предустановлена в большинстве дистрибутивов Linux. Но у этого подхода есть некоторые ограничения и нюансы.
Если вы не знакомы с программами для создания образов, рекомендуется использовать Clonezilla, так как она очень легко использовать и имеет простой интерфейс, позволяющий легко управлять процессом.
Затем необходимо выбрать место для хранения образа — это может быть внешний жесткий диск, сетевой диск, USB-флешка или другое устройство. Важно выбрать место с достаточным объемом памяти для хранения всего образа вашего жесткого диска.
После выбора места хранения образа вам будет предложено указать имя и расположение файла образа на выбранном устройстве. Введите информацию и продолжайте действия.
На этом шаге вам будет предоставлена возможность настроить параметры записи образа, такие как тип файловой системы (например, ext4), сжатие данных и другие опции. Процесс создания образа может занять некоторое время в зависимости от размера вашего диска и скорости вашего компьютера.
После завершения создания образа вам будет предложено сохранить его на выбранное устройство и выполнить резервное копирование вашего жесткого диска.
Шаг 3: Создание образа
Для создания образа жесткого диска на Linux можно использовать различные инструменты и программное обеспечение. В этом гайде мы рассмотрим два способа: использование утилиты Clonezilla и команды ‘dd’. Оба варианта имеют свои преимущества и возможности, поэтому выбор зависит от вашего предпочтения.
1. Clonezilla — это программное обеспечение для создания резервной копии и восстановления жесткого диска. Оно поддерживает множество разделов и файловых систем, включая ext4 и NTFS. Для запуска Clonezilla вы можете создать загрузочную флешку или использовать LiveCD. После запуска Clonezilla следуйте инструкциям на экране, чтобы создать образ вашего жесткого диска.
2. Второй способ — использование команды ‘dd’. Для этого вам понадобится доступ к системному диску, поэтому вам может потребоваться запустить Linux с LiveCD. Затем откройте терминал и выполните следующие действия:
— Создайте резервную копию содержимого вашего жесткого диска:
sudo dd if=/dev/sda of=/path/to/image.imgЗамените ‘/dev/sda’ на путь к вашему исходному диску, а ‘/path/to/image.img’ на путь к месту сохранения образа.
— После завершения копирования проверьте образ, чтобы убедиться, что процесс прошел успешно:
sudo dd if=/dev/sda | pv | dd of=/dev/nullОбраз будет скопирован в ‘/dev/null’, и вы сможете видеть прогресс копирования, проверяя количество скопированных данных в реальном времени.
Важно отметить, что утилита ‘dd’ является очень мощным инструментом, и неправильное использование может привести к потере данных. Поэтому будьте внимательны и проверьте дважды перед выполнением команды ‘dd’.
Теперь у вас есть образ вашего жесткого диска, который можно использовать для восстановления или хранения резервной копии в будущем.
Шаг 4 Подготовка нового диска
После того, как вы создали резервную копию вашего жесткого диска, вы можете приступить к клонированию данных на новый диск. В этом шаге мы подготовим новый диск для клонирования.
1. Если у вас есть данные на новом диске, сохраните их в безопасном месте, так как весь диск будет очищен.
2. Вставьте новый диск в компьютер или подключите его через USB, если у вас есть этот вариант.
3. Запустите программное обеспечение для создания клонов. В данной статье мы будем использовать программу dd, которая широко поддерживается в большинстве Linux-систем.
4. Откройте терминал и введите следующую команду:
sudo fdisk -l
5. Эта команда покажет список всех подключенных дисков на вашем компьютере. Найдите расположение вашего нового диска. Обычно он будет иметь обозначение /dev/sdb или /dev/sdc, но это может быть и другой буквой.
6. Настройте новый диск для копирования:
- Если ваш диск не разделен, вы можете создать раздел с помощью команды:
sudo fdisk /dev/имя_диска- Следуйте инструкциям, чтобы создать нужное количество разделов.
- Обратите внимание на тип файловой системы, которую вы хотите использовать для каждого раздела.
- Если ваш диск уже разделен, пропустите этот шаг.
7. Создайте образ жесткого диска на новом диске, используя команду dd:
sudo dd if=/путь/к/образу/жесткого/диска.img of=/dev/имя_нового_диска- Вместо «/путь/к/образу/жесткого/диска.img» укажите путь к вашему образу жесткого диска, созданному на шаге 3.
- Вместо «имя_нового_диска» укажите имя вашего нового диска, найденное на шаге 5.
- Будьте внимательны, чтобы не перепутать имена дисков, чтобы избежать потери данных.
8. Дождитесь завершения действий. Это может занять некоторое время, в зависимости от размера вашего жесткого диска и скорости вашей системы.
По завершении клонирования вы можете выйти из программы dd и отключить новый диск от компьютера или удалить его из системного блока (если вы используете внешний диск через USB).
Теперь у вас есть полная копия вашего жесткого диска на новом диске! Вы можете использовать его в качестве резервной копии или для других задач.
Шаг 5 Клонирование образа
После того, как вы создали образ вашего жесткого диска, вы можете приступить к процессу клонирования. Для этого вам понадобится инструмент, который поддерживает клонирование диска.
Существует несколько способов клонировать жесткий диск в Linux. Вот два самых популярных решения:
1. Используйте программное обеспечение Clonezilla
Clonezilla — это удобное и безопасное программное обеспечение для создания резервных копий и клонирования разделов или целых жестких дисков. С его помощью вы можете клонировать диск, создавая точную копию содержимого.
Для клонирования диска с помощью Clonezilla вам понадобится:
- Загрузиться в Clonezilla LiveCD или Live USB. Создать флешку запоминающего устройства можно как с использованием программы Rufus, так и вручную.
- Запустить Clonezilla Live и следовать инструкциям.
- Выбрать «device-image» и указать расположение образа жесткого диска.
- Выбрать способ клонирования «device-device» и подтвердить создание копии.
- Дождаться завершения процесса клонирования.
2. Используйте программный инструмент dd
В Linux есть встроенный инструмент dd, который позволяет копировать содержимое жесткого диска или раздела. Он является более «горячим» способом клонирования и может быть полезен для опытных администраторов Linux.
Для клонирования диска с помощью dd вам понадобится:
- Загрузиться в LiveCD или Live USB.
- Открыть терминал и ввести команду:
- Нажмите Enter, чтобы запустить процесс клонирования.
- Дождитесь завершения процесса.
dd if=/путь/к/образу/диска of=/путь/к/вашему/жесткому/диску bs=4M status=progress
где if — путь к образу диска, of — путь к вашему жесткому диску. Можно изменить размер блока (bs) по вашему усмотрению, но 4М является обычным значением.
При клонировании жесткого диска на Linux есть несколько способов, и каждый может выбрать то решение, которое больше соответствует вашим потребностям. Создание образа диска — это обязательный шаг, и его можно сделать с помощью программного обеспечения Clonezilla или встроенного инструмента dd.
Шаг 6: Проверка клонирования
После того, как процесс клонирования завершится, вам нужно убедиться, что копирование прошло успешно.
1. Вставьте флешку или другое устройство, на которое вы скопировали диск, в свой компьютер.
2. Запустите программное обеспечение, которое поддерживает чтение файлов Linux на Windows. Например, вы можете использовать программу DiskInternals Linux Reader или Ext2Read.
3. В программе выберите опцию для чтения данных с внешнего диска.
4. Вам нужно выбрать диск, который вы скопировали на флешку или другое устройство. Здесь важно выбрать правильный диск, поэтому будьте внимательны.
5. После выбора диска программа покажет вам список разделов этого диска. Убедитесь, что список разделов соответствует содержимому исходного диска.
6. Если все данные отображаются корректно, значит клонирование прошло успешно. В противном случае, возможны ошибки в процессе клонирования, и вам может понадобиться повторить все шаги заново.
7. При желании вы можете проверить каждый раздел на целостность данных, чтобы убедиться, что ни один файл не поврежден или потерян.
Теперь, когда клонирование диска завершено и проверено, вы можете использовать клон в качестве резервной копии или для восстановления данных в случае необходимости.
Шаг 7: Обновление загрузчика
После успешного клонирования вашего жесткого диска, необходимо обновить загрузчик системы. Это важный шаг, поскольку без правильной настройки загрузчика ваш компьютер может не запускаться с новым диском. Следуйте этим шагам, чтобы обновить загрузчик:
- Запустите ваш компьютер и нажмите Enter, чтобы зайти в BIOS.
- В меню BIOS найдите пункт «Boot» или «Загрузка» и выберите его, используя кнопку навигации на вашей клавиатуре.
- С помощью настроек BIOS выберите новый жесткий диск в качестве первого устройства для загрузки (примечание: если вы клонировали разделы, а не весь диск, выберите раздел с вашей операционной системой).
- Сохраните настройки и выйдите из BIOS.
Примечание:
Это лишь один из способов обновления загрузчика. В зависимости от вашей системы и предпочтений, возможно, у вас будут другие варианты и инструменты для решения этой задачи.
Один из таких инструментов – Clonezilla, програмное обеспечение для клонирования жестких дисков и создания резервных копий.
Преимущества Clonezilla:
- Бесплатное и открытое программное обеспечение.
- Поддерживает множество файловых систем, включая ext4.
- Мощный инструмент, позволяющий создавать полные копии дисков или выборочно копировать данные.
- Простой в использовании и имеет режимы для начинающих и опытных администраторов.
Теперь, когда у вас есть новый жесткий диск с полной копией данных, осталось только восстановить загрузку системы и наслаждаться безопасной и надежной работой вашего компьютера.
Шаг 8: Подключение нового диска
1. Подключите новый диск к вашей системе. Убедитесь, что его файловая система настроена на Linux и форматирована в файловую систему ext4.
2. После подключения диска выполните команду для проверки его расположения:
sudo fdisk -lЭта команда выведет список всех дисков, подключенных к вашей системе.
3. Запустите утилиту «partclone» с помощью следующей команды:
sudo partclone.restore -d /dev/sdX -s /путь/к/образуГде «/dev/sdX» — это путь к новому диску, а «/путь/к/образу» — путь к резервному образу.
4. Подтвердите выбор с помощью указания «y» варианта «Yes» при появлении соответствующего запроса. Затем нажмите «Enter».
5. Дождитесь окончания процесса восстановления данных. Время этого процесса может быть разным в зависимости от размера данных и скорости вашего диска.
6. После завершения процесса восстановления создайте файловую систему на новом диске с помощью следующей команды:
sudo mkfs.ext4 /dev/sdX7. Проверьте успешность создания файловой системы с помощью команды:
sudo fdisk -l8. Настройте загрузчик BIOS на загрузку с нового диска при необходимости.
Теперь ваш новый жесткий диск готов к использованию! Скопированные данные теперь безопасно сохранены на этом диске, и вы можете продолжить работу с вашей системой Linux.
Шаг 9: Проверка работы клонированного диска
После завершения процесса клонирования вашего жесткого диска, вам необходимо проверить работоспособность и точность копии.
1. Перезагрузка компьютера
Нажмите кнопку «Пуск» в левом нижнем углу экрана и выберите «Выключение». Затем выберите «Перезагрузка» и подтвердите действие.
2. Выбор загрузчика
Когда компьютер перезагрузится, появится экран выбора загрузчика. Здесь вам будет предоставлен выбор между операционными системами на вашем жестком диске. Выберите операционную систему, которую вы хотите загрузить, и нажмите кнопку «Enter».
3. Проверка работы системы
После загрузки операционной системы проверьте работу приложений, настроек и данных. Убедитесь, что все функции работают корректно и что не возникла потеря данных.
4. Проверка объема диска
Проверьте объем диска, чтобы убедиться, что созданная копия полностью совпадает с оригиналом. Откройте «Мой компьютер» или «Файловый менеджер» и найдите ваш жесткий диск в списке устройств. Проверьте его объем и сравните с оригинальным диском.
5. Проверка настроек
Проверьте настройки операционной системы и программ на клонированном диске. Убедитесь, что все настройки и пользовательские данные полностью сохранены и доступны.
6. Проверка резервной копии
Если вы создали резервную копию перед клонированием, убедитесь, что вы можете восстановить данные из этой копии. Запустите инструменты резервного копирования или программу для восстановления и проверьте, что все файлы и настройки могут быть восстановлены из резервной копии.
Ваш клонированный жесткий диск теперь полностью готов к использованию! Вы можете спокойно возвращаться к своим повседневным задачам, зная, что ваша система и данные в безопасности.
Видео:
Клонирование жесткого диска на SSD на компьютере
Клонирование жесткого диска на SSD на компьютере by Компьютерные курсы Евгения Юртаева 421,385 views 4 years ago 19 minutes