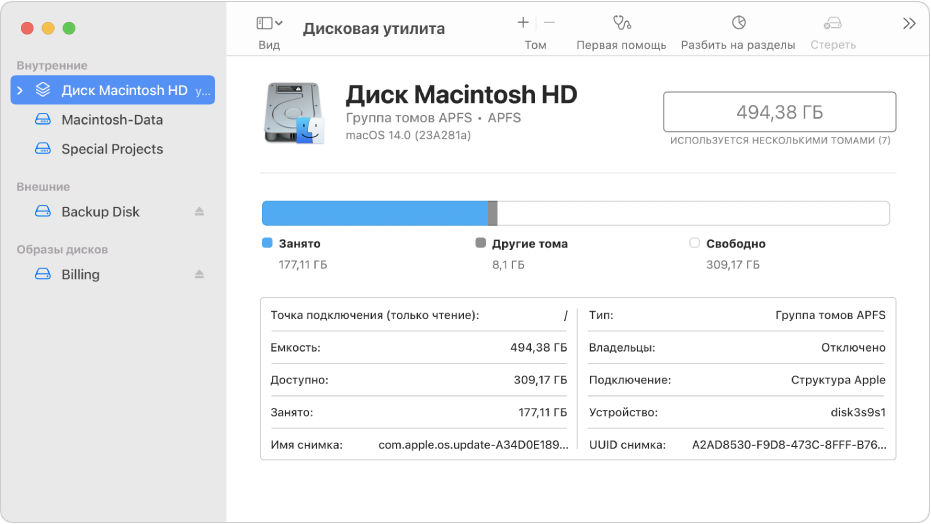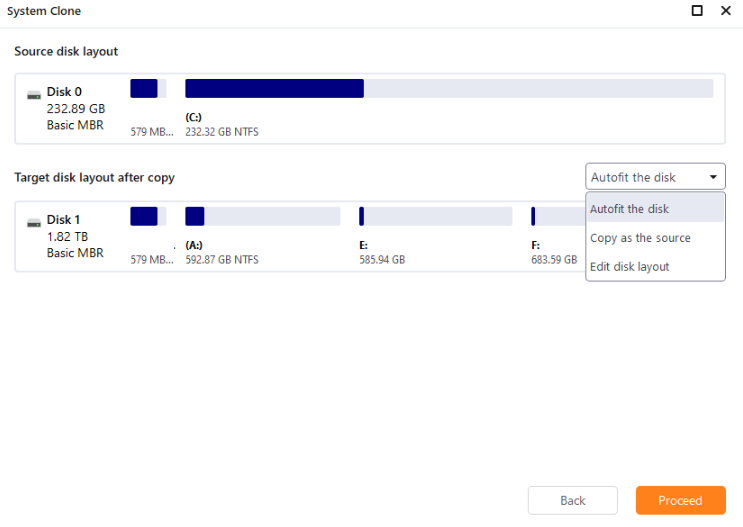- Как клонировать диск Mac с помощью Дисковой утилиты подробная инструкция
- Резервное копирование данных
- Запуск Дисковой утилиты
- Выбор диска для копирования
- Клонирование диска
- Шаг 1: Открыть Дисковую утилиту
- Шаг 2: Выберите диск для клонирования
- Шаг 3: Запустите функцию «Клонировать»
- Шаг 4: Настройте параметры клонирования
- Шаг 5: Запустите процесс клонирования
- Шаг 6: Дождитесь завершения клонирования
- Видео:
- Как создать загрузочный диск
Как клонировать диск Mac с помощью Дисковой утилиты подробная инструкция
Клонирование диска Mac может быть полезной функцией, особенно если вы хотите сохранить точную копию своих данных или восстановить систему после сбоя. Дисковая утилита, которая доступна на всех Mac, позволяет сделать это простым и эффективным способом. В этой подробной инструкции мы расскажем вам, как клонировать диск Mac с помощью Дисковой утилиты.
Дисковая утилита встроена в операционную систему OS X (теперь macOS) и предоставляет различные функции для работы с вашими дисками: создание разделов, форматирование, восстановление и, конечно, клонирование. Так что если вы хотите сделать точную копию своего диска или создать резервную копию данных, эта функция будет вам очень полезна.
Чтобы начать клонирование диска Mac с помощью Дисковой утилиты, вам понадобится один важный инструмент — внешний жесткий диск (HDD) или другой накопитель, который имеет достаточно места для хранения всех ваших данных. Не забудьте резервировать все ваши важные файлы и документы, чтобы избежать их потери в случае непредвиденных ситуаций.
Резервное копирование данных
Когда дело доходит до резервного копирования данных, Disk Utility на Mac является одним из лучших инструментов, предоставляемых Apple. Она позволяет клонировать диск полностью или выбранный раздел, а также восстанавливать данные с резервной копии.
Чтобы начать резервное копирование данных с помощью Дисковой утилиты:
- Откройте Дисковую утилиту. Вы можете найти ее в папке Программы или воспользоваться функцией Spotlight (иконка лупы в верхнем правом углу экрана) для поиска и запуска программы.
- Выберите диск или раздел, который вы хотите скопировать. Если у вас есть несколько дисков или разделов, выберите нужный вам.
- Нажмите кнопку «Панель действий» (иконка шестеренки) на панели инструментов Дисковой утилиты и выберите опцию «Клонировать».
- В появившемся диалоговом окне выберите диск или раздел назначения для копирования выбранного диска или раздела.
- Нажмите кнопку «Клонировать». Процесс копирования может занять некоторое время, в зависимости от размера данных.
- После завершения копирования вы можете использовать клонированный диск в качестве резервной копии или для восстановления данных в случае проблем с исходным диском.
Вот и все! Теперь у вас есть полная резервная копия вашего диска или раздела. Вы можете быть уверены, что ваши данные защищены и готовы к восстановлению, если что-то пойдет не так.
Запуск Дисковой утилиты
Прежде чем начать процесс клонирования диска на вашем Mac, вам потребуется запустить Дисковую утилиту. Данный инструмент входит в состав macOS и предоставляет широкий набор функций для работы с дисками и разделами.
1. Откройте Окно «Дисковая утилита». Для этого щелкните на значке Launchpad в доке (или нажмите клавишу F4 на клавиатуре), затем введите «Дисковая утилита» в строке поиска.
2. Когда Дисковая утилита откроется, вы увидите список всех дисков и разделов, подключенных к вашему компьютеру. Это могут быть внутренние HDD/SSD, внешние жесткие диски, USB-флешки и другие устройства хранения данных.
3. В левой области окна вы увидите список дисков и разделов. Щелкните на том разделе, который вы хотите клонировать.
4. Теперь вы готовы начать процесс клонирования. В правой части окна вы увидите различные вкладки, такие как «Свернуть», «Загрузиться», «Информация». Щелкните на вкладке «Резервное копирование».
5. В открывшемся окне щелкните на кнопке «Создать резервную копию». Вам будет предложено выбрать место для сохранения резервной копии. Вы можете выбрать внешний жесткий диск или другое устройство хранения данных.
6. После того, как вы выбрали место для сохранения резервной копии, Дисковая утилита начнет процесс клонирования диска. Это может занять некоторое время, особенно если у вас большой объем данных.
7. Когда процесс клонирования будет завершен, вы увидите сообщение «Клонирование завершено». Теперь у вас будет точная копия вашего диска или раздела.
8. Если вам потребуется восстановить данные в будущем, вы сможете использовать Дисковую утилиту для восстановления резервной копии. Для этого вам просто нужно выбрать вкладку «Восстановить» и следовать инструкциям Дисковой утилиты.
Теперь, когда вы знаете, как запустить Дисковую утилиту и использовать ее для клонирования диска на вашем Mac, вы готовы приступить к процессу. Не бойтесь экспериментировать с различными функциями и настройками, чтобы узнать, как получить максимальную отдачу от этого полезного инструмента.
Выбор диска для копирования
Для клонирования диска Mac с помощью Дисковой утилиты вам понадобится надежный и вместительный диск-накопитель. Вы можете использовать как внутренний, так и внешний жесткий диск, а также мобильное устройство, подключенное к компьютеру по USB.
При выборе диска лучше использовать новый или пустой диск, чтобы избежать потери данных. Если у вас нет свободного диска, вы можете использовать применение раздела на существующем диске для создания клонов.
Если вы не уверены, какой диск выбрать, вам может помочь следующий подход:
| Вариант | Диск | Примечание |
|---|---|---|
| 1 | Внешний диск или устройство | Выберите этот вариант, если у вас есть внешний диск или устройство, такое как USB-накопитель или SD-карта, с достаточным объемом памяти для создания копии. |
| 2 | Внутренний диск | Если у вас есть свободное место на внутреннем диске вашего компьютера, этот вариант также хорош. Помните, что при клонировании диска ваша старая ОС и файлы будут удалены с этого диска. |
| 3 | Применение раздела на существующем диске | Если у вас есть диск, на котором есть свободное пространство, вы можете создать раздел и использовать его для клонирования. Этот вариант может быть полезен, если у вас есть неиспользуемое пространство в системе. |
Не важно, какой диск вы выберете, важно следовать пошаговой инструкции и не бояться делать клонирование диска. Дисковая утилита — надежная и мощная утилита, которая позволяет восстановить вашу систему без страха потерять важные файлы и данные.
Клонирование диска
Шаг 1: Открыть Дисковую утилиту
Для клонирования диска на Mac вам нужно открыть Дисковую утилиту. Для этого:
- Нажмите на значок «Launchpad» на панели Dock.
- Найти и нажмите на значок Дисковой утилиты.
Шаг 2: Выберите диск для клонирования
Когда Дисковая утилита открывается, вы увидите список всех доступных дисков на вашем компьютере. Выберите исходный диск, который вы хотите скопировать.
Шаг 3: Запустите функцию «Клонировать»
После выбора диска, нажмите кнопку «Клонировать» на панели инструментов Дисковой утилиты. Откроется окно с параметрами клонирования.
Шаг 4: Настройте параметры клонирования
На этом шаге вам нужно настроить параметры клонирования диска. Вы можете выбрать метод клонирования (быстрый или полный), а также выбрать место назначения для создания копии диска.
Шаг 5: Запустите процесс клонирования
После настройки параметров клонирования, нажмите кнопку «Клонировать», чтобы начать процесс клонирования диска. Вам может понадобиться ввести пароль администратора для подтверждения.
Шаг 6: Дождитесь завершения клонирования
При выполнении процесса клонирования диска может потребоваться некоторое время. Дождитесь его завершения. После успешного завершения процесса клонирования вы получите точную копию исходного диска.
Теперь у вас есть полная копия вашего диска Mac! Вы можете использовать эту копию для восстановления данных, загрузки на другой компьютер Mac или даже на компьютере с Windows, если вы хотите.
Видео:
Как создать загрузочный диск
Как создать загрузочный диск by SmartlyTV 14,719 views 2 years ago 12 minutes, 18 seconds