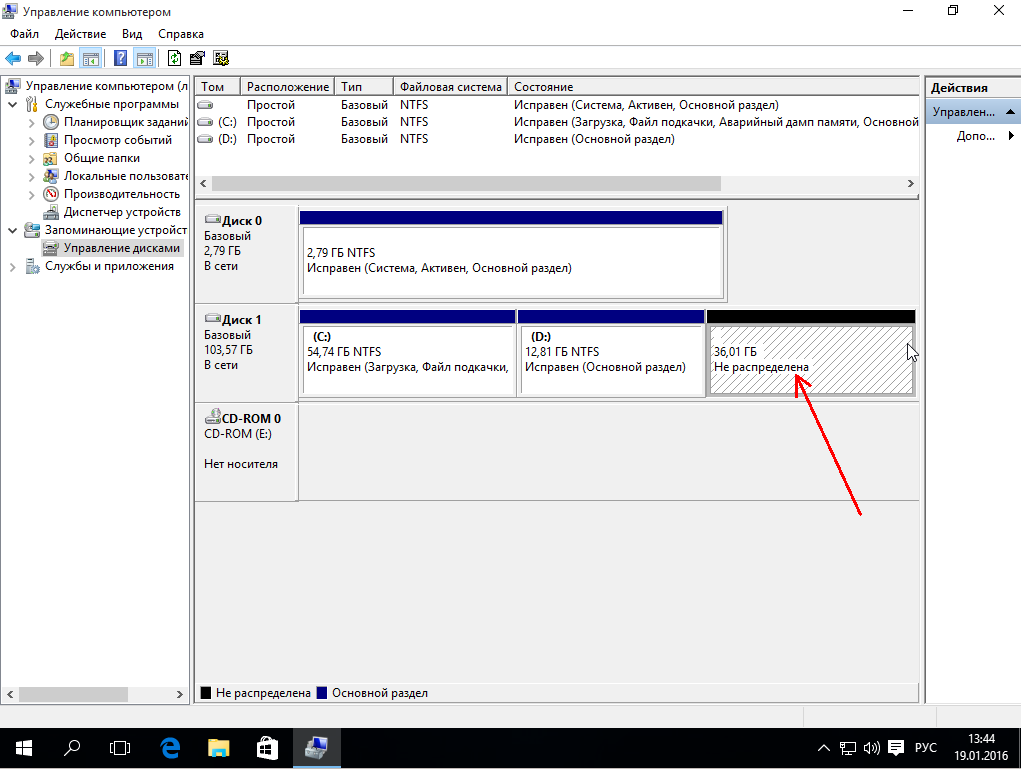- Как скопировать раздел диска в Windows Server 2016 подробная инструкция
- Подготовка к копированию раздела диска в Windows Server 2016
- 1. Создание резервной копии файлов
- 2. Освобождение пространства на целевом диске
- 3. Создание таблицы разделов
- 4. Замена буквы диска
- 5. Перенос загрузочного загрузчика
- Заметка
- Использование встроенного инструмента для копирования раздела в Windows Server 2016
- Использование стороннего программного обеспечения для копирования раздела в Windows Server 2016
- Как клонировать скопировать диск в Windows Server 2016
- Подготовка к клонированию диска в Windows Server 2016
- Использование встроенного инструмента для клонирования диска в Windows Server 2016
- Шаг 1: Создание резервной копии данных
- Шаг 2: Подготовка дисков для копирования
- Шаг 3: Создание образа и копирование данных
- Шаг 4: Изменение загрузочных настроек
- Шаг 5: Перезагрузка сервера
- Перенос и клонирование Windows на другой SSD/HDD диск
- 1. Подготовка к переносу
- 2. Копирование разделов диска
- 3. Выполнение операций с диском
- 4. Удаление старого диска (необязательно)
- 5. Заключение
- Подготовка к переносу и клонированию Windows на другой диск
- Шаг 1: Создание резервной копии данных
- Шаг 2: Подготовка раздела на целевом диске
- Шаг 3: Подготовка установочных программ и команд
- Шаг 4: Замена режима загрузки с UEFI на BIOS
- Шаг 5: Копирование раздела с помощью инструмента DISM
- Шаг 6: Копирование раздела на целевой диск
- Шаг 7: Применение образа раздела на целевой диск
- Видео:
- Как перенести систему на SSD без потери данных?
Как скопировать раздел диска в Windows Server 2016 подробная инструкция
Копирование раздела диска может быть полезным, когда вам нужно переместить данные или создать резервную копию на другом физическом диске или в другом разделе. В Windows Server 2016 есть несколько способов скопировать раздел диска, используя различные инструменты и команды.
Один из способов скопировать раздел диска в Windows Server 2016 — использовать программы для клонирования дисков, такие как Acronis или Clonezilla. Однако, в этой статье мы рассмотрим процесс копирования с использованием встроенных инструментов операционной системы.
Перед началом процедуры копирования раздела диска, убедитесь, что в вашем компьютере или сервере установлены все необходимые драйверы и обновления. Также рекомендуется создать резервную копию важных файлов и данных на случай потери информации.
Для начала скопируйте важные файлы и данные с исходного диска на новый диск или раздел. Это можно сделать с помощью любого программного обеспечения для копирования файлов или просто вручную перетаскивая их через интерфейс Windows Explorer.
Откройте командную строку Windows Server 2016, щелкнув правой кнопкой мыши по кнопке «Пуск» и выбрав пункт меню «Командная строка» или «Windows PowerShell».
Подготовка к копированию раздела диска в Windows Server 2016
Перед тем как приступить к копированию раздела диска в Windows Server 2016, необходимо выполнить ряд подготовительных шагов. В данной статье мы рассмотрим основные из них.
1. Создание резервной копии файлов
Перед началом операций по копированию раздела диска рекомендуется создать резервную копию всех важных файлов на системном диске. Это поможет избежать потери данных при выполнении операции.
2. Освобождение пространства на целевом диске
Убедитесь, что у вас есть достаточно свободного пространства на целевом диске, на который вы собираетесь скопировать раздел. Если нужно, очистите диск с помощью команды «clean» в командной строке.
3. Создание таблицы разделов
Создайте таблицу разделов на целевом диске, если она отсутствует. Для этого выполните команду «create partition primary» в командной строке.
4. Замена буквы диска
Если на целевом диске уже есть разделы с такими же буквами, как на исходном диске, замените букву диска на целевом диске. Для этого выполните команду «assign letter=заменить» в командной строке.
5. Перенос загрузочного загрузчика
Если исходный раздел диска содержит загрузочный загрузчик операционной системы, перенесите его на целевой диск. Для этого выполните команду «bcdboot c:\windows» в командной строке.
Заметка
Обратите внимание, что при копировании раздела диска с операционной системой UEFI возможны некоторые отличия в командах и шагах, поэтому рекомендуется обратиться к документации или использовать специализированные программы, такие как Acronis.
После выполнения всех необходимых операций вы можете приступить к копированию раздела диска с помощью программы или команд. Например, вы можете использовать команду «robocopy» для копирования файлов, или специализированный программный редактор образов дисков.
Обратите внимание, что копирование раздела диска может занять некоторое время, в зависимости от размера и количества файлов на исходном диске. Поэтому будьте терпеливы и дождитесь окончания операции.
После завершения копирования раздела диска перезагрузите компьютер и убедитесь, что новый раздел работает без проблем.
Использование встроенного инструмента для копирования раздела в Windows Server 2016
В Windows Server 2016 есть встроенные инструменты, которые позволяют копировать разделы диска. Это полезно, если вы хотите скопировать данные на другой раздел или создать резервную копию.
Прежде чем начать копирование раздела, убедитесь, что у вас есть достаточно свободного места на целевом разделе. Также помните, что копирование раздела может занять некоторое время в зависимости от размера и количества файлов.
Вот пошаговая инструкция, как скопировать раздел диска в Windows Server 2016:
- Откройте командную строку на вашем компьютере. Для этого нажмите клавишу Win+R, введите «cmd» и нажмите Enter.
- В командной строке выполните команду
diskpart. Это откроет программу управления разделами диска. - Выполните команду
list disk. Это покажет все диски, доступные на вашем компьютере. Обратите внимание на номер диска, на котором находится раздел, который вы хотите скопировать. - Выполните команду
select disk [номер], где [номер] — это номер диска, на котором находится раздел, который вы хотите скопировать. - Выполните команду
list partition. Это покажет все разделы на выбранном диске. - Выполните команду
select partition [номер], где [номер] — это номер раздела, который вы хотите скопировать. - Выполните команду
create partition primary. Это создаст новый раздел на целевом диске, в котором будут размещены скопированные файлы. - Выполните команду
format fs=fat32 quick, если хотите использовать файловую систему FAT32, илиformat fs=ntfs quick, если хотите использовать файловую систему NTFS. - Назначьте букву для нового раздела, используя команду
assign. - Выполните команду
exit, чтобы выйти из программы управления разделами диска. - Откройте Проводник Windows и перейдите к разделу с исходными файлами, которые вы хотите скопировать.
- Копируйте и переносите файлы в новый раздел, как вы делаете обычно. Вы можете использовать команду
copyили проводник для этого.
Если у вас есть зависимости файлов, которые не могут быть скопированы напрямую, вы можете использовать команду robocopy или другие инструменты для переноса файлов. Копирование раздела не скопирует загрузочную таблицу разделов (MBR или GPT), поэтому, если вы хотите скопировать системный раздел, вам нужно будет выполнить дополнительные шаги для переноса загрузчика.
Использование встроенного инструмента для копирования раздела в Windows Server 2016 может быть более быстрым и удобным способом, чем использование сторонних программ. Однако, будьте осторожны при работе с разделами диска, так как неправильное копирование может привести к потере данных.
Использование стороннего программного обеспечения для копирования раздела в Windows Server 2016
Если требуется скопировать раздел диска в Windows Server 2016, можно воспользоваться сторонним программным обеспечением, которое предлагает более простой и удобный способ выполнить данную операцию. В данной статье мы рассмотрим процедуру копирования с использованием программы AOMEI Partition Assistant Server Edition.
1. Сначала необходимо скачать и установить программу AOMEI Partition Assistant Server Edition на ваш компьютер.
2. Запустите программу и выберите раздел, который вы хотите скопировать. Щелкните правой кнопкой мыши на данный раздел и выберите в контекстном меню опцию «Copy Partition».
3. В появившемся окне выберите целевой диск, на который будет скопирован раздел. Убедитесь, что выбрано правильное расположение целевого диска, чтобы избежать потери данных. Нажмите «Next».
4. На следующем шаге выберите, каким методом хотите скопировать раздел: «Copy Partition Quickly» или «Sector-by-Sector Copy». Выбор метода зависит от ваших требований к копированию. «Quickly» предназначен для скопирования только используемого пространства на разделе, в то время как «Sector-by-Sector» скопирует все данные, включая неиспользуемое пространство. Нажмите «Next».
5. В данном окне вы можете изменить размер раздела на целевом диске. Если вы хотите сохранить текущий размер раздела, оставьте все поля пустыми. Если же вы хотите уменьшить или увеличить размер раздела, введите новое значение в соответствующие поля. Нажмите «Next».
6. После этого будет открыто окно «Operations Pending». Проверьте введенные вами настройки и нажмите «Apply» в верхней левой части окна.
7. Перед вами появится предупреждение о потере данных на целевом диске. Убедитесь, что у вас есть резервные копии всех важных данных, а затем нажмите «Yes» для подтверждения.
8. Программа начнет копирование раздела на целевой диск. Ваш новый раздел будет создан на целевом диске и будет иметь такую же файловую систему, как у оригинального раздела. Дождитесь завершения процесса копирования.
9. После завершения процесса скопированного раздела вы можете удалить старый раздел с помощью программы AOMEI Partition Assistant Server Edition. Для этого щелкните правой кнопкой мыши на старом разделе и выберите опцию «Delete Partition». Нажмите «Apply» для применения изменений.
Таким образом, использование стороннего программного обеспечения, в данном случае AOMEI Partition Assistant Server Edition, позволяет легко и безопасно скопировать раздел диска в Windows Server 2016, несмотря на его размер и тип файловой системы.
Как клонировать скопировать диск в Windows Server 2016
Для копирования диска в Windows Server 2016 существует несколько способов. В этой инструкции мы рассмотрим процедуру клонирования диска с помощью программы Acronis.
Шаги:
- Сначала вам необходимо загрузить и установить программу Acronis на ваш компьютер.
- После установки запустите Acronis и выберите опцию «Disk Clone» в главном меню.
- В следующем окне выберите исходный диск, который вы хотите скопировать. Обратите внимание, что все данные на этом диске будут потеряны в процессе клонирования.
- Выберите другой диск в качестве целевого диска, на который будет скопирован исходный диск. Убедитесь, что у вас есть достаточно свободного места на целевом диске для копирования.
- На этом шаге вы можете выбрать опцию «Automatic» для автоматического копирования всех разделов диска или выбрать опцию «Manual» для выборочного копирования только определенных разделов.
- После выбора опций нажмите на кнопку «Clone» и подождите, пока программа Acronis скопирует диск. Время копирования может зависеть от размера диска и производительности вашего компьютера.
- После завершения копирования перезагрузите ваш компьютер и выберите новый диск как основной диск в BIOS настройках.
- Теперь вы успешно скопировали диск в Windows Server 2016!
Обратите внимание, что эта процедура копирования диска с помощью Acronis является одним из способов выполнения данной задачи. Существуют и другие программы, такие как Niubi Partition Editor, Windows built-in tools (diskpart, dism), и др., которые могут быть также использованы для клонирования диска в Windows Server 2016 в зависимости от ваших потребностей.
Подготовка к клонированию диска в Windows Server 2016
Перед тем как скопировать раздел диска в Windows Server 2016, необходимо выполнить ряд подготовительных процедур. В этой статье мы рассмотрим, какой диск клонировать, как скопировать раздел диска и заменить существующий диск на новый.
Прежде всего, обратите внимание на номера дисков в вашем компьютере. Определите, с какого диска вы хотите скопировать раздел, и на какой диск будете копировать. Для этого откройте диспетчер дисков, чтобы узнать номера дисков.
Также важно убедиться, что ваш компьютер настроен на использование UEFI BIOS вместо обычного BIOS. Если используется UEFI BIOS, это упростит процедуру клонирования диска.
После этого необходимо создать резервную копию всех важных файлов на диске, который вы собираетесь копировать. Это позволит избежать потери данных в случае ошибки в процессе клонирования. Для создания резервной копии можно использовать программы типа Acronis или встроенные средства Windows.
Когда резервная копия создана, можно приступать к процедуре клонирования. Для этого выполните следующие шаги:
- Зайдите в режим восстановления Windows. Для этого перезагрузите компьютер и нажмите клавишу SHIFT+F10 при появлении окна выбора пункта восстановления.
- В открывшемся окне командной строки введите команду
diskpartи нажмите Enter. Это позволит вам управлять разделами диска. - Введите команду
list diskдля просмотра списка дисков в системе. Определите номер диска, с которого вы хотите скопировать раздел. - Введите команду
select disk X, где X — номер диска, с которого нужно скопировать раздел. - Введите команду
list partitionдля просмотра списка разделов на выбранном диске. Определите номер раздела, который вы хотите скопировать. - Введите команду
select partition Y, где Y — номер раздела, который нужно скопировать. - Введите команду
detail partition, чтобы узнать размер и букву диска данного раздела. - Выйдите из утилиты diskpart, введя команду
exit. - Для скопировать раздел используйте утилиту
dism. Введите командуdism /capture-image /imagefile:"C:\путь\к\образу.wim" /capturedir:X:\ /name:"Название раздела", где «C:\путь\к\образу.wim» — путь к месту сохранения образа, X:\ — буква раздела, который вы хотите скопировать, «Название раздела» — имя, которое будет присвоено образу. - Когда процесс копирования завершится, выполните команду
cleanдля удаления раздела и освобождения пространства на диске.
Теперь подготовка к клонированию диска в Windows Server 2016 завершена. Вы готовы перейти к следующим шагам клонирования, которые будут описаны в следующей статье.
Использование встроенного инструмента для клонирования диска в Windows Server 2016
Копирование раздела диска может понадобиться в случаях, когда вы хотите создать резервную копию данных или переместить данные на новый диск. В Windows Server 2016 есть встроенный инструмент, который позволяет сделать копию раздела без необходимости устанавливать сторонние программы.
Шаг 1: Создание резервной копии данных
Перед началом процедуры копирования раздела диска важно создать резервную копию данных, чтобы избежать потери информации в случае возникновения проблем. Вы можете использовать инструменты встроенного резервного копирования Windows Server или любую другую программу для создания резервной копии данных на внешний носитель.
Шаг 2: Подготовка дисков для копирования
Перед копированием раздела диска необходимо подготовить исходный и целевой диски.
- Исходный диск:
- Откройте «Диспетчер дисков» (Disk Management) в Windows Server 2016.
- Найдите раздел, который вы хотите скопировать, и запишите его букву тома и метку тома.
- Если раздел имеет файловую систему FAT32, вам необходимо отформатировать новый раздел с такой же файловой системой.
- Удалите все разделы на новом диске, чтобы освободить пространство для копии.
- Целевой диск:
- Используя Disk Management, инициализируйте новый диск и создайте на нем новые разделы в соответствии с той же таблицей разделов, что и на исходном диске.
- Если вы инициализируете диск для UEFI-загрузки, создайте раздел FAT32 для загрузчика UEFI и EFI System Partition.
Шаг 3: Создание образа и копирование данных
Теперь, когда диски подготовлены, вы можете перейти к созданию образа и копированию данных.
- Откройте «Командную строку» (Command Prompt) с правами администратора.
- В командной строке введите следующую команду для создания образа раздела:
DISM /Capture-Image /ImageFile:C:\path\to\image.wim /CaptureDir:source /Name:"Partition Image" - C:\path\to\image.wim — путь и имя файла образа, куда будет сохранен образ.
- source — путь к разделу, который вы хотите скопировать.
- «Partition Image» — имя образа раздела (может быть любым).
- После завершения создания образа вы можете использовать команду
ROBOCOPYдля копирования файлов и папок на целевой диск. - Откройте командную строку в режиме администратора и выполните следующую команду:
ROBOCOPY source destination /E /COPYALL /DCOPY:T /R:0 /W:0 - source — путь к исходному разделу.
- destination — путь к целевому разделу.
Шаг 4: Изменение загрузочных настроек
После завершения операции копирования раздела необходимо изменить загрузочные настройки системы, чтобы она запускалась с нового диска.
- Откройте «Редактор настроек загрузки» (Boot Configuration Editor) с помощью команды
BCDEDIT /enum firmware. - Найдите строку с загрузочной записью, соответствующей новому диску, и запомните ее идентификатор загрузки (например, «{01510b4d-xxxx-xxxx-xxxx-xxxxxxxxxxxx}»).
- Введите следующую команду для выбора нового раздела в качестве активного:
DISKPART
SELECT DISK target
SELECT PARTITION PARTITION_NUMBER
ACTIVE
EXIT - Используйте следующую команду для обновления информации о загрузке:
REAGENTC /setosimage /path C:\path\to\image.wim /index 1 /target wwindows - C:\path\to\image.wim — путь к файлу образа.
- 1 — индекс раздела в образе.
- wwindows — расположение раздела, который будет использоваться для загрузки системы.
Шаг 5: Перезагрузка сервера
После завершения всех шагов перезагрузите сервер, чтобы применить изменения и запустить операционную систему с нового диска.
Теперь вы успешно создали копию раздела диска в Windows Server 2016 с помощью встроенного инструмента. Будьте внимательны при выполнении каждого шага и следуйте инструкциям, чтобы избежать потери данных или неожиданных проблем.
Перенос и клонирование Windows на другой SSD/HDD диск
При необходимости замены жесткого диска на более емкий или быстрый SSD/HDD, не всегда удается просто скопировать файлы или провести установку ОС заново без потери данных и настроек. В данной статье мы рассмотрим подробную инструкцию по переносу и клонированию Windows на новый диск с помощью Acronis True Image 2020.
1. Подготовка к переносу
1.1. Скачайте и установите Acronis True Image 2020 на компьютере с установленной Windows: https://www.acronis.com/ru-ru/personal/computer-backup/
1.2. Подключите новый SSD/HDD диск к компьютеру посредством SATA-кабеля.
1.3. Откройте Acronis True Image и создайте резервную копию всех важных данных на внешний носитель (необязательно, но рекомендуется как мера предосторожности).
2. Копирование разделов диска
2.1. Запустите Acronis True Image и выберите вкладку «Клонирование диска».
2.2. В появившемся окне выберите опцию «Клонировать диск».
2.3. Выберите исходный диск, с которого нужно скопировать данные (обычно это диск с установленной Windows).
2.4. Выберите новый SSD/HDD диск в качестве целевого диска для копирования.
2.5. Убедитесь, что опция «Клонировать все диски» выбрана и выберите «Далее».
3. Выполнение операций с диском
3.1. После выбора опции «Далее» начнется операция копирования данных с исходного диска на новый SSD/HDD диск. Время выполнения операции зависит от размера данных и производительности компьютера.
3.2. По завершении операции Acronis True Image предложит выполнить несколько дополнительных шагов для завершения процесса:
— Перезагрузите компьютер и выберите новый диск как основной загрузочный диск в настройках BIOS/UEFI. Для этого при загрузке компьютера нажмите сочетание клавиш, чтобы попасть в настройки BIOS/UEFI (обычно это клавиши F2, F8, F12 или Del). В настройках BIOS/UEFI найдите раздел «Boot» или «Загрузка» и установите новый диск в качестве первого в списке загрузочных устройств.
— После перезагрузки Windows загрузится с нового диска. Убедитесь, что все данные и настройки сохранены и работают корректно.
4. Удаление старого диска (необязательно)
4.1. После успешного переноса и проверки работоспособности нового диска вы можете удалить старый диск из системы.
4.2. Выключите компьютер и отсоедините старый диск от материнской платы и питания.
5. Заключение
Теперь у вас есть новый SSD/HDD диск с перенесенной и клонированной операционной системой Windows. С помощью Acronis True Image 2020 вы сможете совершить этот процесс без потери данных и значительно сократить время переноса. Удачного переноса и успешного использования нового диска!
Подготовка к переносу и клонированию Windows на другой диск
Перенос и клонирование операционной системы Windows с одного диска на другой может быть полезным, особенно при замене жесткого диска на более емкий или при обновлении на более быстрый SSD/HDD. В этой инструкции мы расскажем, как подготовить ваш компьютер с установленной Windows Server 2016 к переносу и клонированию системного раздела.
Шаг 1: Создание резервной копии данных
Перед началом процесса переноса и клонирования важно создать резервную копию всех важных файлов и данных на вашем компьютере. Также удостоверьтесь, что у вас есть доступ к установочным компонентам операционной системы Windows Server 2016, таким как дистрибутивы и лицензионные ключи.
Шаг 2: Подготовка раздела на целевом диске
Убедитесь, что целевой диск, на который вы собираетесь скопировать операционную систему, имеет достаточное свободное пространство и правильное расположение раздела на диске. Если нужно, удалите лишние разделы на диске и освободите место для нового раздела Windows.
Шаг 3: Подготовка установочных программ и команд
Соберите и подготовьте все необходимые программы и команды для выполнения процесса переноса / клонирования. В Windows Server 2016 инструмент DISM может использоваться для создания образа вашего исходного раздела Windows, а также для его копирования на целевой диск.
Шаг 4: Замена режима загрузки с UEFI на BIOS
Если ваш компьютер использует режим UEFI загрузки, вам может потребоваться переключить на режим загрузки BIOS для успешного клонирования. В BIOS вы должны проверить и настроить параметры диска и раздела, чтобы они соответствовали вашему целевому диску.
Шаг 5: Копирование раздела с помощью инструмента DISM
Выполните следующие команды в командной строке Windows Server 2016:
— Запустите командную строку от имени администратора.
— Введите dism /capture-image /imagefile:[путь_и_имя_образа] /capturedir:[путь_и_имя_раздела] /name:[имя_раздела] /compress:max
— Нажмите Enter, чтобы выполнить команду. Обратите внимание на путь и имя образа, который вы выбрали.
Шаг 6: Копирование раздела на целевой диск
Следующие команды помогут вам скопировать образ вашего раздела на целевой диск:
— Запустите командную строку от имени администратора.
— Введите diskpart и нажмите Enter.
— Введите list disk и найдите ваш целевой диск.
— Введите select disk [номер_диска], где [номер_диска] — это номер целевого диска, на который вы хотите скопировать образ раздела.
— Введите clean, чтобы удалить все разделы на целевом диске.
— Введите create partition primary size=[размер], где [размер] — это размер раздела на целевом диске.
— Введите format fs=[тип_файловой_системы] quick, где [тип_файловой_системы] — это тип файловой системы, которую вы хотите использовать (обычно NTFS или FAT32).
— Введите assign letter=[буква_диска], где [буква_диска] — это буква, которую вы хотите присвоить целевому диску.
— Введите exit, чтобы выйти из утилиты diskpart.
Примечание: Убедитесь, что вы выполняете все команды аккуратно, чтобы избежать потери данных на целевом диске.
Шаг 7: Применение образа раздела на целевой диск
Наконец, вам нужно применить образ вашего раздела на целевой диск с помощью инструмента DISM:
— Запустите командную строку от имени администратора.
— Введите dism /apply-image /imagefile:[путь_и_имя_образа] /index:1 /applydir:[буква_диска]:\
— Нажмите Enter, чтобы выполнить команду. Убедитесь, что вы указываете правильный путь и имя образа, которые вы выбрали, а также букву диска, которую вы присвоили целевому диску.
После завершения процесса переноса и клонирования Windows на другой диск, вы можете заменить исходный физический диск на новый и запустить компьютер с клонированным диском.
Примечание: Не забудьте обновить настройки загрузки в BIOS, чтобы указать новый целевой диск как первый в списке загрузки.
Теперь у вас есть готовая к действию копия вашей операционной системы Windows, скопированная на новый диск!
Видео:
Как перенести систему на SSD без потери данных?
Как перенести систему на SSD без потери данных? by ТЕХНО КОМПЬЮТЕР 73,945 views 10 months ago 5 minutes, 3 seconds