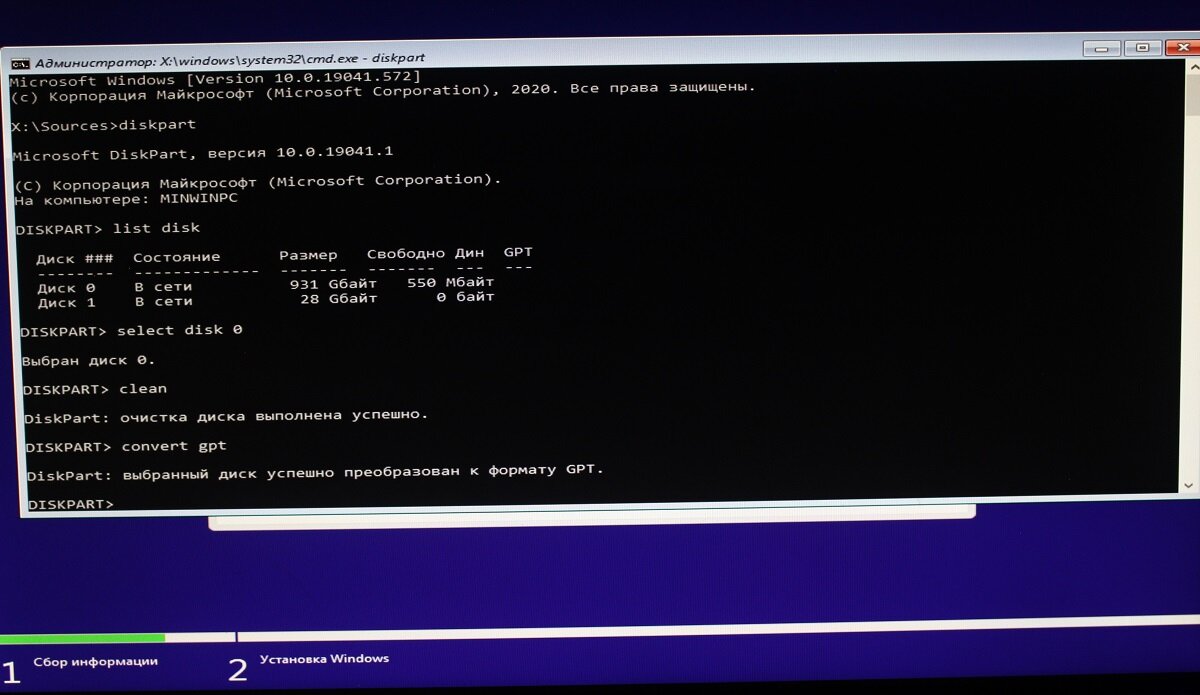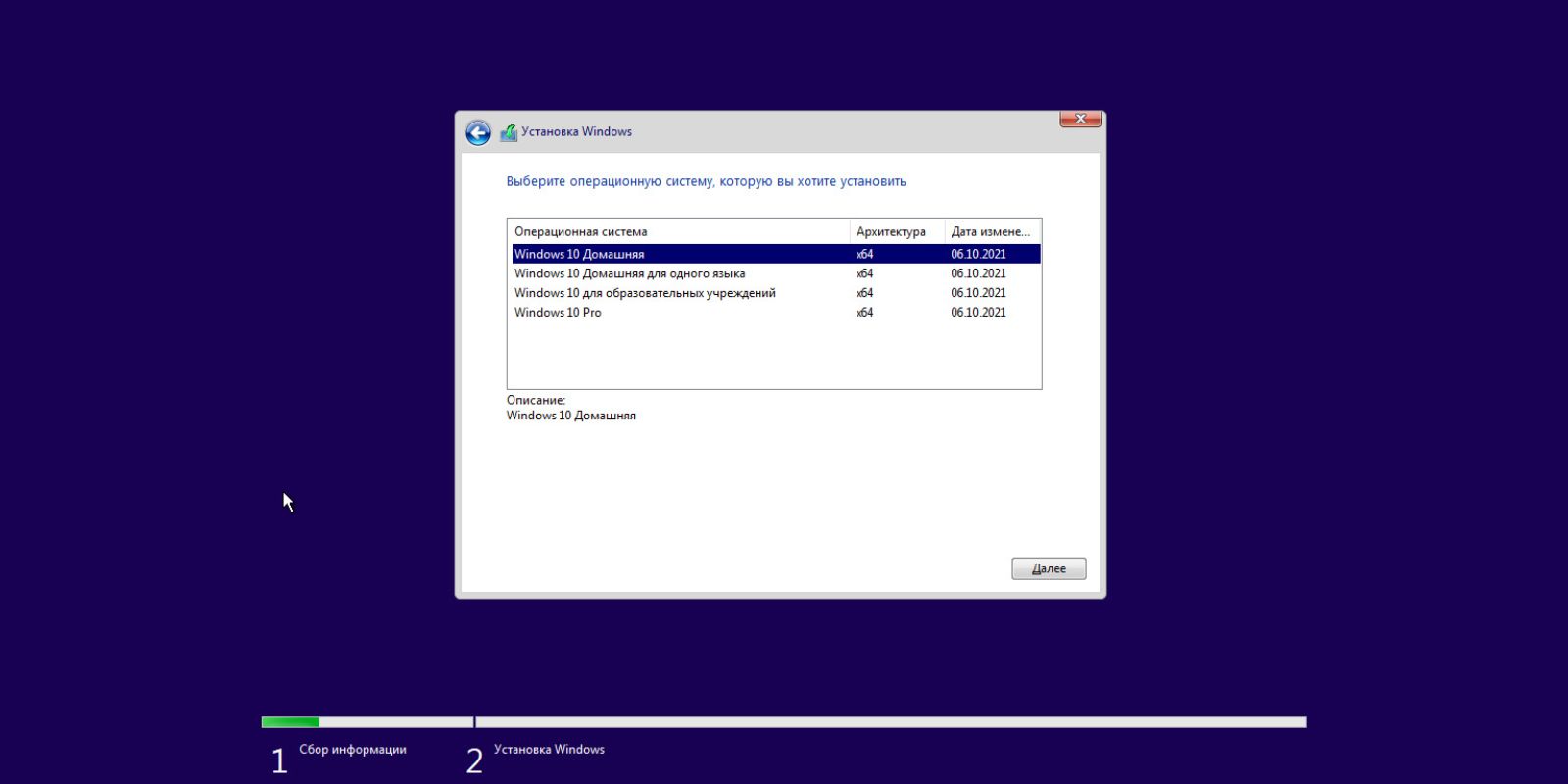- Как установить Windows 10 пошаговая инструкция с картинками
- Установка Windows 10: подробная инструкция
- 1. EaseUS Todo Backup Free
- 2. Macrium Reflect
- 3. AOMEI Backupper
- Подготовка к установке операционной системы
- Создание резервной копии данных с помощью программы AOMEI Backupper
- Процесс создания резервной копии с помощью AOMEI Backupper
- Преимущества программы AOMEI Backupper
- Скачивание образа операционной системы Windows 10
- 1. Скачивание с официального сайта Microsoft
- 2. Скачивание с помощью программы для клонирования дисков
- Подготовка загрузочного носителя
- 1. EaseUS Todo Backup
- 2. Macrium Reflect
- 3. AOMEI Backupper
- Заключение
- Загрузка системы с помощью загрузочного диска или флешки
- Выбор языка и региональных настроек
- Установка Windows 10 на жесткий диск
- 1. Клонирование диска с помощью Acronis True Image 2017
- 2. Клонирование диска с помощью Macrium Reflect
- 3. Клонирование диска с помощью EaseUS Todo Backup
- 4. Клонирование диска с помощью Paragon Backup & Recovery Free
- 5. Клонирование диска с помощью Clonezilla
- 6. Клонирование диска с помощью Iperius Backup
- Заключение
- Ввод лицензионного ключа
- Выбор типа установки: обновление или чистая установка
- Процесс установки операционной системы
- Методы клонирования
- Процесс клонирования
- 1. Клонирование MBR и GPT
- 2. Контроль целевого диска
- 3. Выбор программы для клонирования
- 4. Клонирование и установка
- Перезагрузка компьютера после установки Windows 10
- Подключение к интернету и обновление драйверов
- 1. Подключение к интернету
- 2. Обновление драйверов
- Установка программ и приложений
- 1. Установка с использованием дисков или скачанных файлов
- 2. Установка из магазина приложений Windows
- 3. Клонирование установленных программ
- Восстановление резервной копии данных с помощью AOMEI Backupper
- 1. Установка программы AOMEI Backupper
- 2. Создание резервной копии данных
- 3. Восстановление данных с резервной копии
- Заключение
- Видео:
- Подробная пошаговая инструкция как установить Windows 10 на компьютер с USB флешки или диска.
Как установить Windows 10 пошаговая инструкция с картинками
Установка операционной системы Windows 10 на компьютер — важный этап в его настройке и использовании. Для установки Windows 10 вам потребуются некоторые знания и инструменты. В этой статье мы предоставим вам пошаговую инструкцию о том, как установить Windows 10 на ваш твердотельный (SSD) или жёсткий диск (HDD).
Перед началом установки Windows 10 рекомендуется создать резервную копию файлов, находящихся на исходном диске. Это поможет вам избежать потери данных в случае возникновения непредвиденных ситуаций во время процесса установки. Вы можете использовать такие программы, как Acronis True Image, Paragon Backup & Recovery, EaseUS Todo Backup и другие для создания резервных копий файлов на отдельный внешний диск или другой раздел на вашем компьютере.
В процессе установки Windows 10 вам может потребоваться клонировать диск с исходной операционной системой на ваш новый SSD или HDD. Для этого вы можете использовать программы клонирования диска, такие как Acronis True Image, Paragon Drive Copy, EaseUS Todo Backup и другие. Убедитесь, что целевой диск, на который вы собираетесь клонировать, имеет достаточно свободного места, чтобы вместить все файлы с исходного диска.
При клонировании жёсткого диска рекомендуется использовать программы, такие как Acronis True Image, Paragon Disk Director, EaseUS Todo Backup, AOMEI Backupper, Iperius Backup и другие. Эти программы обеспечивают полное копирование всех разделов диска, включая системные разделы, а также преобразование стиля разделов (GPT или MBR) и их сохранение на целевом диске. Конечно, вы также можете попробовать использовать встроенные средства Windows, такие как Disk Management и Windows Backup, но они не всегда обеспечивают такое же полное и надежное клонирование диска.
Установка Windows 10: подробная инструкция
Установка операционной системы Windows 10 может быть достаточно простым процессом, если вы следуете правильным шагам. В этой подробной инструкции мы расскажем о нескольких лучших программных инструментах для клонирования и создания резервных копий дисков и разделов, чтобы помочь вам перенести вашу текущую систему Windows на новый компьютер или жесткий диск.
1. EaseUS Todo Backup Free
EaseUS Todo Backup Free — это бесплатная программа для резервного копирования и восстановления операционной системы Windows 10. Это удобное и простое в использовании приложение, которое позволяет создавать полные и инкрементальные резервные копии всего жесткого диска или отдельных разделов. Программа также поддерживает клонирование диска и управление образами резервных копий.
2. Macrium Reflect
Macrium Reflect — это еще одна популярная программа для создания резервных копий и клонирования дисков в Windows 10. Вам можно попробовать бесплатную версию программы, которая позволяет создавать резервные копии и восстанавливать данные с жесткого диска или раздела. Macrium Reflect также предлагает функцию клонирования диска для полного копирования содержимого на новый накопитель.
3. AOMEI Backupper
AOMEI Backupper — это бесплатная программа для резервного копирования и клонирования дисков в Windows 10. Эта программа поддерживает создание полных и инкрементальных резервных копий диска или выбранных разделов. AOMEI Backupper также может клонировать диск или раздел, а также создавать и управлять образами резервных копий.
Подготовка к установке операционной системы
Перед установкой Windows 10 необходимо выполнить ряд подготовительных действий. Они помогут сохранить важные данные, настроить компьютер и обеспечить безопасность информации.
1. Создайте резервную копию данных. Прежде чем начать установку операционной системы, рекомендуется сделать резервную копию всех важных файлов и папок на внешний накопитель или в облачное хранилище. Это позволит вам восстановить данные в случае их потери или повреждения.
2. Обновите все программы и драйвера. Убедитесь, что ваш компьютер содержит последние версии всех установленных программ и драйверов. Это поможет избежать возможных проблем совместимости в процессе установки Windows 10.
3. Проверьте жёсткий диск на наличие ошибок. Воспользуйтесь программой для контроля и исправления ошибок жесткого диска. Это поможет предотвратить возможные проблемы и повысить стабильность работы системы.
4. Сделайте копию установленной операционной системы. В случае, если у вас уже установлена Windows и вы хотите сохранить все настройки и программы, вам можно скопировать всю операционную систему на другой жесткий диск или твердотельный накопитель с помощью специальной программы для клонирования дисков.
4.1. Программы для клонирования дисков. Существует несколько программ, которые позволяют создавать точные копии жёстких дисков. Одной из самых популярных бесплатных программ является Macrium Reflect Free. Она поддерживает создание резервных копий и клонирование дисков со всем содержимым и может быть использована для создания образов дисков, которые затем можно использовать для восстановления их в случае необходимости.
4.2. Клонирование дисков. При клонировании диска с помощью программы Macrium Reflect Free вам потребуется подключить целевой жесткий диск, на который будет производиться копирование. Затем следует выбрать исходный диск и использовать функцию “Clone this disk” (Клонировать этот диск). Программа предложит вам выбрать тип клонирования (Автоматическое, преобразующее стиль раздела или Клонируем один диск целиком), а затем начнет процесс клонирования.
4.3. Плюсы и минусы клонирования дисков. Основным плюсом использования программы Macrium Reflect Free и подобных программ является возможность сохранить все настройки и данные, находящиеся на исходном диске. При этом минусом может быть то, что процесс клонирования диска может занять некоторое время и потребовать дополнительного свободного места на целевом диске.
Создание резервной копии данных с помощью программы AOMEI Backupper
Процесс создания резервной копии с помощью AOMEI Backupper
Для начала необходимо скачать и установить программу AOMEI Backupper на ваш компьютер.
1. После установки запустите программу AOMEI Backupper.
2. В главном меню выберите опцию «Backup» (Резервное копирование).
3. В открывшемся окне выберите тип резервного копирования — «Disk Backup» (Резервная копия диска).
4. Выберите исходный диск для создания резервной копии, а также целевой диск, на который будет сохранена копия.
5. Нажмите на кнопку «Start Backup» (Начать резервное копирование), чтобы начать процесс создания резервной копии.
6. Дождитесь окончания процесса создания резервной копии. В зависимости от объема данных, это может занять некоторое время.
После завершения процесса создания копии данных, вы получите полную резервную копию вашего диска, которую можно использовать для восстановления в случае необходимости.
Преимущества программы AOMEI Backupper
Программа AOMEI Backupper предоставляет ряд преимуществ при создании резервной копии данных:
- Простой в использовании интерфейс;
- Бесплатная версия программы доступна для скачивания;
- Поддержка различных типов дисков: HDD и SSD;
- Возможность создания копий как целых дисков, так и отдельных файлов и папок;
- Возможность расписания автоматического создания резервных копий;
- Интуитивно понятный процесс создания и восстановления копий данных.
Выбрав программу AOMEI Backupper для создания резервной копии данных, вы можете быть уверены в сохранности ваших файлов и информации на вашем компьютере. Попробуйте AOMEI Backupper уже сегодня и обеспечьте безопасность своих данных!
Скачивание образа операционной системы Windows 10
Перед установкой Windows 10 необходимо скачать образ операционной системы. Образ представляет собой файл, содержащий полное программное обеспечение Windows 10, которое можно установить на компьютер.
Существует несколько способов скачивания образа Windows 10. Рассмотрим наиболее распространенные из них:
1. Скачивание с официального сайта Microsoft
Самым простым способом получить образ Windows 10 является скачивание его с официального сайта Microsoft. Для этого выполните следующие шаги:
- Откройте веб-браузер и перейдите на официальный сайт Microsoft.
- Перейдите на страницу загрузки Windows 10.
- На странице загрузки выберите нужную версию Windows 10 и нажмите кнопку «Скачать».
- Сохраните скачанный файл образа на жестком диске компьютера.
После скачивания можно продолжить установку Windows 10 с помощью этого образа.
2. Скачивание с помощью программы для клонирования дисков
Другим способом скачивания образа Windows 10 является использование программы для клонирования дисков, например, Clonezilla, Paragon Hard Disk Manager или Macrium Reflect. Такой способ может быть полезным, если у вас есть уже установленная и настроенная система Windows 10, и вы хотите создать резервную копию для восстановления в случае сбоя.
Для скачивания образа Windows 10 с помощью программы для клонирования дисков выполните следующие шаги:
- Скачайте и установите выбранную программу для клонирования дисков.
- Запустите программу и выберите опцию «Клонирование дисков» или «Создание резервной копии».
- Выберите жесткий диск или раздел, содержащий установленную Windows 10, для клонирования или создания резервной копии.
- Выберите место для сохранения образа Windows 10, например, внешний жесткий диск или сетевое хранилище.
- Начните процесс клонирования или создания резервной копии.
После завершения процесса клонирования или создания резервной копии образ Windows 10 будет сохранен на выбранном вами месте. Этот образ можно использовать для установки операционной системы на другой компьютер или для восстановления системы в случае необходимости.
Подготовка загрузочного носителя
Перед установкой Windows 10 необходимо создать загрузочную флешку или диск. Для этого можно воспользоваться различными программами для создания резервных копий, такими как EaseUS Todo Backup, Macrium Reflect или AOMEI Backupper.
1. EaseUS Todo Backup
Программа EaseUS Todo Backup 6 позволяет создавать резервные копии системы, диска или отдельных файлов и папок. Для создания загрузочного носителя нужно:
- Запустить программу EaseUS Todo Backup 6 на компьютере.
- Выбрать «Clone» (Клонирование) в главном меню программы.
- В разделе «Disk clone» (Клонирование диска) выбрать жесткий диск, на который нужно скопировать данные.
- Выбрать «Sector by sector clone» (Полное клонирование).
- Выбрать «Target disk» (Целевой диск), на который будут скопированы данные.
- Нажать кнопку «OK» (ОК), чтобы начать процесс клонирования.
Программа также позволяет создать резервную копию раздела MBR или GPT и клонировать разделы на жестком диске.
2. Macrium Reflect
Программа Macrium Reflect предоставляет возможность создавать резервные копии и клонировать жесткие диски. Для создания загрузочного носителя нужно:
- Запустить программу Macrium Reflect на компьютере.
- Нажать кнопку «Create a backup image of the partition(s) required to backup and restore Windows» (Создать резервное копирование разделов для восстановления Windows).
- Выбрать «Backup To Image» (Резервное копирование в образ) и указать место сохранения резервной копии.
- Выбрать разделы, которые нужно скопировать.
- Нажать кнопку «Finish» (Завершить), чтобы начать процесс создания резервной копии.
Программа поддерживает клонирование разделов в стиле MBR или GPT, а также создание резервных копий на внешний жесткий диск или сетевую папку.
3. AOMEI Backupper
Программа AOMEI Backupper предоставляет функции резервного копирования, клонирования и восстановления данных. Для создания загрузочного носителя нужно:
- Запустить программу AOMEI Backupper на компьютере.
- Выбрать «Clone» (Клонирование) в главном меню программы.
- Выбрать «Partition Clone» (Клонирование раздела).
- Выбрать исходный раздел и целевой раздел для клонирования.
- Нажать кнопку «Start Clone» (Начать клонирование), чтобы начать процесс клонирования.
Программа позволяет создать резервную копию разделов на жестком диске, а также клонировать разделы на другой диск.
Заключение
Для установки Windows 10 необходимо создать загрузочный носитель. Для этого можно воспользоваться программами для создания резервных копий, такими как EaseUS Todo Backup, Macrium Reflect или AOMEI Backupper. Каждая из этих программ позволяет создавать резервные копии и клонировать жесткие диски, а также поддерживает различные типы стилей разделов и создание резервных копий на внешний жесткий диск или сетевую папку.
Загрузка системы с помощью загрузочного диска или флешки
Если вы хотите установить Windows 10 с нуля или перенести операционную систему на новый жесткий или твердотельный диск, то вам потребуется загрузочный диск или флешка. В данном разделе мы рассмотрим несколько бесплатных программ, которые помогут вам в этом процессе.
Одним из наиболее популярных инструментов для клонирования дисков является AOMEI Backupper Standard. Это бесплатная программа, которая поддерживает клонирование как MBR (Master Boot Record), так и GPT (GUID Partition Table) дисков. AOMEI Backupper позволяет клонировать весь жесткий диск целиком или только отдельные разделы.
Еще одной хорошей программой для клонирования дисков является EaseUS Todo Backup. Эта программа также поддерживает MBR и GPT диски, а также предоставляет множество специальных возможностей, таких как резервное копирование системы, жесткого диска или отдельных разделов, а также создание загрузочного диска.
Если вам нужно только скопировать данные с одного диска на другой, то можно воспользоваться программой Paragon Hard Disk Manager. Эта программа обеспечивает полное контроль над процессом копирования, позволяет выбрать источник и целевой диск, а также форматировать и преобразовать диски.
Другой вариант — использовать специальные загрузочные диски или флешки, такие как Clonezilla или Iperius Backup. Clonezilla является бесплатной программой, которая позволяет создавать резервные копии дисков и клонировать их. Iperius Backup, в свою очередь, предлагает резервное копирование и клонирование дисков на коммерческой основе.
В любом случае, при работе с загрузочными дисками или флешками следует быть осторожным. Некорректное использование этих инструментов может привести к потере данных или повреждению дисков. Перед процессом клонирования рекомендуется создать резервные копии ваших важных данных.
Выбор языка и региональных настроек
При установке операционной системы Windows 10 одним из первых шагов будет выбор языка и региональных настроек. В этом разделе мы рассмотрим, как это делается.
На самом первом экране установки Windows 10 вам будет предложено выбрать язык для установки. Вам на выбор будут предложены все возможные языки, поддерживаемые Windows 10. Выберите нужный язык и нажмите «Далее».
После выбора языка, вам будет предложено выбрать региональные настройки. В этом разделе вы можете выбрать формат даты и времени, а также выбрать параметры клавиатуры.
Затем вы можете выбрать, хотите ли вы использовать «Рекомендуемые настройки» или «Пользовательские настройки». Рекомендуемые настройки предоставят вам наиболее оптимальные настройки для вашего региона, но вы всегда можете выбрать пользовательские настройки и изменить их по своему усмотрению.
Выбор языка и региональных настроек важен для правильного функционирования операционной системы. Поэтому уделите этому шагу внимание и выберите оптимальные настройки для себя.
Установка Windows 10 на жесткий диск
Установка операционной системы Windows 10 на жесткий диск компьютера может быть выполнена несколькими способами. В этом разделе мы рассмотрим несколько бесплатных программ, с помощью которых можно произвести установку Windows 10 на жесткий диск.
1. Клонирование диска с помощью Acronis True Image 2017
Одним из способов установки Windows 10 на жесткий диск является его клонирование с помощью программы Acronis True Image 2017. Данная программа позволяет создать полную копию исходного диска на целевой диск. Преимуществами использования Acronis True Image 2017 являются простота использования и возможность создания резервных копий.
2. Клонирование диска с помощью Macrium Reflect
Для установки Windows 10 на жесткий диск можно также воспользоваться программой Macrium Reflect. Macrium Reflect позволяет создать полное или выборочное клонирование диска с операционной системой Windows 10. Программа имеет бесплатную версию и предоставляет удобный интерфейс для управления процессом клонирования диска.
3. Клонирование диска с помощью EaseUS Todo Backup
EaseUS Todo Backup является еще одной программой, которая позволяет клонировать жесткий диск с установленной Windows 10. Программа обеспечивает полное или выборочное клонирование, а также создание резервных копий файлов и папок. EaseUS Todo Backup имеет удобный и понятный интерфейс, который даже новичок сможет освоить.
4. Клонирование диска с помощью Paragon Backup & Recovery Free
Paragon Backup & Recovery Free – еще одна бесплатная программа, которая предоставляет возможность клонирования диска с операционной системой Windows 10. Программа поддерживает как MBR, так и GPT разделы и позволяет создать полное или выборочное клонирование диска.
5. Клонирование диска с помощью Clonezilla
Clonezilla – бесплатная программа для клонирования жесткого диска. С его помощью вы можете создать точную копию вашего текущего диска и перенести ее на новый жесткий диск. Clonezilla поддерживает MBR и GPT стили разделов и может быть использован для клонирования как HDD, так и SSD дисков.
6. Клонирование диска с помощью Iperius Backup
Iperius Backup – еще одна программная утилита, позволяющая производить клонирование диска с установленной Windows 10. Iperius Backup может выполнять полное или выборочное клонирование диска и предоставляет возможность создания резервных копий данных с автоматически включенным архивированием.
Заключение
Выбираем программу для клонирования диска на основе своих потребностей и возможностей. Каждая из программ имеет свои плюсы и минусы, но все они позволяют осуществить установку Windows 10 на жесткий диск. Важно помнить, что перед процессом клонирования необходимо сделать резервные копии важных файлов и убедиться в наличии достаточного объема дискового пространства.
Ввод лицензионного ключа
После установки Windows 10 на ваш SSD-диск, вам может потребоваться ввести лицензионный ключ, чтобы активировать операционную систему. Вам необходимо скопировать ключ лицензии, который вам предоставляется при приобретении Windows 10 или отобразить его, если у вас уже есть активированная версия Windows 10.
Существует несколько программ, с помощью которых вы можете скопировать ключ лицензии на новый диск:
— EaseUS Todo Backup;
— Acronis True Image;
— AOMEI Backupper;
— Paragon Backup & Recovery;
— Iperius Backup;
— Macrium Reflect;
— Clonezilla.
Клонирование диска — процесс, который создает копию вашего исходного жесткого диска и преобразует его в другой накопитель. В случае установленной Windows 10, это создает резервную копию вашей системы с помощью программы копирования.
Выбирайте программу, которая подходит вам по функциональности и стилю управления, а также продолжайте процесс клонирования диска, чтобы сделать копию вашего жесткого диска на SSD-диск.
Мышью выберите диск, содержащий Windows 10, чтобы сделать копию. В программе копирования вам будет предложено выбрать место, где сохранить копию диска. Обычно это внешний жесткий диск или другой накопитель, подключенный к компьютеру.
Копирование начнется автоматически, и вам потребуется немного подождать, пока процесс клонирования завершится. Когда процесс закончится, вы получите полную копию своих данных и операционной системы Windows 10 на новом SSD-диске.
Заключение: Клонирование диска — один из лучших способов выполнить резервное копирование данных и операционной системы Windows 10. Это обеспечивает полную репликацию содержимого исходного диска на новом диске, включая все разделы и файлы. При клонировании дисков не требуется активация Windows 10 на новом диске, так как вся информация о лицензии сохраняется на новом накопителе.
Выбор типа установки: обновление или чистая установка
При установке Windows 10 у вас есть два варианта: обновление существующей версии операционной системы или чистая установка. Каждый из этих способов имеет свои плюсы и минусы, и вам стоит выбрать наиболее подходящий вариант в зависимости от ваших потребностей и ситуации.
Обновление — это процесс замены вашей текущей версии Windows на более новую версию без потери ваших файлов и настроек. Этот метод очень удобен, когда вы хотите получить последние обновления и новые функции, сохраняя все, что уже у вас есть. Чтобы выполнить обновление, просто запустите установщик Windows 10 и следуйте указаниям.
Однако обратите внимание, что в некоторых случаях возникают проблемы при обновлении, и вам может потребоваться выполнить чистую установку. К примеру, если ваша текущая версия Windows испытывает проблемы с производительностью или стабильностью, или если вы хотите начать с чистого листа без старых файлов и программ.
Чистая установка подразумевает полное форматирование вашего жесткого диска и установку Windows 10 с нуля. В этом случае вам потребуется резервная копия всех важных файлов, так как они будут удалены. Вы также должны знать, какое оборудование у вас есть, чтобы установить соответствующие драйверы после установки. Чистая установка может быть более трудоемкой, но она дает вам полный контроль над вашим новым экземпляром Windows.
Создание резервной копии важных файлов можно сделать с помощью специального программного обеспечения для резервного копирования, такого как Acronis True Image, EaseUS Todo Backup, AOMEI Backupper и Macrium Reflect. Это программы, которые позволяют делать точные копии дисков или разделов вместе с операционной системой и приложениями для их последующего использования при клонировании или восстановлении. Некоторые из них также позволяют преобразовывать клонируемые диски между различными стилями разделов, такими как MBR и GPT.
Основные плюсы этих программ включают в себя легкость использования, возможность создания полного образа диска, включая операционную систему и все файлы, а также контроль за процессом создания и восстановления резервной копии. С их помощью можно создавать как одну полную копию, так и инкрементные резервные копии, которые включают только измененные или добавленные файлы с момента последнего создания резервной копии.
Однако учитывайте, что для использования программы, требуется наличие дополнительных дисков или накопителей для хранения созданных резервных копий. Также, перед клонированием или созданием образа диска проверьте правильность выбора целевого и исходного дисков при использовании мыши и убедитесь, что резервная копия создается на достаточно просторном накопителе.
Итак, выбирайте обновление или чистую установку в зависимости от ваших потребностей и ситуации. В обоих случаях не забудьте создать резервную копию важных файлов для обеспечения их безопасности и сохраните драйверы для вашего оборудования, чтобы установить их после завершения процесса установки Windows 10.
Процесс установки операционной системы
Методы клонирования
При установке операционной системы возникает выбор: установить всё с нуля или использовать клонирование. Клонирование позволяет создать точную копию установленной системы для дальнейшего использования. Давайте рассмотрим несколько программ, которые могут быть использованы для этой цели:
- Iperius Backup: программное обеспечение для резервного копирования, которое также может быть использовано для клонирования. Эта бесплатная программа поддерживает как HDD, так и SSD диски.
- Clonezilla: мощный инструмент для клонирования диска. Он позволяет создавать и восстанавливать образы диска, поддерживая различные стили разделов (MBR, GPT).
- Paragon Backup: программа для резервного копирования и клонирования дисков. Она предлагает специальные версии для управления образами диска и файлами.
- Macrium Reflect: часто используется для создания образов жёсткого диска и их клонирования. Более продвинутая версия программы предлагает возможность управления образами и дисками.
- Aomei Backupper: программа для создания резервных копий и клонирования дисков. Она позволяет создавать образы системы, диска или файлов в автоматическом режиме и предлагает множество дополнительных функций.
- Todo Backup: программа, которая содержит все необходимые инструменты для резервного копирования и клонирования дисков. Она может создать копию вашей системы, а также управлять имиджем диска.
Процесс клонирования
При клонировании операционной системы следует учесть несколько важных моментов:
1. Клонирование MBR и GPT
Windows может быть установлена в разных стилях разделов — MBR или GPT. Оба стиля имеют свои плюсы и минусы, поэтому перед клонированием нужно проверить, в каком стиле установлена текущая операционная система.
2. Контроль целевого диска
Перед началом процесса клонирования, необходимо убедиться, что целевой диск имеет достаточно свободного пространства для создания копии операционной системы.
3. Выбор программы для клонирования
Для клонирования можно выбрать одну из лучших программ, описанных выше. Каждая программа имеет свои особенности и возможности, поэтому рекомендуется провести сравнительный анализ перед выбором.
4. Клонирование и установка
После выбора программы для клонирования и убедившись в наличии достаточного свободного пространства на целевом диске, можно приступить к процессу клонирования. После завершения клонирования можно установить клонированную операционную систему на другой компьютер или использовать ее для восстановления системы в случае необходимости.
Надеемся, что эта информация поможет вам в процессе установки операционной системы. Удачи!
Перезагрузка компьютера после установки Windows 10
Как только процесс установки Windows 10 завершен, необходимо перезагрузить компьютер, чтобы изменения вступили в силу. В этом разделе мы рассмотрим, как правильно выполнить перезагрузку после установки операционной системы.
Перед перезагрузкой компьютера убедитесь, что все необходимые файлы сохранены и закрыты, чтобы избежать возможной потери данных. После этого выполните следующие шаги:
- Нажмите на кнопку «Пуск» в левом нижнем углу экрана.
- Выберите пункт «Выключить» или «Перезагрузить».
- Подождите несколько секунд, пока компьютер завершит процесс выключения или перезагрузки.
- Включите компьютер снова, нажав кнопку питания на системном блоке или ноутбуке.
После перезагрузки компьютера вы должны увидеть экран загрузки Windows 10. Если все выполнено правильно, операционная система должна успешно запуститься.
Если у вас возникают проблемы с перезагрузкой или запуском Windows 10 после установки, рекомендуется обратиться к документации по вашему компьютеру или связаться с технической поддержкой.
Подключение к интернету и обновление драйверов
После установки Windows 10 необходимо подключиться к интернету, чтобы получить доступ к последним обновлениям и обновить драйверы для вашего оборудования. В этом разделе мы рассмотрим, как это сделать.
1. Подключение к интернету
Если у вас есть проводное соединение, подключите Ethernet-кабель к компьютеру и маршрутизатору. Windows 10 автоматически обнаружит подключение и подключится к интернету.
Если у вас есть беспроводная сеть Wi-Fi, выполните следующие шаги:
- Кликните на значок сети в правом нижнем углу панели задач.
- Выберите свою Wi-Fi-сеть из списка доступных сетей.
- Введите пароль для подключения к сети, если требуется.
После подключения к интернету переходим к обновлению драйверов.
2. Обновление драйверов
Обновление драйверов важно для обеспечения стабильной работы вашего компьютера. В Windows 10 есть несколько способов обновления драйверов:
| Метод | Описание |
|---|---|
| Автообновление драйверов Windows | Windows 10 содержит встроенный механизм обновления драйверов, который может автоматически искать и устанавливать последние доступные версии драйверов для вашего оборудования. |
| Загрузка драйверов с веб-сайтов производителей | Вы можете посетить веб-сайты производителей вашего оборудования и скачать последние версии драйверов для установленных устройств. Обычно на сайте производителя есть раздел «Поддержка» или «Драйверы», где вы сможете найти нужные драйверы для вашей модели оборудования. |
| Использование специализированных программ для обновления драйверов | Существует множество программ, таких как Iperius, AOMEI Backupper, Todo Backup и другие, которые автоматически сканируют вашу систему, находят устаревшие драйверы и предлагают обновить их до последних версий. |
Выбирая метод обновления драйверов, рекомендуется следовать рекомендациям производителя вашего оборудования и использовать проверенные источники.
Установка программ и приложений
После установки операционной системы Windows 10 на ваш компьютер, вы можете сразу приступить к установке нужных программ и приложений. В этом разделе мы расскажем вам о нескольких способах установки программ на компьютер.
1. Установка с использованием дисков или скачанных файлов
Самый простой способ установки программ — использовать диски с программным обеспечением или скачанные файлы из интернета. Просто вставьте диск в оптический привод или откройте скачанный файл и следуйте инструкциям на экране.
2. Установка из магазина приложений Windows
Windows 10 имеет встроенный магазин приложений, где вы можете найти и установить тысячи различных программ и игр. Для этого просто откройте магазин приложений, найдите нужное вам приложение и нажмите на кнопку «Установить». Магазин сам загрузит и установит приложение на ваш компьютер.
3. Клонирование установленных программ
Если у вас уже есть другой компьютер с установленной Windows 10 и нужными вам программами, вы можете клонировать их на новый компьютер. Для этого вам понадобится программа для клонирования дисков, такая как Paragon Backup & Recovery, Macrium Reflect или Acronis True Image. Они позволяют создавать резервные копии всего диска или только выбранных разделов, а также клонировать диск внутри программы.
- Установите одну из программ для клонирования (Paragon Backup & Recovery, Macrium Reflect или Acronis True Image).
- Откройте программу и выберите опцию клонирования диска или раздела.
- Выберите исходный диск, с которого нужно скопировать программы, и целевой диск, на который нужно скопировать.
- Запустите процесс клонирования и дождитесь его окончания.
- После завершения клонирования перезагрузите компьютер и проверьте, что все программы успешно скопированы.
Таким образом, вы сможете быстро и легко перенести все нужные вам программы и приложения на новый компьютер.
Восстановление резервной копии данных с помощью AOMEI Backupper
Для создания резервной копии с помощью AOMEI Backupper, вам потребуется:
- Жёсткий диск или другой накопитель для сохранения резервной копии
- Программа AOMEI Backupper
1. Установка программы AOMEI Backupper
Скачайте и установите программу AOMEI Backupper с официального сайта разработчика.
2. Создание резервной копии данных
После установки программы AOMEI Backupper, запустите её и следуйте инструкциям ниже:
- Нажмите на кнопку «Backup» (Резервное копирование).
- Выберите тип резервной копии: «Disk Backup» (Резервное копирование диска), «Partition Backup» (Резервное копирование раздела) или «File Backup» (Резервное копирование файлов).
- Выберите исходный диск или раздел, данные с которого хотите сохранить.
- Выберите целевой диск или раздел, куда будет сохранена резервная копия данных.
- Настройте дополнительные параметры резервного копирования (при необходимости).
- Нажмите на кнопку «Start Backup» (Начать резервное копирование), чтобы начать процесс создания резервной копии.
В результате будет создана полная резервная копия данных на выбранное вами место.
3. Восстановление данных с резервной копии
Если в случае необходимости восстановить данные с резервной копии, выполните следующие действия:
- Запустите программу AOMEI Backupper.
- Нажмите на кнопку «Restore» (Восстановление).
- Выберите резервную копию данных, которую хотите восстановить.
- Выберите место, куда будет восстановлена резервная копия данных.
- Нажмите на кнопку «Start Restore» (Начать восстановление), чтобы начать процесс восстановления данных.
В результате, данные будут восстановлены из резервной копии на выбранное вами место.
Заключение
AOMEI Backupper — одна из лучших программ для создания резервных копий данных. Она обеспечивает полное и автоматическое резервное копирование данных, а также возможность их восстановления в случае потери. Помимо AOMEI Backupper, существуют и другие программы для создания и восстановления резервных копий, такие как Macrium Reflect, Paragon Backup and Recovery, Iperius Backup и другие. Каждая из них имеет свои плюсы и минусы, поэтому выбор программы зависит от ваших индивидуальных потребностей.
Видео:
Подробная пошаговая инструкция как установить Windows 10 на компьютер с USB флешки или диска.
Подробная пошаговая инструкция как установить Windows 10 на компьютер с USB флешки или диска. by КОМПЬЮТЕРНАЯ АКАДЕМИЯ 26,765 views 5 years ago 16 minutes