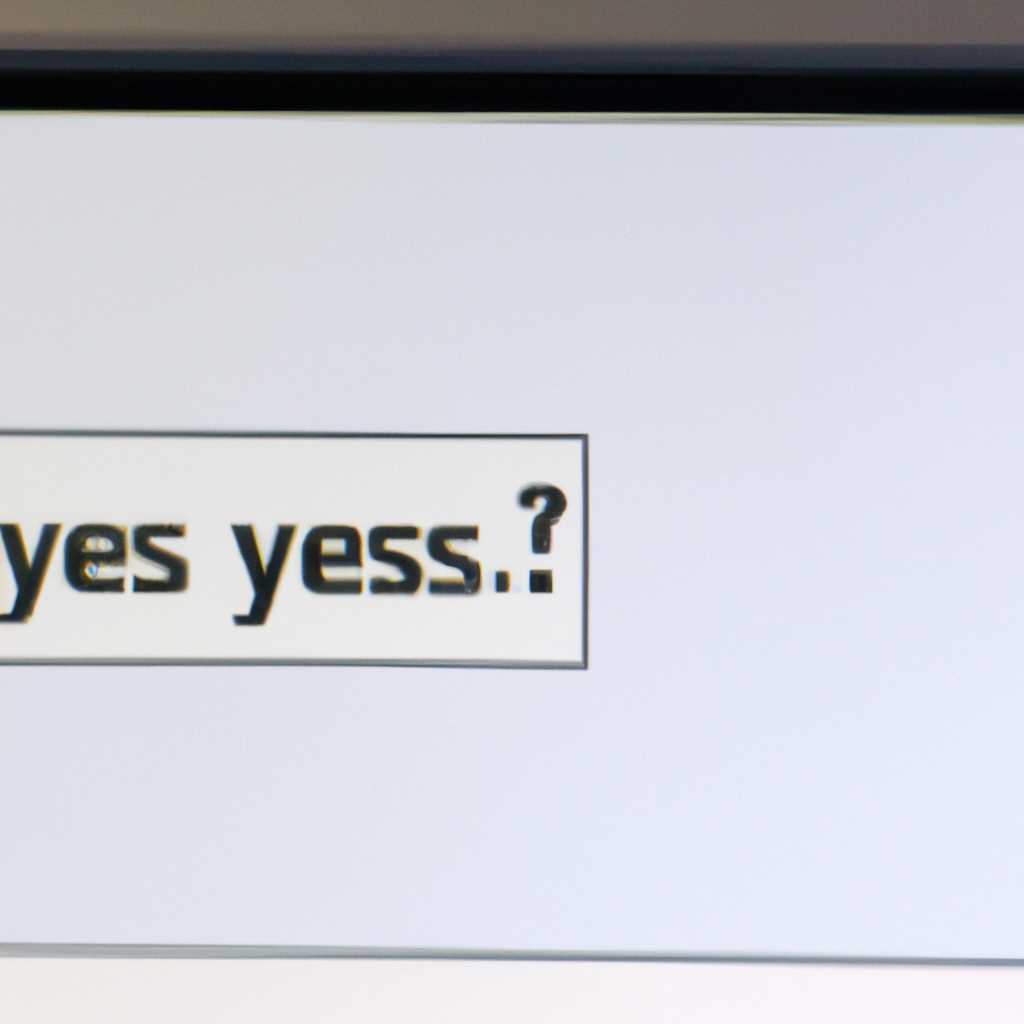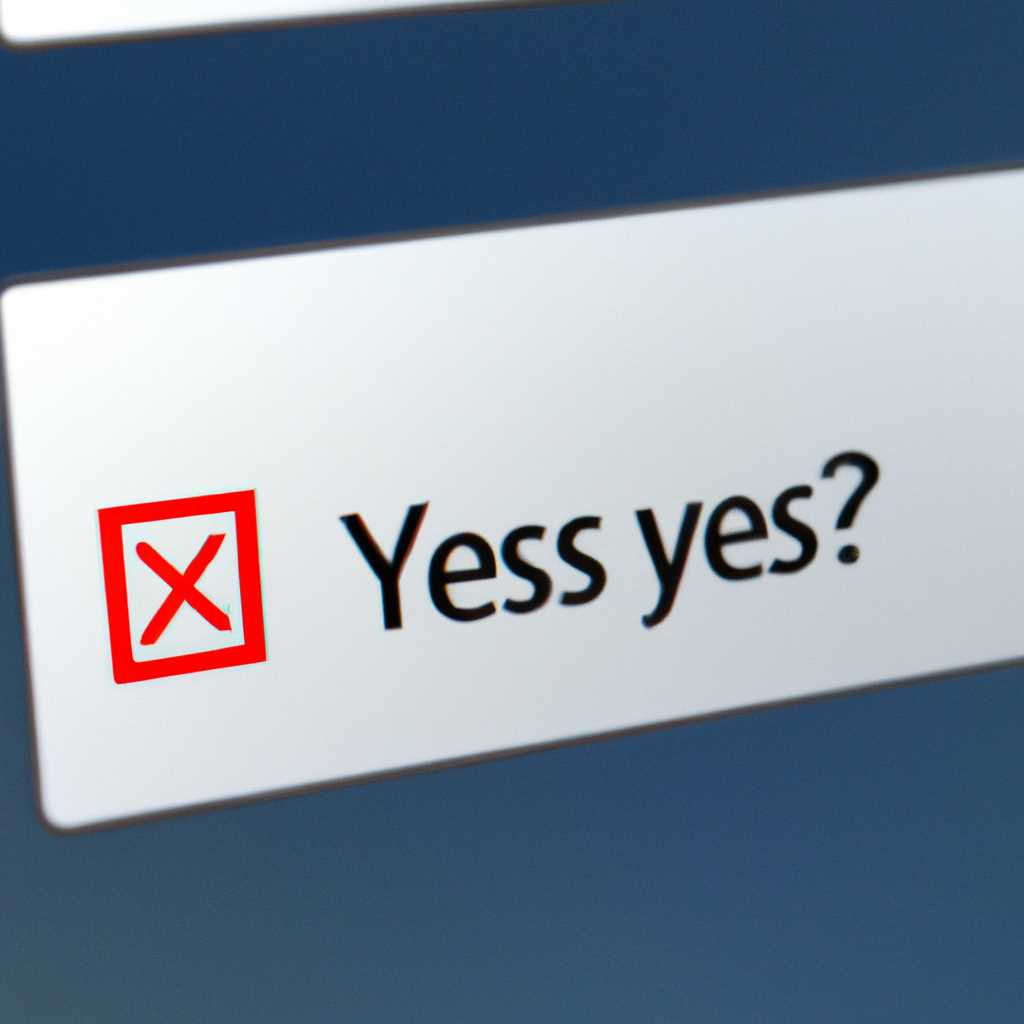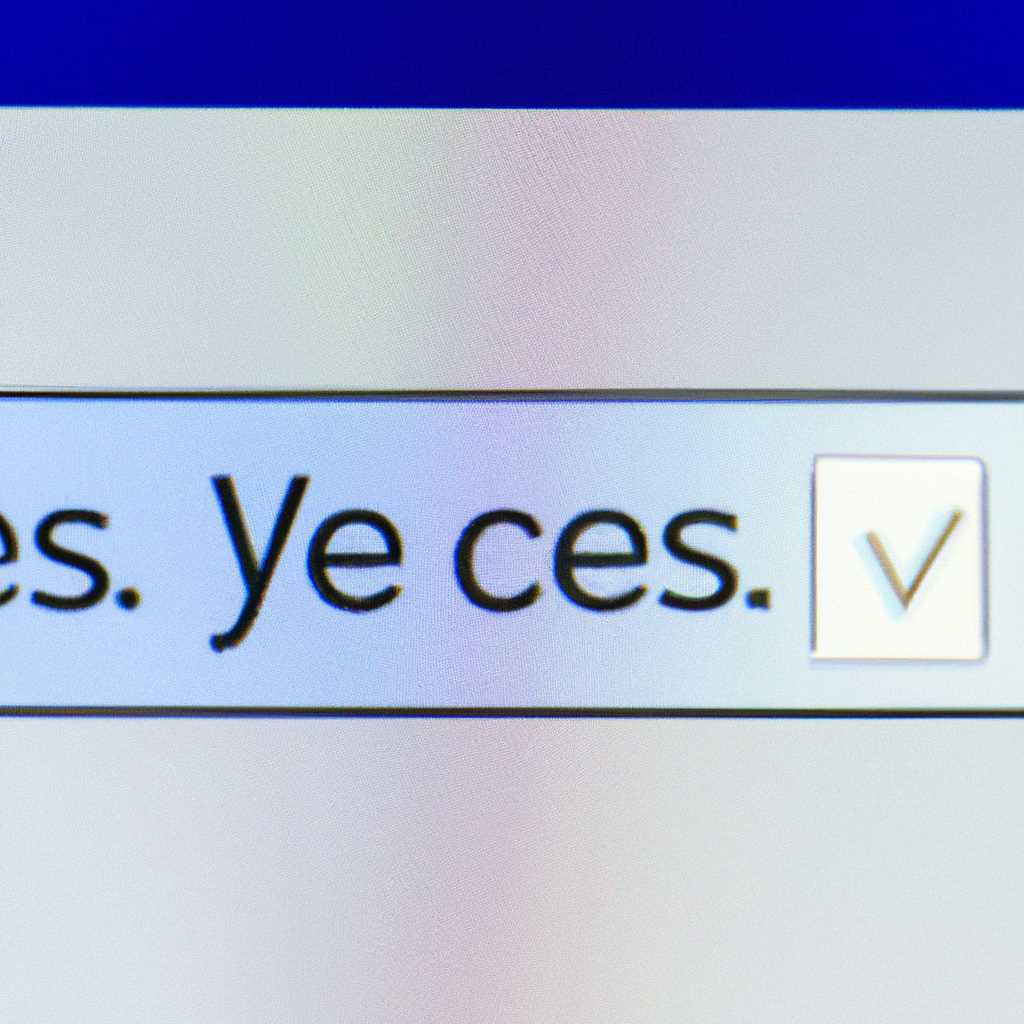- Мой UAC отказывается принимать мои ответы: как решить проблему с кнопкой «Да»?
- Устранение проблемы с кнопкой «Да» в окне UAC
- Почему кнопка «Да» в окне UAC перестала работать?
- Как решить проблему с кнопкой «Да» в окне UAC?
- Как решить проблему, когда кнопка «Да» в окне UAC перестала работать
- Проверьте параметры политик безопасности
- Используйте командную строку
- Измените настройки UAC в Реестре
- Не работает запуск от имени администратора в Windows 10
- Видео:
- Введите пароль администратора и нажмите кнопку да
Мой UAC отказывается принимать мои ответы: как решить проблему с кнопкой «Да»?
Часто при работе на компьютере возникают ситуации, когда необходимо внести изменения в систему или запустить определенные программы от имени администратора. В операционной системе Windows для подтверждения таких действий используется окно UAC (User Account Control). Обычно оно предлагает два варианта ответа: «Да» и «Нет». Однако иногда возникают ситуации, когда кнопка «Да» перестает работать, не реагируя на клик мыши.
Управление учетными записями (User Account Control) является очень важной функцией безопасности операционной системы Windows. По умолчанию оно включено на всех уровнях. UAC предназначено для защиты компьютера от вредоносных программ и предотвращения выполнения опасных действий со стороны других программ без вашего согласия.
Если кнопка «Да» в окне UAC перестала работать, решить эту проблему можно с помощью нескольких вариантов. Во-первых, вы можете отключить UAC полностью, но это очень не рекомендуется, так как вы лишитесь защиты от вредоносных программ и потенциальных угроз. Отключение UAC можно сделать в Панели управления или с помощью Групповой политики.
Устранение проблемы с кнопкой «Да» в окне UAC
Если у вас возникла проблема с кнопкой «Да» в окне User Account Control (UAC) в операционной системе Windows и она перестала работать, есть несколько способов решить эту проблему. В этом разделе я расскажу вам о возможных причинах проблемы и предложу несколько решений.
Почему кнопка «Да» в окне UAC перестала работать?
Видео почему кнопка «Да» в окне UAC перестала работать
Есть несколько причин, по которым кнопка «Да» в окне UAC может перестать работать. Например, в вашей системе может быть включен режим, который отключает UAC или снижает его уровень безопасности. Также, может быть изменение параметров контроля учетных записей (User Account Control settings).
Если вы являетесь обычным пользователем и не имеете прав администратора, то вам может не хватать прав доступа для выполнения действий в системе.
Как решить проблему с кнопкой «Да» в окне UAC?
1. Попробуйте запустить программу от имени администратора, нажав правой кнопкой мыши на ее ярлык или исполняемый файл.
2. Вы можете отключить UAC в Windows, используя редактор локальной групповой политики. Для этого в командной строке запустите команду gpedit.msc. В окне редактора локальной групповой политики найдите элементы Компьютерная конфигурация → Параметры Windows → Настройка параметров контроля учетных записей. Измените параметры UAC на нужный вам уровень безопасности.
3. Если у вас нет доступа к редактору локальной групповой политики, вы можете изменить настройки контроля учетных записей в реестре. Для этого откройте реестровый редактор, найдите ключ HKEY_LOCAL_MACHINE\SOFTWARE\Microsoft\Windows\CurrentVersion\Policies\System. Измените значение параметра EnableLUA на 0. После этого перезапустите компьютер.
4. Если нет доступа к редактору реестра и локальной групповой политики, вы можете попробовать запустить программу от имени администратора с помощью задачи запуска (Task Manager). Для этого откройте Диспетчер задач (нажмите комбинацию клавиш Ctrl+Shift+Esc), перейдите на вкладку «Приложения» и нажмите кнопку «Новая задача». В строке «Имя программы» введите имя программы, которую хотите запустить, и установите флажок «Запуск от имени администратора». Нажмите кнопку «ОK» и проверьте, работает ли кнопка «Да» в окне UAC.
5. В случае, если указанные выше методы не помогли, вы можете попробовать отключить UAC в политике безопасности компьютера. Для этого откройте командную строку от имени администратора и выполните команду secpol.msc. В окне «Политика безопасности компьютера» перейдите к элементам Локальные политики → Права пользователей. Найдите в списке политику «Использование системных утилит администратора» и установите для нее значение «Включено». После этого перезапустите компьютер и проверьте работу кнопки «Да» в окне UAC.
Надеюсь, что предложенные решения помогут вам устранить проблему с кнопкой «Да» в окне UAC и вам снова удастся использовать систему в обычном режиме.
Как решить проблему, когда кнопка «Да» в окне UAC перестала работать
Кнопка «Да» в окне UAC (User Account Control) предназначена для завершения действия под администратором.
Если она перестала работать на вашем компьютере, есть несколько способов решить эту проблему. В данной статье представлены несколько возможных решений.
Проверьте параметры политик безопасности
Некоторые настройки политик безопасности могут влиять на работу кнопки «Да» в окне UAC.
Вы можете проверить эти настройки, открыв групповое управление политиками (запустив gpedit.msc) и перейдя в раздел Конфигурация компьютера > Политики > Windows-компоненты > Контроль учетных записей.
Убедитесь, что параметры «Нажав кнопку/нажав кнопку с зажатой клавишей Shift», «Включение/выключение сохранения записей» и «Использование UAC для администраторов в режиме отключенного состояния» настроены правильно.
Используйте командную строку
Если кнопка «Да» в окне UAC по-прежнему не работает, вы можете попробовать запустить нужную программу или команду от имени администратора с помощью командной строки.
- Откройте командную строку, щелкнув правой кнопкой мыши по кнопке «Пуск» или нажав Win + X и выбрав «Командная строка (администратор)».
- Введите команду net user <имя учетной записи> <новый пароль>, заменив <имя учетной записи> и <новый пароль> соответствующими значениями. Например: net user Administrator 123456.
- Запустите нужную программу или команду, добавив параметр /user:Administrator в команду запуска. Например: runas /user:Administrator «cmd».
- В окне UAC должна появиться кнопка «Да», которая должна работать.
Измените настройки UAC в Реестре
Если предыдущие способы не помогли, вы можете попробовать изменить параметры UAC в Реестре.
- Откройте редактор Реестра, нажав Win + R, введите regedit и нажмите Enter.
- Перейдите по пути HKEY_LOCAL_MACHINE\SOFTWARE\Microsoft\Windows\CurrentVersion\Policies\System.
- Создайте новую строковую переменную с именем ConsentPromptBehaviorAdmin.
- Задайте значение этой переменной равным 0.
- Перезапустите компьютер.
Это три возможных решения проблемы, когда кнопка «Да» в окне UAC перестала работать. Вы можете попробовать каждый из них, чтобы найти подходящий для вашей системы.
Не работает запуск от имени администратора в Windows 10
Если у вас возникли проблемы с запуском программ от имени администратора в операционной системе Windows 10, я могу помочь вам решить эту проблему.
Одной из причин может быть настройка параметров учетной записи пользователя и защиты доступа (UAC). По умолчанию UAC в Windows 10 запускает приложения в режиме обычного пользователя, даже если вы входите на компьютер под учетной записью администратора.
Для изменения этого параметра можно воспользоваться Групповым редактором. Откройте его, введите команду gpedit.msc в строке командной панели Win+R и нажмите Enter.
- Откройте «Локальные политики» → «Параметры безопасности» → «Контроль учетных записей» в Групповом редакторе.
- Найдите параметр «Запуск программ и помощников с использованием администраторских прав» и дважды щелкните по нему.
- В открывшемся окошке выберите «Включить».
После этого попробуйте запустить приложения от имени администратора и проверьте, работает ли кнопка «Да» в окне UAC.
Если предыдущий метод не помог, вы можете попробовать отключить UAC в настройках компьютера:
- Откройте «Панель управления» и найдите «Учетные записи пользователей».
- Выберите «Изменить параметры контроля учетных записей».
- Передвиньте ползунок на «Никогда не уведомлять» и нажмите «OK».
После внесения изменений попытайтесь запустить программы от имени администратора и проверьте, работает ли кнопка «Да» в окне UAC.
Если ничего из вышеперечисленного не помогло, то можете попробовать изменить реестровую запись UAC с помощью Редактора реестра:
- Откройте Редактор реестра, нажав комбинацию клавиш Win+R и введя команду
regedit. - Перейдите к следующему пути: «HKEY_LOCAL_MACHINE\SOFTWARE\Microsoft\Windows\CurrentVersion\Policies\System».
- Найдите параметр «EnableLUA» и дважды щелкните по нему.
- Измените значение на 0, если оно не равно ему, и нажмите «OK».
Запустите компьютер заново и попробуйте запустить программы от имени администратора.
Убедитесь, что ваша учетная запись действительно является администратором компьютера. Если нет, то установите администратора в вашей учетной записи в настройках управления пользователями.
Если ни одно из вышеуказанных решений не помогло, возможно, есть какая-то другая проблема, связанная с учетными записями пользователя или настройками безопасности операционной системы Windows 10. В этом случае рекомендуется обратиться к специалисту или провести полное сканирование системы на наличие вредоносного ПО.
Видео:
Введите пароль администратора и нажмите кнопку да
Введите пароль администратора и нажмите кнопку да by Izzy Laif 92,805 views 8 years ago 1 minute, 33 seconds