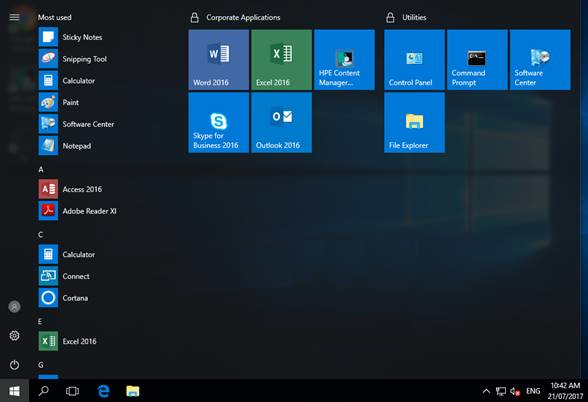- Как настроить кнопку Пуск в Windows 10, если не работает левая кнопка мыши
- Проблема с не работающей левой кнопкой мыши у кнопки Пуск в Windows 10
- Проверка наличия процесса Explorer.exe
- Проверка настройки сетевых служб
- Проверка учетной записи пользователя
- Раздел 1: Почему не работает левая кнопка мыши?
- 1. Проблемы с запуском Microsoft.Windows.ShellExperienceHost
- 2. Проверьте наличие обновлений Windows
- 3. Используйте утилиты для решения проблем
- 4. Запустите Проводник Windows с помощью командной строки
- 5. Создайте новую учетную запись пользователя
- 6. Задайте вопрос на форуме поддержки Microsoft
- Раздел 2: Как исправить проблему?
- Шаг 1: Проверьте автоматический запуск «Проводника Windows»
- Шаг 2: Исправление проблемы через PowerShell
- Шаг 3: Измените запись реестра
- Раздел 3: 5 шагов для запуска службы идентификации приложений
- Шаг 1: Проверьте наличие ошибок в записи реестра
- Шаг 2: Проверьте службу «Microsoft.Windows.ShellExperienceHost»
- Шаг 3: Перезапустите проводник Windows
- Шаг 4: Переустановите службу «Windows PowerShell»
- Шаг 5: Проверьте наличие вредоносных программ и антивирусных программ
- Видео:
- Windows 10 — Не работает меню ПУСК и панель задач?Есть РЕШЕНИЕ !!!
Как настроить кнопку Пуск в Windows 10, если не работает левая кнопка мыши
Проблема с не работающей левой кнопкой мыши у кнопки Пуск в Windows 10 может возникнуть в различных случаях и стать причиной значительных неудобств при управлении операционной системой. Но не волнуйтесь, существует несколько способов исправить эту проблему.
Первым шагом для решения проблемы является проверка настроек панели задачи. Перед этим убедитесь, что проблема действительно возникла из-за неисправности левой кнопки мыши, а не из-за другой программы или anti-virus. Если вы уверены, что проблема связана с левой кнопкой мыши, перейдите к настройке панели задачи.
Для начала, откройте командную строку или PowerShell с правами администратора. Для этого вызовите контекстное меню кнопки «Пуск», выберите команду «Windows PowerShell (администратор)» или «Командная строка (администратор)». Если у вас Windows 10 с новой функцией «XAML Start Menu», установленной в апрельском обновлении 2021 года, вам потребуется восстановить стандартное меню пуска. Откройте PowerShell с правами администратора и выполните следующую команду: Get-AppXPackage -AllUsers | Foreach {Add-AppxPackage -DisableDevelopmentMode -Register «$($_.InstallLocation)\AppXManifest.xml»}.
Если эти действия не помогли решить проблему, попробуйте обновить или переустановить драйверы на вашем компьютере. Нажмите правую кнопку мыши на кнопке «Пуск» и выберите «Диспетчер устройств». В открывшемся окне найдите раздел «Мышь и другие указывающие устройства». Раскройте его, найдите устройство с проблемой и щелкните правой кнопкой мыши по нему. Затем выберите пункт «Обновить драйвер» или «Удалить устройство» и следуйте инструкциям на экране. После обновления или удаления драйвера перезагрузите компьютер и проверьте, работает ли левая кнопка мыши у кнопки «Пуск».
Если необходимо, можно также проверить настройки учетной записи пользователя. Иногда проблема может возникнуть из-за настроек, связанных с учетной записью. Щелкните правой кнопкой мыши на кнопке «Пуск» и выберите «Выполнить». Введите команду netplwiz и нажмите Enter. В открывшемся окне выберите вашу учетную запись и нажмите кнопку «Свойства». Убедитесь, что у вас выбран правильный тип учетной записи (администратор или стандартный пользователь) и нажмите «ОК». Перезагрузите компьютер и проверьте, вернулась ли функциональность левой кнопки мыши у кнопки «Пуск».
Если вы все еще столкнулись с проблемой, попробуйте запустить Windows в безопасном режиме. В безопасном режиме компьютер загружается только с основными драйверами и сервисами, что помогает идентифицировать и решить проблемы с функциональностью. Чтобы перейти в безопасный режим, нажмите клавишу Windows + I, чтобы открыть настройки Windows. Затем выберите «Обновление и безопасность» и перейдите на вкладку «Восстановление». В разделе «Дополнительные параметры запуска» нажмите кнопку «Перезагрузить сейчас». После перезагрузки выберите «Отладка в безопасном режиме» или «В безопасном режиме сети». Проверьте, работает ли левая кнопка мыши у кнопки «Пуск» в безопасном режиме. Если проблема не повторяется, вероятно, дело в каком-то программном конфликте, и вам придется удалить или переустановить некоторые приложения.
Если все вышеперечисленные методы не помогают, официальная поддержка Windows рекомендует обратиться за помощью к специалисту. Пожалуйста, заметьте, что данный текст является только рекомендациями, и результаты могут отличаться в зависимости от вашей конкретной ситуации и конфигурации компьютера. Надеемся, что один из предложенных методов помог вам решить проблему и вернуть функциональность левой кнопки мыши у кнопки «Пуск».
Проблема с не работающей левой кнопкой мыши у кнопки Пуск в Windows 10
Если у вас неработающая левая кнопка мыши у кнопки Пуск в операционной системе Windows 10, есть несколько действий, которые можно предпринять для исправления этой проблемы.
Проверка наличия процесса Explorer.exe
Самая распространенная причина неработающей левой кнопки мыши у кнопки Пуск — отсутствие процесса Explorer.exe. Чтобы его запустить, выполните следующие шаги:
- Нажмите сочетание клавиш Ctrl+Shift+Esc, чтобы открыть Диспетчер задач.
- В Диспетчере задач перейдите на вкладку Подробности.
- Найдите процесс Explorer.exe в списке процессов. Если его нет, то нажмите правой кнопкой мыши на пустом месте и выберите опцию Запустить новую задачу.
- В открывшемся окне введите Explorer.exe и нажмите Enter.
Проверка настройки сетевых служб
Еще одной причиной проблемы может быть настройка сетевых служб. Чтобы проверить и исправить это, выполните следующие действия:
- Нажмите сочетание клавиш Windows+R, чтобы открыть окно «Выполнить».
- Введите команду services.msc и нажмите Enter.
- В окне «Службы» найдите службу Сетевые службы.
- Правой кнопкой мыши кликните на службе и выберите опцию Перезапустить.
Проверка учетной записи пользователя
Также возможна проблема с учетной записью пользователя, из-за которой кнопка Пуск не работает. Чтобы исправить это, выполните следующие шаги:
- Нажмите сочетание клавиш Windows+R, чтобы открыть окно «Выполнить».
- Введите команду control userpasswords2 и нажмите Enter.
- В окне «Учетные записи пользователей» выберите свою учетную запись и нажмите кнопку Свойства.
- Перейдите на вкладку Меню «Управление доступом». Убедитесь, что опция Позволить для кнопки Пуск выбрана.
Если проблема с неработающей левой кнопкой мыши у кнопки Пуск в Windows 10 все еще не решена, можно попробовать использовать утилиты от Microsoft для восстановления исправлений или открыть редактор реестра и проверить наличие правильного пути к функции «Пуск». Кроме того, можно также отключить антивирусные программы или проверить наличие ошибок в контейнере управления.
Раздел 1: Почему не работает левая кнопка мыши?
Если левая кнопка мыши на кнопке «Пуск» в Windows 10 не работает, это может быть связано с неполадками в системе. В данном разделе мы рассмотрим возможные причины и способы решения данной проблемы.
1. Проблемы с запуском Microsoft.Windows.ShellExperienceHost
Одной из причин неработающей левой кнопки мыши может быть неполадка с запуском компонента Microsoft.Windows.ShellExperienceHost. В этом случае вы можете попробовать перезапустить данный компонент, что помогает во многих случаях.
2. Проверьте наличие обновлений Windows
Еще одной причиной неработающей левой кнопки мыши может быть отсутствие последних обновлений Windows. Проверьте наличие нового программного обеспечения и установите все доступные обновления.
3. Используйте утилиты для решения проблем
Если проблема все еще не решена, вы можете воспользоваться различными утилитами, которые могут помочь в исправлении данной проблемы. Найдите и запустите утилиту, которая предлагает решение данной проблемы.
4. Запустите Проводник Windows с помощью командной строки
Если все предыдущие методы не помогают, попробуйте запустить Проводник Windows с помощью командной строки. Введите команду «explorer.exe» в окне командной строки и нажмите клавишу Enter.
5. Создайте новую учетную запись пользователя
В некоторых случаях проблема с неработающей левой кнопкой мыши может быть связана с конкретной учетной записью пользователя. Создайте новую учетную запись и проверьте, работает ли левая кнопка мыши для нее.
6. Задайте вопрос на форуме поддержки Microsoft
Если все прежние методы не помогают исправить проблему с нерабочей левой кнопкой мыши, вы можете обратиться за помощью на форум поддержки Microsoft. Задайте свой вопрос и вызовите кнопку «Пуск» в Windows 10 не работает. Пользователи, сталкивавшиеся с такими проблемами, могут поделиться своим опытом и предложить решение.
Раздел 2: Как исправить проблему?
Если вы столкнулись с проблемой неработающей левой кнопки мыши у кнопки Пуск в Windows 10, следуйте нижеприведенным шагам, чтобы исправить ее:
Шаг 1: Проверьте автоматический запуск «Проводника Windows»
1. Нажмите на кнопку Пуск и введите «Диспетчер задач». Вероятно, после ввода начнет открываться список приложений.
2. В списке найдите «Диспетчер задач» и щелкните правой кнопкой мыши. Если вы обнаружите, что он отсутствует в списке,
перейдите к шагу 2.
3. В меню, которое открывается после щелчка правой кнопкой мыши на «Диспетчере задач», выберите «Запустить».
4. Если после выполнения шагов выше вы обнаружите, что «Диспетчер задач» по-прежнему не отображается в списке,
перейдите к шагу 3.
Шаг 2: Исправление проблемы через PowerShell
1. Нажмите клавишу Win + X и выберите Windows PowerShell (администратор).
2. В открывшемся окне PowerShell скопируйте и выполните следующую команду: Get-AppXPackage -AllUsers | Foreach {Add-AppxPackage -DisableDevelopmentMode -Register «$($_.InstallLocation)\AppXManifest.xml»}.
3. Подождите, пока процесс выполнения команды завершится, и перезагрузите компьютер.
Шаг 3: Измените запись реестра
1. Нажмите клавишу Win + R, чтобы открыть окно «Выполнить».
2. Введите «regedit» и нажмите Enter, чтобы открыть Редактор реестра.
3. В Редакторе реестра перейдите по следующему пути: HKEY_CURRENT_USER\Software\Microsoft\Windows\CurrentVersion\Explorer\Advanced.
4. Щелкните правой кнопкой мыши на пустом месте в окне справа и выберите «Создать» -> «DWORD-значение (32-разрядное)».
5. Назовите новую запись как «EnableXamlStartMenu» и убедитесь, что значение записи установлено на 0 (ноль).
6. Перезапустите компьютер и проверьте, исправилась ли проблема с левой кнопкой мыши у кнопки Пуск.
Теперь вы должны быть в состоянии исправить проблему с не работающей левой кнопкой мыши у кнопки Пуск в Windows 10.
Раздел 3: 5 шагов для запуска службы идентификации приложений
Если левая кнопка мыши у кнопки Пуск в Windows 10 не работает, причиной может являться нерабочая служба идентификации приложений. В этом разделе мы расскажем, как включить эту службу и исправить проблему.
Шаг 1: Проверьте наличие ошибок в записи реестра
1. Нажмите правой кнопкой мыши на кнопку Пуск и выберите «Запуск».
2. В строке «Запуск» введите «regedit» и нажмите Enter, чтобы открыть Редактор реестра.
3. Перейдите к следующему пути: HKEY_LOCAL_MACHINE\SYSTEM\CurrentControlSet\Services\XblAuthManager
4. Убедитесь, что у вас есть права на выполнение функций изменения записей в этом разделе.
5. Если вы не обладаете необходимыми правами, выполните следующую команду в командной строке с правами администратора: REG ADD HKLM\SYSTEM\CurrentControlSet\Services\XblAuthManager /v Start /t REG_DWORD /d 2 /f
Шаг 2: Проверьте службу «Microsoft.Windows.ShellExperienceHost»
1. Нажмите комбинацию клавиш Win + R, чтобы открыть окно «Выполнить».
2. Введите «services.msc» и нажмите Enter, чтобы открыть Диспетчер служб.
3. Найдите службу «Microsoft.Windows.ShellExperienceHost» и проверьте ее статус. Если служба не запущена, щелкните правой кнопкой мыши на нее и выберите «Запустить».
Шаг 3: Перезапустите проводник Windows
1. Нажмите комбинацию клавиш Ctrl + Shift + Esc, чтобы открыть Диспетчер задач.
2. В разделе «Процессы» найдите процесс «Проводник Windows».
3. Щелкните правой кнопкой мыши на процессе и выберите «Перезапустить».
Шаг 4: Переустановите службу «Windows PowerShell»
1. Нажмите комбинацию клавиш Win + X и выберите «Windows PowerShell (администратор)».
2. Введите следующую команду в окне PowerShell и нажмите Enter: Get-AppXPackage -AllUsers | Foreach {Add-AppxPackage -DisableDevelopmentMode -Register «$($_.InstallLocation)\AppXManifest.xml»}
Шаг 5: Проверьте наличие вредоносных программ и антивирусных программ
1. Скачайте и установите официальную утилиту от Microsoft — «Программа удаления вредоносного ПО».
2. Запустите программу и выполните полное сканирование системы на наличие вредоносных программ.
3. Если были обнаружены вредоносные программы, удалите их и перезагрузите компьютер.
4. Проверьте, что у вас установлена актуальная версия антивирусной программы и произведите полное сканирование системы.
После выполнения этих 5 шагов должна быть исправлена проблема с не работающей левой кнопкой мыши у кнопки Пуск в Windows 10. Если проблема по-прежнему остается, рекомендуем обратиться к специалистам или посетить форумы сообщества пользователей Windows 10 для получения дополнительной помощи.
Видео:
Windows 10 — Не работает меню ПУСК и панель задач?Есть РЕШЕНИЕ !!!
Windows 10 — Не работает меню ПУСК и панель задач?Есть РЕШЕНИЕ !!! by IceSiberia 372,511 views 7 years ago 3 minutes, 43 seconds