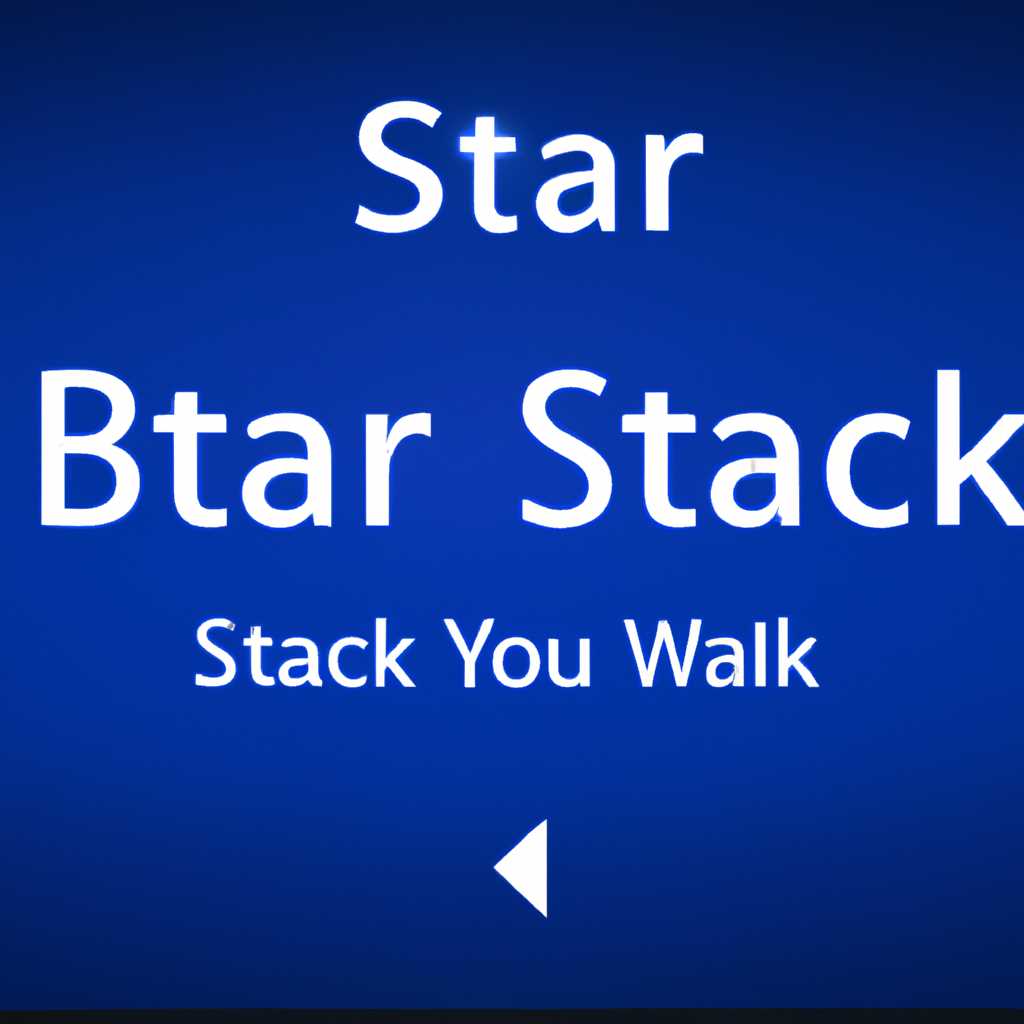- Кнопка Пуск для Windows 10: новая версия StartIsBack++ 281, StartIsBack+ 176, StartIsBack 212 Загрузка RePack от elchupacabra
- Кнопка Пуск для Windows 10: новая версия StartIsBack++ 281
- StartIsBack+ 176: обновление для вашего компьютера
- Особенности программы
- Как использовать программу StartIsBack+ 176
- StartIsBack 212: перемещение по меню стало еще проще
- Настройка меню «Пуск»
- Поиск в меню «Пуск»
- Применение изменений и отключение/включение программы
- Загрузка RePack от elchupacabra: установка без лишних хлопот
- Что такое StartIsBack++?
- Установка RePack от elchupacabra
- Использование StartIsBack++
- Дополнительные возможности RePack от elchupacabra
- Итоги
- Процедура удаления: избавьтесь от кнопки Пуск в один клик
- Видео:
- Установится ли Windows 10 Technical Preview (Threshold) на современный мощный ПК в 2022 году?
Кнопка Пуск для Windows 10: новая версия StartIsBack++ 281, StartIsBack+ 176, StartIsBack 212 Загрузка RePack от elchupacabra
В операционной системе Windows 10 кнопка «Пуск» всегда была и останется главным инструментом для запуска программ и поиска файлов. Но даже с более новыми версиями ОС, многие пользователи предпочитают использовать старый, знакомый интерфейс кнопки «Пуск».
Именно поэтому возникает необходимость в установке аналогов этой кнопки. И одним из таких аналогов является программа StartIsBack. В ней пользователь находит все привычные элементы меню «Пуск», а также получает множество новых возможностей.
StartIsBack – программа с тихой установкой,– это полная имитация интерфейса кнопки «Пуск», отображение скинов, возможность настраивать различные параметры и многое другое. StartIsBack внимательно следует функционалу кнопки «Пуск» из ОС Windows 7 и старше.
Кнопка «Пуск» откроется, если нажмите на иконку Windows или введете любой путь к папке в поле поиска. Также вы можете настроить программу с отключением/включением кнопки «Пуск», выбором скинов, аватара, отключением «ускорент» и пр.
Кнопка Пуск для Windows 10: новая версия StartIsBack++ 281
Установка программы и активация
Для установки StartIsBack++ 281 необходимо скачать программу с официального сайта и выполнить стандартную процедуру установки. После успешной установки и запуска, программу можно активировать путем ввода лицензионного ключа.
Основные возможности StartIsBack++ 281
StartIsBack++ 281 предлагает полную настройку кнопки Пуск. В разделе «Настройки» программы можно изменить отображение кнопки, выбрать внешний вид, задать прозрачность и многое другое. StartIsBack++ 281 также предлагает активировать живые смайлики в меню Пуск, добавить дополнительные функции и настроить порядок отображения установленных программ.
Удаление StartIsBack++ 281
Для удаления StartIsBack++ 281 необходимо открыть панель управления, выбрать программы и компоненты, найти в списке установленных программ StartIsBack++ 281 и нажать кнопку «Удалить». После процедуры удаления необходимо перезагрузить компьютер.
Внимание! Версии программы StartIsBack++ 281, StartIsBack+ 176, StartIsBack 212 совместимы с Windows 10, остальные версии предназначены для более ранних версий Windows. Перед установкой программы рекомендуется ознакомиться с требованиями и совместимостью.
StartIsBack+ 176: обновление для вашего компьютера
Новая версия StartIsBack+ 176 обладает дополнительными функциями, которые не были доступны в предыдущих версиях программы. Теперь пользователь может настраивать кнопку «Пуск» в соответствии со своими предпочтениями. В меню «Пуск» можно включить/отключить различные возможности, такие как отображение папок и папку «Пуск» на панели задач.
Особенности программы
StartIsBack+ 176 имеет ряд особенностей, которые делают ее удобной и функциональной:
- Добавляет кнопку «Пуск» в интерфейс Windows 10;
- Возможность закрепить любые программы в меню «Пуск»;
- Переключение между последней и активированной программой с помощью кнопки «Windows»;
- Настройка кнопки «Пуск» — включение/отключение различных возможностей;
- Отображение программ в виде списка;
- Отображение папок и папки «Пуск» на панели задач.
Как использовать программу StartIsBack+ 176
Для установки и настройки программы StartIsBack+ 176 можно воспользоваться следующей инструкцией:
- Скачайте программу StartIsBack+ 176 (ссылка на скачивание софта);
- Запустите установщик программы и следуйте инструкциям на экране;
- После установки программа автоматически активируется;
- Дополнительно можно настроить программу, отключить ненужные функции или изменить внешний вид кнопки «Пуск» с помощью дополнительных скинов;
- После настройки программы, кнопка «Пуск» появляется на панели задач и можно использовать все ее возможности.
Также, для более детальной информации о программе StartIsBack+ 176, можно посмотреть видеоинструкцию, которая поможет вам в использовании всех возможностей программы. Программа StartIsBack+ 176 — это отличное решение для тех, кто привык к интерфейсу Windows 7 и хочет сохранить удобство и функциональность в Windows 10.
StartIsBack 212: перемещение по меню стало еще проще
Процедура установки StartIsBack 212 очень проста. После скачивания программы и запуска установщика, вам будет предложено указать путь для установки и выбрать опции настройки. Нажмите кнопку «Далее» и дождитесь окончания процесса. После установки StartIsBack 212 автоматически запустится, и вы можете приступить к настройке его параметров.
Настройка меню «Пуск»
Для настройки меню «Пуск» воспользуйтесь программой StartIsBack 212. Для этого щелкните правой кнопкой мыши на иконке StartIsBack в трее и выберите пункт «Настройки». Откроется окно программы, где вы сможете настроить вид меню «Пуск», прозрачность, а также изменить алфавитный порядок отображения пунктов меню.
Поиск в меню «Пуск»
Установленные версии StartIsBack 212 позволяют использовать альтернативное меню «Пуск» с удобной функцией поиска. Чтобы воспользоваться поиском, щелкните по полю поиска в меню «Пуск» и введите ключевые слова. StartIsBack 212 автоматически отобразит результаты, соответствующие вашему запросу.
Экран «Пуск» в StartIsBack 212 также имеет возможность отображать аватар пользователя и смайлик, которые могут быть настроены в настройках программы. Для настройки аватара и смайлика воспользуйтесь соответствующими пунктами меню «Пуск».
Применение изменений и отключение/включение программы
Все изменения, внесенные в настройки меню «Пуск» в StartIsBack 212, применяются автоматически при их выборе. Вы можете изменить параметры меню «Пуск» в любое время и применить их, нажав кнопку «Применить» или «ОК» в окне программы.
Если вам необходимо временно отключить StartIsBack 212 или включить его снова, путем изменения настроек. Для этого просто установите или снимите галочку в окне StartIsBack 212. Отключенная программа не будет работать, исключение — вовремя выбранное «пользовательское» меню «Пуск».
StartIsBack 212 предлагает удобное и интуитивно понятное меню «Пуск», которое помогает пользователям Windows 10 перемещаться по операционной системе. Если вы привыкли к меню «Пуск» в Windows XP, StartIsBack 212 предлагает аналогичный интерфейс и функциональность.
Загрузка RePack от elchupacabra: установка без лишних хлопот
Что такое StartIsBack++?
StartIsBack++ – это программное обеспечение, которое позволяет вернуть знакомую кнопку Пуск в операционную систему Windows 10. Это очень полезная программа, особенно для тех, кто привык работать с более старыми версиями Windows, такими как Windows 7 или Windows XP.
Установка RePack от elchupacabra
Для установки RePack от elchupacabra, в первую очередь необходимо скачать его с официального сайта разработчика. Вам потребуются права администратора для этого. Затем, после скачивания, просто запустите загруженный файл и следуйте инструкциям на экране для установки программы.
При установке RePack от elchupacabra вам будет предложено выбрать папку для установки программы, а также настройки, которые вы хотите изменить. В большинстве случаев стоит оставить все настройки по умолчанию, чтобы избежать возможных проблем с программой в будущем.
Использование StartIsBack++
После установки StartIsBack++ вы сможете в полной мере насладиться его функциональностью. Новая версия StartIsBack++ имеет ряд различий по сравнению с предыдущими версиями, включая поддержку новых функций операционной системы Windows 10.
Одна из главных возможностей StartIsBack++ – это возможность изменить интерфейс кнопки Пуск, чтобы он был более похож на интерфейс Windows 7 или Windows XP. Вы можете настроить отображение пункта меню, изменить порядок разделов и добавить или удалить пункты.
Также в настройках StartIsBack++ можно включить или отключить поиск в меню Пуск, изменить внешний вид кнопок и панели задачи, а также настроить другие параметры, чтобы вам было максимально удобно работать с операционной системой Windows 10.
Дополнительные возможности RePack от elchupacabra
RePack от elchupacabra включает в себя не только программу StartIsBack++, но и другие полезные и необходимые инструменты, которые помогут вам в работе с операционной системой Windows 10. Все эти программы также устанавливаются с помощью простого и удобного интерфейса.
Если вам необходимо удалить RePack от elchupacabra и все установленные с ним программы, вы можете сделать это через стандартное приложение Панель управления в операционной системе Windows 10. Просто найдите установленные программы и выберите опцию «удалить».
Итоги
Скачать RePack от elchupacabra и использовать его для установки программы StartIsBack++ является отличным выбором для пользователей, которые хотят вернуть знакомый интерфейс кнопки Пуск в операционной системе Windows 10. Мы рассмотрели процесс установки RePack от elchupacabra, а также ознакомились с некоторыми полезными настройками программы StartIsBack++, которые были предоставлены в последней версии.
Если вы ищете альтернативное решение для установки кнопки Пуск в Windows 10, то RePack от elchupacabra – это именно то, что вам нужно. Не стоит тратить время на поиск и установку похожих программ, когда есть такой удобный и простой способ загрузить и установить StartIsBack++ в один клик.
Важно помнить
При использовании RePack от elchupacabra всегда стоит обращать внимание на версии программных продуктов и наличие обновлений. В случае появления каких-либо проблем с программой StartIsBack++, рекомендуется скачать последнюю доступную версию с официального сайта разработчика или проверить наличие обновлений в программе самого RePack от elchupacabra.
Процедура удаления: избавьтесь от кнопки Пуск в один клик
Если вас не устраивает кнопка Пуск в операционной системе Windows 10, вы можете легко избавиться от нее при помощи программы StartIsBack++. Данное программное обеспечение предоставляет возможность настройки интерфейса в соответствии с вашими предпочтениями.
Для начала установите StartIsBack++ на свой компьютер. Вы можете скачать его на официальном сайте или воспользоваться установочным пакетом RePack от elchupacabra.
После установки программы откройте ее и выберите вкладку «Настройки». В этом разделе вы найдете возможные конфигурации и настройки для кнопки Пуск.
Одна из наиболее часто используемых опций — удаление кнопки Пуск. Для этого поставьте галочку рядом с пунктом «Отключение/включение кнопки Пуск». После применения настроек кнопка Пуск будет удалена с экрана.
Если вы не хотите полностью удалять кнопку Пуск, но хотите изменить ее внешний вид, вы можете закрепить иконку Пуск к панели задач. Для этого снимите галочку с пункта «Закрепить кнопку Пуск к панели задач». Теперь иконка Пуск будет отображаться на панели задач, сохраняя привычное расположение.
Если же вы хотите изменить иконку Пуск на свою собственную, то нажмите на кнопку «Обзор» и выберите путь к желаемой иконке.
Для тех, кто привык использовать поиск через кнопку Пуск, StartIsBack++ предоставляет возможность переключать его на поиск из версий Windows 8 и Windows 7. Для этого установите галочку рядом с настройкой «Поиск в стиле Windows 8/7». После применения настроек кнопка Пуск будет работать аналогично кнопке Пуск в предыдущих версиях операционной системы Windows.
Тихая настройка программы StartIsBack++ также возможна. Для этого вы можете использовать ключ -s в команде запуска при установке.
Помимо кнопки Пуск, StartIsBack++ позволяет изменять также другие элементы интерфейса. Например, вы можете настроить отображение папок и скины на панели задач.
Если вас интересуют аналоги программы StartIsBack++, вы можете скачать и установить версии StartIsBack+ или StartIsBack. Они предлагают похожие возможности и функции для управления интерфейсом Windows.
Теперь вы знаете, как удалить кнопку Пуск в операционной системе Windows 10 всего в один клик с помощью программы StartIsBack++. Настройте интерфейс по своему вкусу и наслаждайтесь удобством использования операционной системы!
Видео:
Установится ли Windows 10 Technical Preview (Threshold) на современный мощный ПК в 2022 году?
Установится ли Windows 10 Technical Preview (Threshold) на современный мощный ПК в 2022 году? by Ramtech 95,108 views 2 years ago 9 minutes, 56 seconds