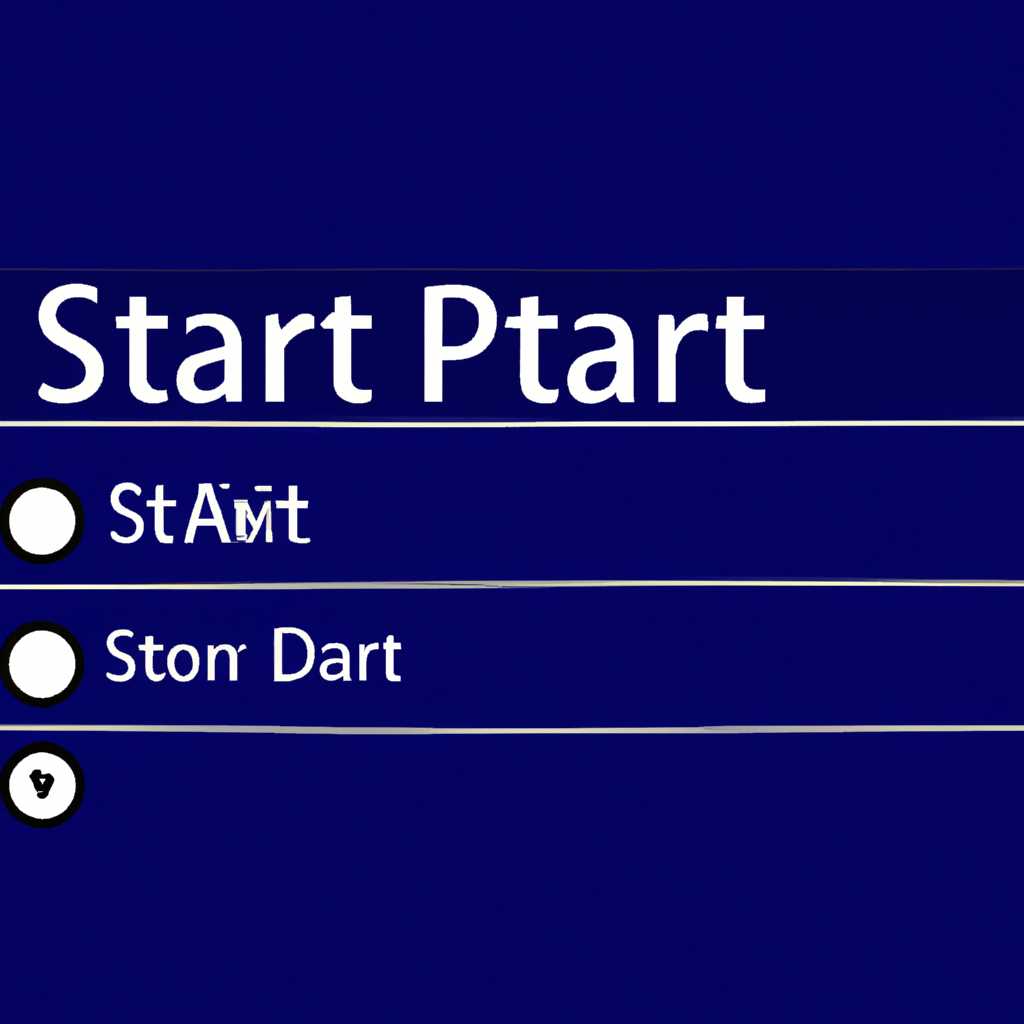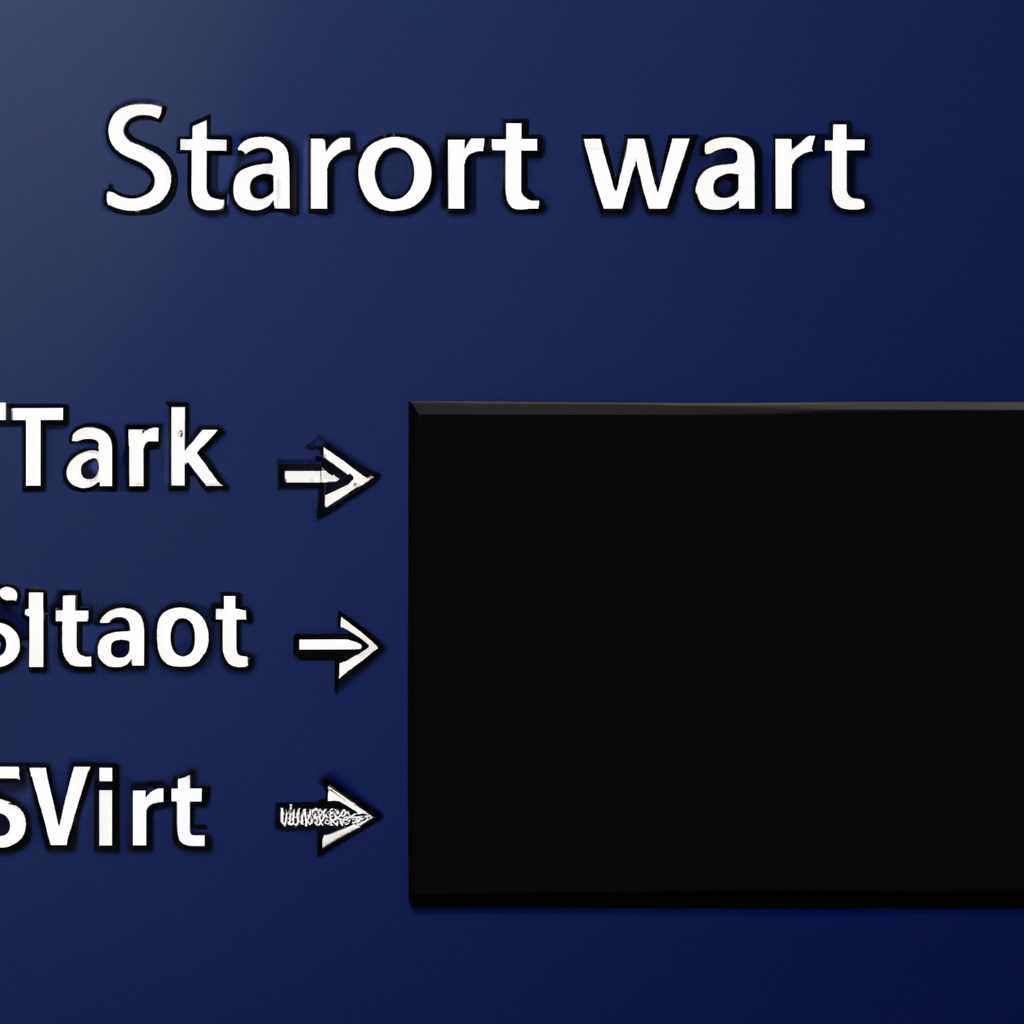- Кнопка пуск не работает в Windows 10: 4 способа решения проблемы
- Проблемы с кнопкой «Пуск» в Windows 10?
- №1: Переименование папки SoftwareDistribution
- №2: Восстановление файла explorer.exe
- №3: Изменение параметров пользователя
- №4: Обновление операционной системы
- Кнопка «Пуск» не реагирует на нажатие?
- Как исправить неработающее меню «Пуск» в Windows 10?
- Видео:
- Не работает кнопка Пуск в Windows 10? Не открывается меню пуск.. Решение!
Кнопка пуск не работает в Windows 10: 4 способа решения проблемы
Кнопка «Пуск» – важный элемент интерфейса операционной системы Windows 10. Она позволяет быстро открывать различные программы и выполнять другие операции. Однако иногда пользователи сталкиваются с ситуацией, когда кнопка «Пуск» перестает работать. Проблема может быть вызвана различными причинами, от незначительных сбоев в работе системы до более серьезных проблем.
В данной статье мы рассмотрим 4 способа решения проблемы, когда кнопка «Пуск» не работает в Windows 10. Если вы столкнулись с этой проблемой – не волнуйтесь, есть несколько способов, которые могут вам помочь.
№1. Перезагрузка компьютера – первый способ, который стоит попробовать. Иногда простое перезапуск системы может решить проблему с кнопкой «Пуск». Для этого нажмите правую кнопку мыши на панели задач (находится в нижней части экрана) и выберите пункт «Панель задач и навигация». В открывшемся окне выберите вкладку «Навигация» и поставьте галочку напротив пункта «Пуск» и «Перезагрузить». После перезагрузки компьютера проверьте, появилась ли работоспособность кнопки «Пуск».
№2. Программа Command Prompt (командная строка) – второй способ, который мы рассмотрим. Для исправления проблемы с кнопкой «Пуск» используют команду PowerShell. Для этого зайдите в «Пуск» и в строке поиска введите «cmd», затем нажмите Enter. В открывшемся окне командной строки введите следующую строку: «sfc /scannow» (без кавычек) и нажмите Enter. Программа начнет сканирование системы и автоматическое исправление обнаруженных проблем. После завершения сканирования перезапустите компьютер и проверьте, решил ли этот способ проблему с кнопкой «Пуск».
№3. Изменение значения в реестре системы – третий способ, который мы рассмотрим. Для этого необходимо использовать редактор реестра. Давайте посмотрим, как это сделать. Нажмите на клавиатуре сочетание клавиш Win+R, чтобы открыть графический интерфейс выполнения команд. В появившемся окне введите «regedit» и нажмите Enter. В открывшемся редакторе реестра перейдите по следующему пути: HKEY_CURRENT_USER\Software\Microsoft\Windows\CurrentVersion\Explorer. В правой части окна найдите параметр «RPEnabled» и дважды кликните по нему. В открывшемся окне измените значение с 1 на 0 и нажмите «ОК». После изменений перезапустите компьютер и проверьте, работает ли кнопка «Пуск».
№4. Создание нового пользователя – четвертый способ, который мы рассмотрим. Иногда создание нового пользователя может помочь решить проблему с кнопкой «Пуск». Для этого зайдите в «Панель управления» и выберите пункт «Учетные записи пользователей». Нажмите на кнопку «Добавить или удалить учетную запись» и выберите пункт «Создать новую учетную запись». Заполните все необходимые поля и нажмите «Создать учетную запись». После создания нового пользователя перезайдите в систему под новой учетной записью и проверьте, работает ли кнопка «Пуск».
Проблемы с кнопкой «Пуск» в Windows 10?
№1: Переименование папки SoftwareDistribution
Одним из способов исправить проблемы с кнопкой «Пуск» в Windows 10 является переименование папки SoftwareDistribution. Для этого нужно выполнить следующие инструкции:
- Нажмите комбинацию клавиш Win + R, чтобы открыть окно «Выполнить».
- В строке «Выполнить» введите команду
%systemroot%\SoftwareDistributionи нажмите Enter. - В открывшемся окне проводника найдите папку SoftwareDistribution и измените ее имя, добавив в конец «.old».
- После переименования папки перезапустите компьютер и проверьте, работает ли кнопка «Пуск».
№2: Восстановление файла explorer.exe
Если первый метод не помог, можно попробовать восстановить файл explorer.exe, который отвечает за работу «Пуска» в Windows 10. Для этого потребуется выполнить следующие действия:
- Нажмите комбинацию клавиш Ctrl + Shift + Esc, чтобы открыть диспетчер задач.
- В диспетчере задач найдите процесс explorer.exe, щелкните правой кнопкой мыши на нем и выберите пункт «Завершить задачу».
- Откройте диспетчер задач еще раз, нажав комбинацию клавиш Ctrl + Shift + Esc.
- В диспетчере задач выберите вкладку «Файл» и нажмите «Запустить новую задачу».
- В открывшемся окне введите команду
explorer.exeи нажмите Enter. - Проверьте, работает ли теперь кнопка «Пуск».
№3: Изменение параметров пользователя
Если проблема с кнопкой «Пуск» все еще не решена, можно попробовать изменить параметры пользователя с помощью Редактора реестра. Вот инструкции:
- Нажмите комбинацию клавиш Win + R, чтобы открыть окно «Выполнить».
- В строке «Выполнить» введите команду
regeditи нажмите Enter, чтобы открыть Редактор реестра. - В Редакторе реестра перейдите к следующему пути:
HKEY_CURRENT_USER\Software\Microsoft\Windows\CurrentVersion\Explorer\Advanced. - Щелкните правой кнопкой мыши по свободному месту в правой части окна и выберите пункт «Создать» -> «DWORD-значение (32 бит)».
- Введите название параметра «EnableXamlStartMenu» и нажмите Enter.
- Дважды щелкните на созданном параметре и установите значение «1».
- Закройте Редактор реестра и перезагрузите компьютер.
№4: Обновление операционной системы
Если все предыдущие методы не помогли, можно попробовать обновить операционную систему Windows 10. Для этого выполните следующие действия:
- Нажмите комбинацию клавиш Win + I, чтобы открыть «Настройки».
- В «Настройках» выберите пункт «Обновление и безопасность» и перейдите на вкладку «Обновление Windows».
- Нажмите кнопку «Проверить наличие обновлений» и дождитесь, пока система найдет и установит доступные обновления.
- Перезагрузите компьютер и проверьте работу кнопки «Пуск».
Если ни один из этих способов не помог вам решить проблему с кнопкой «Пуск» в Windows 10, рекомендуем обратиться за помощью к специалистам службы поддержки Windows или обратиться к сообществу пользователей в комментариях. Постараемся помочь вам найти решение!
Кнопка «Пуск» не реагирует на нажатие?
В некоторых ситуациях пользователи компьютера могут столкнуться с проблемой, когда кнопка «Пуск» в операционной системе Windows 10 не запускается после нажатия. Это может быть вызвано различными причинами, и в данной статье мы рассмотрим 4 полезных способа решения этой проблемы.
№1. Проверьте наличие обновлений системы и приложений. Откройте интерфейс «Параметры» (можно сделать это, кликнув правой кнопкой мыши по иконке «Пуск» и выбрав «Параметры»), затем перейдите в раздел «Обновление и безопасность». Нажмите на кнопку «Проверить наличие обновлений» и дождитесь завершения процесса. Если система или какое-либо приложение требует обновления, установите их.
№2. Перезапустите панель задач. Если неработающая кнопка «Пуск» вызвана неполадкой в программном обеспечении, вы можете попробовать перезапустить панель задач. Для этого откройте диспетчер задач, нажмите сочетание клавиш Ctrl+Shift+Esc, затем найдите процесс с именем «Проводник Windows» во вкладке «Процессы». Кликните правой кнопкой мыши по этому процессу и выберите «Завершить задачу». Панель задач автоматически перезапустится, и проблема может быть решена.
№3. Переключитесь на новую учетную запись пользователя. Если кнопка «Пуск» не реагирует только в вашей учетной записи пользователя, вы можете попробовать создать новую учетную запись и переключиться на нее. Чтобы это сделать, откройте интерфейс «Параметры» и перейдите в раздел «Учетные записи». В разделе «Семьи и другие пользователи» выберите «Добавить пользователя». Следуйте инструкциям и создайте новую учетную запись. Затем переключитесь на новую учетную запись и проверьте, работает ли кнопка «Пуск».
№4. Возвращаем стандартные параметры. Если ни один из вышеперечисленных способов не решил проблему, вы можете попробовать вернуть параметры к стандартным. Для этого откройте интерфейс «Параметры», выберите «Персонализация» и переходите к разделу «Задачи». Включите переключатель «Использовать комбинацию клавиш Ctrl+Shift+ПКМ для вызова контекстного меню на панели задач». После этого нажмите правую кнопку мыши на пустом месте панели задач и выберите «Задачи». После этих действий кнопка «Пуск» должна начать работать.
Как исправить неработающее меню «Пуск» в Windows 10?
Если вы столкнулись с проблемой неработающего меню «Пуск» в Windows 10, не паникуйте! В этой статье мы расскажем вам о нескольких способах, которые помогут вам восстановить его работоспособность.
№1 — Перезагрузите компьютер
- Первым делом, попробуйте просто перезагрузить компьютер. Иногда проблемы с меню «Пуск» могут возникать из-за временной неполадки в системе. После перезагрузки проверьте, восстановилась ли работа меню.
№2 — Исправление значений реестра
- Откройте редактор реестра, нажав Win + R и введя команду regedit. В открывшемся окне найдите папку HKEY_CURRENT_USER\Software\Microsoft\Windows\CurrentVersion\Explorer\Advanced.
- Щелкните правой кнопкой мыши на папке «Advanced» и выберите «Создать» — «DWORD-значение (32-разрядное)».
- Переименуйте новое значение в «EnableXamlStartMenu».
- Дважды щелкните на новом значении и установите его значение равным 0.
- Перезагрузите компьютер и проверьте, появилось ли исправление в меню «Пуск».
№3 — Создание нового пользователя
- Если предыдущие способы не помогли исправить проблему с меню «Пуск», попробуйте создать нового пользователя.
- Для этого откройте окно управления пользователями, нажав Win + R и введя команду control userpasswords2.
- В открывшемся окне нажмите на кнопку «Добавить» и следуйте инструкциям по созданию нового пользователя.
- После создания нового пользователя перезагрузите компьютер и попробуйте войти под его именем. Проверьте, работает ли меню «Пуск» в новой учетной записи.
№4 — Использование PowerShell
- Откройте PowerShell от имени администратора, нажав правой кнопкой мыши на кнопке «Пуск» и выбрав «Windows PowerShell (администратор)».
- В открывшемся окне введите следующую команду: Get-AppXPackage -AllUsers | Foreach {Add-AppxPackage -DisableDevelopmentMode -Register «$($_.InstallLocation)\AppXManifest.xml»}
- Дождитесь, пока PowerShell завершит процесс исправления. После этого перезагрузите компьютер и проверьте работоспособность меню «Пуск».
Постараемся починить меню «Пуск» в Windows 10 с использованием этих четырех способов. Но не забывайте, что каждый компьютер уникален, и что сработало для одного пользователя, может не сработать для другого. Поэтому, если ни один из этих способов не помог исправить проблему, рекомендуется обратиться к специалисту по компьютерной технике для дальнейшей диагностики и решения проблемы.
Видео:
Не работает кнопка Пуск в Windows 10? Не открывается меню пуск.. Решение!
Не работает кнопка Пуск в Windows 10? Не открывается меню пуск.. Решение! by Android and Windows полезные советы 3,142 views 5 years ago 1 minute, 33 seconds