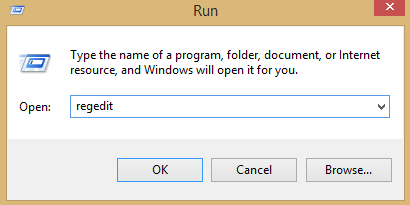- Как исправить ошибку 0x8024000e — наши советы и рекомендации
- Использование Windows Update для устранения неполадок
- 1. Попытаться запустить инструмент устранения неполадок Windows Update
- 2. Проверить настройки системы и параметры Windows Update
- 3. Отменить загрузку обновлений и повторно попытаться
- 4. Использование инструментов WSUS или Windows Update Agent
- 5. Редактирование реестра
- Проверка ошибок с историей обновлений Windows
- Проверка истории обновлений
- Очистка кэша обновлений
- Оставьте комментарий Отменить ответ
- Очистите папку временного кэша Центра обновления Windows
- Ошибка Центра обновления Windows 0x8024000E
- 1. Попробуйте выполнить проверку на ошибки с помощью встроенного средства Windows
- 2. Попробуйте удалить загруженные обновления и повторно их установить
- 3. Попробуйте изменить настройки Windows Update
- Обновление за апрель 2021 года
- 1. Проверьте соединение и настройки брандмауэра
- 2. Перезапустите службу Windows Update
- 3. Используйте инструменты утилиты для устранения ошибок обновления
- Видео:
- Поиск и устранение всех ошибок Windows. Как исправить ошибку?
Как исправить ошибку 0x8024000e — наши советы и рекомендации
Ошибка 0x8024000e может возникнуть в системе Windows во время установки обновлений. Эта ошибка может привести к неудачному выполнению операционной системы и требует немедленного устранения для нормального функционирования компьютера. В этой статье мы предоставим вам несколько полезных советов и рекомендаций по исправлению ошибки 0x8024000e.
Первым шагом в исправлении ошибки 0x8024000e является проверка работы Windows Update. Убедитесь, что ваш компьютер подключен к Интернету. Проверьте наличие активного подключения к сети и убедитесь, что нет проблем с вашим провайдером интернет-услуг. Если всё в порядке с подключением, приступите к следующему шагу.
Одним из способов исправления ошибки 0x8024000e является выполнение временного решения. Для этого следуйте инструкциям ниже:
— Найдите и откройте Проводник Windows, нажав на соответствующий значок на рабочем столе или в панели задач.
— Перейдите в папку «C:\Windows\SoftwareDistribution» и найдите папку «DataStore».
— Переименуйте папку «DataStore» в «DataStore.bak».
— Перезагрузите компьютер и запустите Windows Update снова.
Если выполнение временного решения не дало результатов, можно попытаться исправить ошибку 0x8024000e путем деинсталляции некоторых обновлений и перезапуска службы Windows Update. Чтобы сделать это, выполните следующие действия:
— Откройте командную строку от имени администратора.
— Введите команду «net stop wuauserv» и нажмите Enter, чтобы остановить службу Windows Update.
— Введите команду «cd %systemroot%» и нажмите Enter, чтобы перейти в папку системы Windows.
— Введите команду «ren SoftwareDistribution SD.old» и нажмите Enter, чтобы переименовать папку SoftwareDistribution в SD.old.
— Введите команду «net start wuauserv» и нажмите Enter, чтобы запустить службу Windows Update.
— Перезагрузите компьютер и проверьте обновления в Центре обновления Windows.
Если вы по-прежнему сталкиваетесь с ошибкой 0x8024000e, рекомендуется обратиться к профессионалам или посетить официальный сайт Microsoft для получения дополнительных ответов и решений. Обновление агента WSUS или отключение фаервола и программа антивируса также могут помочь в устранении этой ошибки.
Использование Windows Update для устранения неполадок
Ошибка 0x8024000e может возникать при обновлении операционной системы Windows. Если вы столкнулись с этим сообщением об ошибке, есть несколько действий, которые можно предпринять, чтобы исправить ситуацию.
1. Попытаться запустить инструмент устранения неполадок Windows Update
Windows Update Troubleshooter — это специальное средство, которое выполняет автоматический поиск и исправление проблем, связанных с Windows Update. Чтобы воспользоваться этим инструментом, следуйте инструкциям в этой статье.
2. Проверить настройки системы и параметры Windows Update
Если проблема остается, проверьте настройки системы и параметры Windows Update. Для этого нажмите правой кнопкой мыши на значок «Пуск» и выберите «Панель управления». Перейдите в «Настройки Windows Update» и убедитесь, что у вас установлены правильные настройки.
3. Отменить загрузку обновлений и повторно попытаться
Иногда ошибка 0x8024000e может возникать из-за проблем при загрузке конкретного обновления. В этом случае вы можете попытаться отменить загрузку обновлений и повторно выполнить процесс. Чтобы это сделать, следуйте этим инструкциям:
- Откройте командную строку от имени администратора, нажмите Win+Х и выберите «Командная строка (администратор)» или «Windows PowerShell (администратор)».
- Введите следующую команду и нажмите Enter:
net stop wuauserv(это остановит службу Windows Update). - Затем введите команду:
net stop cryptSvc(это остановит службу шифрования). - Далее введите команду:
net stop bits(это остановит службу фоновой загрузки). - И, наконец, введите команду:
net stop msiserver(это остановит службу установки). - После этого очистите папку C:\Windows\SoftwareDistribution. Чтобы это сделать, откройте проводник, перейдите в эту папку и удалите все ее содержимое.
- Запустите команду:
net start wuauserv(чтобы снова запустить службу Windows Update). - Затем выполните команды для запуска остальных служб:
net start cryptSvc,net start bitsиnet start msiserver. - Попробуйте выполнить обновление снова.
4. Использование инструментов WSUS или Windows Update Agent
Если предыдущие методы не помогли, вы можете воспользоваться инструментами WSUS (служба обновления Windows Server) или Windows Update Agent, чтобы устранить ошибку 0x8024000e. Следуйте инструкциям, соответствующим вашим потребностям и требованиям системы.
5. Редактирование реестра
Редактирование реестра может быть опасным, поэтому перед выполнением любых действий рекомендуется создать резервную копию реестра или создать точку восстановления. Если вы не уверены в своих навыках, лучше проконсультируйтесь со специалистом.
Чтобы отредактировать реестр, выполните следующие действия:
- Нажмите Win+Р, чтобы открыть окно «Выполнить».
- Введите «regedit» и нажмите Enter.
- Откройте ветку «HKEY_LOCAL_MACHINE\SOFTWARE\Policies\Microsoft\Windows\WindowsUpdate».
- Найдите параметр «DisableWindowsUpdateAccess» и убедитесь, что его значение равно «0». Если значение отличается от «0», исправьте его либо с помощью правой кнопки мыши и выбора «Изменить», либо двойным щелчком на параметре и ручным вводом нового значения.
- Закройте редактор реестра и попробуйте выполнить обновление еще раз.
Если после всех этих шагов проблема не решается, наилучшим решением может быть обратиться за помощью в службу поддержки Windows.
Оставьте комментарий ниже, если у вас есть вопросы или предложения по устранению этой ошибки.
Проверка ошибок с историей обновлений Windows
Часто пользователи Windows сталкиваются с ошибкой 0x8024000e в процессе обновления своей операционной системы. Чтобы исправить это, можно воспользоваться инструментами и инструкциями, доступными в ОС Windows.
Проверка истории обновлений
Для начала следует проверить историю обновлений системы Windows, чтобы убедиться, что все обновления были успешно установлены.
- Нажмите правой кнопкой мыши на значок «Пуск» в левом нижнем углу экрана и выберите «Система».
- В окне «Система» щелкните по ссылке «Центр обновлений и безопасности».
- В Центре обновлений и безопасности выберите «Обновление истории».
- Проанализируйте список установленных обновлений. Если вы видите ошибку 0x8024000e, значит, установка каких-то обновлений не была завершена успешно.
Очистка кэша обновлений
Чтобы исправить ошибку 0x8024000e, рекомендуется выполнить очистку кэша обновлений Windows.
- Нажмите сочетание клавиш Win + R и введите команду «services.msc».
- Откроется окно «Службы». В нем найдите службу «Центр обновления Windows» и щелкните по ней правой кнопкой мыши.
- Выберите «Остановить» и подтвердите действие.
- Закройте окно «Службы».
- Откройте проводник Windows, перейдите в директорию C:\Windows\SoftwareDistribution и удалите все файлы и папки внутри нее.
- Вернитесь в окно «Службы» и откройте службу «Центр обновления Windows» снова.
- Щелкните правой кнопкой мыши по службе и выберите «Запустить».
- Перезагрузите компьютер и проверьте, исправилась ли ошибка 0x8024000e после выполнения этих действий.
Примечание: Если вы не удовлетворены результатами указанных выше рекомендаций, можете попробовать средства решения проблем Windows. Инструмент «Инструмент проверки системных файлов» может помочь выявить и исправить возможные системные ошибки, которые могут приводить к ошибке 0x8024000e.
Чтобы воспользоваться этой утилитой, выполните следующие действия:
- Нажмите сочетание клавиш Win + X и выберите «Командную строку (администратор)».
- В командной строке введите команду «sfc /scannow» и нажмите Enter. Утилита начнет сканирование и автоматическое исправление обнаруженных ошибок.
- По завершении сканирования перезагрузите компьютер и проверьте, исправилась ли ошибка 0x8024000e после этого.
Если все рекомендации не помогли, вероятно, следует обратиться к службе поддержки Windows или к специалисту, чтобы получить дополнительные решения по исправлению ошибки 0x8024000e в вашем компьютере.
Оставьте комментарий Отменить ответ
Если вы столкнулись с ошибкой 0x8024000e при обновлении Windows, не паникуйте. Эта ошибка может возникать из-за неполадок соединения с сервером обновлений, временных проблем с вашим устройством или других системных причин.
Чтобы исправить эту ошибку, вы можете попытаться решить ее вручную, следуя приведенным ниже рекомендациям:
- Найдите и откройте центр обновления Windows, нажав правой кнопкой мыши на значок «Пуск» и выбрав «Консоль обновления Windows».
- В центре обновления Windows найдите и откройте службу обновления Windows (задействованный агент обновления) в разделе «Службы» или «Services».
- В окне служб обновления Windows найдите службу «Windows Update» и остановите ее, нажав правой кнопкой мыши на ней и выбрав «Остановить».
- Откройте проводник Windows и перейдите по следующему пути: %windir%\SoftwareDistribution.
- Удалите все файлы и папки из папки SoftwareDistribution (это папка временного хранения загруженных обновлений Windows).
- Перезагрузите компьютер и попытайтесь выполнить обновление Windows еще раз.
Если это не помогло, воспользуйтесь утилитой реестра для исправления возможных неполадок с этим параметром.
Иногда ошибка 0x8024000e может возникать из-за проблем с соединением, поэтому также рекомендуется проверить центр обновления Windows на наличие активного подключения к интернету.
Если все вышеперечисленные действия не помогли исправить ошибку, попробуйте установить необходимые обновления в режиме «Безопасный режим с сетью» или обратитесь к специалистам за дальнейшей помощью.
Не забудьте оставить комментарий, если у вас возникли вопросы или если вы нашли другие способы решения проблемы.
Очистите папку временного кэша Центра обновления Windows
Чтобы очистить папку временного кэша Центра обновления Windows, выполните следующие шаги:
Шаг 1: Отключите Центр обновления Windows
Перейдите в «Панель управления» и выберите «Система и безопасность». Затем выберите «Центр обновления Windows» и нажмите «Изменить настройки». Отключите обновления автоматической установки и нажмите «OK».
Шаг 2: Отключите службы Центра обновления Windows
Откройте командную строку от имени администратора и выполните следующую команду:
net stop wuauserv
Это отключит службы Центра обновления Windows.
Шаг 3: Очистите папку временного кэша
Откройте проводник Windows и перейдите к следующему пути:
%windir%\SoftwareDistribution\DataStore
В этой папке удалите все файлы и папки. Если некоторые файлы или папки не удаляются, игнорируйте их и перейдите к следующему шагу.
Запустите службы Центра обновления Windows, выполнив следующую команду в командной строке:
net start wuauserv
Шаг 4: Перезагрузите компьютер
Чтобы изменения вступили в силу, перезагрузите операционную систему.
После перезагрузки компьютера устройство должно выполнить проверку на наличие обновлений и установить их. Если эта процедура не запускается автоматически, перейдите на сайт «Обновления Windows» по ссылке updatemicrosoft.com/microsoftupdate/v6/default.aspx?ln=ru-ru и выполните ручное обновление.
Не забудьте снова включить Центр обновления Windows и настроить его в автоматическом режиме. Это поможет в будущем избежать ошибок при обновлении операционной системы Windows.
Ошибка Центра обновления Windows 0x8024000E
Ошибка 0x8024000E, которая может возникнуть в Центре обновления Windows, может привести к проблемам с установкой и загрузкой обновлений для вашего компьютера. Эта ошибка может возникать по разным причинам, включая неполадки обновлений, наличие ошибок в системных файлах или проблемы с соединением.
В этой статье мы предлагаем несколько решений, которые могут помочь вам исправить ошибку 0x8024000E:
1. Попробуйте выполнить проверку на ошибки с помощью встроенного средства Windows
Рекомендуется провести последовательную проверку системы и исправление ошибок с помощью инструмента Windows System File Checker (SFC).
- Откройте командную строку от имени администратора.
- Введите следующую команду:
sfc /scannow - Дождитесь завершения проверки и исправления ошибок.
2. Попробуйте удалить загруженные обновления и повторно их установить
Если ошибки скачивания или установки обновлений были отмечены, вы можете попытаться удалить все установленные обновления и повторно их скачать и установить. Для этого:
- Откройте Проводник и перейдите в папку, где хранятся установленные обновления. Обычно это папка «C:\Windows\SoftwareDistribution\Download».
- Удалите все файлы в этой папке.
- Запустите Центр обновления Windows и попытайтесь снова загрузить и установить обновления.
3. Попробуйте изменить настройки Windows Update
Иногда изменение настроек Центра обновления Windows может помочь в исправлении ошибки 0x8024000E. Для этого выполните следующие действия:
- Откройте Центр обновления Windows и перейдите в раздел «Настройки».
- Измените параметры обновления на «Никогда не проверять обновления (не рекомендуется)».
- Попробуйте снова загрузить и установить обновления.
Если после проведения всех перечисленных выше действий проблема соответствующей ошибки не решена, то вам рекомендуется обратиться к специалистам службы поддержки Windows 2021 апрель по данному вопросу.
Обновление за апрель 2021 года
Для исправления ошибки 0x8024000e вы можете использовать некоторые методы и инструменты. Далее будут представлены основные рекомендации, которые могут помочь вам решить эту проблему.
1. Проверьте соединение и настройки брандмауэра
Убедитесь, что у вас есть стабильное подключение к Интернету. Также проверьте настройки брандмауэра и убедитесь, что они не блокируют доступ к серверам обновлений Windows.
2. Перезапустите службу Windows Update
Следующим шагом может быть перезапуск службы Windows Update. Для этого выполните следующие действия:
- Откройте проводник Windows и перейдите по следующей ссылке:
%windir%\SoftwareDistribution. - Удалите все файлы и папки в этом каталоге.
- Нажмите
Win + Rи введите командуservices.msc. - Найдите службу Windows Update, щелкните правой кнопкой мыши и выберите «Перезапустить».
После выполнения этих действий проверьте, исправлена ли ошибка 0x8024000e.
3. Используйте инструменты утилиты для устранения ошибок обновления
Windows предлагает набор инструментов для устранения различных ошибок обновления. Для их использования выполните следующие шаги:
- Откройте командную строку от имени администратора.
- Введите команду
DISM.exe /Online /Cleanup-image /Restorehealthи нажмите Enter. - После завершения выполните следующую команду:
sfc /scannow.
Дождитесь окончания процесса сканирования и проверьте, была ли исправлена ошибка 0x8024000e.
Если ни один из вышеуказанных методов не помог исправить ошибку, рядом с кодом ошибки может быть указан комментарий, который может дать дополнительную информацию о проблеме. В таком случае рекомендуется обратиться к документации Microsoft или проконсультироваться с группой поддержки пользователей Windows.
Внимание: ручное внесение изменений в системные файлы или реестр может повредить работу вашего компьютера. Перед выполнением инструкций рекомендуется создать точку восстановления или выполнить резервное копирование важных данных.
Видео:
Поиск и устранение всех ошибок Windows. Как исправить ошибку?
Поиск и устранение всех ошибок Windows. Как исправить ошибку? by Павел Мудрый 431,169 views 6 years ago 10 minutes, 24 seconds