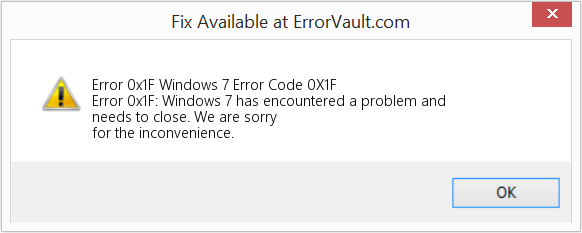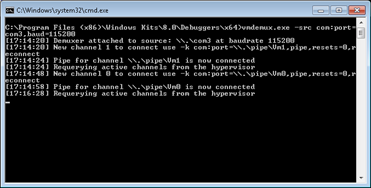- Решение ошибки 0x1f Windows 7 эффективные способы исправления
- Решение ошибки 0x1F Windows 7: эффективные способы исправления
- Проверка обновлений и установка
- Восстановление удаленных файлов
- Установка исчезнувших драйверов
- Download New Updates
- Информация об операционной системе
- Причины ошибки 0x1F
- Признаки ошибки 0x1F
- Highly Recommended
- Исправление поврежденной файловой системы
- Восстановление кэша прокси-сервера Windows Store
- Проблема с 0x1F все еще не устранена
- Проверка наличия проблемного оборудования
- Проверка системных файлов Windows
- Чистка диска и удаление ненужных файлов
- Восстановление файлов операционной системы
- Проверка файлов операционной системы
- Восстановление файлов операционной системы
- Click Here to Download ST Cleaner Automatic Repair
- Выполнение проверки электронной подписи драйвера
- Still if you wish to follow manual diagnostic solutions
- Видео:
- Код ошибки 0x80072f8f — 0x20000 Media Creation Tool на Windows 7
Решение ошибки 0x1f Windows 7 эффективные способы исправления
Ошибка 0x1f Windows 7 является распространенной проблемой, с которой пользователи сталкиваются при использовании операционной системы Windows. Эта ошибка может возникнуть по разным причинам, включая неправильные настройки, поврежденные файлы или проблемы с обновлениями. Несмотря на то, что это может быть раздражающей проблемой, есть несколько эффективных способов ее устранения.
Прежде чем приступить к исправлению ошибки 0x1f Windows 7, рекомендуется сделать резервную копию своих файлов и настроек компьютера. Это позволит вам вернуться к предыдущему состоянию, если что-то пойдет не так во время процесса исправления ошибки.
Одним из способов исправить ошибку 0x1f Windows 7 является использование встроенных системных инструментов. Введите «Check-up» в поле поиска меню «Пуск» и выберите «Проверка компьютера». Затем выберите «Провести проверку» и удерживая нажатой клавишу Shift, нажмите «Восстановление». Система начнет сканирование и автоматическую проверку ошибок, связанных с файлами и настройками операционной системы.
Если использование системных инструментов не помогло исправить ошибку 0x1f Windows 7, попробуйте обновить программное обеспечение вашего компьютера. Зайдите в «Иконку Windows» в левом нижнем углу экрана, выберите «Настройки» и перейдите в раздел «Обновление и безопасность». Нажмите на кнопку «Обновить» и дождитесь, пока процесс обновления завершится.
Если ни один из предыдущих методов не помог исправить ошибку 0x1f Windows 7, вы можете попробовать восстановить свою систему до предыдущей работоспособной версии. Введите «Восстановление» в поле поиска меню «Пуск» и выберите «Создание точки восстановления». Затем выберите диск, на котором установлена операционная система, и нажмите «Создать». Следуйте исходящим инструкциям, чтобы создать точку восстановления.
В случае, если ни один из предложенных методов не помог исправить ошибку 0x1f Windows 7, рекомендуется обратиться за помощью к специалисту или использовать специализированное программное обеспечение, которое может помочь в решении этой проблемы. Учтите, что использование таких программных средств связано с некоторыми рисками, поэтому перед их установкой и использованием обязательно прочтите их рекомендации и согласитесь с условиями использования.
Решение ошибки 0x1F Windows 7: эффективные способы исправления
Ошибка 0x1F в операционной системе Windows 7 может возникать по разным причинам, которые связаны с системными файлами, оборудованием или программным обеспечением компьютера. Если вы столкнулись с этой ошибкой, необходимо принять меры для ее исправления.
Проверка обновлений и установка
Одним из первых шагов при исправлении ошибки 0x1F является проверка наличия обновлений и установка их, если такие имеются. Для этого нужно открыть меню «Пуск» и перейти в раздел «Обновления». В списке доступных обновлений нужно найти те, которые относятся к вашей операционной системе, и установить их.
Восстановление удаленных файлов
Если после установки обновлений ошибка 0x1F Windows 7 не исчезла, можно попробовать восстановить удаленные файлы. Для этого нужно открыть командную строку от имени администратора и выполнить команду SFC /scannow. Эта команда производит проверку целостности системных файлов и автоматически исправляет ошибки, если они обнаружены.
Установка исчезнувших драйверов
Если ошибку 0x1F Windows 7 вызывает отсутствие или повреждение драйверов оборудования, их следует переустановить. Для этого нужно открыть меню «Пуск», найти раздел «Устройства и принтеры» и щелкнуть правой кнопкой мыши на устройстве, которое вызывает ошибку. В контекстном меню нужно выбрать пункт «Обновить драйвер». Затем необходимо выбрать «Обновить драйвер программным обеспечением компьютера» и следовать инструкциям.
Если эти методы не помогли исправить ошибку 0x1F Windows 7, можно попробовать провести восстановление системы или выполнить чистую установку операционной системы. Однако, эти действия могут привести к потере данных, поэтому перед их выполнением необходимо создать резервную копию важных файлов.
Download New Updates
Вы можете выберать между ручным и автоматическим обновлением вашего компьютера. Ручное обновление позволяет вам выбрать обновления, которые вы хотите загрузить, в то время как автоматическое обновление загружает все доступные обновления для вашей системы.
Чтобы загрузить новые обновления вручную, выполните следующие действия:
- Войдите в свою систему Windows 7 с правами администратора.
- Нажмите на кнопку «Пуск» в нижнем левом углу экрана и выберите «Панель управления».
- В открытом окне Панели управления найдите и выберите «Центр обновления Windows».
- Нажмите на кнопку «Проверить наличие обновлений» в левой части окна. Windows начнет сканирование вашей системы на наличие доступных обновлений.
- После завершения сканирования Windows покажет список доступных обновлений. Выберите обновления, которые вы хотите установить.
- Нажмите на кнопку «Установить обновления» и следуйте инструкциям на экране для завершения процесса.
Если проблема не устранена после обновления вашей системы, вы можете попробовать автоматическое обновление. Чтобы это сделать, следуйте инструкциям ниже:
- Войдите в свою систему Windows 7 с правами администратора.
- Нажмите на кнопку «Пуск» в нижнем левом углу экрана и выберите «Панель управления».
- В открытом окне Панели управления найдите и выберите «Центр обновления Windows».
- Нажмите на кнопку «Изменение параметров» в левой части окна.
- Выберите «Установить обновления автоматически (рекомендуется)» в разделе «Важные обновления».
- Нажмите на кнопку «OK» для сохранения изменений.
После установки новых обновлений перезагрузите ваш компьютер и проверьте, устранена ли ошибка 0x1f Windows 7. Если проблема все еще продолжается, вы можете применить другие методы исправления, такие как сканирование системы на наличие ошибок и исправление поврежденных файлов.
Вы также можете использовать встроенные средства Windows для очистки системы и оборудования. Например, вы можете воспользоваться командной строкой, чтобы выполнить проверку системных файлов с помощью команды «sfc /scannow». Эта команда сканирует систему на наличие поврежденных или испорченных файлов и автоматически восстанавливает их.
Еще одним полезным инструментом для исправления ошибок является утилита Cleanmgr. Вы можете ввести «cleanmgr» в поле запуска программ или командной строки, чтобы открыть программу. Cleanmgr поможет вам освободить дополнительное место на жестком диске, удалить временные файлы и очистить системные файлы.
Не забывайте делать резервную копию важной информации перед выполнением любых действий! Высоко рекомендуется создать копию вашей системы или важных файлов, чтобы в случае возникновения проблем вы могли их восстановить.
Следуя предложенным рекомендациям, вы должны быть в состоянии исправить ошибку 0x1f в Windows 7.
Информация об операционной системе
Для решения ошибки 0x1f в Windows 7 вы можете вручную проверить информацию об операционной системе и выполнить некоторые действия. Данные инструкции позволяют выполнить такие операции, как установка обновлений программного обеспечения, удаление временных файлов и проверка системы на предмет ошибок.
Чтобы проверить информацию об операционной системе, щелкните правой кнопкой мыши на иконке «Мой компьютер» и выберите «Свойства». В открывшемся окне вы найдете информацию о вашей операционной системе, версии и другие связанные с ней подробности. Проверьте, соответствует ли информация об операционной системе вашим ожиданиям.
Если информация об операционной системе неправильная или вы обнаружили какие-либо ошибки, может потребоваться установка обновлений. Чтобы установить обновления, откройте «Магазин Windows» и выполните поиск «обновления». Затем следуйте инструкциям на экране, чтобы выполнить установку доступных обновлений.
Для исправления ошибки 0x1f также рекомендуется провести сканирование системы на наличие возможных проблем. Для этого откройте «Панель управления» и перейдите в раздел «Системные и безопасность». Там найдите и выполните сканирование на наличие возможных проблем.
Если после выполнения вышеуказанных действий ошибка 0x1f Windows 7 все еще существует, пожалуйста, обратитесь к драйверам устройств. Щелкните правой кнопкой мыши на значке «Мой компьютер» и выберите «Устройства». Там вы можете удалить и переустановить драйверы устройств, которые могут быть связаны с данной ошибкой.
Если все еще наблюдаются признаки ошибки 0x1f Windows 7, убедитесь, что у вас есть резервная копия важных файлов и данных. В случае возникновения проблем или потери данных вы можете восстановить их из резервной копии.
Учитывайте, что решение ошибки 0x1f может занимать много времени и быть связано с причинами, которые не требуют вашего вмешательства. Если вы не уверены, какие действия предпринять, рекомендуется обратиться к специалистам или поискать дополнительные советы и рекомендации в Интернете.
Причины ошибки 0x1F
Ошибка 0x1F может возникать по разным причинам, которые могут быть связаны как с аппаратной, так и с программной частью вашего компьютера. Нажав на клавишу Start на клавиатуре и выбрав поле поиска, введите «view all» для открытия программы Diagnostic Tools. Этот инструмент поможет сканировать ваш компьютер и выявить проблему.
Одной из частых причин ошибки 0x1F является неправильно установленное программное обеспечение или corrupted drivers. Если у вас установлено ненужное или поврежденное программное обеспечение, вы можете удалить его, щелкнув правой кнопкой мыши на значок Пуск и выбрав «Programs and Features». Затем выберите программное обеспечение, которое вы хотите удалить, и нажмите «Uninstall». Если пользователь не уверен, какое программное обеспечение создает проблему, можно создать копию driver store и обновить все драйвера.
Еще одной причиной ошибки 0x1F может быть corrupted hard drive. Чтобы исправить эту проблему, можно воспользоваться интегрированной в Windows 7 программой проверки диска. Для этого нажмите клавиши Win+R на клавиатуре, чтобы открыть окно «Выполнить», введите «cmd» и нажмите клавишу Enter. В командной строке введите «chkdsk /f C:» (если ваш диск C, замените C на нужную вам букву диска) и нажмите Enter. Программа проверит ваш жесткий диск на наличие ошибок и попытается исправить их.
Ошибка 0x1F также может быть связана с проблемами с обновлениями операционной системы. Воспользуйтесь редактором групповой политики (нажав Win+R, введите «gpedit.msc» и нажмите Enter) и перейдите к разделу «Computer Configuration -> Administrative Templates -> Windows Components -> Windows Update». Здесь вы найдете несколько настроек, которые можно изменить, чтобы исправить проблему с обновлениями.
Если вы не можете исправить ошибку 0x1F с помощью вышеперечисленных решений, желательно обратиться к профессионалам или использовать специальное программное обеспечение для восстановления системы.
Признаки ошибки 0x1F
Ошибки с кодом 0x1F возникают в операционной системе Windows 7 и могут быть связаны с различными проблемами программного обеспечения. Если вы обнаружите на своем компьютере ошибку 0x1F, то вам следует принять меры для ее исправления.
Если ваш компьютер работает медленно или имеет некоторые проблемы с открытием программ или файлов, это может быть признаком ошибки 0x1F. Также, возможно, вы заметите на экране вашего компьютера сообщение о наличии ошибки, а также серебряным значком в списке установленных программ.
Когда возникает ошибка 0x1F, ваш компьютер может медленно реагировать на ваши команды, а при попытке открыть некоторые программы или файлы может появляться курсор ожидания. Установка новых программ или обновлений может также вызывать проблемы, связанные с ошибкой 0x1F.
Ошибки 0x1F могут быть связаны с удалением важных файлов системы или коррупцией программного обеспечения. Если вы хотите исправить ошибку 0x1F, то вам может потребоваться выполнить сканирование вашей системы с помощью специализированных инструментов.
Для исправления ошибки 0x1F можно воспользоваться такими решениями, как проведение проверки целостности файлов системы, удаление временных файлов и очистка кэша, а также восстановление системы до предыдущей работоспособной версии.
Чтобы исправить ошибку 0x1F, вы можете воспользоваться инструментами управления компьютером. Для этого нажмите кнопку «Пуск», введите в строке поиска название программы «cleanmgr» и выберите программу «Очистка диска». Затем выберите диск, который вы хотите очистить, и нажмите кнопку «ОК». В результате будет выполнена проверка и удаление временных файлов, что может помочь устранить ошибку 0x1F.
Если после выполнения вышеуказанных действий ошибка 0x1F все еще остается, то вам может потребоваться установить и запустить специализированные программы для исправления ошибок системы. Некоторые из таких программ могут проверить ваш компьютер на наличие ошибок и автоматически их исправить.
Highly Recommended
Если возникла ошибка 0x1f в Windows 7, рекомендуется прежде всего проверить оборудование компьютера. Следующие признаки могут быть признаком проблемы:
- Corrupted program files или deleted program files;
- Неработающее оборудование;
- Неправильные настройки программного обеспечения;
- Ненужные файлы или настройки операционной системы.
Часто эти причины могут вызвать ошибку 0x1f. Для устранения проблемы highly recommended начать с резервной копии ваших данных.
- Откройте меню «Пуск».
- В поисковой строке введите «Backup and Restore» и нажмите клавишу Enter.
- Выведено будет название «Backup and Restore».
- Нажав на его имя,»Установка резервной копии» панель управления будет открыта.
- Следуйте инструкциям на экране для создания резервной копии системы.
После создания резервной копии данных ваших программ и файлов, вы можете приступить к исправлению ошибки 0x1f с помощью программного обеспечения.
Для начала highly recommended проверить обновления системы через «Windows Update». Перейдите в «Панель управления» и найдите «Обновление и безопасность». Нажмите на этот пункт, чтобы запустить поиск доступных обновлений и установите их.
Также highly recommended использование программы очистки диска. Чтобы ее найти, кликните правой кнопкой мыши на вашей основной системной диске C: в Проводнике, затем выберите «Свойства». В открывшемся окне выберите вкладку «Общие» и нажмите на кнопку «Очистка диска». Следуйте инструкциям на экране и удаляйте ненужные файлы и настройки операционной системы.
Однако еще highly recommended использование надежного реестроочистителя. Программы, такие как CCleaner или Wise Registry Cleaner, могут помочь в очистке и исправлении реестра. Вы можете найти их в Интернете, скачать и установить на свой компьютер.
Также не забудьте проверить вашу систему на наличие вредоносного ПО. Программы, такие как Malwarebytes или Avast, могут помочь в выявлении и удалении вредоносных программ с вашего компьютера.
Если вы используете клавиатуру, рекомендуется проверить ее на поломку или неисправность. Некорректное функционирование клавиатуры может быть причиной ошибки 0x1f. Попробуйте подключить другую клавиатуру и проверить, решает ли это проблему.
Если ни одно из вышеуказанных решений не устранило ошибку 0x1f, highly recommended обратиться в службу поддержки Microsoft или обратиться к специалистам по компьютерам для получения дополнительной помощи.
Исправление поврежденной файловой системы
- Откройте командную строку, нажав на кнопку «Пуск» и введя в поле поиска команду «cmd».
- Щелкните правой кнопкой мыши на значок «cmd.exe» и выберите «Запустить от имени администратора».
- В командной строке введите команду «sfc /scannow» и нажмите клавишу «Enter».
- Подождите, пока процесс сканирования не завершится. Это может занять некоторое время.
- После выполнения сканирования командной строкой выведены результаты. Если были обнаружены ошибки, то они будут автоматически исправлены.
- Перезагрузите компьютер.
В некоторых случаях исправление поврежденной файловой системы может потребовать запуска программы «chkdsk» через командную строку с параметрами «/f» и «/r». Для этого:
- Откройте командную строку, следуя указанным выше инструкциям.
- В командной строке введите команду «chkdsk /f /r» и нажмите клавишу «Enter».
- При появлении запроса о запуске проверки диска при следующей перезагрузке компьютера, введите «Y» и нажмите клавишу «Enter».
- Перезагрузите компьютер.
После выполнения указанных выше действий ваш компьютер должен быть защищен от ошибок 0x1f, связанных с поврежденной файловой системой. Рекомендуется также регулярно создавать резервные копии важных файлов, чтобы в случае возникновения проблем вы могли восстановить данные.
Восстановление кэша прокси-сервера Windows Store
Одна из причин возникновения ошибки 0x1f в Windows 7 связана с неправильным состоянием кэша прокси-сервера Windows Store. Для исправления этой проблемы рекомендуется восстановить кэш прокси-сервера следующим образом:
- Нажмите клавиши «Win» + «R» на клавиатуре, чтобы открыть окно «Ввод команды».
- Введите «WSReset.exe» без кавычек и нажмите клавишу Enter.
- Будет открыто новое окно командной строки, и кратковременно мигнет значок Windows Store на панели задач.
- После выполнения программы Windows Store откроется на странице «Доступные обновления».
Если эта операция не помогла исправить проблему, рекомендуется воспользоваться другими решениями, которые могут быть связаны с причинами ошибки 0x1f. Например, исправление ошибки может потребовать выполнения чистки системных файлов, установки доступных обновлений, проверки операционной системы на наличие ошибок с помощью инструмента диагностики, удаления ненужных временных файлов, а также выполнения резервного копирования и восстановления системы.
Кроме того, для более глубокого анализа проблемы и автоматического исправления ошибки 0x1f рекомендуется использовать специализированные программы для очистки и оптимизации системы. Некоторые из таких программ могут обеспечить обновление и восстановление удаленных или поврежденных файлов, а также анализировать содержимое жесткого диска и оптимизировать работу оборудования и операционной системы.
Выбор наиболее подходящего способа исправления ошибки 0x1f в Windows 7 зависит от множества факторов, включая причины, связанные с программным обеспечением и оборудованием. Однако вы можете начать с простых рекомендуемых решений, таких как восстановление кэша прокси-сервера Windows Store.
Проблема с 0x1F все еще не устранена
Ошибки, связанные с кодом 0x1F, могут возникать как на операционных системах Windows 7 и Vista, так и на более новых версиях. Даже при рекомендованных способах исправления данной ошибки, она может появляться снова. Это может быть вызвано разными причинами, такими как отсутствие определенного оборудования, конфликты программного обеспечения или временные проблемы с системой компьютера.
Проверка наличия проблемного оборудования
Чтобы исключить возможность проблемы с оборудованием, выполните следующие действия:
- Нажмите кнопку «Пуск» и введите «Проверка наличия проблемного оборудования» в поле поиска.
- Выберите «Проверка наличия проблемного оборудования» из списка результатов.
- Нажмите кнопку «Да», чтобы создать резервную копию файла, если вам будет предложено такая опция.
- Дождитесь завершения операции проверки и перезапустите компьютер.
Проверка системных файлов Windows
Для исправления возможных ошибок в системных файлах Windows можно воспользоваться следующей командой:
- Нажмите кнопку «Пуск», введите «Command» в поле поиска, а затем щелкните правой кнопкой мыши на «Command Prompt» и выберите «Запуск от имени администратора».
- Введите команду «sfc /scannow» и нажмите клавишу Enter.
- Дождитесь окончания процесса проверки и исправления файлов.
- Перезапустите компьютер.
Чистка диска и удаление ненужных файлов
Накопление временных файлов и ненужных данных может вызывать ошибки на компьютере. Для очистки диска и удаления ненужных файлов можно воспользоваться встроенной утилитой «Очистка диска»:
- Нажмите кнопку «Пуск» и введите «cleanmgr» в поле поиска.
- Выберите «Очистка диска» из списка результатов и нажмите кнопку «ОК».
- Выберите диск, который требуется очистить, и нажмите кнопку «ОК».
- Отметьте необходимые файлы для удаления и нажмите кнопку «OK» для подтверждения.
Если проблема с ошибкой 0x1F все еще не устранена после применения вышеперечисленных методов, рекомендуется обратиться к специалистам в области информационных технологий для дальнейшей диагностики и решения проблемы.
Восстановление файлов операционной системы
Если у вас возникла ошибка 0x1f в Windows 7, причиной может быть повреждение файлов операционной системы. В таком случае вам потребуется выполнить ремонт этих файлов. Ниже приведены несколько методов восстановления операционной системы, которые могут помочь исправить ошибку 0x1f.
Проверка файлов операционной системы
Перед тем как начать ремонт файлов, рекомендуется выполнить проверку наличия неисправностей в компьютере. Для этого можно воспользоваться программным обеспечением, таким как «Диагностика памяти Windows». Программа позволит вам проверить жесткий диск, оперативную память и другие компоненты вашего компьютера.
Если в результате проверки были обнаружены проблемы с оборудованием, то их необходимо устранить перед восстановлением файлов операционной системы.
Восстановление файлов операционной системы
Если проблема 0x1f связана с повреждением определенного файла операционной системы, вы можете воспользоваться функцией «Автоматическое восстановление системы». Для этого следуйте указаниям на экране:
- Нажмите на кнопку «Пуск».
- Выберите «Панель управления».
- В окне «Панель управления» выберите «Система и безопасность».
- В разделе «Администрирование» выберите «Система».
- На вкладке «Восстановление системы» выберите «Открыть системное восстановление».
- Следуйте указаниям на экране, чтобы восстановить системные файлы операционной системы.
Если автоматическое восстановление не помогло, вы можете попробовать выполнить восстановление файлов вручную. Для этого выполните следующие действия:
- Нажмите на кнопку «Пуск».
- В поле «Поиск» введите «редактор реестра».
- Нажмите клавишу «Enter» или выберите редактор реестра из списка результатов.
- В редакторе реестра найдите ключ
HKEY_LOCAL_MACHINE\Software\Microsoft\Windows\CurrentVersion\Component Based Servicing\ComponentDetect\x86. - Удалите этот ключ.
- Перезапустите компьютер и проверьте, исправилась ли ошибка 0x1f.
Если эти способы восстановления файлов операционной системы не помогли, то вы можете попробовать скачать и установить последние обновления и драйверы для вашего компьютера. Для этого:
- Перейдите на официальный сайт производителя вашего компьютера.
- Найдите раздел поддержки и загрузок.
- Выберите модель своего компьютера.
- Выберите операционную систему, которую вы используете.
- Скачайте и установите доступные обновления и драйверы.
После установки обновлений и драйверов перезапустите компьютер и проверьте, исправилась ли ошибка 0x1f.
Если после всех этих действий проблема 0x1f все еще не была устранена, то рекомендуется обратиться за помощью к специалистам или попытаться выполнить переустановку операционной системы.
Click Here to Download ST Cleaner Automatic Repair
Чтобы начать процесс исправления ошибки, нажмите кнопку «Download» на странице СТ Cleaner. Пока программа загружается, убедитесь, что все ваши важные файлы сохранены в резервной копии. Это важно, так как процесс исправления ошибки может повлечь удаление ненужных файлов и обновление системных компонентов.
После того как загрузка ST Cleaner завершится, откройте программу и выполните сканирование вашего компьютера на наличие ошибок и проблем, связанных с программным обеспечением. Нажмите кнопку «Scan» и дождитесь завершения проверки.
После завершения проверки будет выведено подробное отчет о найденных ошибках и проблемах. Чтобы выполнить ремонт, нажмите кнопку «Repair Now». ST Cleaner автоматически исправит все обнаруженные проблемы и ошибки, включая ошибку 0x1f.
Для проверки и очистки резервных копий, временных файлов и других ненужных файлов, перейдите на вкладку «Clean Up» в интерфейсе программы ST Cleaner. Нажмите кнопку «Check-up» и дождитесь завершения процесса проверки.
После проверки будут выведены все доступные для очистки файлы и содержимое диска. Выберите необходимые флажки и нажмите кнопку «Clean Now» для удаления ненужных файлов и освобождения места на жестком диске.
Кроме того, рекомендуется обновить все системные драйверы и программное обеспечение. Для этого выполните следующую последовательность действий:
- Нажмите сочетание клавиш Win + R, чтобы открыть окно «Выполнить».
- Введите команду «devmgmt.msc» и нажмите Enter, чтобы открыть Менеджер устройств.
- Обновите все устройства с мигающим значком или значком, связанным с ошибками.
После обновления драйверов и программного обеспечения перезапустите компьютер, чтобы изменения вступили в силу. После перезагрузки проверьте, не появляется ли ошибка 0x1f.
С помощью программы ST Cleaner и выполнения указанных выше действий вы можете эффективно исправить ошибку 0x1f на компьютерах с операционной системой Windows 7. Убедитесь, что у вас всегда установлены последние обновления и исправления для повышения вероятности правильной работы системы и устранения возможных проблем.
Выполнение проверки электронной подписи драйвера
Если в вашей операционной системе Windows 7 возникает ошибка с кодом 0x1f, которая связана с подписью драйвера, вы можете исправить эту проблему, выполнив следующие шаги:
- Нажмите кнопку «Start» (Старт) и введите в поле поиска «sigverif».
- Нажмите клавишу «Enter» или выберите результат в поисковой выдаче, чтобы открыть программу «Проверка электронной подписи драйверов».
- Выберите опцию «Create a new verification process log file» (Создать новый файл журнала проверки процесса) и нажмите кнопку «Next» (Далее).
- Данная программа выполнит проверку всех драйверов в системе и создаст файл журнала с результатами.
- После завершения проверки вы увидите список драйверов, которые не прошли проверку электронной подписи.
- Если вы хотите удалить неподписанный драйвер, который может быть связан с ошибкой, щелкните правой кнопкой мыши на нем и выберите «Remove» (Удалить).
- При необходимости выполните резервное копирование драйвера перед его удалением.
- После удаления драйвера повторите процесс проверки электронной подписи, чтобы убедиться, что все проблемные драйверы были исправлены.
Выполнение проверки электронной подписи драйвера может быть полезным при решении ошибки 0x1f Windows 7, связанной с подписью драйвера. Если вы хотите вручную выполнить проверку электронной подписи, то рекомендуется использовать программное обеспечение, которое специально разработано для этого, такое как «Driver Signature Enforcement Overrider» или «DSEO». Однако, будьте осторожны при использовании такого программного обеспечения, так как это может повлиять на безопасность вашей системы.
Still if you wish to follow manual diagnostic solutions
Если вы все еще хотите выполнить ручную диагностику, рекомендуется следовать этим рекомендациям по исправлению ошибки 0x1f в системе Windows 7. Пожалуйста, учтите, что данная последовательность действий может не исправить все проблемы, связанные с ошибкой.
1. Перед выполнением любых действий по исправлению ошибки, рекомендуется создать резервную копию системы.
2. Откройте меню «Пуск», найдите поле «Command» в списке программ и выполняете открытие данной программы.
3. В открывшемся окне Command Prompt (Командная строка) найдите значок с мигающим курсором.
4. Нажимайте сочетание клавиш Ctrl + Shift + Enter на клавиатуре для открытия командной строки от имени администратора.
5. При наличии окна User Account Control (UAC) нажмите на кнопку «Да» для подтверждения.
6. В командной строке введите следующую команду и нажмите клавишу Enter: sfc /scannow
7. Дождитесь окончания процесса сканирования и восстановления файлов системы.
8. После завершения процесса проверьте, исправила ли программа все проблемы, связанные с ошибкой 0x1f Windows 7.
9. Перезагрузите систему и проверьте, исправилась ли проблема.
Если все вышеперечисленные шаги не решили вашу проблему, рекомендуется скачать и установить программу по восстановлению Windows с официального сайта Microsoft.
Мы надеемся, что предложенные решения помогут вам исправить ошибку 0x1f Windows 7 и восстановить нормальную работу вашей системы. Если у вас возникнут другие проблемы или ошибки, не стесняйтесь обратиться в службу технической поддержки.
Видео:
Код ошибки 0x80072f8f — 0x20000 Media Creation Tool на Windows 7
Код ошибки 0x80072f8f — 0x20000 Media Creation Tool на Windows 7 by Влад 29,740 views 9 months ago 3 minutes, 45 seconds