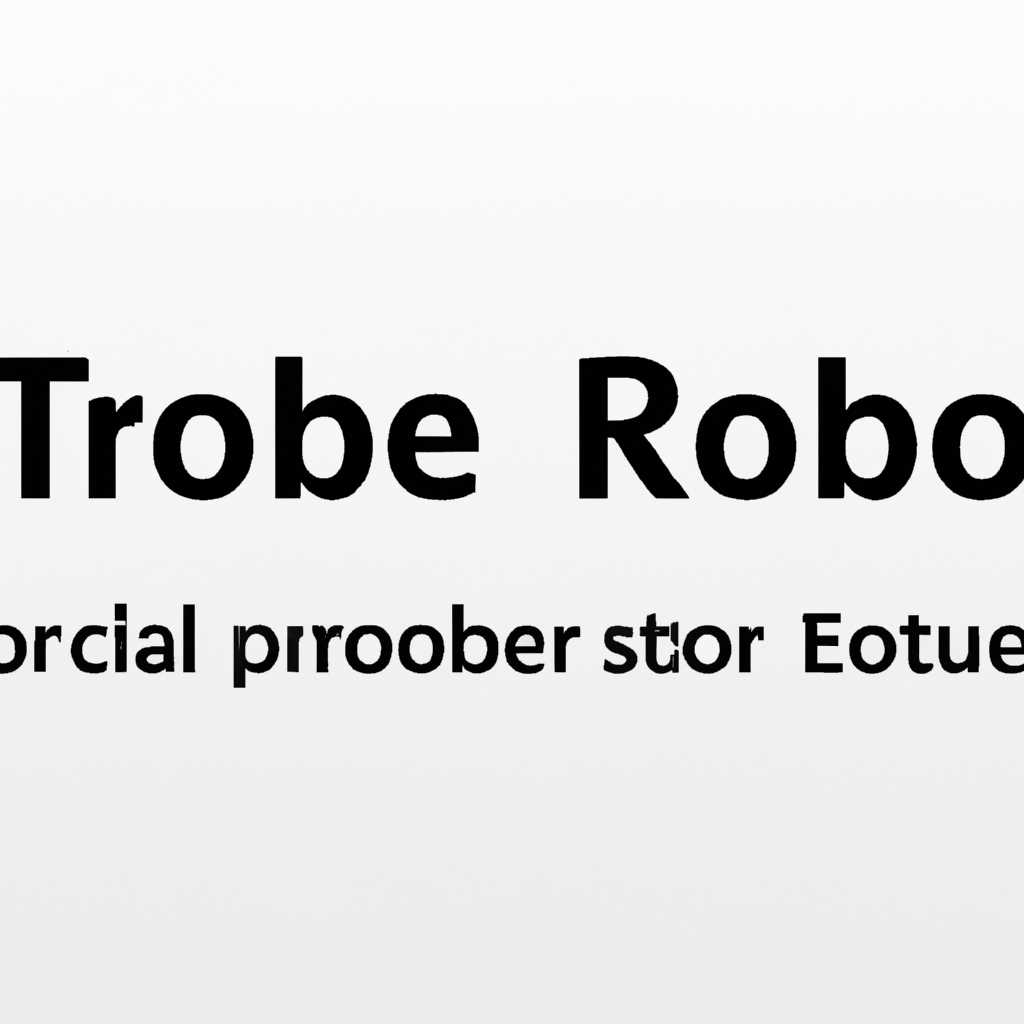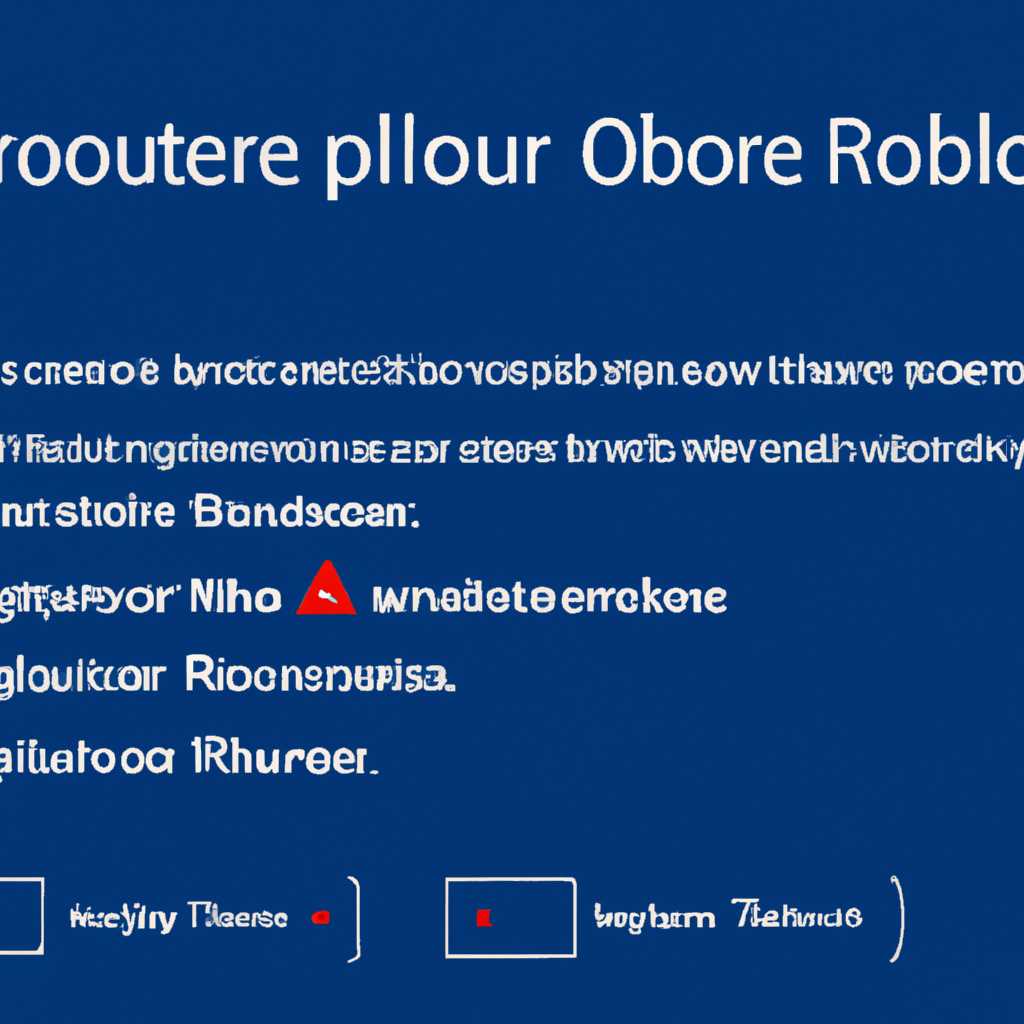- Руководство по исправлению кода ошибки 0x80070002 в Windows 10, 7, 8
- Понимание ошибки 0x80070002
- Возможные причины ошибки 0x80070002
- Неполадки с обновлением операционной системы
- Сбой при установке обновлений из установочного образа
- Проблемы с диагностикой и запуском системы
- Как исправить ошибку 0x80070002 в Windows 10, 7, 8
- Обновление Windows и проверка наличия обновлений
- Проверка целостности файлов системы
- Использование утилиты DISM
- Использование утилиты SFC
- Использование утилиты DISM
- Как использовать утилиту DISM
- Важно: комментарий о ошибке
- Очистка временных файлов и кэша
- Шаги для очистки временных файлов и кэша
- Проверка и восстановление системных файлов
- Проверка целостности файлов
- Восстановление системных файлов
- Проверка наличия вирусов и вредоносных программ
- Автоматическое сканирование и удаление вирусов
- Ручная проверка и удаление вредоносных программ
- Время выполнения диагностики и восстановления системы
- Видео:
- Решена ошибка 0x80070003 и 0x80070002 в windows 7
Руководство по исправлению кода ошибки 0x80070002 в Windows 10, 7, 8
Один из наиболее распространенных кодов ошибок, с которым могут столкнуться пользователи Windows 10, 7 и 8, – это 0x80070002. Возникающий во время обновления системы или установки обновлений, этот код ошибки может вызвать неполадки и привести к сбоям в работе компьютера. Если у вас появилась эта ошибка, не паникуйте – ее можно легко исправить.
Ошибки обновлений и обновления системы – всегда неприятный момент для любого пользователя Windows. Код ошибки 0x80070002, возникающий, например, при выборе определенных пунктов в Центре обновлений, может вызвать остановку установленных обновлений и привести к сбою операции обновления. А если произошел сбой, это ошибка может повторно возникнуть в застывшем состоянии системы.
Для исправления данной ошибки в Windows 10, 7 или 8 есть несколько путей. Самым простым способом является использование утилиты «Исправление ошибок Windows». Для ее запуска нажмите правой кнопкой мыши на значок «Пуск» в левом нижнем углу экрана, а затем выберете пункт «Панель управления». В открывшемся окне выберете «Обновление и безопасность» и перейдите в раздел «Центр обновления». Здесь вы можете найти утилиту «Исправление ошибок Windows». Нажмите на нее и следуйте инструкциям для исправления ошибки 0x80070002.
Если у вас возникает ошибка 0x80070002 при установке нового обновления или перезапуске после установки обновления, можно также попробовать использовать инсталляцию обновлений в чистой версии системы. Для этого наберите в окне «Выполнить» команду «winr», введите команду «cleanmgr» и нажмите клавишу «Enter». Система проведет очистку установочного диска и вы сможете установить обновление с нуля, минуя возможные ошибки.
Также помните, что ошибка 0x80070002 может быть связана с другими ошибками компонентов системы. Использование утилиты «Проверка компонентов» может помочь в исправлении данных ошибок. Для ее запуска наберите в окне «Выполнить» команду «sfc /scannow» и нажмите клавишу «Enter». Система проведет проверку компонентов и автоматически исправит обнаруженные ошибки.
Итак, если у вас возникла ошибка 0x80070002 в Windows 10, 7 или 8, не стоит паниковать. Существует несколько способов, которые могут помочь в исправлении данной ошибки. Однако необходимо помнить, что перед использованием любых инструментов и утилит важно сделать резервную копию важных данных, чтобы избежать их потери в случае каких-либо непредвиденных событий.
Понимание ошибки 0x80070002
Причинами возникновения ошибки 0x80070002 могут быть различные факторы, такие как:
- Ошибка возникает из-за неправильной работы службы обновлений или проблем с компонентами Windows.
- Ошибки при инсталляции программ или драйверов.
- Временные проблемы с использованием службы обновлений.
- Неправильное использование клавиатуры или некорректная комбинация клавиш.
Для исправления ошибки 0x80070002 можно выполнить ряд действий. В случае возникновения ошибки при установке обновления, можно попробовать добавить обновление вручную, используя правой кнопкой мыши на файле обновления и выбрав соответствующий пункт в контекстном меню. Также можно попробовать запустить автоматическую проверку и исправление ошибок с помощью Windows Update Troubleshooter.
Если ошибка возникнет при установке программ или драйверов, можно попробовать выполнить чистую установку программы или удалить и заново установить драйверы.
Если возникла ошибка 0x80070002 при работе с другими службами Windows, например, при попытке восстановления системы, то важно убедиться, что все необходимые службы включены и работают правильно. Также рекомендуется проверить наличие установленных обновлений и почистить временные файлы.
Ошибки, связанные с кодом 0x80070002, могут быть разными, но исправления обычно сводятся к одному и тому же. В случае возникновения такой ошибки, важно понимать ее причины и принимать правильные меры для исправления положения. Пользователю Windows 10, 7, 8 будет полезно знать, как исправить ошибку 0x80070002, чтобы избежать возникновения других проблем в системе.
Возможные причины ошибки 0x80070002
Неполадки с обновлением операционной системы
Одной из частых причин возникновения ошибки 0x80070002 является сбой в процессе обновления операционной системы. В этом случае для исправления проблемы можно использовать автоматическое исправление Windows Update или попробовать установить обновления вручную.
Если автоматическое исправление не помогло, можно попробовать удалить временные файлы и папки, связанные с обновлениями. Для этого необходимо нажать сочетание клавиш Win + R, ввести команду «cleanmgr» и нажать Enter. В открывшемся окне выберете диск системы, почистить файлы и удалить их.
Сбой при установке обновлений из установочного образа
Если ошибка возникает при попытке установки обновлений с помощью установочного образа Windows, то причиной может быть повреждение или отсутствие некоторых файлов. В этом случае можно воспользоваться инструментом «DISM» для восстановления системных файлов.
Для этого необходимо открыть командную строку с правами администратора и набрать команду «dism /online /cleanup-image /restorehealth». После завершения процесса восстановления можно попробовать установить обновления снова.
Проблемы с диагностикой и запуском системы
Еще одним источником ошибки 0x80070002 может быть неисправность в работе диагностических инструментов операционной системы или проблемы при запуске системы. В таких случаях рекомендуется использование команды «sfc /scannow» для проверки целостности файлов системы.
Также стоит обратить внимание на активное использование антивирусных программ, которые могут блокировать обновления. В этом случае рекомендуется временно отключить антивирусные программы при установке обновлений.
Иногда причиной ошибки 0x80070002 может быть несовместимость обновления с конкретным оборудованием или программным обеспечением. В таких случаях рекомендуется подробно изучить информацию о данном обновлении и выбрать наиболее подходящий способ его устранения.
В целом, для исправления ошибки 0x80070002 в Windows 10, 7 и 8 необходимо внимательно изучить возможные причины ее возникновения и выбрать соответствующий способ исправления. Иногда даже небольшая ошибка или сбой в работе системы могут привести к серьезным проблемам, поэтому рекомендуется оперативно устранять данную проблему с помощью рекомендованных методов и инструментов.
Как исправить ошибку 0x80070002 в Windows 10, 7, 8
Если вы столкнулись с ошибкой 0x80070002 при установке обновлений, следуйте этому простому руководству, чтобы исправить проблему:
- Перед тем как начать, убедитесь, что у вас есть стабильное интернет-соединение.
- Откройте Панель управления, выберите «Обновление и безопасность» и перейдите в раздел «Windows Update».
- Нажмите на кнопку «Проверить наличие обновлений». Если есть доступные обновления, скачайте и установите их. Если же обновлений нет, перейдите к следующему шагу.
- Используйте команду DISM (Deployment Image Servicing and Management), чтобы проверить и восстановить поврежденные файлы системы. Для этого выполните следующие действия:
- Нажмите клавиши Win+R, чтобы открыть окно «Выполнить».
- Введите «cmd» и нажмите клавишу Enter, чтобы открыть командную строку.
- В командной строке введите команду «dism /online /cleanup-image /restorehealth» и нажмите Enter. Ожидайте завершения процесса восстановления.
- После завершения процесса восстановления выполните проверку наличия обновлений снова.
- Если ошибка 0x80070002 все еще возникает, попробуйте использовать специализированные утилиты для исправления ошибок обновления. Некоторые из них могут быть найдены на официальном сайте Microsoft или сторонних разработчиков.
- В некоторых случаях можно попробовать удалить файлы обновлений, чтобы исправить проблему. Для этого выполните следующие действия:
- Откройте Проводник и перейдите в папку C:\Windows\SoftwareDistribution.
- Удалите все файлы и папки внутри папки SoftwareDistribution.
- После удаления файлов обновлений выполните проверку наличия обновлений снова.
Эти шаги должны помочь исправить ошибку 0x80070002 в Windows 10, 7 и 8. Если все описанные выше методы не помогли, рекомендуется обратиться к специалисту или поддержке Microsoft для дальнейшей помощи в устранении проблемы.
Обновление Windows и проверка наличия обновлений
Для начала открываем «Центр обновления Windows». Чтобы это сделать, нажимаем комбинацию клавиш Win+R, в появившемся окне вводим команду «control update» (без кавычек) и нажимаем Enter.
В открывшемся «Центре обновления Windows» выбираем пункт «Проверить наличие обновлений». Система начнет проверку наличия доступных обновлений.
Если обновления найдены, то выбираем все установленные обновления и нажимаем кнопку «Установить». В некоторых случаях может потребоваться перезапуск системы для завершения установки.
Если обновления не найдены, можно воспользоваться инструментом «Windows Update Troubleshooter» для диагностики и исправления ошибок обновления. Для его запуска необходимо скачать и запустить утилиту «Windows Update Troubleshooter» с официального сайта Microsoft.
Если автоматическое обновление Windows не стоит, рекомендуется выбрать опцию «Важно, но скорее всего я сделаю это позже» в разделе «Настройка обновлений». В таком случае система будет предлагать установку обновлений, но пользователю будет предоставлена возможность выбрать удобное время для их установки.
Еще одним эффективным методом устранения ошибки при обновлении Windows является проверка целостности файлов системы. Для этого можно воспользоваться интегрированной утилитой «SFC» (System File Checker). Для запуска утилиты открываем командную строку от имени администратора и вводим команду «sfc /scannow». Утилита начнет сканирование и восстановление некорректных или поврежденных файлов системы, если таковые обнаружены.
Если указанные выше методы не помогли исправить ошибку 0x80070002 при обновлении Windows, рекомендуется обратиться за помощью к специалистам службы технической поддержки Microsoft или проверить форумы и комментарии пользователей, где можно найти дополнительные рекомендации и советы по устранению данной проблемы.
Проверка целостности файлов системы
Для исправления этой проблемы можно воспользоваться инструментом DISM (Deployment Image Servicing and Management) или встроенной утилитой SFC (System File Checker).
Использование утилиты DISM
- Наберите комбинацию клавиш Win+R, чтобы открыть окно «Выполнить».
- Введите команду «dism /online /cleanup-image /restorehealth» (без кавычек) и нажмите Enter.
- Дождитесь завершения процесса сканирования и восстановления файлов.
- После завершения перезапустите компьютер и проверьте, была ли исправлена проблема с кодом ошибки 0x80070002.
Использование утилиты SFC
- Наберите комбинацию клавиш Win+R, чтобы открыть окно «Выполнить».
- Введите команду «sfc /scannow» (без кавычек) и нажмите Enter.
- Дождитесь завершения процесса сканирования и восстановления файлов.
- После завершения перезапустите компьютер и проверьте, была ли исправлена проблема с кодом ошибки 0x80070002.
Если проверка целостности файлов системы не помогла устранить проблему, попробуйте выполнить некоторые дополнительные действия:
- Проверьте драйвера устройств вашего компьютера и установите их последние версии.
- Откройте окно обновления Windows, выберите пункт «Отменить установку» (если доступно) и затем попробуйте снова выполнить обновление.
- Почистите временные файлы и папки на вашем компьютере.
- Проверьте активное антивирусное программное обеспечение на наличие блокировки обновлений или вирусов.
- Скачайте и запустите инструмент исправления ошибок Windows Update.
В некоторых случаях возникновение ошибки 0x80070002 может быть связано с неполадками установочного обновления Windows. В этом случае надо попробовать выполнить перезапуск службы обновления Windows или воспользоваться официальной программой Windows Update Troubleshooter, которая поможет автоматически обнаружить и исправить проблемы с обновлениями.
Использование утилиты DISM
Утилита Deployment Image Servicing and Management (DISM) предоставляет пользователю возможность исправления ошибок в системе Windows, связанных с компонентами обновлений и драйверами. В случае возникновения ошибки 0x80070002 при установке обновлений или драйверов, использование утилиты DISM может быть решением для исправления проблемы.
Как использовать утилиту DISM
1. Откройте командную строку от имени администратора. Для этого нажмите правой кнопкой мыши на кнопке «Пуск» и выберите «Командная строка (администратор)».
2. В командной строке введите команду «dism /online /cleanup-image /restorehealth» и нажмите клавишу Enter. Утилита DISM выполнит проверку целостности системных файлов и попытается восстановить поврежденные файлы.
3. По завершении процесса DISM перезапустите компьютер.
4. После перезапуска попробуйте выполнить установку обновлений или драйверов, которые вызывали ошибку 0x80070002. В большинстве случаев проблема будет исправлена.
Важно: комментарий о ошибке
Ошибка 0x80070002 часто возникает при обновлении системы из-за некорректных или отсутствующих файлов. Использование утилиты DISM позволяет устранить данную проблему, восстановив поврежденные файлы.
В случае, если проблема не устраняется при использовании утилиты DISM, можно попробовать также почистить папку SoftwareDistribution, удалить некоторые временные файлы или запустить проверку диска на наличие ошибок.
Однако, в некоторых случаях, для полного решения проблемы исключение ошибки 0x80070002 требуется выполнить полную переустановку операционной системы.
Очистка временных файлов и кэша
Для исправления ошибки 0x80070002 во время процедуры обновления или восстановления работы компьютера, вам следует проверить исключением службу Windows Update. Например, если после нажатия на кнопку «Проверить наличие обновлений» появляется код ошибки 0x80070002, то вам стоит попробовать очистить временные файлы обновлений и проверить работу службы.
Шаги для очистки временных файлов и кэша
- На клавиатуре нажмите комбинацию клавиш
Win+R, чтобы открыть «Выполнить». - В открывшемся окне введите команду
tempи нажмите кнопку «ОК». - Откроется папка с временными файлами. Выделите все файлы и папки и удалите их (не беспокойтесь, это не повлияет на работу системы).
- Повторите предыдущие три шага с командой
%temp%, чтобы очистить временные файлы других пользователей на компьютере. - Для более полной очистки временных файлов также надо посмотреть папку
Prefetch. В открывшемся окне введите командуPrefetchи удалите все файлы в папке.
После проведения этих шагов компьютер станет чистой и более оптимизированной системой, что может помочь исправить ошибки и устранить проблемы с обновлением.
Однако, в некоторых случаях очистка временных файлов не устраняет ошибку 0x80070002. В таких случаях рекомендуется обратиться к дополнительным методам исправления ошибки или провести диагностику системы для выявления проблемы.
Проверка и восстановление системных файлов
Ошибка 0x80070002 в Windows может возникать по разным причинам, однако часто она связана с повреждением или удалением системных файлов. Для исправления данной ошибки важно проверить целостность файлов операционной системы и восстановить их при необходимости.
Проверка целостности файлов
Для проверки целостности системных файлов Windows необходимо открыть командную строку с правами администратора. Для этого можно выполнить следующие действия:
- Нажмите кнопку «Пуск» на компьютере или панели задач.
- В строке поиска введите «командная строка».
- На найденный результат «Командная строка» щелкните правой кнопкой мыши и выберите пункт «Запуск от имени администратора».
После открытия командной строки с правами администратора можно приступить к проверке целостности файлов:
- Введите команду
sfc /scannowи нажмите клавишу «Enter». - Дождитесь окончания процесса выполнения проверки. В процессе проверки система может обнаружить и исправить ошибки.
- После завершения проверки можно закрыть командную строку.
Восстановление системных файлов
Если проверка выявила ошибки и успешно их исправила, необходимо перезагрузить компьютер и проверить работу без ошибок. Однако, если ошибки не были исправлены или система выдала сообщение о невозможности исправления, можно воспользоваться инструментом «DISM» (Служба обновления и управления образами развертывания).
Для использования инструмента «DISM» следуйте следующим инструкциям:
- Откройте командную строку с правами администратора, как описано в предыдущем разделе.
- Введите команду
dism /online /cleanup-image /restorehealthи нажмите клавишу «Enter». - Дождитесь окончания процесса выполнения восстановления файлов. Это может занять некоторое время.
- После завершения восстановления можно закрыть командную строку.
После проведения процедуры восстановления системных файлов рекомендуется перезагрузить компьютер и проверить работу без ошибок. В большинстве случаев этот метод является эффективным при исправлении ошибки 0x80070002.
Проверка наличия вирусов и вредоносных программ
Одна из причин ошибки кода 0x80070002 может быть связана с наличием вирусов и вредоносных программ на вашем компьютере. Проверка системы на наличие вирусов и их удаление может помочь в решении данной проблемы.
Автоматическое сканирование и удаление вирусов
В Windows 10, 7 и 8 есть автоматическое средство для сканирования и удаления вирусов и вредоносных программ — Windows Defender. Следуйте этим инструкциям, чтобы выполнить автоматическую проверку и удаление вредоносных программ:
- Нажмите правой кнопкой мыши на значок «WinR» (или нажмите сочетание клавиш «Win + R») и введите «Windows Defender Security Center».
- Откроется новое окно «Windows Defender Security Center». В левой части окна выберите раздел «Вирусы и угрозы».
- В разделе «Вирусы и угрозы» выберите «Quick Scan» (Быстрая проверка) или «Full Scan» (Полная проверка) и нажмите кнопку «Scan now» (Сканировать сейчас).
- Windows Defender попытается найти и удалить вредоносные программы на вашем компьютере. По окончании сканирования вам будет предоставлен список найденных угроз и возможность удалить их.
Ручная проверка и удаление вредоносных программ
Если автоматическое сканирование Windows Defender не помогло решить проблему, вы можете попробовать другие программы для проверки и удаления вредоносных программ. Некоторые из популярных программ включают Malwarebytes, Avast, AVG и Kaspersky.
Чтобы использовать одну из этих программ, следуйте инструкциям по установке и запуску программы, затем просканируйте систему и удалите обнаруженные угрозы.
Время выполнения диагностики и восстановления системы
Если ни одна из вышеуказанных методик не помогла решить проблему, вы можете попробовать выполнить диагностику и восстановление системы. Для этого следуйте инструкциям:
- Нажмите ПКМ на значок «Start» (Пуск) и выберите «Windows PowerShell (Admin)» (или «Command Prompt (Admin)»).
- В открывшемся окне введите следующую команду:
sfc /scannowи нажмите клавишу Enter. Это запустит инструмент проверки целостности системных файлов. - Подождите, пока операция сканирования не завершится. Если инструмент обнаружит поврежденные файлы, он попытается их восстановить.
- Если инструмент не может восстановить файлы, вы можете попробовать выполнить команду
Dism /Online /Cleanup-Image /RestoreHealth. - После завершения операций сканирования и восстановления системы, перезагрузите компьютер и проверьте, исправилась ли ошибка 0x80070002.
Кроме того, вы можете попробовать другие методы восстановления системы, такие как восстановление системы до предыдущей точки восстановления или выполнение переустановки операционной системы.
Исправление ошибки 0x80070002 при установке обновлений или приложений в Windows 10, 7 и 8 может быть сложной задачей. Однако, следуя вышеприведенным рекомендациям по проверке наличия вирусов и вредоносных программ, вы можете решить эту проблему и вернуть работоспособность вашей системы.
Видео:
Решена ошибка 0x80070003 и 0x80070002 в windows 7
Решена ошибка 0x80070003 и 0x80070002 в windows 7 by Иван Семин 38,062 views 7 years ago 8 minutes, 46 seconds