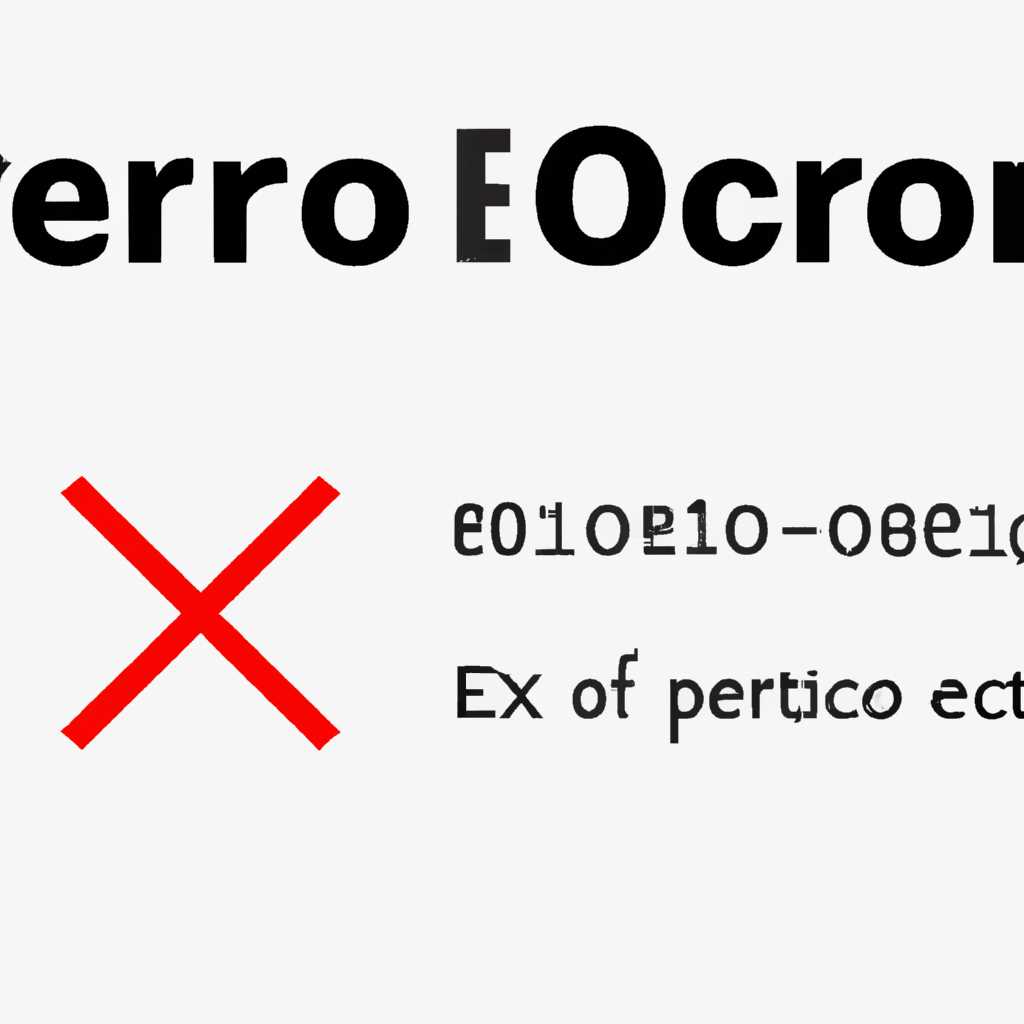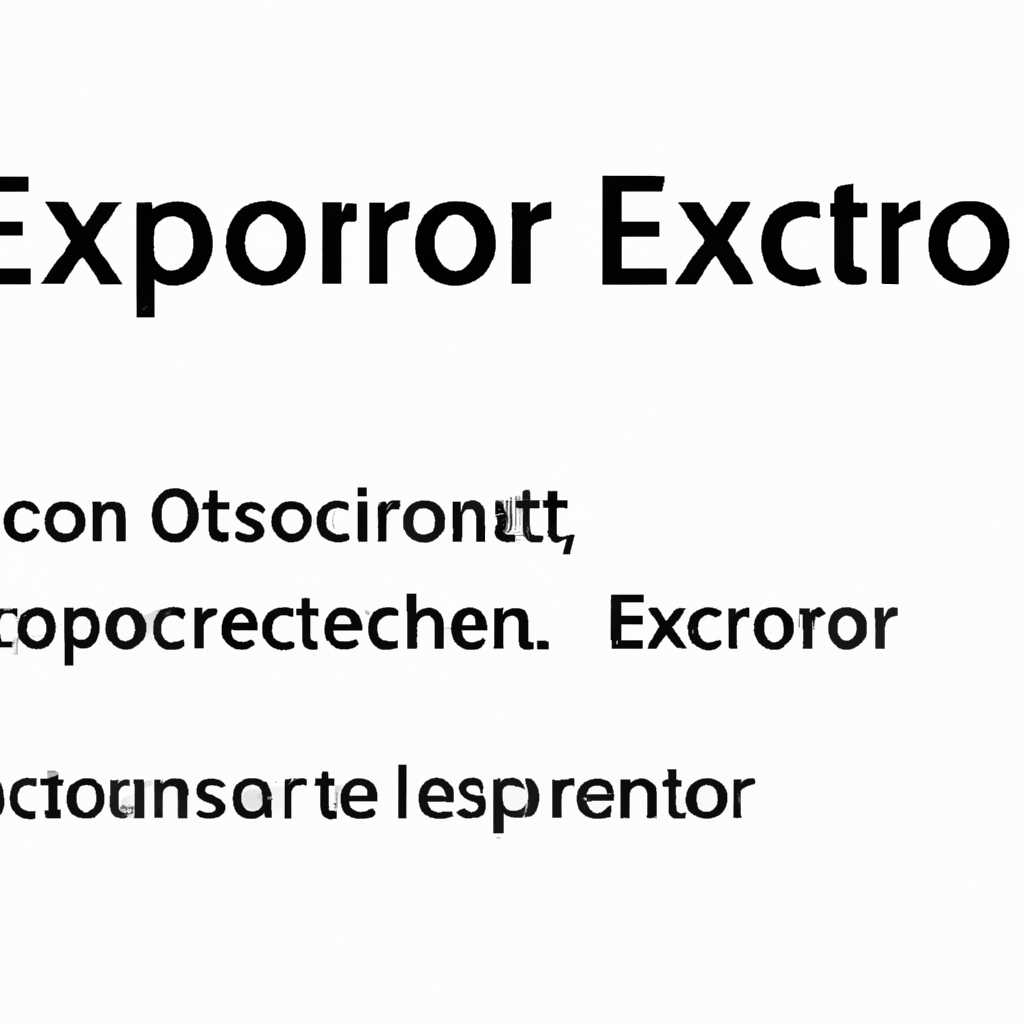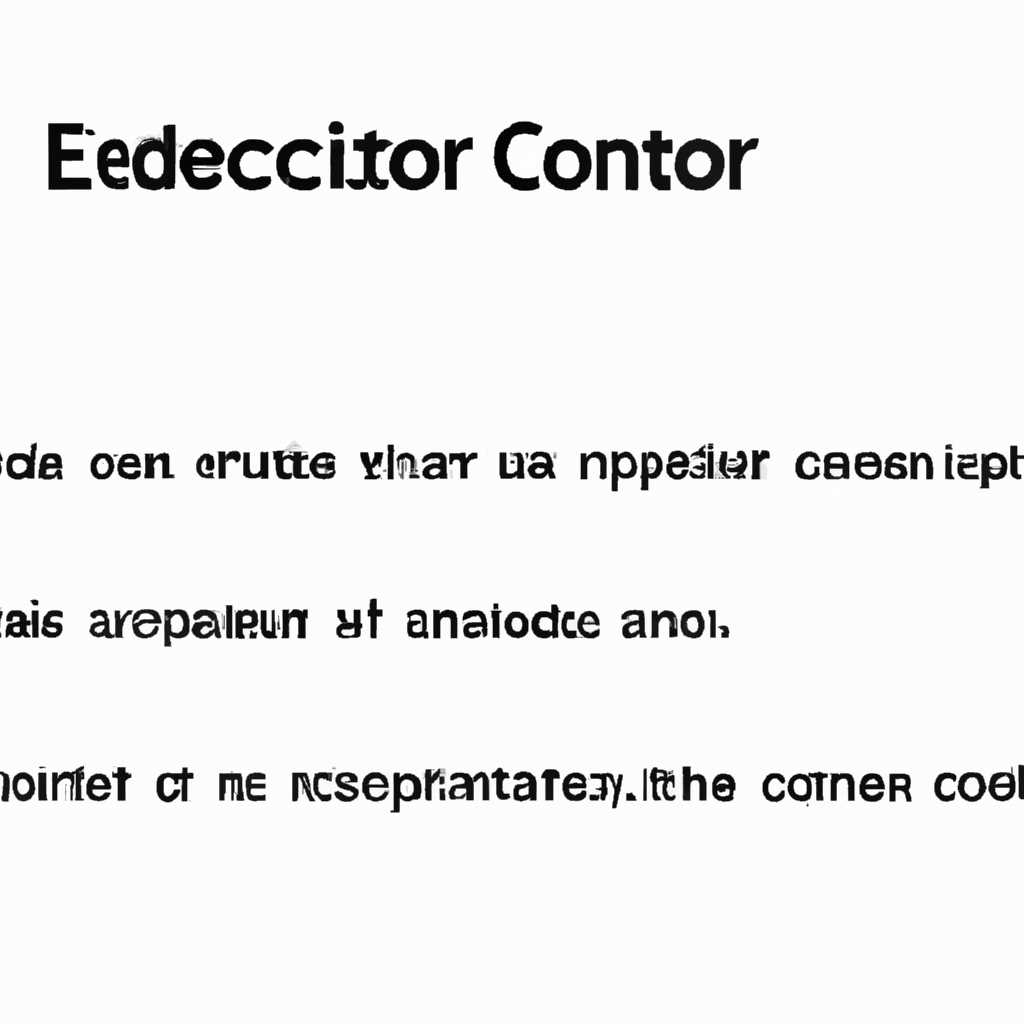- Понимание и решение ошибки 0xc0000102: возможные причины и методы исправления
- Что такой код ошибки 0xc0000102?
- Причины появления кода ошибки 0xc0000102
- Как устранить ошибку с кодом 0xc0000102?
- 1. Проверьте целостность системных файлов
- 2. Очистка мусорных файлов
- 3. Проверка и исправление ошибок на жестком диске
- 4. Удаление и переустановка приложения
- 5. Установка последней версии .NET Framework
- Перезагрузка компьютера
- 1. Проверка компьютера на наличие вирусов
- 2. Проверка целостности системных файлов
- 3. Деинсталляция и переустановка проблемного программного обеспечения
- 4. Восстановление системы
- 5. Удаление ненужных программ и файлов
- 6. Установка последней версии патча или обновления
- Удаление ненужных программ и файлов
- Определение ненужных программ и файлов
- Действия по удалению ненужных программ и файлов
- Примеры программ для очистки системы
- Обновление драйверов системы
- Проверка системы на вирусы
- Способ 1: Использование антивирусных программ
- Способ 2: Проверка системы с помощью Windows Defender
- Способ 3: Проверка компьютера на наличие вредоносного программного обеспечения с помощью онлайн-сканера
- Проверка системных файлов
- Восстановление системы
- Видео:
- Как исправить ошибки обновления Windows: 0xc190011f, 0xa0000400, 0x8007007f
Понимание и решение ошибки 0xc0000102: возможные причины и методы исправления
Ошибка 0xc0000102 является довольно распространенной проблемой, с которой многие пользователи сталкиваются при запуске приложений или игр на своем компьютере. Она указывает на проблемы со совместимостью программного обеспечения или на повреждение файлов системы.
Существует несколько причин возникновения ошибки 0xc0000102. Например, проблемы с установкой или обновлением Microsoft Visual C++ Redistributable, неправильная установка новых приложений или обновлений системы, а также повреждение файлов системы. Эти и другие факторы могут привести к появлению данной ошибки при запуске программ или игр.
Для исправления ошибки 0xc0000102 существует несколько способов. Первым и наиболее простым способом является переустановка Microsoft Visual C++ Redistributable. Для этого необходимо открыть «Панель управления», выбрать «Программы» или «Программы и компоненты» в зависимости от операционной системы, затем найти Microsoft Visual C++ Redistributable и удалить его. После удаления следует загрузить новую версию Redistributable соответствующей версии (x86 или x64) и установить ее.
Еще одним способом исправления ошибки 0xc0000102 является использование инструмента «System File Checker» (SFC). Для его использования необходимо открыть командную строку от имени администратора, набрать команду «sfc /scannow» и нажать клавишу Enter. Это позволит сканировать и восстанавливать поврежденные файлы системы. После завершения сканирования рекомендуется перезагрузить компьютер и проверить, устранена ли ошибка.
Что такой код ошибки 0xc0000102?
Появление данной ошибки может быть связано с различными причинами, такими как:
- Неправильное обновление операционной системы или установка ненужных или поврежденных обновлений.
- Неправильная установка, обновление или удаление программы или драйвера.
- Наличие вредоносного или гиперссылке диске.
- Неправильное использование системного обеспечения или утилиты.
Способы исправления кода ошибки 0xc0000102 могут включать следующие действия:
- Проверка наличия обновлений для операционной системы Windows — для этого необходимо открыть Центр обновления Windows и нажать на кнопку «Проверить наличие обновлений». Если обновления доступны, следует установить их.
- Переустановка или обновление программы или драйвера, вызывающего ошибку. Например, если приложение Microsoft Visual C++ Runtime заявляет об ошибке, можно попробовать переустановить соответствующие компоненты. Для этого следует найти в списке установленных программ нужную программу (например, «Microsoft Visual C++ Redistributable») и щелкнуть по ней правой кнопкой мыши, а затем выбрать пункт «Изменить» или «Удалить». После удаления программа будет доступна для установки на официальном сайте Microsoft.
- Выполнить проверку системы на наличие вредоносного программного обеспечения. Для этого следует запустить антивирусную программу и выполнить полную проверку системы.
- Восстановление системы с использованием точки восстановления. Если у вас есть точка восстановления, созданная до появления ошибки, можно попытаться восстановить систему до этой точки. Для этого следует открыть Панель управления, выбрать раздел «Безопасность и обслуживание», затем «Восстановление системы» и следовать инструкциям на экране.
Если ни один из перечисленных выше способов не помог решить проблему с кодом ошибки 0xc0000102, рекомендуется обратиться к специалисту или в службу поддержки Microsoft для получения дополнительной помощи и рекомендаций.
Причины появления кода ошибки 0xc0000102
Код ошибки 0xc0000102 в операционной системе Windows может появиться по нескольким причинам. Рассмотрим основные из них:
| Причина | Описание |
|---|---|
| Вирусы и вредоносное ПО | Наличие вирусов или другого вредоносного программного обеспечения на вашем компьютере может привести к ошибке 0xc0000102. Для обнаружения и удаления вирусов рекомендуется использовать антивирусную программу и выполнить полную проверку системы. |
| Неполадки в файловой системе | Ошибки в файловой системе, такие как поврежденные файлы или неверные разрешения доступа, могут вызывать ошибку 0xc0000102. Вы можете попытаться исправить эту проблему с помощью встроенных утилит Windows, таких как CHKDSK или DISM. |
| Проблемы с установленным программным обеспечением | Некоторые программы могут конфликтовать с операционной системой или другими приложениями, что может вызывать ошибку 0xc0000102. Попробуйте отключить или удалить ненужные программы, а также обновить все установленные приложения до последней версии. |
| Проблемы с драйверами | Устаревшие или неправильно установленные драйвера устройств могут вызывать ошибку 0xc0000102. Проверьте и обновите все драйверы с помощью утилиты Device Manager или загрузите последние версии драйверов с официальных веб-сайтов производителей. |
| Проблемы с запуском системы и восстановления | Некорректно настроенные параметры запуска или поврежденные файлы восстановления могут вызывать ошибку 0xc0000102 при попытке восстановить систему. Вы можете попытаться восстановить надежные точки восстановления или выполнить переустановку операционной системы. |
Если вы столкнулись с ошибкой 0xc0000102, вам следует тщательно проанализировать возможные причины и попробовать исправить проблему, следуя соответствующим методам и решениям. В случае если вы не уверены в своих действиях, лучше обратиться к специалисту или использовать автоматизированные программы, предназначенные для исправления ошибок в системе.
Как устранить ошибку с кодом 0xc0000102?
Ошибка с кодом 0xc0000102 может возникать по разным причинам и приводить к различным проблемам находящегося в вашем компьютере приложения. Если вы столкнулись с этой ошибкой на ОС Windows 10, следующие действия помогут вам устранить ее:
1. Проверьте целостность системных файлов
Воспользуйтесь встроенным средством Windows для сканирования и восстановления поврежденных или отсутствующих системных файлов. Для этого:
- Нажмите комбинацию клавиш Win+R для открытия окна «Выполнить».
- Введите команду
sfc /scannowи нажмите Enter. - Дождитесь окончания сканирования и восстановления.
После завершения данной операции проверьте, исправилась ли ошибка. Если нет, переходите к следующему шагу.
2. Очистка мусорных файлов
Накопление мусорных файлов может привести к ошибкам на вашем компьютере. Чтобы очистить систему и исправить ошибку 0xc0000102, выполните следующие действия:
- Нажмите клавишу Win, введите «Очистка диска» и выберите соответствующий результат поиска.
- В окне «Очистка диска» выберите диск, на котором установлена операционная система, и нажмите кнопку «ОК».
- Выберите пункты для очистки (например, временные файлы, файлы папки «Загрузки», файлы корзины и т. д.) и нажмите кнопку «ОК».
- Дождитесь окончания процесса очистки.
После выполнения этих действий проверьте, решена ли проблема. Если нет, переходите к следующему шагу.
3. Проверка и исправление ошибок на жестком диске
Проблемы с жестким диском могут вызывать ошибку 0xc0000102. Чтобы проверить и исправить ошибки на диске, выполните следующие действия:
- Нажмите клавишу Win, введите «Центр обновления Windows» и выберите соответствующий результат поиска.
- В окне «Центр обновления Windows» выберите пункт «Проверка» в левой панели навигации.
- Щелкните на ссылке «Проверка» и следуйте инструкциям на экране для проверки и исправления ошибок на жестком диске.
После завершения этого процесса проверьте, устранена ли ошибка. Если нет, переходите к следующему шагу.
4. Удаление и переустановка приложения
Ошибка 0xc0000102 может быть связана с конкретным приложением. Если проблема возникает при запуске определенного приложения, попробуйте удалить его и переустановить. Для этого:
- Нажмите клавишу Win, найдите приложение в меню «Пуск» и щелкните правой кнопкой мыши на нем.
- Выберите пункт «Удалить» и следуйте инструкциям на экране для удаления приложения.
- После удаления переустановите приложение, следуя инструкциям по его установке.
После переустановки проверьте, исправляет ли это ошибку. Если нет, переходите к следующему шагу.
5. Установка последней версии .NET Framework
Ошибка 0xc0000102 может быть вызвана проблемами с .NET Framework. Попробуйте обновить или переустановить .NET Framework, следуя этим шагам:
- Перейдите на официальный сайт Microsoft и выберите последнюю версию .NET Framework.
- Загрузите и установите выбранную версию, следуя инструкциям на сайте.
- Перезагрузите компьютер после установки .NET Framework.
После установки проверьте, исчезла ли ошибка. Если нет, обратитесь за помощью к специалисту или службе поддержки Microsoft.
Перезагрузка компьютера
Если перезагрузка не помогла, можно попробовать следующие методы:
1. Проверка компьютера на наличие вирусов
Наличие вирусов может быть одной из причин возникновения ошибки 0xc0000102. Для исправления этой проблемы рекомендуется запустить антивирусную программу, такую как Microsoft Security Essentials, и выполнить полное сканирование системы.
2. Проверка целостности системных файлов
Исправление ошибок в системных файлах может помочь устранить причину ошибки 0xc0000102. Для этого можно воспользоваться утилитой System File Checker (SFC). Чтобы запустить SFC, нужно открыть командную строку от имени администратора и выполнить команду «sfc /scannow». Программа автоматически проверит и исправит поврежденные системные файлы, если такие будут обнаружены.
3. Деинсталляция и переустановка проблемного программного обеспечения
Если ошибка 0xc0000102 возникает при запуске конкретной программы, можно попробовать удалить и затем снова установить эту программу. Для полного удаления программы рекомендуется использовать специальные деинсталляторы или стандартные средства удаления программ из панели управления компьютера.
4. Восстановление системы
Если проблема появилась недавно, можно попробовать восстановить систему до последней известной рабочей точки. Для этого нужно нажать кнопку «Пуск», затем выбрать «Обновление и восстановление» и «Восстановление системы». Дождитесь появления окна с названием «Восстановление системы» и следуйте инструкциям на экране.
5. Удаление ненужных программ и файлов
Если на компьютере накопилось много мусорных файлов и ненужных программ, это может помешать корректной работе системы и вызвать ошибку 0xc0000102. Чтобы исправить эту проблему, рекомендуется удалить ненужные программы и очистить диск от мусорных файлов.
6. Установка последней версии патча или обновления
Microsoft регулярно выпускает патчи и обновления для исправления ошибок и улучшения безопасности системы. Если ошибка 0xc0000102 появляется при запуске определенной программы или игры, рекомендуется проверить, нет ли доступных обновлений для этой программы или игры. Читайте официальную документацию или официальный сайт разработчика для поиска информации о доступных патчах и обновлениях.
Примеру, если ошибка 0xc0000102 связана с Microsoft Office, рекомендуется установить последнюю версию пакета Office или патч, который исправляет эту ошибку.
Удаление ненужных программ и файлов
Определение ненужных программ и файлов
Для определения ненужных программ и файлов на компьютере можно использовать встроенные средства операционной системы или сторонние программы для очистки системы. Например, в операционной системе Windows можно воспользоваться функцией «Удаление программ» в панели управления или специализированными программами, такими как CCleaner.
Действия по удалению ненужных программ и файлов
- Найдите и откройте раздел «Удаление программ» в панели управления вашей операционной системы.
- Обнаружьте программы, которые вы больше не используете или не знаете, и выберите их для удаления.
- Нажмите на кнопку «Удалить» или «Деинсталлировать» в верхней части окна, чтобы удалить выбранные программы.
Также следует обратить внимание на наличие ненужных файлов, таких как мусорные файлы, временные файлы или файлы, оставшиеся после удаления программ. Их можно удалить вручную или с помощью специализированных программ для очистки системы.
Примеры программ для очистки системы
- CCleaner
- Wise Disk Cleaner
- Advanced SystemCare
- Glary Utilities
Перед удалением любых программ или файлов рекомендуется создать точку восстановления системы или создать резервные копии важных файлов, чтобы в случае возникновения проблем можно было вернуть систему к предыдущему состоянию.
Чтобы предотвратить появление ошибки с кодом 0xc0000102 при запуске компьютера, рекомендуется регулярно очищать систему от ненужных программ и файлов, а также обновлять драйвера и программное обеспечение до последней версии. При необходимости также можно выполнить переустановку операционной системы.
Обновление драйверов системы
Чтобы исправить эту проблему, воспользуйтесь следующим методом:
- Проверьте и обновите драйвера видеокарты. Ошибки, связанные с графикой, могут быть причиной возникновения кода ошибки 0xc0000102. Для этого перейдите в «Центр обновления Windows», нажмите на кнопку «Поиск обновлений», дождитесь завершения процесса обновления и перезагрузите компьютер.
- Для проверки наличия устаревших драйверов и их обновления используйте программы, такие как «Driver Booster» или «Driver Easy». Скачайте и установите одну из этих программ, запустите ее и произведите сканирование системы на наличие устаревших драйверов. После сканирования программа предложит вам обновить необходимые драйвера.
- Если проблема связана с определенным программным обеспечением, попробуйте переустановить или обновить его. Для этого выполните следующие действия:
- Нажмите на кнопку «Пуск» и найдите программу, которую необходимо обновить или переустановить.
- Щелкните правой кнопкой мыши на программе и выберите «Деинсталляция» или «Изменение программы».
- Дождитесь завершения процесса деинсталляции и перезагрузите компьютер.
- Скачайте последнюю версию программы с официального сайта разработчика и выполните инсталляцию.
- Перезапустите компьютер и проверьте ошибку 0xc0000102.
Также стоит обратить внимание на возможность восстановления системы до точки восстановления, созданной до появления ошибки. Для этого выполните следующие действия:
- Откройте «Центр обновления Windows» и в левой панели выберите «Восстановление системы».
- В открывшемся окне нажмите на ссылку «Открыть восстановление системы».
- Выберите точку восстановления, созданную до возникновения ошибки 0xc0000102, и нажмите на кнопку «Далее».
- Дождитесь завершения процесса восстановления и перезагрузите компьютер.
Кроме того, приведенные ниже действия могут помочь в решении проблемы с кодом ошибки 0xc0000102:
- Очистите мусорные файлы с помощью средств Windows. Для этого откройте «Панель управления», перейдите в категорию «Система и безопасность» и выберите «Очистка диска».
- Используйте инструмент System File Checker (SFC), чтобы проверить и восстановить испорченные файлы системы. Запустите командную строку от имени администратора и введите команду sfc /scannow. Дождитесь завершения сканирования и восстановления файлов.
- Удалите ненужные программы и файлы с помощью инструментов Windows или сторонних программ, таких как CCleaner.
- Установите последние патчи и обновления Windows с помощью «Центра обновления Windows».
- Удалите или обновите проблемный пакет Visual C++, например, KB2879017. Для этого откройте «Панель управления», перейдите в раздел «Программы» и выберите «Установка и удаление программ». Найдите пакет Visual C++, нажмите на него правой кнопкой мыши и выберите «Деинсталляция» или «Изменение программы». Действуйте согласно указаниям.
Если после выполнения всех этих действий ошибка 0xc0000102 по-прежнему возникает, рекомендуется обратиться в службу поддержки Microsoft или к специалистам по ремонту компьютеров для дальнейшей диагностики и устранения проблемы.
Проверка системы на вирусы
При возникновении ошибки 0xc0000102 при запуске программы, возможной причиной может быть вирусное заражение системы. В этом случае, для исправления проблемного состояния нужно выполнить сканирование системы на наличие вредоносных программ.
Способ 1: Использование антивирусных программ
Для проверки компьютера на наличие вирусов можно использовать популярные антивирусные программы, такие как Kaspersky, Avast, McAfee и др. Установите одну из таких программ и выполните полное сканирование системы. Обнаруженные вирусы следует удалить с помощью указанных в программе инструкций.
Способ 2: Проверка системы с помощью Windows Defender
В операционной системе Windows 10 предустановлена программа Windows Defender, которая может быть использована для проверки компьютера на наличие вредоносного программного обеспечения. Чтобы выполнить сканирование системы с помощью Windows Defender, следуйте этим шагам:
- Нажмите правой кнопкой мыши на значок «Пуск» в левом нижнем углу экрана.
- В появившемся контекстном меню выделите пункт «Панель управления».
- В окне «Панель управления» найдите и щелкните на ссылке «Обновление и безопасность».
- В открывшемся окне «Обновление и безопасность» выберите вкладку «Защита от вирусов и угроз».
- Найдите раздел «Проверка на наличие вредоносного программного обеспечения» и нажмите кнопку «Быстрая проверка» или «Полная проверка», в зависимости от вашего выбора.
- После завершения сканирования, следуйте инструкциям программы для удаления обнаруженных вредоносных программ.
Способ 3: Проверка компьютера на наличие вредоносного программного обеспечения с помощью онлайн-сканера
Если у вас нет возможности установить антивирусную программу на компьютер, вы можете воспользоваться онлайн-сканером, который позволяет проверить систему на наличие вирусов прямо в браузере. Некоторые из популярных онлайн-сканеров включают ESET Online Scanner, Dr.Web Online Scanner и Kaspersky VirusDesk. Посетите сайт выбранного онлайн-сканера и следуйте указаниям на экране для выполнения сканирования и очистки системы от вредоносного программного обеспечения.
После выполнения проверки системы и удаления обнаруженных вредоносных программ рекомендуется также выполнить обновление операционной системы и установить все доступные патчи и обновления, чтобы предотвратить повторное заражение.
Проверка системных файлов
- Выполните сканирование системы на наличие вредоносного ПО. Перед запуском сканирования рекомендуется обновить антивирусное программное обеспечение до последней версии и обновить базы вирусных определений. Затем выполните полное сканирование всего компьютера для обнаружения и удаления возможных вредоносных программ.
- Проверьте целостность системных файлов с помощью команды SFC. Нажмите кнопку «Пуск» и в поле поиска введите «командная строка». Щелкните правой кнопкой мыши на найденный результат и выберите «Запуск от имени администратора». В открывшемся окне командной строки введите команду «sfc /scannow» и нажмите Enter. Система начнет проверку целостности системных файлов и автоматическое исправление обнаруженных ошибок. По завершении процесса перезагрузите компьютер.
- Обновите или переустановите необходимые компоненты. В некоторых случаях, ошибки могут возникать из-за несоответствующих или поврежденных компонентов системы. Переустановка или обновление таких компонентов, например, Microsoft .NET Framework или Visual C++ Redistributable, может помочь исправить проблему. Скачайте последнюю версию соответствующего компонента с официального сайта Microsoft и выполните его инсталляцию.
- Удалите и переустановите приложения, вызывающие ошибку. Если ошибка возникает при запуске определенного приложения, то неполадки могут быть связаны с его некорректной установкой или повреждением файлов. В данном случае, рекомендуется удалить приложение с помощью панели управления и затем повторно установить его. Может потребоваться также удаление остатков программы в реестре.
Если после выполнения указанных методов ошибка 0xc0000102 все еще появляется, обратите внимание на наличие обновлений для операционной системы. Установка последних обновлений может исправить известные неполадки системы. Также стоит обратить внимание на состояние жесткого диска компьютера, выполнить его очистку от мусорных файлов и проверку на наличие ошибок с помощью встроенной утилиты проверки диска.
Восстановление системы
- Создайте точку восстановления. Это важно, чтобы при возникновении каких-либо проблем во время установки обеспечить возможность возврата к предыдущему состоянию системы. Вы можете создать точку восстановления следующим образом:
- Нажмите кнопку «Пуск» и перейдите в раздел «Панель управления».
- В разделе «Система и безопасность» выберите «Система».
- На левой панели выберите «Защита системы».
- В диалоговом окне «Свойства системы» выберите вкладку «Восстановление системы» и нажмите кнопку «Создать».
- Следуйте инструкциям мастера создания точки восстановления, укажите название и описание точки восстановления.
- Дождитесь окончания установки и загрузки системы в полную работоспособность.
- Проверьте и выполните очистку системных файлов. Для этого выполните следующие действия:
- Нажмите комбинацию клавиш Win+R на клавиатуре, чтобы открыть окно «Выполнить».
- В поле ввода введите «cleanmgr» и нажмите Enter.
- Выберите диск системы и нажмите кнопку «OK».
- После сканирования системы выберите категории файлов, которые вы хотите очистить, например, временные файлы, файлы корзины и т.д., и нажмите на кнопку «OK».
- Подтвердите удаление выбранных файлов и дождитесь окончания процесса очистки.
- Удалите и переустановите проблемное приложение или пакет обеспечения. Например, если вы получили ошибку 0xc0000102 при запуске Microsoft Office, попробуйте деинсталлировать и переустановить Office. Для этого следуйте инструкциям веб-сайта Microsoft по деинсталляции и установке Office.
- Проверьте наличие и установите последние обновления Windows. Ошибки, связанные с кодом 0xc0000102, иногда могут быть вызваны проблемами в системе, которые исправлены в последних обновлениях операционной системы. Для проверки наличия и установки последних обновлений Windows можно воспользоваться центром обновления Windows.
- Используйте инструмент SFC (System File Checker) для проверки и исправления ошибок системных файлов. Для выполнения проверки и восстановления системных файлов с помощью SFC выполните следующие действия:
- Нажмите комбинацию клавиш Win+R на клавиатуре, чтобы открыть окно «Выполнить».
- В поле ввода введите «cmd» и нажмите Ctrl+Shift+Enter для запуска командной строки с правами администратора.
- В командной строке введите команду «sfc /scannow» и нажмите Enter.
- Дождитесь окончания сканирования и исправления ошибок.
- Восстановите систему с помощью точки восстановления. Если у вас есть созданная ранее точка восстановления, вы можете восстановить систему до этой точки. Для этого выполните следующие действия:
- Нажмите комбинацию клавиш Win+R на клавиатуре, чтобы открыть окно «Выполнить».
- В поле ввода введите «rstrui» и нажмите Enter.
- В окне «Восстановление системы» щелкните на кнопке «Далее».
- Выберите точку восстановления из списка и нажмите на кнопку «Далее».
- Подтвердите выбранную точку восстановления и нажмите на кнопку «Далее».
- Дождитесь окончания процесса восстановления системы.
Обратите внимание, что эти шаги являются общими рекомендациями и могут не решить всю проблему. Если проблема с ошибкой 0xc0000102 не устраняется, рекомендуется обратиться к специалисту или в службу поддержки Microsoft для получения более точной помощи.
Видео:
Как исправить ошибки обновления Windows: 0xc190011f, 0xa0000400, 0x8007007f
Как исправить ошибки обновления Windows: 0xc190011f, 0xa0000400, 0x8007007f by Hetman Software: Восстановление данных и ремонт ПК 25,294 views 1 year ago 11 minutes, 25 seconds