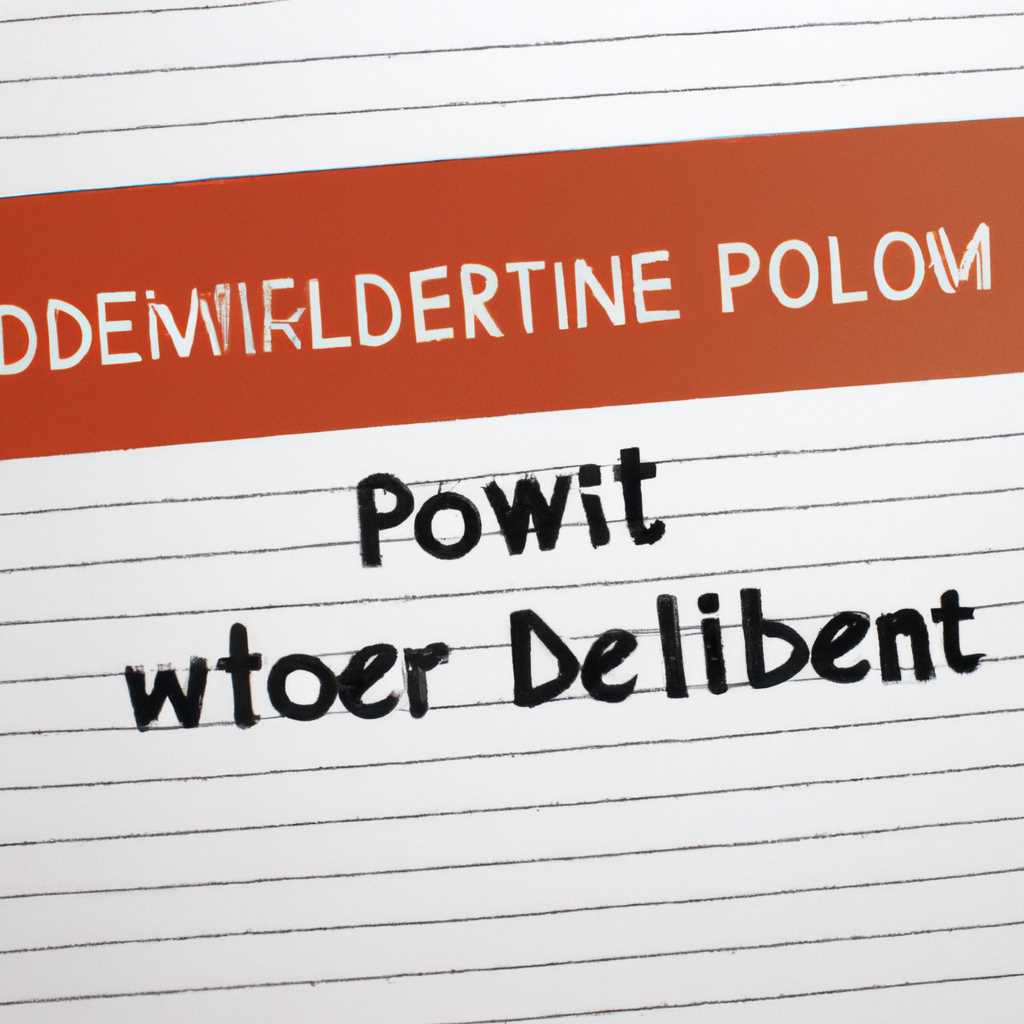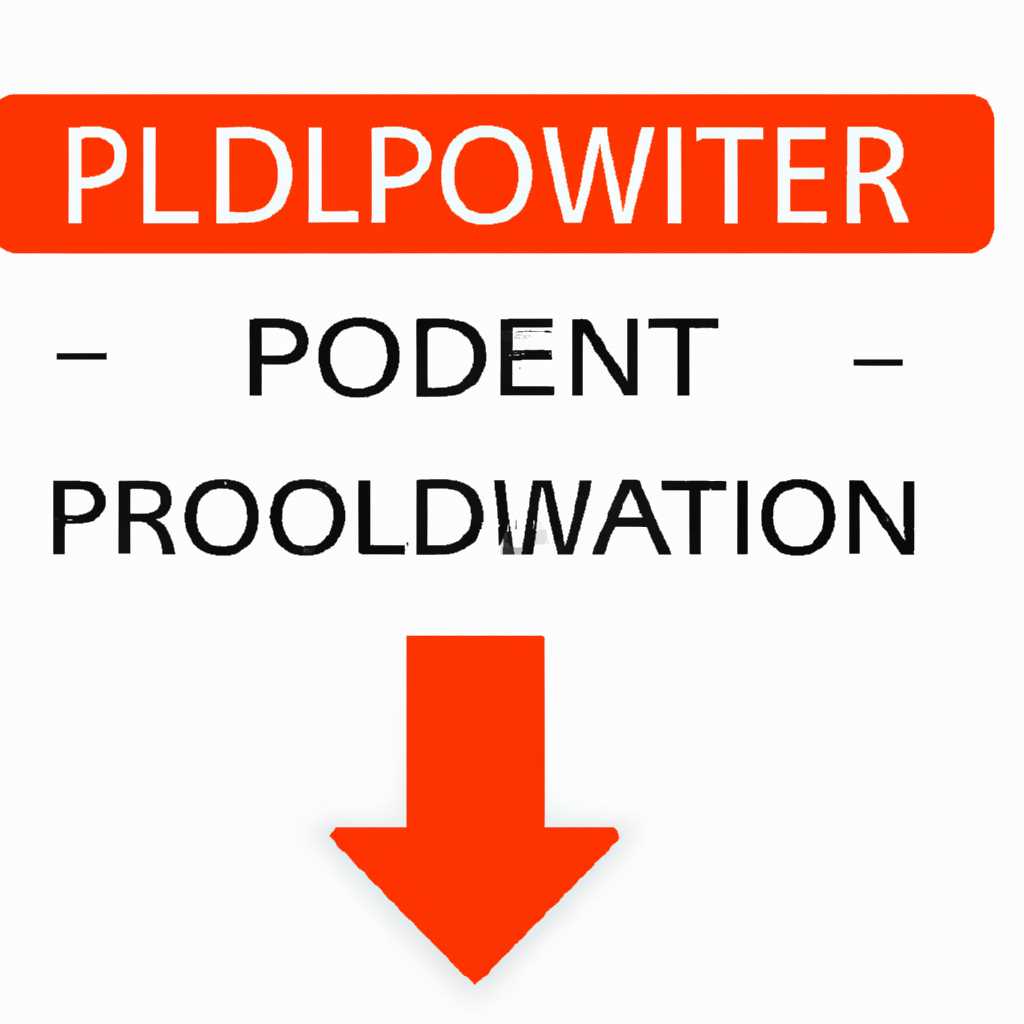- Решение проблемы с кодом ошибки INETEDOWNLOADFAILURE: что делать в случае возникновения проблемы загрузки данных из Интернета
- Проблема с загрузкой файлов
- Недостаток свободного места на диске
- Причины ошибки INETEDOWNLOADFAILURE
- Способы исправления ошибки INETEDOWNLOADFAILURE
- Исправление ошибки INETEDOWNLOADFAILURE через реестр Windows
- Заключение
- Неправильные настройки антивируса
- Причины и исправление
- Прочие способы исправить ошибку
- Заключение
- Проблемы с сетевым подключением
- Обновление программного обеспечения
- Видео:
- Код ошибки 0xc0000001, 0xc000000f при загрузке Windows 10. Синий экран.
Решение проблемы с кодом ошибки INETEDOWNLOADFAILURE: что делать в случае возникновения проблемы загрузки данных из Интернета
Код ошибки INETEDOWNLOADFAILURE может возникнуть у пользователей операционной системы Windows при попытке открыть веб-страницу или загрузить файл из Интернета. Эта ошибка обозначает, что что-то пошло не так при скачивании файла или открытии страницы, и требуется принять соответствующие меры для ее исправления.
Перед тем как приступить к исправлению ошибки INETEDOWNLOADFAILURE, необходимо понять ее причины. Возможные причины могут быть различными: от проблем соединения с Интернетом до ошибок в самом браузере или операционной системе. Важно знать, что данный код ошибки может возникать как в популярных браузерах типа Internet Explorer и Microsoft Edge, так и в других браузерах.
Чтобы исправить ошибку INETEDOWNLOADFAILURE, можно воспользоваться несколькими методами. В первую очередь, рекомендуется очистить кэш браузера и временные файлы. Для этого откройте настройки браузера (обычно это можно сделать через меню «Настройки» или «Параметры») и выберите соответствующий пункт. Также можно попробовать изменить настройки безопасности браузера и выполнить сканирование системы на наличие вредоносных программ.
Если вы не смогли исправить ошибку INETEDOWNLOADFAILURE с помощью описанных выше методов, можно попробовать выполнить сброс параметров браузера до заводских настроек. Для этого откройте меню «Параметры» или «Настройки» браузера, найдите раздел «Дополнительные настройки» или «Сбросить настройки», и выполните указанные действия.
И если все вышеперечисленные методы не принесли результатов, не отчаивайтесь – существуют и другие способы устранения ошибки INETEDOWNLOADFAILURE. Например, можно попробовать обновить операционную систему до последних версий или установить обновления для браузера. Также стоит проверить журнал событий системы на наличие информации о данной ошибке и попытаться найти решение в интернете.
Проблема с загрузкой файлов
Один из распространенных кодов ошибки, с которыми пользователи сталкиваются при попытке загрузить файлы, это INETEDOWNLOADFAILURE. Эта ошибка может возникнуть в веб-браузере Internet Explorer или в его новой версии, Microsoft Edge. Если вы столкнулись с этой проблемой, вам потребуется выполнить несколько шагов для ее устранения.
Вот несколько методов, которые помогут вам исправить ошибку INETEDOWNLOADFAILURE:
- Перезапустите браузер: закройте все окна браузера и перезапустите его снова. Иногда это может временно исправить проблему с загрузкой файлов.
- Очистите кэш и временные файлы браузера. Для этого щелкните правой кнопкой мыши на значке браузера, выберите «Параметры» или «Настройки», перейдите на вкладку «Очистить данные» или «Безопасность», и следуйте инструкциям, чтобы очистить кэш и временные файлы.
- Удалите и снова установите браузер: если предыдущие методы не сработали, вы можете попробовать удалить браузер полностью и снова его установить.
- Проверьте наличие обновлений: обновления браузера могут решить проблемы с загрузкой файлов. Перейдите в настройки браузера и проверьте наличие обновлений.
- Проверьте журнал ошибок: если предыдущие методы не сработали, вы можете проверить журнал ошибок браузера, чтобы узнать подробности о проблеме. Обычно он находится в меню «Инструменты» или «Настройки».
- Измените параметры безопасности браузера: иногда проблемы с загрузкой файлов могут быть связаны с настройками безопасности. Попробуйте изменить настройки безопасности браузера, чтобы разрешить загрузку файлов.
В большинстве случаев, исправление ошибки INETEDOWNLOADFAILURE возможно с помощью вышеперечисленных методов. Однако, если эти способы не помогли вам решить проблему, можно обратиться в центр поддержки Microsoft или поискать другие методы устранения данной ошибки.
Следует отметить, что эта ошибка может возникнуть не только при загрузке файлов, но и в других ситуациях в браузерах Internet Explorer и Microsoft Edge. Если вы столкнулись с этой ошибкой, вы можете использовать те же методы для ее исправления.
Недостаток свободного места на диске
Проблема с недостатком свободного места на диске может быть одной из причин ошибки INETEDOWNLOADFAILURE при попытке загрузить файлы из сети. Если у вас возникла ошибка с кодом INETEDOWNLOADFAILURE, возможно, вам нужно освободить место на жестком диске, чтобы исправить эту дисфункцию.
Что такое ошибка INETEDOWNLOADFAILURE? Это код ошибки, который может появиться при попытке загрузить файлы через браузер Internet Explorer 10, Microsoft Edge или другие браузеры, использующие технологию INet. Этот код обычно связан с проблемами в сети или другими причинами, такими как недостаток свободного места на диске.
Причины ошибки INETEDOWNLOADFAILURE
Ошибку INETEDOWNLOADFAILURE можно исправить, зная ее причины. Вот некоторые из возможных причин:
- Недостаток свободного места на диске. Когда на диске не хватает места, браузер может не иметь достаточно места для сохранения временных файлов загрузки.
- Проблемы с параметрами браузера. Некорректные настройки браузера могут привести к ошибке INETEDOWNLOADFAILURE.
- Сбой в сети или прочие проблемы с подключением к Интернету.
Способы исправления ошибки INETEDOWNLOADFAILURE
Вот несколько методов, которые могут помочь в устранении ошибки INETEDOWNLOADFAILURE:
- Освободите место на диске. Проверьте доступное свободное место на диске и, если необходимо, удалите ненужные файлы или программы, чтобы освободить дополнительное место для хранения временных файлов загрузки.
- Проверьте параметры браузера. Перезапустите браузер и проверьте его настройки. Возможно, вам потребуется удалить некорректные настройки или изменить их, чтобы исправить ошибку.
- Проверьте подключение к Интернету. Убедитесь, что у вас есть стабильное подключение к Интернету и нет проблем с сетью.
- Используйте другой браузер. Если ошибка INETEDOWNLOADFAILURE продолжает возникать, попробуйте использовать другой браузер, например, Google Chrome или Mozilla Firefox.
Исправление ошибки INETEDOWNLOADFAILURE через реестр Windows
Если вы хотите исправить ошибку INETEDOWNLOADFAILURE через реестр Windows, вам потребуется выполнить следующие действия:
- Откройте редактор реестра, нажав Win + R и введя «regedit».
- Перейдите в следующую строку: HKEY_CURRENT_USER\ Software\ Microsoft\ Windows\ CurrentVersion\ Internet Settings
- Удалите ключ «Download» из этой строки.
- Перезапустите браузер и попробуйте выполнить загрузку файлов снова.
Заключение
Ошибка INETEDOWNLOADFAILURE может возникать по различным причинам, но одна из них — недостаток свободного места на диске. Если вы столкнулись с этой ошибкой, попробуйте выполнить несколько способов исправления, таких как очистка диска, проверка настроек браузера и проверка подключения к Интернету. Если ничего не помогает, попробуйте использовать другой браузер или провести изменения в реестре Windows.
Неправильные настройки антивируса
Неправильные настройки антивируса могут вызвать ошибку INETEDOWNLOADFAILURE при попытке загрузки файлов из интернета. Если вы столкнулись с этой ошибкой, то возможно вам необходимо проверить и исправить настройки антивирусного программного обеспечения.
Причины и исправление
Возможны несколько причин, по которым антивирус может блокировать загрузку файлов из интернета. Одна из таких причин может быть неправильная конфигурация параметров антивируса. Чтобы исправить это, вам нужно открыть настройки антивируса и проверить следующие пункты:
- Проверьте наличие пункта «Блокировка загрузки файлов из интернета» или схожего названия в настройках антивируса. Если такой пункт есть, то убедитесь, что он отключен.
- Перезапустите компьютер после внесения изменений в настройки антивируса, чтобы изменения вступили в силу.
Если это не помогло, то попробуйте очистить временные файлы браузера. Для этого можете воспользоваться следующими методами:
- Откройте браузер, например, Internet Explorer, Microsoft Edge или другие, и нажмите сочетание клавиш Ctrl + Shift + Delete для открытия окна очистки временных файлов.
- В открывшемся окне выберите различные пункты, такие как «временные файлы интернета», «cookies» и «история посещений» и нажмите кнопку «Очистить» или «Удалить».
Также может быть полезным проверить журнал блокировок антивируса, чтобы узнать, если ли там записи о блокировке загрузки файлов. Вы можете найти журнал блокировок в настройках антивирусной программы.
Прочие способы исправить ошибку
Если вы по-прежнему не можете исправить ошибку INETEDOWNLOADFAILURE, то можно попробовать выполнить следующие действия:
- Проверьте наличие обновлений для вашего антивирусного программного обеспечения и установите их, если такие есть. Некорректная работа антивируса может быть связана с устаревшей версией программы.
- Временно отключите антивирусное программное обеспечение и повторите попытку загрузки файлов. Если загрузка файлов проходит успешно, то это может говорить о том, что проблема действительно связана с настройками антивируса.
- Если у вас установлены другие антивирусные программы или брандмауэры, то проверьте их настройки и убедитесь, что они не блокируют загрузку файлов из интернета.
Заключение
Ошибку INETEDOWNLOADFAILURE можно исправить, просмотрев и исправив настройки вашего антивирусного программного обеспечения. Также можно попробовать очистить временные файлы браузера и проверить журнал блокировок антивируса. Если проблема не решается, стоит обновить антивирусное программное обеспечение, временно отключить его или проверить другие антивирусные программы и брандмауэры на наличие блокировки загрузки файлов из интернета.
Проблемы с сетевым подключением
Если вы столкнулись с ошибкой INETEDOWNLOADFAILURE, вам можно попробовать исправить ее с помощью следующих способов:
- Перезапустите ваш компьютер и модем. Иногда перезагрузка оборудования может устранить временные сбои в сети.
- Проверьте настройки вашего браузера. Например, если вы используете Internet Explorer, откройте его и перейдите в меню «Инструменты -> Опции интернета -> Вкладка «Соединения» -> Настройки LAN». Убедитесь, что никакие надстройки не блокируют доступ в интернет.
- Очистите временные файлы вашего браузера. Для этого откройте ваш браузер и нажмите сочетание клавиш «Ctrl + Shift + Delete». В открывшемся окне выбираем параметры для удаления временных файлов и журналов.
- Проверьте наличие вредоносных программ на вашем компьютере. Запустите антивирусное сканирование с помощью вашей антивирусной программы или используйте специальные инструменты, такие как Windows Defender.
- Обновите драйверы вашей сетевой карты. Найдите и загрузите последние версии драйверов с официального сайта производителя вашей сетевой карты.
В случае, если приведенные выше способы не помогли исправить ошибку INETEDOWNLOADFAILURE, можно попробовать открыть журнал ошибок Windows и Microsoft Edge, чтобы найти более подробную информацию об ошибке. Для этого откройте проводник, перейдите в папку «C:\Windows\Logs» и найдите файлы с именем, содержащим слова «failures» или «errors».
Обновление программного обеспечения
-
Очистить кэш браузера
- Перейдите в настройки браузера – для Microsoft Edge это можно сделать, нажав на значок меню в правом верхнем углу и выбрав пункт «Настроек». Для Internet Explorer откройте меню «Инструменты» и выберите «Удалить историю просмотра».
- В разделе «История просмотра» выберите «Удалить», чтобы очистить кэш браузера и историю загрузок.
- После очистки кэша перезапустите браузер и попробуйте снова открыть файлы.
-
Обновление браузера
- Для исправления ошибки INETEDOWNLOADFAILURE может помочь обновление браузера Microsoft Edge или Internet Explorer до последней версии.
- Для обновления Edge перейдите в Меню > Настройки > О программе > Обновить. Для Internet Explorer обновление можно выполнить через Центр обновления Windows.
-
Изменение параметров сети
- Сбой сети может быть одной из причин ошибки INETEDOWNLOADFAILURE. Выберите Пуск, затем перейдите в Центр управления сетями и общим доступом. В окне Центра управления выберите «Изменение параметров адаптера».
- Щелкните правой кнопкой мыши на подключении к сети и выберите «Свойства».
- На вкладке «Сеть» выберите «Протокол интернета версии 4 (TCP/IPv4)», а затем «Свойства».
- Убедитесь, что вы используете параметры IP-адреса и DNS автоматически и нажмите «ОК».
-
Исправление ошибок системы
- Некоторые ошибки системы могут привести к возникновению ошибки INETEDOWNLOADFAILURE. Чтобы исправить эти ошибки, выполните следующие действия:
- Нажмите комбинацию клавиш Win+R, чтобы открыть окно «Выполнить».
- В поле «Имя» введите «cmd» и нажмите «Enter», чтобы открыть командную строку.
- В командной строке введите следующую команду: «sfc /scannow» и нажмите «Enter».
- Подождите, пока система проверяет файлы и исправляет ошибки. После завершения процесса перезапустите компьютер.
Видео:
Код ошибки 0xc0000001, 0xc000000f при загрузке Windows 10. Синий экран.
Код ошибки 0xc0000001, 0xc000000f при загрузке Windows 10. Синий экран. by IT Атмосфера 40,003 views 2 years ago 6 minutes, 51 seconds