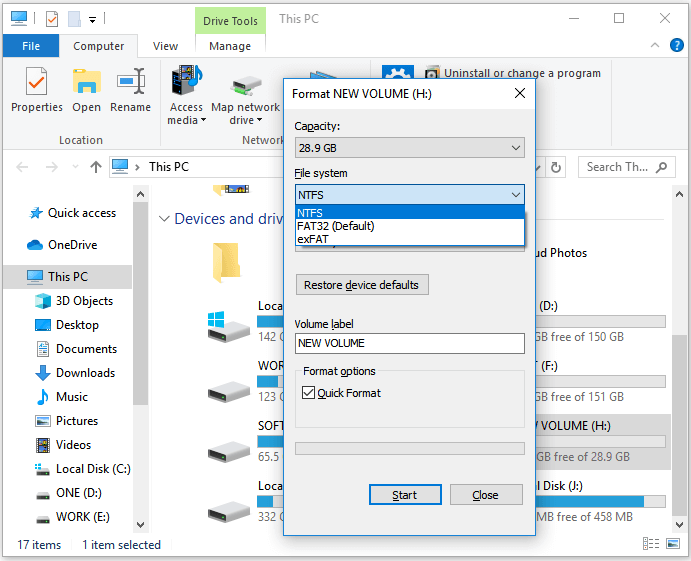- Как исправить ошибку NTFSFILESYSTEM в Windows 10 подробное руководство
- Ошибка NTFS File System появилась но доступ к системе есть
- Как устраняем ошибку NTFS File System, когда доступ к системе есть?
- Восстановить системные файлы
- Решение ошибки NTFS FILE SYSTEM — 0x00000024 на Windows
- Устраняем NTFSFILESYSTEM на Windows 10
- 1. Запустите chkdsk
- 2. Восстановление системы
- 3. Обновление драйверов
- Проверка диска
- Почему появилась ошибка NTFSFILESYSTEM?
- Как исправить ошибку NTFSFILESYSTEM?
- Как исправить синий экран смерти NTFSFILESYSTEM на Windows 10
- 1. Проверка доступа к системным файлам
- 2. Обновление драйверов
- 3. Восстановление системы
- Код ошибки NTFS file system: Как убрать этот синий экран смерти
- Видео:
- Windows detected that EFI system partition was formatted as NTFS Format system partition as FAT32
Как исправить ошибку NTFSFILESYSTEM в Windows 10 подробное руководство
Один из самых страшных сбоев в Windows 10 — синий экран смерти (BSOD). Если вы когда-либо сталкивались с таким экраном, возможно, вы уже столкнулись с ошибкой NTFSFILESYSTEM, которая может замедлить или полностью остановить ваш компьютер.
Такая ошибка обычно возникает, когда система обнаруживает проблемы с вашим жестким диском или с файловой системой NTFS, которая отвечает за организацию данных на диске. Это может быть вызвано различными причинами, от поврежденных файлов на диске до проблем с аппаратным обеспечением.
Почему возникает ошибка NTFSFILESYSTEM? Существует множество возможных причин, но в большинстве случаев виновата поврежденная файловая система, которая может прекратить доступ к важной информации на вашем диске.
Вам понадобится доступ к компьютеру с ошибкой, чтобы приступить к исправлению. Если у вас нет доступа к операционной системе, вам, возможно, придется использовать другое устройство или создать загрузочное устройство с Windows 10. Приступим!
Ошибка NTFS File System появилась но доступ к системе есть
- Неправильное отключение системы или перезагрузка во время записи на жесткий диск или удаленное устройство SCSI.
- Нарушение целостности файловой системы NTFS из-за проблем с памятью или наличия ошибок на жестком диске.
- Проблемы с драйверами или обновлениями Windows, которые могут вызвать сбои в работе файловой системы.
Код ошибки NTFS_FILE_SYSTEM на синем экране смерти Windows 10 может быть 0x00000024 или другой, но в большинстве случаев эта ошибка связана с проблемами в файловой системе NTFS.
Как устраняем ошибку NTFS File System, когда доступ к системе есть?
- Перезагрузите компьютер в Windows 10, если он не загружается.
- Вводите команду «chkdsk /f /r C:» без кавычек и нажмите Enter. Замените «C:» на букву диска, на котором у вас установлена Windows, если она находится на другом диске.
- Windows запустит проверку диска с указанными параметрами для устранения ошибок файловой системы. Для полной проверки может потребоваться некоторое время.
- После завершения проверки диска перезагрузите компьютер, чтобы изменения вступили в силу.
- Если ошибка NTFS File System все еще возникает, попробуйте восстановить систему до предыдущей точки восстановления или выполнить обновление Windows.
- Если ни одно из предыдущих действий не помогло, рекомендуется связаться с администратором системы или обратиться в службу технической поддержки, чтобы получить помощь в решении проблемы.
Считайте, что проблемы с файловой системой NTFS могут негативно сказаться на вашем компьютере, поэтому лучше исправить ошибку NTFS File System сразу, когда она появилась. Не откладывайте действия по исправлению этой ошибки, чтобы избежать возможной поломки системы.
Восстановить системные файлы
Появление ошибки NTFS_FILE_SYSTEM может быть вызвано поломкой системных файлов. Чтобы исправить эту ошибку, вам потребуется выполнить некоторые действия.
1. В первую очередь проверьте жесткий диск на наличие ошибок. Для этого откройте командную строку Windows 10, введите «cmd» в поле поиска и запустите приложение с правами администратора.
2. В командной строке введите следующую команду и нажмите клавишу Enter: chkdsk /f C: (где C — это буква диска, на котором у вас установлена Windows).
3. После выполнения команды система может запросить перезагрузку. Введите «Y» и нажмите Enter, чтобы разрешить перезагрузку компьютера.
4. После перезагрузки системы проверка и исправление ошибок на диске будет автоматически выполнена.
5. Если после выполнения проверки и исправления ошибок проблема не устранена, попробуйте восстановить системные файлы. Для этого снова откройте командную строку с правами администратора.
6. В командной строке введите следующую команду и нажмите клавишу Enter: sfc /scannow.
7. Дождитесь завершения процесса восстановления системных файлов.
8. После завершения процесса восстановления перезагрузите компьютер и проверьте, исправилась ли ошибка NTFS_FILE_SYSTEM.
Если приведенные выше шаги не помогли исправить ошибку NTFS_FILE_SYSTEM, рекомендуется обновить драйверы устройств, которые могут быть связаны с этой ошибкой, или создать точку восстановления системы и выполнить переустановку операционной системы Windows 10.
Решение ошибки NTFS FILE SYSTEM — 0x00000024 на Windows
Эта ошибка может возникнуть по нескольким причинам, включая поломку жесткого диска, проблемы с памятью или устройством SCSI. Но не считайте, что все потеряно. Мы расскажем вам, как исправить эту ошибку и восстановить работу вашей системы.
Вот как можно устранить ошибку NTFS FILE SYSTEM — 0x00000024 на Windows 10:
- Перезагрузите компьютер.
- При загрузке системы нажмите клавишу Enter.
- Найдите и введите команду «chkdsk /f C:» (без кавычек) и нажмите Enter. Эта команда выполнит проверку и исправление ошибок на диске C, где установлена ваша система.
- Если вам потребуется доступ к другому диску или папке, замените «C» на нужную букву диска или полный путь к папке.
- Следующую команду введите «chkdsk /r» (без кавычек) и нажмите Enter. Эта команда выполнит проверку диска с поиском и восстановлением поврежденных секторов.
- Если у вас нет прав администратора, можете воспользоваться командой «chkdsk /f /x /r» (без кавычек). Она выполнит проверку с принудительным исправлением ошибок.
- После выполнения этих команд система должна загружаться без ошибок. Если ошибка NTFS FILE SYSTEM — 0x00000024 по-прежнему возникает, попробуйте обновить драйверы вашего жесткого диска или выполнить восстановление системы.
- Если у вас есть доступ к другому компьютеру, вы можете создать загрузочную флешку с утилитами восстановления системы, которые помогут решить проблему с NTFS FILE SYSTEM — 0x00000024.
Не забудьте регулярно проверять состояние дисков и файловой системы, чтобы предотвратить возникновение подобных проблем. Если у вас возникает ошибка NTFS FILE SYSTEM — 0x00000024, не отчаивайтесь, она исправляется и ваша система может снова работать без проблем.
Устраняем NTFSFILESYSTEM на Windows 10
1. Запустите chkdsk
Первым делом, вы можете попробовать восстановить ошибку NTFSFILESYSTEM с помощью команды chkdsk в командной строке Windows. Для этого выполните следующие шаги:
- Нажмите Win + X и выберите Командная строка (администратор).
- Введите команду chkdsk /f C: и нажмите Enter. Обратите внимание, что «C» здесь — это буква вашего жесткого диска, на котором возникла ошибка. Если у вас другая буква диска, впишите ее вместо «C».
- В командной строке вам будет предложено проверить диск при следующей перезагрузке. Введите Y и нажмите Enter.
- Перезагрузите систему и дождитесь завершения проверки диска. Это может занять некоторое время.
После завершения проверки диска chkdsk попытается исправить любые обнаруженные ошибки на вашем жестком диске, что может помочь устранить ошибку NTFSFILESYSTEM.
2. Восстановление системы
Если проверка диска chkdsk не помогла, можно попробовать восстановить систему Windows 10 до предыдущей рабочей точки. Для этого выполните следующие шаги:
- Нажмите Win + X и выберите Система.
- В верхней левой части экрана выберите Восстановление.
- В разделе Восстановление выберите Обновить этот компьютер и следуйте инструкциям на экране.
Восстановление системы поможет вернуть вашу операционную систему к предыдущему рабочему состоянию, которое может устранить ошибку NTFSFILESYSTEM.
3. Обновление драйверов
Если предыдущие способы не помогли, проблема может быть связана с устаревшими или поврежденными драйверами устройства. Попробуйте обновить драйверы, следуя этим шагам:
- Нажмите Win + X и выберите Устройство и принтеры.
- Найдите устройство, к которому есть доступ, и щелкните правой кнопкой мыши на нем.
- В появившемся контекстном меню выберите Обновить драйвер.
Windows 10 попытается обновить драйверы устройства до последней версии, что может помочь устранить ошибку NTFSFILESYSTEM.
Надеемся, что данное руководство поможет вам исправить ошибку NTFSFILESYSTEM на вашей системе Windows 10. Если проблема сохраняется, рекомендуется обратиться к специалисту для более детального анализа и решения проблемы.
Проверка диска
При возникновении ошибки NTFSFILESYSTEM в Windows 10 может потребоваться проверка жесткого диска на наличие сбоев и исправление ошибок в файловой системе NTFS. В этом разделе мы расскажем вам, как выполнить проверку диска с помощью командной строки и административной учетной записи.
Почему появилась ошибка NTFSFILESYSTEM?
Ошибка NTFSFILESYSTEM (с кодом ошибки 0x00000024) часто возникает в случае поломки файла ntfssys. Это системный файл, отвечающий за доступ к данным на жестком диске. В том случае, если файл ntfssys не найден или поврежден, система не может загрузиться, поэтому возникает синий экран смерти (BSOD) с ошибкой NTFSFILESYSTEM.
Как исправить ошибку NTFSFILESYSTEM?
Существует несколько способов исправить ошибку NTFSFILESYSTEM в Windows 10. Рассмотрим наиболее эффективные из них.
- Проверка диска с помощью chkdsk
- Восстановление системы
- Нажмите правой кнопкой мыши на кнопке «Пуск» и выберите «Система».
- В левой части окна нажмите на ссылку «Защита системы».
- Выберите диск, на котором установлена Windows, и нажмите кнопку «Настроить».
- Выберите «Восстановить систему» и следуйте инструкциям мастера.
- Обновление драйверов и Windows
- Нажмите правой кнопкой мыши на кнопке «Пуск» и выберите «Устройства и принтеры».
- Найдите ваш компьютер в списке устройств, нажмите на него правой кнопкой мыши и выберите «Свойства».
- Перейдите на вкладку «Оборудование» и нажмите кнопку «Обновить драйвер».
- Для обновления операционной системы нажмите правой кнопкой мыши на кнопке «Пуск» и выберите «Настройки».
- В разделе «Обновление и безопасность» выберите «Обновление Windows» и нажмите кнопку «Проверить наличие обновлений».
Один из самых распространенных способов исправления ошибки NTFSFILESYSTEM состоит в использовании инструмента chkdsk (Check Disk). Для выполнения этой команды необходимо перезагрузить компьютер и во время загрузки системы нажать комбинацию клавиш Enter + R. В появившемся окне командной строки введите следующую команду:
chkdsk C: /f /r
Здесь C — это буква вашего жесткого диска, который необходимо проверить. Команда chkdsk выполнит проверку и исправление ошибок на диске.
В случае, если проблема с ошибкой NTFSFILESYSTEM возникла после установки нового программного обеспечения или обновления системы, можно попробовать восстановить систему до предыдущего рабочего состояния. Для этого выполните следующие действия:
Необходимо также убедиться, что все драйверы устройств на вашем компьютере обновлены до последней версии. Также рекомендуется проверить наличие обновлений для операционной системы Windows. Для обновления драйверов и Windows выполните следующие действия:
Если после выполнения описанных выше действий ошибка NTFSFILESYSTEM продолжает возникать, рекомендуется обратиться в службу поддержки или квалифицированного специалиста для дальнейшей диагностики и исправления проблемы.
Как исправить синий экран смерти NTFSFILESYSTEM на Windows 10
Синий экран смерти с кодом ошибки NTFSFILESYSTEM может возникнуть при обнаружении системными файлами ошибок на жестком диске. В таком случае компьютер может перейти в режим вынужденной остановки, что создает значительные проблемы для пользователей. Однако эта ошибка может быть исправлена с помощью нескольких простых шагов.
1. Проверка доступа к системным файлам
Первым шагом является проверка доступа к системным файлам, чтобы убедиться, что они не повреждены или отсутствуют. Для этого необходимо выполнить следующие действия:
- Нажмите на клавишу Win + R на клавиатуре, чтобы открыть окно «Выполнить».
- Впишите команду «cmd» и нажмите клавишу Enter, чтобы открыть командную строку.
- В командной строке введите следующую команду и нажмите клавишу Enter:
chkdsk C: /f /r
Эта команда выполнит проверку и исправление ошибок на диске C. Если вы используете другой диск, замените «C» на соответствующую букву диска.
2. Обновление драйверов
Некоторые случаи ошибки NTFSFILESYSTEM могут быть связаны с неправильными или устаревшими драйверами устройств. В таком случае лучше обновить драйверы следующим образом:
- Найдите значок «Этот компьютер» на рабочем столе и щелкните на нем правой кнопкой мыши.
- Выберите пункт «Свойства» в контекстном меню.
- На открывшейся странице «Система» найдите раздел «Устройство и безопасность» и щелкните на нем.
- Нажмите на кнопку «Обновить драйвер» и дождитесь завершения процесса.
3. Восстановление системы
Если ни одно из вышеперечисленных решений не помогло, можно попробовать восстановить систему до предыдущего состояния, когда ошибка NTFSFILESYSTEM не возникала. Для этого необходимо выполнить следующие действия:
- Нажмите на клавишу Win + X и выберите пункт «Панель управления» в контекстном меню.
- На открывшейся странице «Панель управления» найдите раздел «Система и безопасность» и щелкните на нем.
- В разделе «Система» выберите пункт «Восстановление системы» и следуйте инструкциям на экране, чтобы восстановить систему до предыдущего состояния.
Считайте, что при восстановлении системы могут быть удалены некоторые файлы, созданные после выбранной даты восстановления.
Если вы все еще сталкиваетесь с ошибкой NTFSFILESYSTEM на компьютере, лучше обратиться к администратору или специалисту по ремонту компьютеров для получения дополнительной помощи.
Код ошибки NTFS file system: Как убрать этот синий экран смерти
Синий экран смерти с кодом ошибки NTFS_FILE_SYSTEM (0x00000024) в Windows 10 может возникнуть по разным причинам. В большинстве случаев это связано с сбоем в файловой системе NTFS или проблемами с жестким диском.
Если ваш компьютер загружается до экрана синего смерти с кодом ошибки NTFS_FILE_SYSTEM, то вам необходимо попробовать восстановить доступ к системе и исправить эту ошибку. Вот несколько способов, которые могут помочь вам решить проблему с NTFS_FILE_SYSTEM.
-
Попробуйте восстановить систему, используя команду восстановления. Чтобы это сделать, перезагрузите компьютер и нажмите клавишу F8 перед появлением экрана загрузки Windows. В меню дополнительных параметров загрузки, выберите «Режим безопасного режима с командной строкой». В командной строке введите следующую команду:
chkdsk /f C:(где C: — это буква диска, на котором установлена операционная система). -
Если первый способ не помог, то попробуйте создать загрузочный USB-накопитель или диск восстановления Windows. Найдите скачиваемый образ соответствующей версии Windows на официальном сайте Microsoft и создайте загрузочный носитель. Подключите его к компьютеру, загрузитесь с него и выберите «Режим восстановления системы». В командной строке введите следующую команду:
chkdsk /f C:. -
Еще один способ — это обновить драйверы на компьютере. Иногда проблемы с NTFS_File_System могут возникать из-за несовместимости системы с устройствами или драйверами. Найдите официальный сайт производителя вашего компьютера или же каждого устройства, проверьте наличие последних версий драйверов и обновите их. После обновления драйверов выполните полную перезагрузку компьютера.
-
Если ничто из вышеперечисленного не помогло, то следующим шагом может стать проверка памяти компьютера. Ошибки в памяти также могут вызывать синий экран смерти с кодом ошибки NTFS_FILE_SYSTEM. Воспользуйтесь утилитой MemTest86+ или любой другой аналогичной программой для проверки оперативной памяти компьютера на наличие ошибок.
-
В некоторых случаях проблему можно решить путем удаления и повторной установки операционной системы Windows. Этот способ будет работать только в том случае, если у вас есть полный доступ к системному разделу, на котором установлена Windows.
Все приведенные выше способы помогут вам убрать синий экран смерти с кодом ошибки NTFS_FILE_SYSTEM в Windows 10. Однако, если ни один из них не помог, рекомендуется обратиться к специалистам или на форумы, где можно подробно описать вашу проблему и получить квалифицированную помощь.
Видео:
Windows detected that EFI system partition was formatted as NTFS Format system partition as FAT32
Windows detected that EFI system partition was formatted as NTFS Format system partition as FAT32 by Computics Lab 142,513 views 3 years ago 8 minutes, 2 seconds