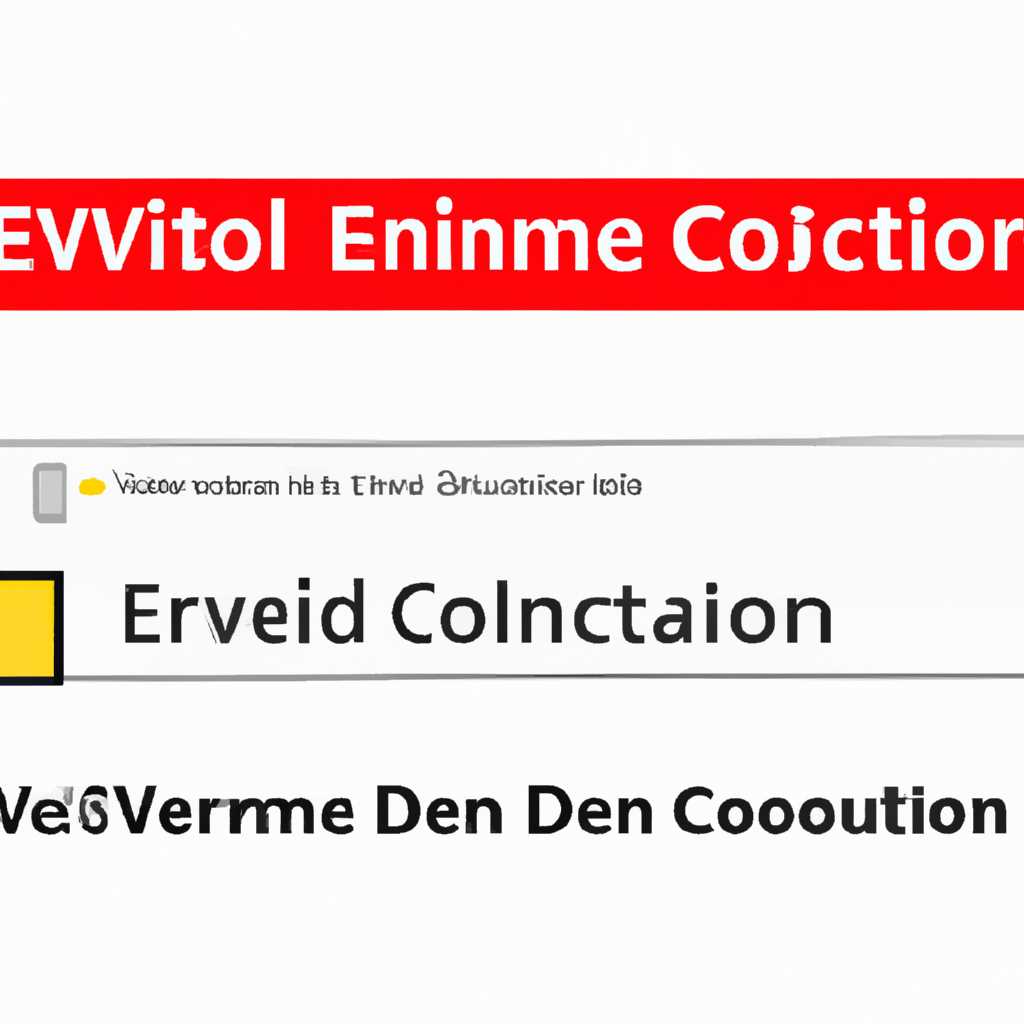- Код события 4101 Видеодрайвер nvlddmkm перестал отвечать — Решение
- Код события 4101 Видеодрайвер nvlddmkm перестал отвечать
- Откатить драйвер видеокарты
- Изменение значений в реестре
- Обновление BIOS и частоты графического ядра
- Дополнительные рекомендации
- Решение проблемы с видеодрайвером
- Разгон видеокарты как причина проблемы
- Проверка кода ошибки 4101
- Обновление или откат драйверов видеокарты
- Комментарии на тему ошибки 4101
- 1. Проверьте температуру видеокарты
- 2. Измените параметры видеодрайвера
- 3. Проверьте реестр Windows
- 4. Обновите драйвера видеокарты
- Аппаратное ускорение в браузере и Windows
- Проявление ошибки «Видеодрайвер перестал отвечать»
- Что делать при появлении ошибки «Видеодрайвер перестал отвечать»
- Проверьте наличие обновлений видеодрайверов
- Проверьте частоты работы видеокарты
- Восстановите систему
- Проверьте наличие аппаратных проблем
- Обратитесь за помощью к профессионалам
- Видео:
- Blue Screen/Синий Экран Смерти Windows 10 — VIDEO_TDR_FAILURE (nvlddmkm.sys)
Код события 4101 Видеодрайвер nvlddmkm перестал отвечать — Решение
Проблемы с видеодрайверами часто являются источником многих головной боли для пользователей компьютеров. Одним из наиболее распространенных сообщений об ошибке является «Видеодрайвер nvlddmkm перестал отвечать». Что же означает этот код события 4101 и как с ним бороться? Давайте разберемся!
Когда ваш видеодрайвер перестает отвечать, это означает, что его работа была прервана и управление графическим процессором было временно потеряно. Если данный сбой происходит во время игры или приложения, то значительно ухудшается производительность и возникают мешающие артефакты на экране. Чаще всего это происходит из-за неисправностей аппаратно-программного обеспечения в видеодрайвере.
Первым шагом в решении проблемы с кодом 4101 является откат драйвера вашей видеокарты. Для этого введите «диспетчер устройств» в поле поиска Windows и выберите соответствующее приложение. Откройте раздел «Видеокарты» и найдите вашу видеокарту в списке. Щелкните правой кнопкой мыши и выберите «Свойства». Затем перейдите на вкладку «Драйвер» и нажмите кнопку «Откат драйвера». В большинстве случаев откат на предыдущую версию драйвера успешно исправляет проблему.
Код события 4101 Видеодрайвер nvlddmkm перестал отвечать
Ошибка «Код события 4101 Видеодрайвер nvlddmkm перестал отвечать» может возникать в различных ситуациях, когда видеодрайвер не отвечает на запросы от системы или приложения. В результате этой ошибки пользователь может столкнуться с зависанием системы, падением производительности или даже синим экраном. Чтобы исправить эту проблему, можно применить несколько вариантов решения.
Откатить драйвер видеокарты
Первым шагом при возникновении ошибки «Код события 4101 Видеодрайвер nvlddmkm перестал отвечать» можно попробовать откатить драйвер видеокарты на более старую версию. Для этого следует перейти на официальный сайт производителя видеокарты и скачать старую версию драйвера. Затем установить новый драйвер, выполнить перезагрузку системы и проверить, работает ли видеокарта стабильно.
Изменение значений в реестре
Если откат драйвера не решает проблему, можно попробовать изменить значения в реестре, связанные с видеодрайвером. Для этого нужно открыть редактор реестра, найти ключ следующего пути:
HKEY_LOCAL_MACHINE\SYSTEM\CurrentControlSet\Control\GraphicsDrivers
В этом разделе реестра нужно создать новую запись с именем TdrDelay с типом DWORD и значением, равным 8. Если такая запись уже существует, то нужно изменить ее значение на 8. После изменений следует перезагрузить систему и проверить, не появляется ли ошибка «Код события 4101 Видеодрайвер nvlddmkm перестал отвечать» в дальнейшем.
Обновление BIOS и частоты графического ядра
Еще одним способом решения проблемы может быть обновление BIOS материнской платы и/или частоты графического ядра видеокарты. Это можно сделать с помощью специальных программ, предоставляемых производителем платы или видеокарты. Информация о доступных обновлениях и инструкции по обновлению можно найти на официальных сайтах производителей. Обновление BIOS и частот графического ядра может помочь устранить возможные ошибки и повысить стабильность работы видеокарты.
Дополнительные рекомендации
Помимо вышеперечисленных решений, также можно попробовать следующие действия:
- Проверить работу видеокарты в другой системе, чтобы исключить проблемы с самим адаптером.
- Установить все последние обновления для операционной системы и драйверов.
- Проверить систему на наличие вирусов или вредоносных программ.
- Временно отключить антивирусные программы или файрвол, которые могут влиять на работу видеодрайвера.
- Проверить, что плата видеокарты надежно подключена к материнской плате.
- Изменить настройки управления питанием, чтобы предотвратить выключение видеокарты при длительных периодах бездействия.
Если ни одно из исправлений не помогло, возможно, причина проблемы кроется в дефекте самой видеокарты. В таком случае рекомендуется обратиться к производителю для получения дополнительной информации и рекомендаций по исправлению.
Решение проблемы с видеодрайвером
Возникновение проблем с видеодрайвером не редкость, и многие пользователи сталкивались с ошибками, связанными с «Кодом события 4101 Видеодрайвер nvlddmkm перестал отвечать». В таких случаях важно знать, как можно справиться с проблемой.
Одно из первых решений заключается в откате до предыдущей версии драйвера. Для этого следует зайти на сайт производителя вашей видеокарты (например, NVIDIA или AMD Radeon) и найти соответствующую версию драйвера. Затем удалите текущий драйвер через управление устройствами в параметрах системы и установите найденную версию.
Если откат до старой версии драйвера не помог, можно попробовать включить или настроить другие параметры аппаратного или программного управления. Например, в случае с NVIDIA GeForce можно попробовать включить параметр «Использовать метку видеопамяти» или изменить максимальную частоту с разгоном.
Если проблемы с видеодрайвером проявляются, когда вы запускаете определенную игру, то они могут быть связаны с конкретными настройками этой игры. В таком случае рекомендуется зайти в настройки игры и поэкспериментировать со значением параметра «Качество изображения».
Еще одним способом решения проблемы может быть проверка и восстановление реестра. Для этого можно воспользоваться специальными программами, которые проведут диагностику и исправление ошибок в реестре системы.
Если все вышеперечисленные методы не помогли, можно обратиться к специалистам технической поддержки производителя вашей видеокарты. Они смогут оказать квалифицированную помощь и посоветовать дополнительные способы исправления проблемы.
Важно отметить, что проблемы с видеодрайвером могут иметь разные причины, и описанные здесь методы не всегда могут помочь. Поэтому в случае самая надежная рекомендация — обратиться за помощью к специалистам.
Разгон видеокарты как причина проблемы
Что происходит при разгоне видеокарты? Все видеокарты имеют свои заводские настройки частоты, но по мере развития технологий эти значения становятся стандартными и чаще используются. Таким образом, пользователь может установить более высокие частоты для достижения большей производительности, но это сопряжено с риском возникновения проблем.
Если видеодрайвер nvlddmkm перестал отвечать, это может быть связано с разогревом видеокарты. Проблема может возникнуть из-за перегрева, если система охлаждения не справляется с дополнительным нагревом, вызванным увеличенными частотами. При перегреве аппаратные детали видеокарты могут работать некорректно, включая сам чип видеокарты.
Как устранить проблему разгона видеокарты? Во-первых, необходимо проверить, что драйверы видеокарты установлены и обновлены до последней версии. Если обновление не решило проблему, можно попробовать переустановить драйверы с полной очисткой предыдущей версии.
Если переустановка драйвера не принесла успеха, можно попробовать откатить систему до предыдущей версии, когда проблема с nvlddmkm не возникала. Также можно попробовать установить новые драйверы, например, с официального сайта производителя видеокарты.
Другим способом решения проблемы может быть проверка аппаратного параметра видеокарты и корпуса компьютера. Убедитесь, что плата видеокарты надежно установлена и небыла повреждена. Также следует обратить внимание на систему охлаждения видеокарты — возможно, она не обеспечивает необходимое охлаждение во время работы с повышенными частотами.
В случае, если никакие драйверы и аппаратные параметры не решают проблему, можно попробовать отключить режим разгона видеокарты. Для этого можно воспользоваться специальными утилитами, которые позволяют изменять частоты работы видеокарты. Желательно не просто отключить утилиту, но и полностью удалить ее с вашего компьютера.
Если проблема с ошибкой nvlddmkm продолжается после всех вышеперечисленных способов решения, возможно, причина кроется в аппаратных дефектах. В этом случае лучше обратиться в сервисный центр для проведения диагностики видеокарты и ее возможного ремонта или замены.
Проверка кода ошибки 4101
Код ошибки 4101, связанный с видеодрайвером nvlddmkm, может возникнуть в некоторых ситуациях, когда видеокарта перестает отвечать. Эта ошибка может привести к зависанию экрана, фризам приложений или вылетам из игр. Прежде чем применить дополнительные меры для устранения проблемы, желательно проверить код ошибки и разобраться в его причинах.
Если у вас возникает эта ошибка, прежде всего, зайдите в журнал событий Windows, чтобы получить дополнительные сведения о проблеме. Это можно сделать путем запуска Панели управления, выбора «Система и безопасность», перехода к «Администрирование» и выбора «Просмотр журналов событий». Всей нужно найти событие с кодом 4101 и посмотреть, какие дополнительные данные приведены в нем.
Если в журнале событий указано, что видеодрайвер nvlddmkm перестал отвечать, то важно проверить, обновлен ли драйвер вашей видеокарты. В большинстве случаев обновление видеодрайвера помогает решить проблему. Проверьте сайт производителя вашей видеокарты и загрузите самую новую версию драйвера. Затем примените обновление и перезагрузите компьютер. Убедитесь, что новый драйвер правильно установлен и работает нормально.
Если обновление драйвера не помогло, то стоит также проверить активность видеодрайвера на вашем компьютере. Это можно сделать путем открытия Панели управления NVIDIA (если у вас видеокарта от NVIDIA) или Панели управления AMD (если у вас видеокарта от AMD). Проверьте, что видеодрайвер активен, а также проверьте наличие каких-либо дополнительных настроек или обновлений для него.
Если проблема все еще не решена, то может быть полезно проверить наличие каких-либо конфликтов или проблем с другими устройствами в вашей системе. Некоторые пользователи сообщают о проблемах с комплектующими компьютера, такими как блоки питания или система охлаждения. Проверьте работу других устройств и в случае необходимости примените необходимые исправления или замените их.
Если ничего из вышеуказанного не помогло вам решить проблему, то можно попробовать удалить видеодрайвер полностью с помощью специальной утилиты, такой как Display Driver Uninstaller (DDU). Затем загрузите и установите самую новую версию драйвера с сайта производителя вашей видеокарты.
Кроме того, есть несколько дополнительных рекомендаций для решения проблемы с кодом ошибки 4101:
- Проверьте, работает ли ваша видеокарта приложения, которые требуют высокой производительности, такие как игры или видео плееры. Если проблема возникает только в некоторых приложениях, то проверьте, есть ли обновления для этих приложений или свяжитесь с их разработчиками;
- Проверьте, что ваша видеокарта не перегревается. Если у вас нет программы для мониторинга температуры, можно установить такую программу, как MSI Afterburner или Open Hardware Monitor;
- Попробуйте запустить свои приложения в более стабильном окружении, таком как безопасный режим Windows;
- Если вы видели это сообщение об ошибке после обновления или установки нового оборудования, попробуйте удалить или отключить это оборудование и проверьте, влияет ли оно на появление ошибки.
Все вышеуказанные рекомендации помогли некоторым пользователям устранить ошибку кода 4101 и восстановить нормальную работу их компьютеров или ноутбуков. Однако, так как каждая система уникальна, исправление ошибки может потребовать дополнительных действий или консультации с технической поддержкой.
Обновление или откат драйверов видеокарты
При появлении ошибки «Код события 4101 Видеодрайвер nvlddmkm перестал отвечать» во время работы на компьютере или в игре, одним из способов исправить проблему может быть обновление или откат драйверов видеокарты. В этом разделе мы рассмотрим инструкции и советы, чтобы помочь вам в этом.
1. Проверка состояния видеокарты
Перед тем как обновлять или откатывать драйверы видеокарты, важно убедиться, что проблема действительно связана с ними. Для этого запустите проверку видеокарты, используя программу, такую как GPU-Z. Если температура видеокарты нормальная, а другие параметры в пределах значений, значит, проблема скорее всего не в видеокарте.
2. Обновление драйверов видеокарты
Если проблема с видеодрайвером после проверки оказалась актуальной, необходимо обновить драйвер видеокарты. Для этого перейдите на официальный сайт производителя (например, NVIDIA или AMD Radeon), найдите раздел с загрузкой драйверов и скачайте последнюю версию для вашей модели видеокарты. Установите ее, следуя инструкциям установщика.
3. Откат драйверов видеокарты
Если после обновления драйвера видеокарты проблемы продолжаются, попробуйте откатить драйверы до предыдущей версии. Для этого выполните следующие шаги:
- Нажмите правой кнопкой мыши на значок «Мой компьютер» и выберите «Свойства».
- Перейдите в раздел «Диспетчер устройств».
- Разверните раздел «Видеоадаптеры» и найдите свою видеокарту.
- Щелкните правой кнопкой мыши по ней и выберите «Свойства».
- Перейдите на вкладку «Драйвер» и нажмите кнопку «Откатить драйвер».
- Следуйте инструкциям мастера отката драйвера.
4. Дополнительные советы и рекомендации
- После обновления или отката драйвера перезапустите компьютер, чтобы изменения вступили в силу.
- Проверьте активность драйвера видеокарты в системе. Если он указан как «Отключен» или «Не работает», включите его в настройках устройства.
- Некоторых пользователей помогло удаление проблемных драйверов с помощью специальных программ или утилит, таких как Display Driver Uninstaller.
- Если проблема с видеодрайвером возникает только при выполнении определенных действий (например, при запуске конкретной игры или использовании определенного программного обеспечения), попробуйте найти альтернативные программы или обновления для данного приложения.
- Если у вас ноутбук, проверьте наличие обновлений BIOS и установите их, так как некоторые проблемы с видеокартой могут быть связаны с устаревшими версиями BIOS.
- Причиной проблемы может быть не только видеодрайвер, но и другое программное или аппаратное обеспечение. Если проблемы с видеокартой сохраняются после выполнения всех вышеперечисленных действий, обратитесь к профессионалам для дополнительной диагностики и решения проблемы.
Выполнение указанных инструкций и советов должно помочь вам в исправлении проблемы с видеодрайвером и устранении ошибки «Код события 4101 Видеодрайвер nvlddmkm перестал отвечать». Не стесняйтесь задавать вопросы и делиться своими комментариями о проблемах и их решении.
Комментарии на тему ошибки 4101
Решение данной проблемы может быть несколькими способами, в зависимости от причины ее возникновения. Ниже приведены некоторые возможные варианты исправления проблемы:
1. Проверьте температуру видеокарты
- Если ваша видеокарта перегревается, это может приводить к возникновению ошибки 4101. Проверьте температуру видеокарты с помощью специальных программ, таких как GPU-Z, и убедитесь, что она не превышает допустимых значений (обычно около 90 градусов по Цельсию).
- Для ускорения процесса охлаждения видеокарты рекомендуется очистить ее от пыли и проверить работоспособность вентиляторов.
2. Измените параметры видеодрайвера
- Откройте панель управления NVIDIA (доступна через рабочий стол) и выберите вкладку «Настроить 3D-параметры».
- Попробуйте изменить параметр «Установленная частота» на более низкое значение. Если ошибка возникает только при запуске игр, можно попробовать снизить частоту только для конкретных игр.
- Также в настройках видеодрайвера можно попробовать отключить функцию «Ускорение Nvidia CUDA» и другие дополнительные параметры, которые могут вызывать проблемы.
3. Проверьте реестр Windows
- В некоторых случаях проблема может быть связана с некорректными параметрами в реестре Windows. Для исправления этого следует открыть редактор реестра (нажмите Win + R, введите «regedit» и нажмите Enter) и проверить следующие параметры:
- Путь: HKEY_LOCAL_MACHINE\SYSTEM\CurrentControlSet\Control\GraphicsDrivers
- Проверьте наличие параметров TdrDelay и TdrDdiDelay. Если они отсутствуют, создайте их с соответствующими значениями (например, TdrDelay=8, TdrDdiDelay=3).
4. Обновите драйвера видеокарты
- Проверьте, установлены ли на вашей системе последние версии драйверов видеокарты. Вы можете найти их на официальном сайте NVidia или с помощью специальных программ, таких как Geforce Experience.
- Если драйвера необходимо обновить, выполните эту операцию и установите последнюю версию.
Если все вышеперечисленные решения не помогли решить проблему, рекомендуется обратиться за помощью к профессионалам или специалистам в этой области.
Важно помнить, что ошибка 4101 может иметь различные причины и требовать индивидуального подхода к решению. Перед применением каких-либо изменений настоятельно рекомендуется сделать резервную копию системы или создать точку восстановления, чтобы в случае неудачи можно было быстро вернуть систему к работоспособному состоянию.
Аппаратное ускорение в браузере и Windows
Первым шагом в решении проблемы с этой ошибкой следует проверить обновления для вашей видеокарты. Найдите на официальном сайте Nvidia или Radeon последние драйверы для вашей карточки и установите их. Если после установки обновлений ошибка всё равно возникает, попробуйте откатить драйвера до более стабильной версии. Для этого вам может потребоваться установить предыдущую версию драйверов вручную.
Если этот шаг также не помог, можно попробовать изменить параметры работы видеокарты. Начните с понижения частоты графического ядра и видеопамяти, так как более высокие значения частоты могут приводить к греющейся видеокарте. Проверьте, как ваша видеокарта работает при максимальной нагрузке — например, запустите какую-нибудь игру и проверьте температуру видеокарты после нескольких минут игры. Если видеокарта греется больше 60-70 градусов, попробуйте установить более мощный и эффективный кулер для системного блока, например, от компании Thermaltake. Также не забывайте о тщательной чистке системного блока от пыли.
Если вы уже попробовали все вышеперечисленные методы и они оказались неуспешными, возможно, проблема не в видеодрайвере, а в других различных факторах. В таком случае рекомендуется обратиться за помощью к специалисту. Возможно, вам потребуется произвести переустановку системы или внести какие-то другие изменения в работу компьютера или видеокарты.
Важно также отметить, что речь идёт о конкретной ошибке, связанной с видеодрайвером nvlddmkm, то есть, описанные решения не подойдут для всех случаев возникновения ошибки с кодом 4101. Если у вас возникла ошибка с другим кодом или у вас другая видеокарта, то решение проблемы может отличаться.
Итак, чтобы исправить ошибку с кодом события 4101 «Видеодрайвер nvlddmkm перестал отвечать», проверьте обновления для вашей видеокарты, попробуйте откатить драйвера, измените настройки работы видеокарты и установите более эффективное охлаждение для системного блока. Если все эти методы оказываются неуспешными, обратитесь к специалисту для получения дальнейшей помощи.
Проявление ошибки «Видеодрайвер перестал отвечать»
Эта ошибка может проявляться в различных ситуациях. Например, она может возникать при запуске игр или других приложений, требующих большого ускорения графического процессора. Также ошибка может происходить при просмотре видео в браузере или при работе с графическими приложениями, вроде Photoshop или AutoCAD.
Чтобы исправить эту ошибку, можно попробовать несколько вариантов. В первую очередь, стоит проверить актуальность драйверов для вашей видеокарты. Для этого зайдите на сайт производителя вашей видеокарты и проверьте, есть ли новые версии драйверов. Если есть, обновите драйверы.
Также стоит попробовать снизить уровень разгона видеокарты. Вышеуказанная ошибка может происходить из-за повышенного уровня разгона. Если у вас есть разгон, попробуйте снизить его до обычной работы видеокарты.
Другим вариантом решения проблемы является изменение параметров энергосбережения вашего компьютера. Зайдите в панель управления, найдите раздел «Параметры питания» и измените параметры таким образом, чтобы они были настроены на максимальную производительность.
Если все описанные выше варианты не помогли, можно попробовать отключить ускорение аппаратного видео в вашем браузере или других приложениях, которые вызывают ошибку. Для этого зайдите в настройки вашего браузера или приложения, найдите соответствующую опцию и отключите ее.
Если проблема не исчезает после всех предыдущих действий, можно попробовать проверить вашу видеокарту на наличие повреждений. Для этого зайдите в Диспетчер устройств, найдите раздел «Видеоадаптеры», щелкните правой кнопкой мыши на вашей видеокарте и выберите пункт «Проверить на наличие обновлений». Если есть доступные обновления, установите их.
В некоторых случаях причиной ошибки может быть несовместимость видеодрайвера с другими устройствами в вашем компьютере. В этом случае, может помочь обновление биоса вашей материнской платы или других устройств. Для этого зайдите на официальный сайт производителя вашего компьютера или материнской платы, найдите раздел поддержки и загрузите последнюю версию биоса.
Конечно, есть и более простые решения, которые могут помочь вам избавиться от ошибки. Например, попробуйте перезагрузить компьютер или выполнить проверку на наличие вредоносных программ. Также может быть полезно очистить оперативную память вашего компьютера и временные файлы браузера.
Несмотря на то, что эта ошибка может быть довольно раздражающей, не стоит паниковать. Большинство проблем связанных с видеодрайверами можно решить с помощью указанных выше методов. Если же проблема персистирует, стоит обратиться за помощью к специалистам или на официальный сайт поддержки Nvidia.
Что делать при появлении ошибки «Видеодрайвер перестал отвечать»
Появление ошибки «Видеодрайвер перестал отвечать» может стать причиной неприятных проблем и создать ситуацию, когда ваш компьютер или ноутбук становится нестабильным и медленным. Ошибка может происходить по различным причинам и в разных приложениях, включая браузеры, такие как Mozilla Firefox.
В таком случае, необходимо предпринять определенные действия, чтобы устранить эту проблему и вернуть плавную и стабильную работу вашего устройства.
Проверьте наличие обновлений видеодрайверов
Первое, что необходимо сделать, это проверить, что у вас установлена последняя версия видеодрайвера для вашей видеокарты. В большинстве случаев это можно сделать, открыв Панель управления и выбрав пункт «Устройства и драйверы». Если обновления доступны, введите «устройства и драйверы» в поле поиска и выберите соответствующий раздел.
Если обновление видеодрайвера доступно, скачайте и установите его. Это может помочь решить проблему с ошибкой «Видеодрайвер перестал отвечать», так как новые версии драйвера обычно исправляют известные ошибки и улучшают производительность.
Проверьте частоты работы видеокарты
Еще одна причина, по которой может появиться ошибка «Видеодрайвер перестал отвечать», связана с неправильной настройкой частоты работы видеокарты. Для проверки этого параметра, вам необходимо открыть программу управления видеокартой. Обычно это можно сделать, нажав правую кнопку мыши на рабочем столе и выбрав пункт «Управление AMD Radeon или NVIDIA».
В окне управления видеокартой найдите раздел «Настройки» или «Clocks» и проверьте, что частоты работы видеокарты находятся на оптимальном уровне. Если значения слишком высокие, попробуйте снизить их. Если это не помогает, попробуйте установить частоты по умолчанию.
Восстановите систему
Если ни одно из вышеперечисленных решений не помогло вам решить проблему «Видеодрайвер перестал отвечать», то попробуйте восстановить систему до более раннего рабочего состояния. Это можно сделать с помощью функции «Восстановление системы».
Для этого вам необходимо открыть Панель управления и выбрать пункт «Восстановление». Затем, вам нужно выбрать дату, когда система работала без проблем, и выполнить указанные инструкции для восстановления системы в это состояние.
Проверьте наличие аппаратных проблем
Если ни одно из предыдущих решений не помогло решить проблему, то, возможно, в вашем компьютере есть аппаратные проблемы, такие как перегрев видеокарты. В таком случае, вам необходимо проверить состояние вашего компьютера.
Внимательно осмотрите видеокарту и проверьте, нет ли на ней пыли или посторонних предметов. Если есть, очистите ее и убедитесь, что вентиляторы функционируют нормально. Если необходимо, вы можете установить дополнительные системы охлаждения, такие как системы от Thermaltake, чтобы предотвратить перегрев вашей видеокарты.
Обратитесь за помощью к профессионалам
Если после всех вышеуказанных действий проблема с ошибкой «Видеодрайвер перестал отвечать» не решается, то, возможно, вам стоит обратиться за помощью к профессионалам. Они могут провести более глубокую диагностику вашего компьютера и определить причину проблемы.
Использование советов, описанных в данном разделе, поможет вам справиться с ошибкой «Видеодрайвер перестал отвечать» и вернуть вашу видеокарту к нормальной работе.
Видео:
Blue Screen/Синий Экран Смерти Windows 10 — VIDEO_TDR_FAILURE (nvlddmkm.sys)
Blue Screen/Синий Экран Смерти Windows 10 — VIDEO_TDR_FAILURE (nvlddmkm.sys) by Влад Ерм 30,852 views 4 years ago 4 minutes, 8 seconds
![Код события 4101 Видеодрайвер nvlddmkm перестал отвечать - Решение Код события 4101 Видеодрайвер nvlddmkm перестал отвечать - Решение [Решение]](/wp-content/uploads/2023/10/kod-sobitiya-4101-videodrajver-nvlddmkm-perestal-otvechat---reshenie-resh.jpg)