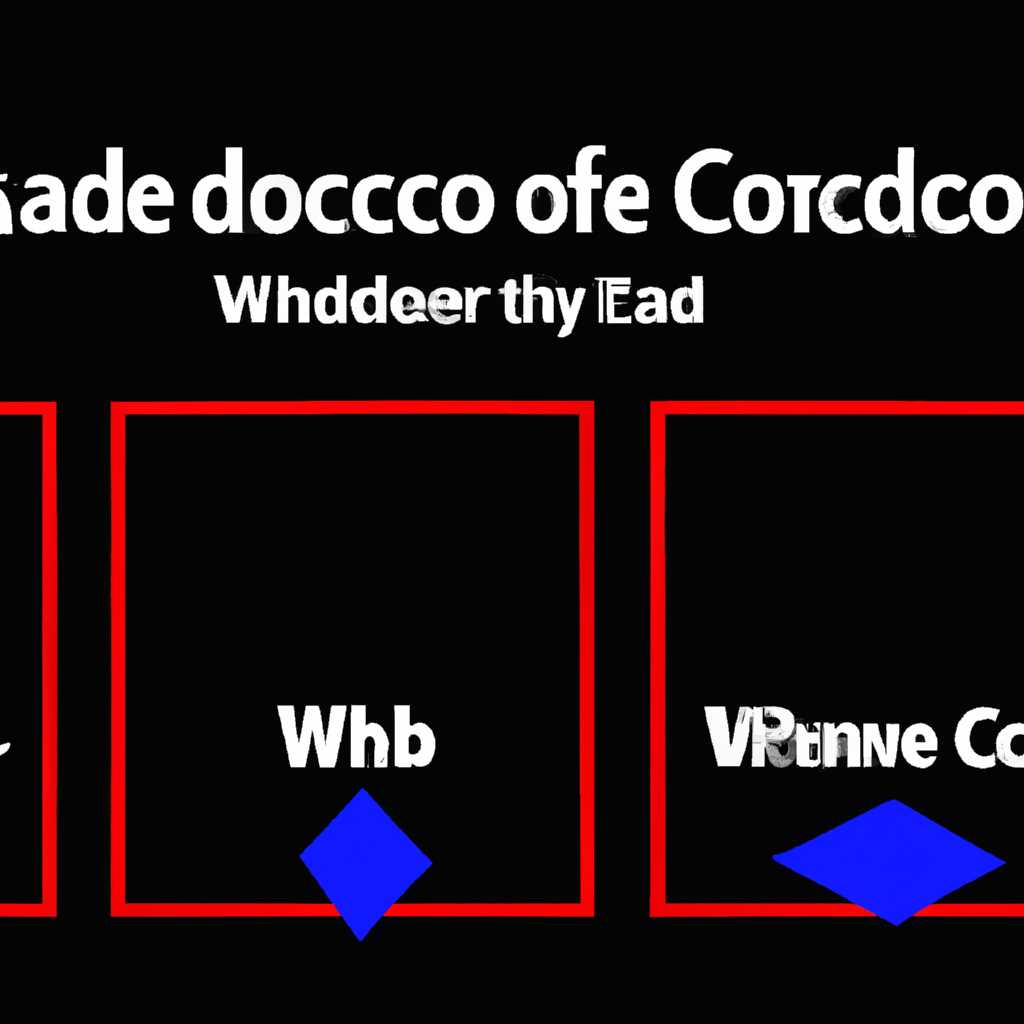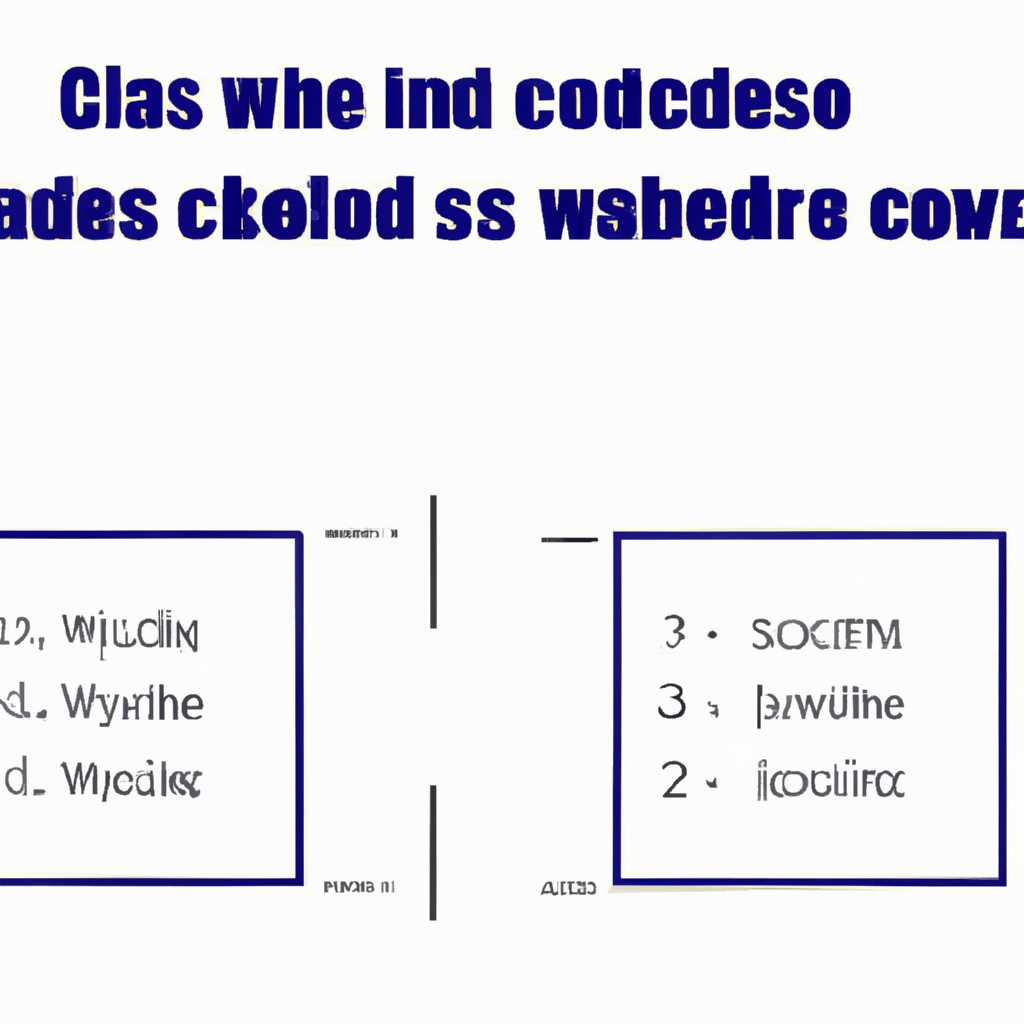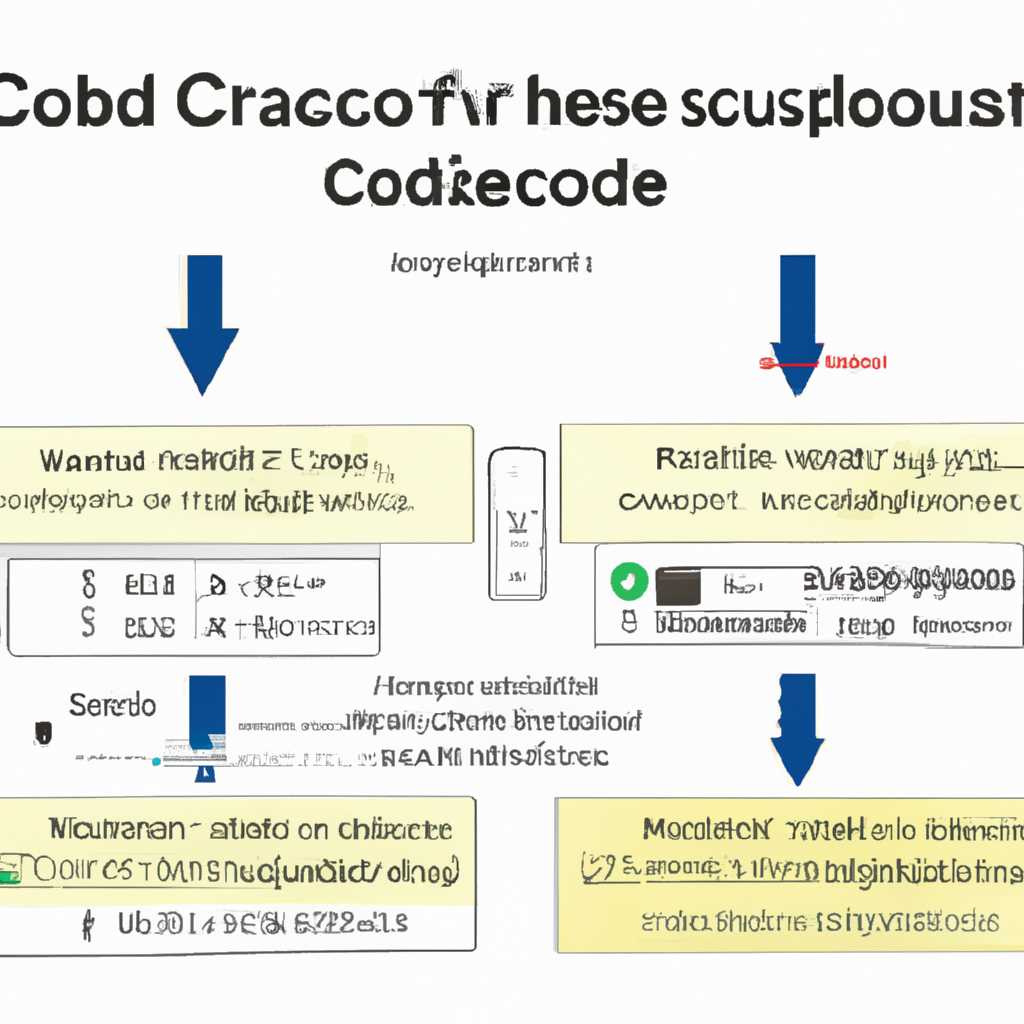- Кодеки для Windows Media Player: как выбрать и установить подходящий кодек
- Лучшие кодеки для видео и аудио Windows 7 8 10: Как выбрать кодеки, чтобы ВСЕ открывалось
- Лучшие кодеки для видео
- Лучшие кодеки для аудио
- XP Codec Pack
- K-Lite Codec Pack
- CCCP Combined Community Codec Pack
- Media Player Codec Pack
- Matroska Pack Full
- Преимущества Matroska Pack Full:
- ADVANCED Codecs for Windows 10/8.1/8/17
- StarCodec
- Как установить StarCodec?
- Кодеки в наборе StarCodec
- Какие кодеки лучше выбрать для Windows Media Player
- Установка кодеков с помощью комбинированного набора инструментов (CCCP)
- Установка кодеков с помощью набора K-Lite Codec Pack
- Подробный обзор XP Codec Pack
- Видео:
- MPC-HC или лучший плеер для Windows. Чем хорош?
Кодеки для Windows Media Player: как выбрать и установить подходящий кодек
Windows Media Player – один из основных мультимедиа плееров, которые широко используются пользователями для воспроизведения аудио и видео-файлов на компьютере. Однако, стандартный набор кодеков, предустановленных в Windows Media Player, может не поддерживать все типы файлов. В этом случае необходимо добавить дополнительные кодеки, чтобы воспроизводить видео или аудио в нужном формате.
Существует множество различных кодеков для Windows Media Player, таких как Xvid, Matroska Codec Pack, StarCodec и многие другие. Чтобы выбрать подходящий кодек для вашего плеера, необходимо обратить внимание на версию Windows Media Player, которую вы используете. Если у вас установлена стандартная версия Windows Media Player, то вам подойдут кодеки, предназначенные для Windows Media Player 7 или 8. Если же у вас установлена более новая версия плеера, например, Windows Media Player 10, то вы можете выбрать кодеки, совместимые с этой версией.
Скачать и установить кодеки для Windows Media Player можно с официального сайта плеера или с других источников, таких как сторонние сайты или специализированные форумы. На сайте Windows Media Player вы можете найти разнообразие кодеков и пакетов кодеков, например, QuickTime Codec, K-Lite Codec Pack и Mega Codec Pack. Чтобы скачать кодеки с сайта Windows Media Player, переходим на страницу Downloads и жмем на ссылку Codec Installation Package. Затем выбираем версию Player и размер скачиваемого файла, внимательно следуя инструкциям на странице.
Лучшие кодеки для видео и аудио Windows 7 8 10: Как выбрать кодеки, чтобы ВСЕ открывалось
В данном разделе мы рассмотрим несколько лучших кодеков, которые рекомендуют пользователи Windows 7, 8 и 10. Выбрать подходящий кодек не так уж и тонко. Все, что вам нужно сделать, это выбрать кодек, который поддерживает форматы видео или аудио, которые вам нужны, и установить его на свой компьютер. Дальше все файлы должны открываться без проблем.
Лучшие кодеки для видео
Если вам нужны кодеки для воспроизведения видео-файлов, есть несколько хороших вариантов:
- K-Lite Codec Pack: Один из самых популярных наборов кодеков для Windows. K-Lite Codec Pack поддерживает большое количество различных форматов видео и аудио. Вы можете выбрать различные варианты установки в зависимости от ваших потребностей.
- Combined Community Codec Pack: Этот набор кодеков также предлагает широкий выбор форматов, которые поддерживаются. Combined Community Codec Pack доступен для 32-битной и 64-битной версий Windows.
- MATROSKA Codec Pack: Этот набор кодеков специализируется на формате Matroska, который часто используется для хранения HD-видео. Если у вас есть файлы формата Matroska, этот набор кодеков — отличный вариант.
Лучшие кодеки для аудио
Если вам нужны кодеки для воспроизведения аудио-файлов, вот несколько хороших вариантов:
- K-Lite Codec Pack: Этот набор кодеков также поддерживает большое количество форматов аудио, включая популярные форматы, такие как MP3 и FLAC.
- X Codec Pack: X Codec Pack также предлагает более 30 различных кодеков для аудио, включая форматы, такие как MP3, FLAC и многие другие.
- StarCodec: StarCodec — это набор кодеков, который считается легким и ненавязчивым. Он хорошо работает с большинством форматов аудио.
Чтобы выбрать и установить подходящий кодек, переходим на сайт codecguide.com и нажимаем на ссылку «Download» рядом с названием выбранного набора кодеков. Дальше мы переходим на страницу загрузки и скачиваем файл установщика. После скачивания нажимаем дважды на файл установщика и следуем инструкциям на экране для установки кодеков.
В общем, выбор кодеков для воспроизведения видео и аудио-файлов в Windows Media Player даже не так уж и сложен. У вас есть большое разнообразие выбора кодеков, которые поддерживаются в Windows 7, 8 и 10. Не стесняйтесь добавить или удалить какой-либо набор кодеков в будущем, если у вас появятся новые потребности в воспроизведении.
XP Codec Pack
Набор кодеков XP Codec Pack содержит все необходимые для воспроизведения видео-файлов кодеки. В наборе также есть специальный кодек для поддержки формата matroska, названный ADVANCED Codecs for Windows XP/7/8/10.
Чтобы установить набор кодеков XP Codec Pack, следуйте инструкциям ниже:
- Переходим на страницу скачивания XP Codec Pack;
- Находим ссылку для скачивания нужной версии кодеков, так как набор есть версии как для 32-битных, так и для 64-битных систем;
- Запускаем скачанный файл установки в окне Windows Explorer;
- В открывшемся окне установки выбираем режим установки (лучше выбрать режим «Advanced» или «Combined»);
- Дальше следуем инструкциям, указывая папку для установки и выбирая необходимые компоненты;
- Жмем «Установить» и ждем окончания установки;
- После завершения установки кодеков перезапускаем Windows Media Player;
- После перезапуска Windows Media Player должен автоматически обнаружить установленные кодеки.
Теперь у вас есть все необходимые кодеки для воспроизведения видео и аудио форматов в Windows Media Player. Если у вас возникнут проблемы с воспроизведением какого-либо конкретного формата, вы можете установить другие наборы кодеков, такие как K-Lite Codec Pack или CCCP (Combined Community Codec Pack), которые также предлагают поддержку более широкого диапазона форматов.
K-Lite Codec Pack
Существуют разные версии K-Lite Codec Pack, включая Basic, Standard, Full и Mega. Основной разницей между ними является количество и тип поддерживаемых кодеков. Например, Basic версия содержит минимальный набор кодеков, а Mega версия включает все возможные кодеки для воспроизведения аудио и видео.
Чтобы установить K-Lite Codec Pack, можно посетить официальный сайт и скачать нужную версию. На странице загрузки можно выбрать между 32-битной и 64-битной версией. Необходимо обратить внимание на версию Windows и выбрать соответствующую ей версию K-Lite Codec Pack.
После скачивания файла установки, запускаем его и следуем инструкциям. Во время установки можно выбрать режим установки — «Быстрая» или «Тонкая». В принципе, рекомендую выбрать «Быстрая» установка, так как она автоматически установит все необходимые кодеки.
Если вы хотите выбрать кодеки вручную, то рекомендую выбрать режим «Тонкая» установка. В этом режиме у вас будет возможность выбрать конкретные наборы кодеков, которые вам подойдут. Например, если вы часто воспроизводите видео в формате Matroska (MKV), то есть смысл выбрать набор «Combined Community Codec Pack (CCCP)» или «K-Lite Codec Pack Full». Оба эти набора содержат все необходимые кодеки для воспроизведения MKV файлов.
Также стоит обратить внимание на наличие кодеков для формата FLV (Flash Video) или аудио в формате FLAC.
В целом, K-Lite Codec Pack – это удобный инструмент для установки и настройки кодеков на Windows. Он совместим со всеми версиями Windows и позволяет воспроизводить больше видео и аудио форматов. Если вам необходимо установить больше кодеков, чем предлагает Windows, то рекомендую выбрать именно K-Lite Codec Pack.
CCCP Combined Community Codec Pack
Данный набор codecs предоставляет поддержку для широкого разнообразия аудио- и видео-файлов, включая такие форматы, как Xvid, DivX, FLV, FLAC, QuickTime и многие другие. Кодеки в CCCP позволяют воспроизводить видео в самом высоком качестве и подходят для Windows XP, 7, 8 и 10.
Установка CCCP Combined Community Codec Pack очень простая. Просто скачиваем установщик с официальной страницы набора кодеков, открываем его и следуем инструкциям по установке. По умолчанию установка происходит автоматически, и после ее завершения все необходимые кодеки будут установлены на ваш компьютер.
CCCP Combined Community Codec Pack предлагает несколько вариантов установки: «Базовый» и «Полный». Версия «Полный» включает все основные кодеки для воспроизведения самых популярных видео- и аудио-форматов, а версия «Базовый» содержит только самые необходимые кодеки. Выбирая версию, можно ориентироваться на свои потребности, учитывая количество кодеков и размер установочного файла.
CCCP Combined Community Codec Pack — это удобный набор кодеков для Windows Media Player, который хорошо работает с любой версией операционной системы. Рекомендую обратить внимание на этот кодековый пакет, если вам нужно проигрывать видео и аудио различных форматов.
Media Player Codec Pack
В данном наборе кодеков есть несколько вариантов, которые подойдут для разных типов пользователей. Например, Codecs: Pack 8.0.2, K-Lite Codec Pack и CCCP (Combined Community Codec Pack).
Для установки Media Player Codec Pack, мы переходим на сайт официального разработчика и скачиваем файл установщик. После скачивания файла, запускаем его и следуем инструкциям на экране. Большинство наборов кодеков предлагают установиться в режиме «полной установки», чтобы гарантировать поддержку как можно большего количества форматов.
Когда установка будет завершена, Windows Media Player будет готов работать с новыми кодеками. Теперь вы сможете воспроизводить видео и аудио в форматах, которые раньше не были поддерживаемы.
В общем, установка Media Player Codec Pack является довольно простой и удобной процедурой, которую даже непрофессиональные пользователи смогут выполнить без проблем.
Matroska Pack Full
Matroska Pack Full включает в себя все необходимые кодеки для воспроизведения видеофайлов в формате MKV, включая кодеки для аудио и субтитров. В наборе также есть кодеки для других популярных форматов, таких как AVI и OGG.
Для установки Matroska Pack Full вы можете посетить официальный сайт набора кодеков и скачать его оттуда. Также вы можете использовать другие ресурсы, такие как CCCP (Combined Community Codec Pack) или K-Lite Codec Pack, чтобы установить Matroska Pack Full.
При установке Matroska Pack Full важно выбрать правильную версию для вашей операционной системы. Для Windows XP и более ранних версий рекомендуется устанавливать старые версии кодеков, такие как K-Lite Codec Pack Full или CCCP. Для Windows 7 и более поздних версий предпочтительнее использовать новые версии кодеков, такие как K-Lite Codec Pack Mega или Advanced Codecs for Windows. В любом случае, выбрав подходящую версию набора кодеков, следуйте инструкциям по установке.
После установки Matroska Pack Full, вам просто нужно открыть Windows Media Player и выбрать видео-файл, чтобы начать его воспроизведение. Если Windows Media Player не открывает файлы MKV автоматически, вы можете добавить их в плейлист вручную.
Matroska Pack Full обеспечивает хорошую поддержку видео-файлов в формате MKV и других форматах, добавляя необходимые кодеки для их воспроизведения. Если вы часто смотрите видео в формате MKV или работаете с другими видео-файлами, поддерживаемыми данным набором кодеков, то рекомендую установить Matroska Pack Full для лучшей поддержки мультимедиа на вашем компьютере.
Преимущества Matroska Pack Full:
| 1. | Поддержка видеофайлов в формате MKV и других популярных форматах; |
| 2. | Включает все необходимые кодеки для воспроизведения видео, аудио и субтитров; |
| 3. | Удобная установка и настройка; |
| 4. | Поддержка различных операционных систем, включая Windows XP и Windows 7; |
В общем, Matroska Pack Full — это хороший вариант для пользователей, которым нужны все необходимые кодеки для воспроизведения видео и аудиофайлов в Windows Media Player. Установка данного набора кодеков позволит вам без проблем работать с различными видеофайлами и наслаждаться качественным воспроизведением мультимедиа на вашем компьютере.
ADVANCED Codecs for Windows 10/8.1/8/17
Версия ADVANCED Codecs for Windows 10/8.1/8/17 будет отличным вариантом для пользователей, которым требуется поддержка большего числа кодеков и настройка воспроизведения видео и аудио-файлов. С этим пакетом у вас будет больше возможностей для работы с различными медиа-файлами.
ADVANCED Codecs for Windows 10/8.1/8/17 работают на тонкой настройке установки кодеков, что позволяет использовать только необходимые наборы кодеков для вашего компьютера. В пакет включены основные кодеки, такие как XviD, FLAC и многие другие.
Установка ADVANCED Codecs for Windows 10/8.1/8/17 очень простая и удобная. После запуска установки вам будет предложено выбрать нужные наборы кодеков для установки. В общем, пакет предлагает несколько версий наборов кодеков: basic, standard, full и mega. Я рекомендую выбрать полную версию кодеков (Full) для наилучшей поддержки всех форматов и возможностей в Windows Media Player.
ADVANCED Codecs for Windows 10/8.1/8/17 автоматически добавят кодеки в Windows Media Player, что позволит воспроизводить различные видео-файлы без проблем. Также будет добавлена поддержка аудио-файлов с высокой частотой бит и тонкой настройкой качества звука.
Чтобы установить ADVANCED Codecs for Windows 10/8.1/8/17, следуйте инструкциям ниже:
- Загрузите установочный файл ADVANCED Codecs for Windows с официального сайта.
- Запускаем установку пакета и следуем инструкциям в установочном окошке.
- В окне выбора компонентов выбираем набор кодеков, которые подойдут вам больше всего (рекомендуется выбрать полный набор кодеков — Full).
- После выбора набора кодеков жмем кнопку «Установить» и дожидаемся окончания процесса установки.
- После установки кодеков перезапустите Windows Media Player, чтобы изменения вступили в силу.
После установки ADVANCED Codecs for Windows 10/8.1/8/17 вы сможете воспроизводить различные видео и аудио-файлы без проблем в Windows Media Player. Набор кодеков ADVANCED Codecs for Windows обеспечит хорошую поддержку большого числа форматов и кодеков, что делает его лучшим выбором для пользователей Windows.
ADVANCED Codecs for Windows 10/8.1/8/17 поддерживаются сообществом пользователей и постоянно обновляются. Если у вас есть вопросы или проблемы при использовании пакета, вы всегда можете обратиться за помощью к сообществу поддержки.
StarCodec
Одним из основных преимуществ StarCodec является его удобный и легкий в использовании интерфейс. Набор кодеков представлен в виде установочного пакета, который можно скачать с официального сайта. Установка StarCodec автоматически добавит все необходимые наборы кодеков на ваш компьютер.
Как установить StarCodec?
1. Переходим на официальный сайт StarCodec и находим раздел «Codecs Pack».
2. На странице выбираем нужную версию набора кодеков (Mega или Full) и кликаем по ссылке для скачивания.
3. После того, как загрузка файла завершится, запускаем установку StarCodec.
4. В окне установки выбираем язык (Russian) и нажимаем «Next».
5. В следующем окошке принимаем лицензионное соглашение и снова нажимаем «Next».
6. На следующей странице выбираем папку для установки и жмем «Next».
7. Затем выбираем компоненты, которые нужны нам для поддержки различных форматов. В принципе, можно выбрать все наборы кодеков, однако вам могут быть не нужны некоторые из них. Жмем «Next» для продолжения установки.
8. После завершения установки, воспроизведение видеофайлов в Windows Media Player должно открываться хорошо и без проблем.
Кодеки в наборе StarCodec
StarCodec включает в себя большое разнообразие наборов кодеков. В пакете Mega есть кодеки для поддержки таких форматов, как Quicktime, RealMedia, MPEG-4, H.264 и многое другое. Пакет Full также содержит все необходимые кодеки для воспроизведения различных видео и аудио форматов.
Если у вас возникнет необходимость в установке дополнительных кодеков или обновлении уже установленных, вы всегда можете перейти в раздел «Community Codec Pack» на официальном сайте StarCodec. Там представлены лучшие наборы кодеков для Windows Media Player, которые будут поддерживаться вашей операционной системой и позволят вам без проблем воспроизводить все виды мультимедиа контента.
Какие кодеки лучше выбрать для Windows Media Player
Установка кодеков с помощью комбинированного набора инструментов (CCCP)
Одним из лучших вариантов для пользователей Windows Media Player является установка комбинированного набора инструментов (CCCP). Он предлагает полный набор кодеков, основные из которых автоматически интегрируются в плеер.
Для установки CCCP кодеков для Windows Media Player необходимо:
- Перейти на сайт CCCP (http://www.cccp-project.net) и скачать последнюю версию пакета кодеков;
- Запустить загруженный файл установки и следовать инструкциям, чтобы установить набор кодеков;
- После установки перезагрузить компьютер, чтобы изменения вступили в силу;
- Открываем Windows Media Player и проверяем, работают ли теперь все ваши видео- и аудио-файлы.
Установка кодеков с помощью набора K-Lite Codec Pack
Еще одним популярным вариантом для установки кодеков в Windows Media Player является набор K-Lite Codec Pack. Он предлагает несколько вариантов установки, в зависимости от потребностей пользователя: Basic, Standard, Full и Mega.
Для установки кодеков с помощью набора K-Lite Codec Pack в Windows Media Player:
- Перейдите на сайт K-Lite Codec Pack (http://www.codecguide.com) и скачайте нужную версию пакета кодеков;
- Запустите загруженный файл установки и следуйте инструкциям;
- Выберите версию кодеков в зависимости от потребностей и предпочтений. Рекомендуется выбрать Standard или Full, чтобы получить полный набор кодеков;
- Нажмите кнопку «Next» и дождитесь завершения установки;
- Перезагрузите компьютер, чтобы изменения вступили в силу;
- Откройте Windows Media Player и проверьте, работают ли теперь все видео- и аудио-файлы.
В общем, выбор кодеков для Windows Media Player зависит от ваших потребностей. Если вам нужны только основные кодеки, то CCCP может быть хорошим вариантом. Если же вы хотите получить полный набор инструментов для работы с видео- и аудио-файлами, то рекомендуется выбрать K-Lite Codec Pack.
Подробный обзор XP Codec Pack
В основном, пользователи устанавливают XP Codec Pack для того, чтобы поддерживать форматы файлов, которые стандартно не включены в Windows Media Player. Например, кодеки для AVI, Xvid, QuickTime и FLAC, которые необходимы для воспроизведения соответствующих видео- и аудио-файлов.
Установка XP Codec Pack достаточно проста. Загружаем файл установки с официальной страницы и запускаем его. Установочный файл автоматически предложит несколько вариантов наборов кодеков: Full, Lite и Mega. В Full Pack будет установлено больше кодеков и инструментов, чем в Lite Pack, и Mega Pack содержит ещё больше кодеков и утилит.
По умолчанию, предложена установка Full Pack, но если нужны только основные кодеки для воспроизведения видео-файлов, можно выбрать Lite Pack. Если же требуется поддержка дополнительных форматов и возможности, стоит выбрать Mega Pack.
После выбора набора кодеков нажимаем «Далее» и запускаем процесс установки. В процессе установки можно выбрать дополнительные настройки и параметры установки. Например, можно добавить поддержку субтитров или выбрать, какие кодеки должны быть ассоциированы с какими типами файлов. После этого, жмем «Установить» и кодеки устанавливаются на компьютер.
По завершении установки, можно запустить Windows Media Player и воспроизводить видео- и аудио-файлы, которые ранее не воспроизводились из-за отсутствия соответствующих кодеков.
В общем, XP Codec Pack предлагает удобный и мощный набор кодеков для пользователей Windows. Его использование позволяет воспроизводить широкий спектр видео- и аудио-форматов без необходимости искать и устанавливать различные кодеки по отдельности.
Видео:
MPC-HC или лучший плеер для Windows. Чем хорош?
MPC-HC или лучший плеер для Windows. Чем хорош? by MartyFiles 33,115 views 1 year ago 2 minutes, 9 seconds