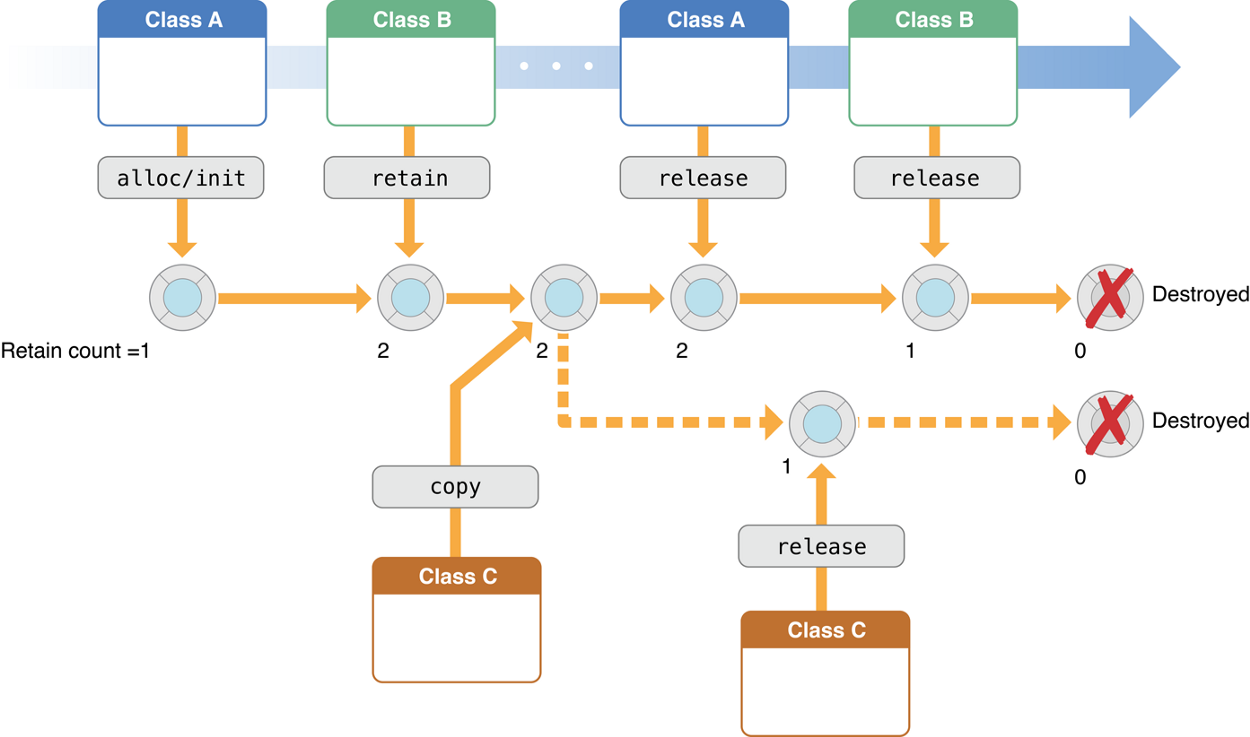- Все, что нужно знать о справочной системе Windows и ее функциях
- Работа с Центром справки и поддержки
- Ознакомление с разделами и подразделами
- Использование инструментов поиска и фильтрации
- Получение поддержки приложений
- Способы получения справки
- Справка в приложениях
- Вместо послесловия
- Как получить справку в Windows 10: четыре основных способа
- 1. Использование встроенной справочной системы Windows
- 2. Использование контекстной справки в приложениях Windows
- 3. Использование поисковой строки Windows
- 4. Использование веб-ресурсов по получению справки
- Клавиша F1
- Использование быстрых запросов
- Как использовать быстрые запросы?
- Что такое
- Удалить из поиска
- Использование в программе
- Справочная страница
- Справка в диалоговых окнах
- Использование справочной системы в диалоговых окнах
- Получение дополнительной информации о функциях
- Как получить справку в Windows 10 с помощью поисковой системы
- Получение справки через поисковую систему
- Удаление поисковых запросов
- Как получить справку и поддержку в Windows 10 в соответствующей службе
- Открыть службу справки и поддержки:
- Получение справки по конкретному вопросу:
- Быстрый способ получения поддержки:
- Получение поддержки для программ Windows:
- Видео:
- Операционные Системы | Windows, Linux, MacOS | История операционных систем | Сравнение ОС
Все, что нужно знать о справочной системе Windows и ее функциях
Справочная система Windows – это мощное программное обеспечение, предоставляющее пользователю всю необходимую информацию о работе с операционной системой. Она является центром поддержки и доступа к справке и подсказкам по основным функциям и элементам Windows 10.
Когда вы нуждаетесь в помощи или хотите изучить новые методы работы с системой Windows, вы можете воспользоваться справочной системой. Для этого просто нажмите клавишу F1 или выберите пункт «Справка» в главном меню.
Справочная система Windows предоставит вам список тем, среди которых вы сможете найти интересующий вас вопрос или метод работы с системой. Каждая тема содержит информацию о соответствующей функции или элементе Windows, а также способы их использования.
Если вы хотите получить справку по конкретному элементу Windows, вы можете просто щелкнуть на нем правой кнопкой мыши и выбрать пункт «Справка». Всплывающая подсказка сразу откроется в окне.
Для более точного поиска информации вы можете использовать поисковую строку. Просто введите интересующий вас запрос в поле поиска и выберите соответствующий пункт в списке справки.
Кроме того, в справочной системе Windows есть возможность добавить собственные заметки или отметки для более удобного доступа к информации. Воспользуйтесь кнопкой «Добавить» в верхней области справки.
Справочная система Windows – незаменимый инструмент для ознакомления с работой операционной системой и получения поддержки. Она поможет вам в решении любой задачи и сделает использование Windows более комфортным и эффективным.
Работа с Центром справки и поддержки
Windows предоставляет мощное справочное обеспечение в виде Центра справки и поддержки. В данном разделе рассмотрим, как использовать этот инструмент для получения ответов на ваши вопросы по операционной системе.
Ознакомление с разделами и подразделами
Центр справки и поддержки разделен на несколько основных подразделов, каждый из которых содержит информацию о различных аспектах Windows. Главное окно Центра справки и поддержки состоит из диалоговых окон и кнопок, что делает его понятным и удобным в использовании.
Когда вы открываете Центр справки и поддержки, сразу появляется окно с поиском, где вы можете ввести свой запрос для получения помощи. Вместо ввода запроса, вы можете также выбрать раздел или подраздел из меню или щелкнуть по соответствующим кнопкам на экране.
Если вы не уверены, что именно нужно, можете воспользоваться функцией подсказки. Она предоставляет краткое описание каждого раздела и подраздела, что помогает в получении общего представления о содержании.
Использование инструментов поиска и фильтрации
Для получения искомой информации в Центре справки и поддержки Windows есть несколько способов.
Первый способ — использовать инструменты поиска. Когда вы вводите свой запрос в окне поиска, Центр справки и поддержки ищет соответствующие разделы и подразделы, а также файлы справки и подстраницы, которые могут содержать информацию, которую вы ищете.
Второй способ — использование функции фильтрации. В разделе «Общие возможности» Центра справки и поддержки есть четыре различных фильтра, которые позволяют вам упростить результаты вашего поиска, фильтруя по типу информации (текстовый или документация), версии Windows, издателю и языку.
Третий способ — использование инструментов навигации. Вы можете переходить между разделами и подразделами с помощью древовидной структуры Центра справки и поддержки. Это позволяет быстро находить необходимую информацию, перемещаясь по разделам и подразделам с помощью мыши или клавиш.
Получение поддержки приложений
Если вам требуется помощь по конкретному приложению, в Центре справки и поддержки есть функция поддержки приложений. Вы можете получить доступ к этой функции, выбрав раздел «Поддержка приложений» из главного меню.
При выборе данного раздела, появится окно с кнопкой «Поддержка приложений». Нажмите на кнопку, чтобы открыть окно с предоставлением поддержки для выбранного приложения. В этом разделе вы также найдете информацию о предварительном ознакомлении с доступными службами поддержки приложений.
Как видно из всего вышесказанного, Центр справки и поддержки Windows предоставляет различные способы получения необходимой информации о операционной системе. Будь то поиск, фильтрация или навигация — вы всегда сможете найти подробные ответы на ваши запросы и получить поддержку, если потребуется.
Вместо того, чтобы изучать операционную систему вручную, обращаясь к файлам справки или документации, воспользуйтесь мощным инструментом — Центром справки и поддержки Windows 10, который поможет сразу получить нужную информацию.
Послесловия: Справочная система Windows — это незаменимый инструмент, который поможет вам получить подробную информацию о различных аспектах операционной системы. Работа с Центром справки и поддержки — один из ключевых аспектов использования данной системы, который обеспечит вас всей необходимой информацией и поддержкой.
Способы получения справки
В операционной системе Windows предоставляется несколько способов получения справочной информации. Вы можете получить справку по запросу, изучая разделы справки в соответствующей службе Windows или получая подсказки в различных приложениях и windows-программах.
Самый простой и быстрый способ получить справку — это нажатие кнопки F1. Когда вы находитесь в окнах приложений или диалоговых окнах, появившаяся подсказка может содержать кнопку «Справка» или пункт меню «Справка». При выборе этого элемента или нажатии клавиши F1 открывается справочная система Windows с соответствующей страницей или разделом.
Еще один способ получить справку — это использование контекстной справки. Если вам нужна справка по конкретному элементу или разделу интерфейса, вы можете навести указатель мыши на этот элемент и щелкнуть правой кнопкой мыши. В контекстном меню выберите пункт «Справка» или нажмите на кнопку с изображением вопросительного знака, если такая кнопка есть. Откроется окно соответствующего раздела справки.
Также в системе Windows предусмотрен поисковый метод получения справки. В правом верхнем углу окон справки область позволяет ввести текстовый запрос для поиска соответствующей информации. Введите ключевые слова и нажмите Enter. В результате будут отображены страницы справки, содержащие искомые термины и разделы.
Главное меню справочной системы Windows находится слева от области контента и содержит различные подразделы разделенные кнопками. Выберите интересующий раздел и откройте необходимую страницу для ознакомления с содержимым.
Также можно использовать быстрые кнопки на панели инструментов, чтобы получить доступ к основным функциям справки. Например, кнопка «Назад» позволяет вернуться на предыдущую страницу, а кнопка «Удалить» — закрыть открытую страницу.
Все эти способы получения справки обеспечивают быстрый доступ к информации, которая поможет вам разобраться в системе Windows и получить необходимую поддержку.
В посlesловия, в случае высокой потребности или особой необходимости, вы всегда можете обратиться в службу поддержки windows или консультанту, предоставляющему услуги для windows-программ и оборудования. Они окажут вам помощь и ответят на все ваши вопросы в кратчайшие сроки.
Справка в приложениях
Windows предоставляет программное обеспечение для предоставления справочной информации по различным приложениям и функциям операционной системы. Данная справка поможет вам быстро разобраться с основными элементами приложений и выполнить необходимые вам действия.
Для вызова справочной информации в приложениях можно использовать различные способы. В большинстве приложений на Windows 10 справка доступна в виде кнопки «Справка» или с помощью текстового элемента с иконкой вопроса. Чтобы открыть справку, просто щелкните на кнопке или элементе справки.
При открытии справки в приложениях вы увидите страницу с основными разделами и подразделами, в которых содержится информация об интересующих вас темах. Слева от разделов может быть список быстрых ссылок на наиболее часто используемые темы или разделы.
Чтобы найти информацию по конкретному элементу или функции приложения, можно использовать функцию поиска в справке. Для этого просто введите запрос в поле поиска, которое обычно находится в верхней части страницы. При вводе запроса справочная система Windows предложит вам варианты, которые наиболее подходят к вашему запросу. Выберите интересующий вас вариант, чтобы получить информацию по данному вопросу.
В справочной системе Windows также есть возможность добавить вопросы или запросы в раздел «Избранное» для удобного доступа к ним в дальнейшем. Для этого воспользуйтесь функцией «Добавить в избранное» либо «Добавить в список запросов».
Если вам необходимо удалить какие-либо элементы из раздела «Избранное» или списка запросов, просто выберите элемент и нажмите кнопку «Удалить» или воспользуйтесь контекстным меню, вызываемым правым щелчком мыши.
Для более подробного ознакомления с функциями справочной системы Windows предлагается использовать разделы справки Windows-программ и подразделы системы поддержки. В этих разделах вы найдете мощное описание использования и настройки справочников, а также информацию о терминологии, как правило, разделенную на области или категории.
Вместо послесловия
Чтобы открыть Справочную систему Windows, нажмите клавишу F1 на клавиатуре. Приложения Windows также имеют программное обеспечение обратной связи для получения помощи и информации.
Когда вы откроете Справочную систему Windows, вы увидите основные разделы, разделенные по областям системы Windows. Для изучения разделов Справки вы можете щелкнуть по подразделам, чтобы узнать больше о темах, содержащихся в них.
Если вы ищете конкретную информацию, вы можете воспользоваться поиском, указав ключевое слово или фразу. Когда вы выберите раздел, появится область справки, в которой будут отображаться подразделы и содержимое страницы.
Вместо окон и меню Справка Windows имеет список полей и кнопок на левой стороне страницы. Нажмите кнопку или щелкните по полю, чтобы получить информацию или выполнить операцию. Кнопка «Справка и поддержка» в центре меню является мощным инструментом, предназначенным для использования в процессе работы с Windows-программами и приложениями.
В разделах справки также есть подсказки — это элементы, предоставляющие более подробную информацию по данной теме. Щелкните по подсказке, чтобы открыть дополнительные сведения о конкретной теме.
Также существует способ получить информацию с помощью лупы. Щелкните по пункту «Узнать больше» в верхнем правом углу экрана, чтобы увидеть список доступных инструментов и способов получения сведений о системе.
Использование Справочной системы Windows — это удобный способ получить информацию о операционной системе, приложениях и работе с инструментами Windows. Независимо от вопроса, у вас всегда есть помощник в виде Справочной системы Windows!
Как получить справку в Windows 10: четыре основных способа
Windows 10 предлагает несколько способов получить справку и решить ваши вопросы по использованию операционной системы. В этом разделе мы рассмотрим четыре основных метода получения справки.
1. Использование встроенной справочной системы Windows
Первым и наиболее распространенным способом получения справки является использование встроенной справочной системы Windows. Чтобы открыть справочную систему, нажмите на кнопку «Пуск» в левом нижнем углу рабочего стола, а затем введите в поле поиска запроса, который вас интересует. Справочная система Windows откроется с соответствующей информацией для вашего запроса.
Справочная система Windows разделена на различные подразделы, которые можно легко изучить, используя оглавление слева или поиск в верхней части окна. В разделе справки вы найдете полезную информацию о различных аспектах системы, включая функции, настройки и процесс обновления.
2. Использование контекстной справки в приложениях Windows
Во многих приложениях Windows также есть контекстная справка, которая поможет вам получить информацию о функциональности или использовании конкретного приложения. Чтобы открыть контекстную справку в приложении, нажмите на кнопку «?» или «F1» на клавиатуре, когда вы находитесь в окне приложения.
Всплывающая подсказка с соответствующей информацией появится на экране, чтобы помочь вам лучше понять, как использовать определенную функцию или выполнить необходимые действия. Этот способ получения справки особенно полезен, когда вы хотите быстро получить информацию без необходимости открывать полную справку операционной системы.
3. Использование поисковой строки Windows
Еще одним способом получения справки в Windows 10 является использование поисковой строки. Чтобы открыть поисковую строку, нажмите на кнопку «Пуск» и начните вводить запрос в поле поиска. Сразу же появится список результатов, отображающий различные ресурсы и программы, связанные с вашим запросом.
В этом списке вы найдете раздел «Справка и поддержка», который содержит информацию о различных аспектах системы. Щелкните на соответствующей ссылке, чтобы открыть раздел справки и ознакомиться с информацией, связанной с вашим запросом.
4. Использование веб-ресурсов по получению справки
Если вы не можете найти необходимую информацию с помощью встроенной справки или поисковой строки, вы также можете обратиться к веб-ресурсам, предлагающим справочные материалы по Windows 10. Множество мощных Windows-программ и ресурсов в сети предлагают подробные инструкции и руководства по использованию операционной системы.
Для использования этого способа вам нужен доступ к Интернету. Просто откройте ваш любимый веб-браузер и выполните поиск по интересующей вас теме или задайте конкретный вопрос для получения подходящей информации.
Главное, что нужно помнить, при получении справки в Windows 10 – система оперативно предоставит вам необходимую информацию. Используйте любой из описанных выше способов, в зависимости от своей потребности и предпочтений.
Клавиша F1
Как использовать клавишу F1? Основной метод — это щелкнуть мышью на нужном элементе интерфейса, а затем нажать клавишу F1. Следующим способом является использование поисковой строки в окне справки. Для этого нужно выполнить следующие действия: открыть окно справки, найти поле поиска (обычно оно расположено в верхней части окна), ввести запрос и нажать клавишу Enter.
Еще один способ использования клавиши F1 связан с выбором активного окна. Если у вас открыто несколько окон, и вы хотите получить справку по конкретному окну, то активируйте это окно и нажмите клавишу F1. Всплывающая подсказка или окно справки откроется соответствующей данному окну теме.
В центре справочной системы Windows предоставлены разделы с кратким описанием основных инструментов и функций системы. Это позволяет быстро указать нужный раздел и ознакомиться с основной информацией. Если вам необходима более подробная информация или рассмотрение конкретного вопроса, то можно воспользоваться поиском в файловой системе справки.
Основные способы доступа к справке:
- Кликнуть по всплывающей подсказке справки
- Кликнуть по кнопке «Справка» в меню программы
- Выбрать пункт меню «Справка» в главном меню приложения
- Нажать клавишу F1
Итак, клавиша F1 — это мощное средство доступа к справочной системе Windows. Она предоставляет быстрый и понятный способ получения информации о системе, инструментах и функциях. Нужно только разобраться в способах доступа к справке и использовать ее по мере необходимости.
Использование быстрых запросов
Чтобы открыть поисковую справку Windows, нажмите на активной кнопке «Справка и поддержка» в центре приложений Windows или всплывающая подсказка, которая появляется слева от кнопки «Пуск». В окне справки и поддержки вы найдете четыре раздела — «Справка», «Поисковая справка», «Поиск в Интернете» и «Послесловия». В данной статье мы сосредоточимся на разделе «Поисковая справка».
Как использовать быстрые запросы?
Для использования быстрых запросов в поисковой справке Windows вам нужно всего лишь ввести интересующий вас запрос в поле поиска и нажать клавишу «Ввод» или кнопку «Поиск». Сразу после этого вы получите информацию по вашему запросу.
Раздел «Поисковая справка» разделен на четыре пункта — «Что такое», «Удалить из поиска», «Использование в программе» и «Справочная страница». Каждый пункт предоставляет различные методы получения информации.
Что такое
В разделе «Что такое» можно найти простые и понятные определения терминов, связанных с операционной системой Windows. Этот метод особенно полезен при изучении новых терминов и понятий.
Удалить из поиска
Если вы хотите исключить определенные термины из результатов поиска, вы можете воспользоваться методом «Удалить из поиска». Введите термин, который хотите исключить, и нажмите кнопку «Удалить».
Использование в программе
Этот метод позволяет получить информацию о том, как использовать определенные функции или инструменты в программе. Просто введите имя программы и функцию, которую вы хотите изучить, и нажмите кнопку «Поиск».
Справочная страница
Справочная страница предоставляет подробную информацию о различных возможностях и функциях операционной системы Windows. Вы можете использовать этот метод для получения инструкций по использованию определенных функций или настройке различных параметров системы.
Используя быстрые запросы в Windows 10, вы сможете легко и быстро получать нужную вам информацию о программном обеспечении, работе операционной системы и использовании инструментов. Теперь вы знаете, как использовать этот инструмент для получения максимальной поддержки и справки.
Справка в диалоговых окнах
Система Windows предоставляет всплывающую справку для обеспечения пользователей необходимой информацией о различных элементах и функциях операционной системы. Всплывающая справка, также известная как подсказка, может помочь вам понять, как использовать определенный элемент интерфейса или указать на определенную функцию системы.
Чтобы открыть справку в диалоговых окнах или приложениях Windows, обычно достаточно нажать кнопку с вопросительным знаком в правом верхнем углу окна или активного элемента. Нажатие этой кнопки откроет подраздел справки, содержащий информацию о данном элементе или функции.
Вместо использования кнопки справки, вы также можете получить справочную информацию с помощью поисковой программы. В поисковой программе можно найти разделы справки по разным темам, а также основные термины и способы использования различных функций.
Когда вам нужно найти специфическую информацию или получить ответ на конкретный вопрос, вы можете воспользоваться функцией поиска в справочной системе Windows. В поле поиска можно ввести ключевое слово или фразу, чтобы найти соответствующий раздел справки или файл.
Если вам нужно удалить или добавить справку для определенного элемента, вы можете использовать мышь для открытия контекстного меню и выбора соответствующего способа. Кроме того, система Windows предоставляет мощный текстовый редактор для создания и редактирования справочной информации.
Использование справочной системы в диалоговых окнах
Когда вы видите всплывающую справку в диалоговом окне Windows, вы можете получить дополнительную информацию, щелкнув область с подсказкой. Когда вы наводите указатель мыши на элемент или описание функции, всплывающая справка будет отображена с дополнительной информацией о нем.
Получение дополнительной информации о функциях
Если вам нужно получить более подробную информацию о функциях или работе операционной системы, вы можете обратиться к разделам или подразделам справочной системы Windows. В них описаны основные функции и методы работы с программами и файлами, а также приведены примеры и инструкции.
Чтобы найти раздел справки по конкретной теме, вы можете использовать поиск справки или просмотреть список доступных разделов. В разделах справочной системы Windows вы найдете информацию о различных функциях и инструментах, которые помогут вам выполнить задачи в операционной системе.
Справочная система Windows также поддерживает поиск по ключевым словам, что позволяет вам быстро найти нужную информацию. При использовании поиска можно указать ключевое слово или фразу, чтобы найти соответствующий раздел справки или файл.
Как получить справку в Windows 10 с помощью поисковой системы
Получение справки в операционной системе Windows 10 стало еще проще благодаря встроенной поисковой системе. Для того чтобы найти информацию по интересующему вас вопросу, вы можете использовать метод поиска прямо в системе.
Получение справки через поисковую систему
Чтобы получить справку, вам необходимо нажать на кнопку «Пуск» в левом нижнем углу экрана. После этого появится окно «Пуск». В поле поиска введите ваш запрос. После ввода запроса появится список результатов, связанных с вашим запросом.
Для получения справки по разделу, первым делом найдите приложение «Справка и поддержка». Щелкните по нему мышью и появится всплывающая панель с соответствующей информацией. В этой панели вы найдете список подразделов справки по различным темам.
Для того чтобы открыть нужный раздел, нажмите на пункт меню с соответствующим названием. После этого откроется страница с более подробной информацией по выбранной теме. Если вы хотите получить конкретную информацию, например, о работе определенной функции или приложения, вы можете использовать поле поиска и ввести соответствующий запрос.
Удаление поисковых запросов
Если вы хотите удалить предыдущие поисковые запросы, вам следует выбрать в поле поиска значок лупы. После этого появится список предыдущих запросов, и вы можете удалить их, щелкнув на значок корзины рядом с каждым запросом.
Использование поисковой системы в операционной системе Windows 10 — это мощное средство для получения справки и информации о различных функциях и приложениях. Изучая справку, вы сможете лучше понять, как работает система и какие возможности она предоставляет.
Как получить справку и поддержку в Windows 10 в соответствующей службе
В операционной системе Windows 10 вы можете легко получить справку и поддержку по различным вопросам. Для этого служба справки и поддержки Windows предоставляет множество полезных функций и инструментов.
Открыть службу справки и поддержки:
Перейдите на главное меню Windows, нажав кнопку «Пуск». В появившемся окне выберите пункт «Справка и поддержка».
После этого откроется окно службы справки и поддержки Windows, где вы сможете найти информацию о различных темах, таких как установка программного обеспечения, настройка параметров системы и многое другое.
Получение справки по конкретному вопросу:
Если у вас есть конкретный вопрос или потребность в определенной информации, вы можете воспользоваться контекстной справкой. Для этого просто щелкните на элементе или окне, по которому требуется получить справку, и нажмите клавишу F1.
Когда появится окно справки, вы сможете указать термин или ключевые слова в поле поиска. Система выведет список соответствующих страниц справки, где вы сможете найти нужную информацию.
Быстрый способ получения поддержки:
Если у вас возникла потребность в срочной поддержке, вы можете воспользоваться функцией «Предварительное обнаружение запросов». Этот метод позволяет получить помощь по наиболее распространенным вопросам и проблемам в Windows 10.
Чтобы воспользоваться функцией «Предварительное обнаружение запросов», достаточно нажать на кнопку «Предварительное обнаружение запросов» в окне службы справки и поддержки Windows. В открывшемся окне вы сразу получите список часто задаваемых вопросов и ответов на них.
Получение поддержки для программ Windows:
Если у вас возникли вопросы или проблемы с программами Windows, такими как Word, Excel или PowerPoint, вы можете воспользоваться специальными функциями, предоставляемыми этими программами. Обычно эти функции находятся в разделах «Справка» или «Поддержка» внутри программы.
В случае, если вам нужна помощь при выборе соответствующей службы поддержки, у вас есть возможность воспользоваться поиском справочника по соответствующей области. Просто введите ключевое слово или термин в поле поиска, и система выведет список страниц справки и поддержки, относящихся к данной теме.
Таким образом, в Windows 10 вы имеете доступ к различным способам получения справки и поддержки. Будь то контекстная подсказка, быстрый способ получения поддержки или поиск информации в справочной службе Windows, у вас всегда есть выбор в нахождении необходимой информации.
Появившаяся в операционной системе Windows 10 служба справки и поддержки предоставляет удобный способ получения ответов на вопросы и решения проблем с высокой эффективностью.
В ряде случаев когда нужная информация появляется в Контекстной помощи, вы можете щелкнуть в окне программы, чтобы получить справку или выбрать дополнительные варианты в соответствующей службе справки и поддержки Windows.
Видео:
Операционные Системы | Windows, Linux, MacOS | История операционных систем | Сравнение ОС
Операционные Системы | Windows, Linux, MacOS | История операционных систем | Сравнение ОС by Понятные Технологии 11,829 views 2 years ago 9 minutes, 41 seconds