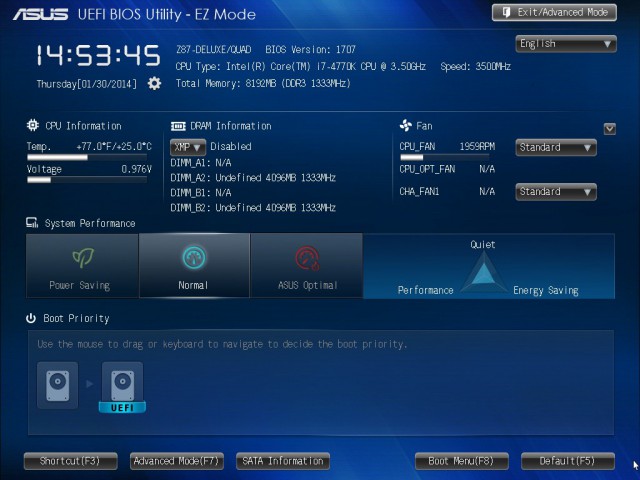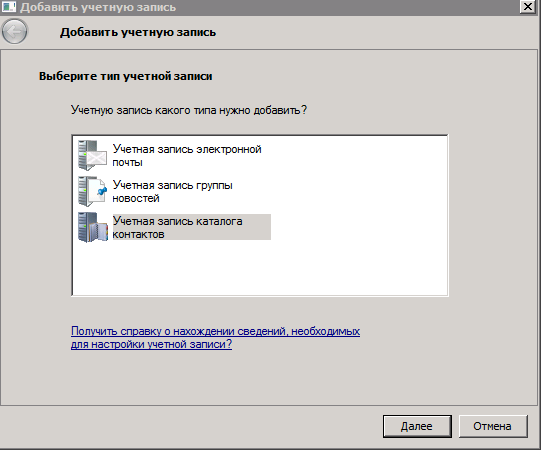- Справочная система Windows: полное руководство по использованию и настройке
- Справочная система Windows: секреты использования
- Основные принципы работы Справочной системы Windows
- Настройка и персонализация Справочной системы Windows
- Установка и обновление Справочной системы Windows
- Импорт и экспорт данных в Справочной системе Windows
- Импорт данных
- Экспорт данных
- Как искать информацию в Справочной системе Windows
- Получение справочной информации по активному элементу
- Поиск информации в Справочной системе Windows
- Использование Центра справки и поддержки Windows
- Как решать проблемы с Центром справки и поддержки Windows
- Практические советы и трюки при работе со Справочной системой Windows
- Как найти нужную информацию?
- Что такое контекстная справка?
- Как добавить справку для других программ и устройств?
- Как использовать функцию поиска в справке Windows?
- Как прокрутить содержимое справки?
- Видео:
- Контроль учетных записей в Windows 10 | Как настроить или отключить UAC?
Справочная система Windows: полное руководство по использованию и настройке
Справочная система Windows — это важный инструмент для пользователей операционной системы, который позволяет получить необходимую информацию о различных аспектах работы с компьютером. Она представляет собой обширную базу знаний, которая помогает в использовании и настройке различных функций и ресурсов системы.
Для доступа к справке Windows можно использовать несколько способов. Главное — найти кнопку «Справка и поддержка», которая обычно расположена в верхней части окна или в меню приложений. Также можно воспользоваться клавишей F1 для вызова справки. В окнах диалоговых окон и некоторых других элементах интерфейса Windows часто появляется кнопка «Справка», при щелчке на которую открывается соответствующая разделенная информация.
После открытия справки пользователи могут использовать поле поиска для получения информации о конкретной теме или термине. При вводе запроса в поле поиска система предлагает различные варианты подсказок и ресурсов, связанных с выбранной темой. Пользователи могут также прокручивать страницы справки с помощью мыши или клавиш, либо выбирать разделы справки из различных разделов.
Справочная система Windows: секреты использования
Если вам нужно быстро найти информацию об определенном элементе операционной системы или программы, вы можете воспользоваться функцией поиска. Для этого щелкните кнопку «Помощь» в заголовке окна программы или откройте контекстное меню с помощью правой кнопки мыши и выберите пункт «Поиск справки». В открывшемся окне введите ключевое слово и нажмите кнопку «Поиск». Система произведет поиск по содержимому справочной системы и отобразит список результатов.
Если вы хотите получить помощь по конкретному пункту меню или командному элементу программы, вы можете воспользоваться всплывающей подсказкой. Для этого наведите указатель мыши на нужный пункт меню или командный элемент, и появится всплывающая подсказка с кратким описанием.
В справочной системе Windows также доступны экспертные ресурсы и поддержка со стороны системы и других пользователей. Вы можете проконсультироваться с экспертами, задав свой вопрос в онлайновой форме или просмотреть документацию, форумы и другие ресурсы. Для этого воспользуйтесь соответствующими разделами справочной системы.
| Клавиша | Назначение |
|---|---|
| F1 | Показать справку по текущему элементу или программе |
| Контекстная клавиша | Открыть контекстное меню с дополнительными командами и функциями |
| Клавиша прокрутки | Прокрутить содержимое справочной системы вверх или вниз |
Таким образом, справочная система Windows предоставляет множество способов получения информации и поддержки по различным вопросам. Она является полезным инструментом для пользователей операционных систем Windows-программ.
Основные принципы работы Справочной системы Windows
Для использования Справочной системы Windows можно выбрать различные способы доступа. Например, чтобы получить справку по активному окну или разделу, достаточно нажать кнопку справки (?) в правом верхнем углу окна. Также можно воспользоваться командными кнопками или пунктом меню «Справка». Для более точного поиска информации можно ввести ключевые слова в поле поиска.
При выборе интересующего раздела или пункта справочной системы, в специальном окне открывается справка. Это окно обычно содержит заголовок раздела и список подразделов. Чтобы просмотреть информацию в выбранном разделе, следует щелкнуть на заголовке подраздела или его подпункте. Информация отображается под заголовком, и для прокрутки содержимого можно использовать полосу прокрутки справа.
Для получения помощи по диалоговым окнам или функциям программ можно воспользоваться всплывающими подсказками. Для этого наведите курсор мыши на интересующий элемент и подождите несколько секунд. Всплывающее окно с подсказкой отобразится, содержащее краткую информацию о назначении элемента или команды.
Онлайновая справочная система Windows также предоставляет доступ к дополнительным ресурсам из Интернета. Чтобы воспользоваться этой функцией, следует выбрать соответствующий раздел или пункт в меню «Справка». При выборе этой опции система открывает веб-браузер с результатами поиска по выбранной теме.
Справочная система Windows предоставляет полезные инструменты для пользователей, которые хотят самостоятельно изучать операционные системы и программы. С ее помощью можно получить подробные сведения о различных функциях и возможностях Windows, а также обучиться эффективному использованию различного программного обеспечения.
Такое использование справочной системы Windows поможет повысить уровень знаний и навыков, а также улучшить опыт работы с компьютером.
Настройка и персонализация Справочной системы Windows
Мощное программное обеспечение Справочной системы Windows предоставляет пользователям справочные подсказки и помощь при работе с компьютером. Для получения поддержки и информации пользователи могут использовать различные способы и функциональные кнопки
- Кнопка «Справки и справочная»
- Кнопка «Помощь» в интерфейсе программ и приложений
- Центр поддержки Windows
Основной способ получения помощи — это кнопка F1 на клавиатуре. При нажатии на эту кнопку, появляется всплывающая панель справочной системы, либо новое окно справочника.
Другим способом получения справки является кнопка «Справка» или «Помощь» в меню программы или интерфейсе приложения. Пользователи могут использовать поиск по интересующей их области в данном разделе или выбрать из списка различные разделы справочной системы.
Справочная система Windows отличается от системы контекстной справки интернета. Множество программ и приложений настройки и персонализации, также могут предлагать справочные ресурсы и различные способы получения информации о их использовании. Во многих приложениях для получения информации, пользователи могут использовать иконки в верхней части окна программы или интуитивно понятные кнопки.
Интерфейс справочной системы Windows также предоставляет различные способы перемещения по страницам содержимого. Изучая программы и приложения с помощью Справочной системы Windows, можно использовать прокрутку мышью или командный меню программы для просмотра разных разделов справочника.
Для добавления новейшего содержимого в Справочную систему Windows можно использовать инструкции разработчиков программного обеспечения либо обратиться к команде поддержки программ. Благодаря различным ресурсам и способам получения информации, пользователи могут получить полную помощь при работе с системой Windows.
Установка и обновление Справочной системы Windows
Когда вам нужно получить помощь или информацию о конкретном разделе компьютера, вы можете воспользоваться Справочной системой Windows. Справка может быть предоставлена посредством всплывающих подсказок, окон справки или страниц из центра поддержки Windows. Она также предоставляет различные способы получения информации, включая поиск по ключевым словам, просмотр разделов справки и выбор пунктов справки из диалоговых окон и панелей.
Для получения справочной информации воспользуйтесь кнопкой F1 или щелкните по пункту «Справка» в меню приложений. В некоторых случаях, при щелчке на элементе интерфейса компьютера, появляется всплывающая подсказка, содержащая краткую информацию по интересующему вас разделу.
Главное отличие Справочной системы Windows от других справочных ресурсов заключается в том, что она интегрирована непосредственно в операционную систему и предоставляет информацию о множестве функций и возможностей Windows. Таким образом, вы можете получить помощь в использовании различных программ, прокрутке окон, настройке устройств и многом другом.
Для использования Справочной системы Windows выберите нужный раздел справки из списка разделов или выполните поиск по ключевым словам в поисковой строке, которая обычно располагается в верхней части окна справки. В разделе справки вы найдете информацию о том, как использовать определенные функции, как настроить различные параметры и как получить дополнительную помощь от экспертов в данной области.
Если вы хотите обновить Справочную систему Windows, перейдите в раздел «Настройки» или «Обновление и безопасность» в меню «Пуск». Там вы найдете раздел «Обновление и безопасность», где можно проверить наличие новейшего обновления Справочной системы Windows и выполнить его установку. В некоторых случаях обновление может быть выполнено автоматически.
Все эти способы использования и настройки Справочной системы Windows помогут вам более эффективно работать на компьютере и получить необходимую помощь и информацию.
Импорт и экспорт данных в Справочной системе Windows
Импорт данных
Если у вас уже есть файл справки, который вы хотите добавить в систему Справочной системы Windows, вы можете воспользоваться следующим способом:
- Откройте Справку и поддержку, нажав кнопку «Пуск» на компьютере, а затем выбрав «Справка и поддержка».
- В окне Справка и поддержка щелкните в области поиска и введите текст или ключевые слова, связанные с интересующей вас темой.
- Когда появится список вариантов, щелкните на нужный пункт.
- В открывшейся справке можно воспользоваться контекстной подсказкой. Наведите указатель мыши на интересующий вас раздел или разделы для получения краткой информации.
- Если вам нужно получить более подробную информацию, щелкните на заголовке раздела или разделе, чтобы открыть его.
- Если вы хотите назначить справку в качестве справки по умолчанию для программы, откройте меню «Справка» в программе, выберите «Поиск» или «Справку» и указать файл справки.
Также вы можете использовать командную строку для импорта данных с помощью команды «hh -decompile <папка назначения> <имя файла справки.chm>«.
Экспорт данных
Если вы хотите экспортировать данные из Справочной системы Windows, чтобы использовать их в других программных приложениях или средах разработки, вы можете воспользоваться следующим способом:
- Откройте Справку и поддержку, нажав кнопку «Пуск» на компьютере, а затем выбрав «Справка и поддержка».
- В окне Справка и поддержка щелкните в области поиска и введите текст или ключевые слова, связанные с интересующей вас темой.
- Когда появится список вариантов, щелкните на нужный пункт.
- В открывшейся справке можно воспользоваться контекстной подсказкой. Наведите указатель мыши на интересующий вас раздел или разделы для получения краткой информации.
- Если вам нужно получить более подробную информацию, щелкните на заголовке раздела или разделе, чтобы открыть его.
- Для экспорта текста справки можно использовать команду «Ctrl+C» или «Правой кнопкой мыши -> Копировать».
Таким образом, импорт и экспорт данных в Справочной системе Windows позволяют пользователям получать нужную информацию из справки и использовать ее в других программах или средах разработки.
Как искать информацию в Справочной системе Windows
Справочная система Windows предлагает онлайновую поддержку и программное обеспечение, которые позволяют пользователям получить информацию об использовании различных элементов и функций операционной системы.
Для использования Справочной системы Windows можно использовать несколько способов. Первый способ – это использование контекстной справки, которая входит в состав большинства окон и программ Windows. Как только вы активируете окно или раздел Справки, появляется раздел «Справка» с кнопкой «Справка» в верхней части окна.
Чтобы получить справку по активному элементу или настройке, вы можете нажать клавишу F1 на клавиатуре или щелкнуть правой кнопкой мыши на элементе и выбрать в контекстном меню команду «Справка». Откроется окно Справки, где вы сможете указать тему или термин для поиска информации.
Также возможно использование Панели задач или Системного трайа для получения справочной информации. Если у вас установлен новейший Windows 10, то при нажатии клавиши «Windows» на клавиатуре появляется поле поиска, где можно указать тему или термин для поиска информации в Справочной системе Windows. Другим способом является использование онлайновой Справки Windows в Интернете, где вы сможете получить информацию о различных темах, приложениях и поддержке для компьютеров с Windows.
Независимо от способа, выбранного пользователем, когда открыта Справка Windows, появляется окно с поиском, где можно указать ключевые слова для получения информации из различных разделов и разделов справок. Далее открывается страница справки, где вы сможете ознакомиться с информацией и скорректировать выбор, если необходимо.
Справочная система Windows предлагает мощное средство для получения информации и помощи в работе с различными программами и настройками операционной системы. Независимо от вашего уровня опыта и знаний, Справка Windows поможет вам разобраться в различных терминах и инструкциях в контексте вашего конкретного вопроса или задачи.
Получение справочной информации по активному элементу
Чтобы получить информацию по активному элементу или настройке в окне или программе Windows, вы можете нажать клавишу F1 на клавиатуре или щелкнуть правой кнопкой мыши на элементе и выбрать в контекстном меню команду «Справка».
В результате будет открыто окно справки, где вы сможете ознакомиться с информацией и получить подробное описание элемента или настройки.
Поиск информации в Справочной системе Windows
Для поиска информации в Справочной системе Windows можно использовать поле поиска, которое появляется после открытия Справки. Введите ключевые слова и система предложит вам различные разделы и статьи, соответствующие вашему запросу.
Также вы можете использовать разделы и списки просмотра, чтобы найти информацию о конкретном разделе или теме.
Использование Центра справки и поддержки Windows
Для получения активной поддержки и экспертной помощи по использованию Windows-программ, пользователи могут обратиться к справочным ресурсам Windows. Справочная система Windows постоянно обновляется, поэтому изучая и поиском интересующей вас информации, вы всегда можете быть в курсе новейших функций и вариантов использования.
Основным элементом Центра справки и поддержки Windows является окно поиска, которое разделено на две области: поле поиска и список результатов. Чтобы указать термин или тему, по которой вы хотите получить информацию, достаточно ввести его в поле поиска и нажать кнопку «Поиск». Система автоматически выполнит поиск в базе знаний и отобразит список подходящих результатов.
Кроме того, можно использовать всплывающую справку, которая появляется при наведении указателя мыши на интересующий вас элемент Windows. Всплывающая справка содержит краткую информацию о назначении элемента и может быть очень полезна в пользовании операционной системой Windows.
Другой способ получения помощи — использование раздела «Справка и поддержка» командного окна. Чтобы открыть этот раздел, нажмите кнопку «Помощь» на панели инструментов окна или выберите пункт меню «Справка и поддержка». В «Справка и поддержка» представлен большой список разделов, посвященных различным темам. Чтобы перейти к нужному разделу, выберите соответствующий пункт в списке или воспользуйтесь поиском.
Важно отметить, что использование Центра справки и поддержки Windows позволяет пользователям получать подробную помощь и обеспечение поддержки в работе со всеми функциями и возможностями операционной системы Windows.
Как решать проблемы с Центром справки и поддержки Windows
Центр справки и поддержки Windows предоставляет пользователю удобный способ получения информации о системе, работе и настройке различных программ. Изучая этот раздел, можно добавить в окне программы или панели задач клавишу F1, которая вызывает справочную систему. Для получения подсказок и справочной информации в Windows также можно воспользоваться контекстной справкой, доступной при щелчке правой кнопкой мыши на интересующий элемент в различных диалоговых окнах или в других окнах системы.
В центре справки и поддержки Windows вы найдете разделы, различные по назначению. Например, раздел «Получение справки при помощи Windows-программ» содержит информацию о способах работы в различных приложениях, раздел «Обслуживание и устранение неполадок» рассказывает о различных способах решения проблем на компьютере, раздел «Область поддержки» предоставляет поддержку пользователей и экспертов, а раздел «Использование устройствами» содержит информацию о работе с различными устройствами.
Чтобы получить информацию о конкретной программе или разделе, укажите на интересующий элемент и нажмите клавишу F1. В контекстной справочной информации можно указать поле заголовка или новейшего пункта в списке, чтобы добавить подсказку. В разделе «Подсказки и советы по работе в окне справки» можно найти различные способы пользования системой справки. Также можно воспользоваться контекстной справкой, нажав правую кнопку мыши и выбрав «Справочная система Windows».
| Шаг | Описание |
|---|---|
| 1. | Укажите на интересующий элемент в системе. |
| 2. | Нажмите клавишу F1. |
| 3. | В справочной системе Windows выберите раздел, содержащий нужную информацию. |
| 4. | Ознакомьтесь с содержимым выбранного раздела. |
Также можно воспользоваться контекстной справкой, нажав правую кнопку мыши на интересующий элемент и выбрав «Справочная система Windows». В открывшемся окне справочной системы укажите информацию о разделе или подсказке, чтобы получить дополнительную информацию.
Практические советы и трюки при работе со Справочной системой Windows
Справочная система Windows представляет собой полезный ресурс для пользователей компьютеров, предлагающий информацию и помощь по различным темам. Как использовать и настроить справку? В этом разделе вы узнаете о самых полезных и интересных функциях, которые помогут вам получить максимум от этого инструмента.
Как найти нужную информацию?
Для получения справки в системе Windows существуют несколько способов:
- Нажмите клавишу F1. Это командная клавиша для вызова справки в большинстве приложений.
- Щелкните правой кнопкой мыши на интересующем вас элементе и выберите пункт «Справка».
- В меню «Помощь» различных программ вы можете найти ссылку на справку.
- Используйте контекстную справку. При наведении указателя на элемент интерфейса или слово в поле текста появляется всплывающая подсказка с краткой информацией.
- Используйте поле поиска в справочной системе. Введите ключевые слова и получите результаты поиска.
- Используйте веб-браузер для получения информации из онлайновых ресурсов, экспертов и других пользователей.
Что такое контекстная справка?
Контекстная справка в Windows отличается от обычной справки тем, что она предоставляет информацию о конкретном элементе интерфейса или слове прямо в контексте его использования. Например, если вы хотите узнать, что такое «Параметры системы», можно навести курсор на этот пункт в разделе «Свойства компьютера» и контекстная справка покажет соответствующую информацию.
Как добавить справку для других программ и устройств?
Различные программы и устройства могут предоставлять свою справку. Если вы хотите добавить справку для конкретного приложения или устройства, обратитесь к его документации или ресурсам производителя.
Совет: Если у вас есть доступ к интернету, вы также можете использовать ресурсы онлайновых справок и форумов для получения более подробной информации и поддержки.
Как использовать функцию поиска в справке Windows?
Для поиска информации в справочной системе Windows воспользуйтесь полем поиска, которое обычно находится сверху или справа от содержимого справки. Введите ключевые слова и нажмите кнопку «Поиск». Система отобразит результаты поиска в виде списка с подсвеченными ключевыми словами.
Совет: Если результаты поиска слишком обширны, попробуйте использовать более специфические ключевые слова или фразы.
Как прокрутить содержимое справки?
Для просмотра длинных страниц справки, которые не помещаются полностью на экране, можно воспользоваться полосой прокрутки справа от содержимого. Прокрутите содержимое, перемещая ползунок мышью или используя клавиши прокрутки на клавиатуре.
Надеемся, эти практические советы и трюки помогут вам получить максимум информации и поддержки при работе со справочной системой Windows. Успехов в изучении разделов и программ!
Видео:
Контроль учетных записей в Windows 10 | Как настроить или отключить UAC?
Контроль учетных записей в Windows 10 | Как настроить или отключить UAC? by Компьютерные Секреты 75,322 views 5 years ago 4 minutes, 34 seconds