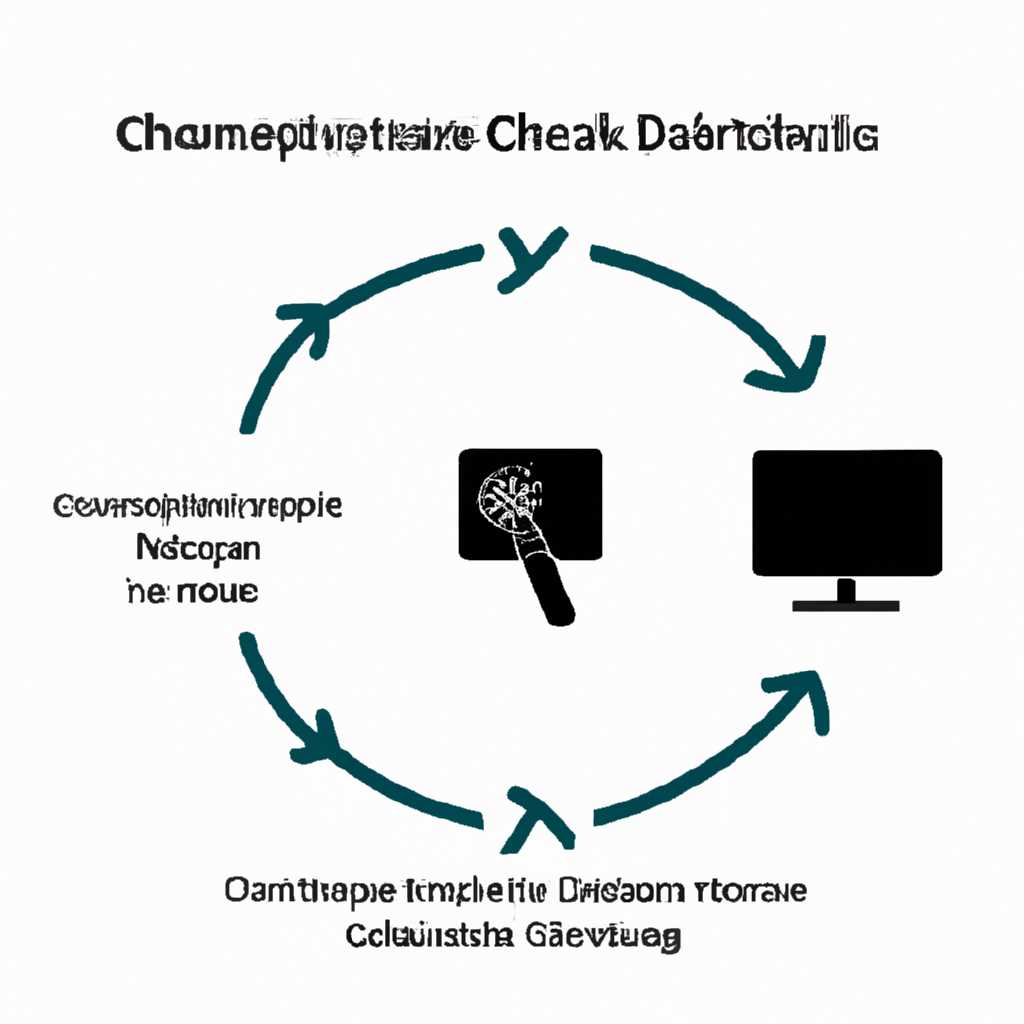- CHKNTFS: особенности и инструкции по работе с проверкой диска в операционной системе Windows
- Отключение CHKDSK при старте компьютера на Windows 7
- Решение некоторых проблем
- 1. Ошибка синтаксиса
- 2. Ошибка при проверке диска
- 3. Некоторые примеры параметров
- Заключение
- Способ 2: Правка системного реестра
- Примеры Examples
- Способ 1 «Командная строка»
- Команды и синтаксис
- Проблемы и решение
- Выключаем CHKDSK в Windows 7
- Способ 3: Удаление обновления KB2823324 для пользователей Kaspersky AntiVirus
- Синтаксис Syntax
- Параметры:
- Параметры Parameters
- Видео:
- Как быстро диагностировать слет прошивки жесткого диска при помощи светового индикатора кармана
CHKNTFS: особенности и инструкции по работе с проверкой диска в операционной системе Windows
Команда CHKNTFS – одна из важных утилит операционной системы Windows, которая предназначена для проверки файловой системы и обнаружения возможных проблем. Она используется администраторами компьютеров для предотвращения потери данных и восстановления поврежденных файлов.
При включении Windows 7 или Windows 10 по умолчанию выполняется проверка дисков на предмет ошибок. Основной целью данной проверки является выявление неполадок на диске и их исправление с помощью инструментов ОС. Однако эта функция часто замедляет запуск операционной системы, особенно если на компьютере установлено много программ и объем данных большой.
Если вы хотите отключить автоматическую проверку диска при запуске операционной системы, вам потребуется использовать команду CHKNTFS. Ее синтаксис достаточно прост: после запуска командной строки вы должны ввести «CHKNTFS» с параметром «/X» (например, CHKNTFS /X C:) и нажать Enter. После этого операционная система перестанет запускать проверку дисков при каждом включении компьютера.
Однако перед отключением проверки диска необходимо помнить, что это может привести к потере данных, если на компьютере произойдет сбой или проблема с файловой системой. Поэтому данный способ следует использовать с осторожностью и только при наличии резервных копий данных.
Отключение CHKDSK при старте компьютера на Windows 7
При запуске компьютера на Windows 7, иногда может возникнуть необходимость выполнения проверки диска с помощью инструмента chkdsk. Однако, в некоторых случаях, пользователю может потребоваться отключить это действие, особенно если проверка диска происходит каждый раз при загрузке компьютера, что может занять довольно много времени.
Для отключения chkdsk при загрузке компьютера на Windows 7, вам потребуется внести некоторые изменения в системный реестр.
Перейдите в командную строку, нажав клавишу Windows и введя в поисковой строке «cmd». После этого вы увидите командную строку в списке результатов. Щелкните правой кнопкой мыши на «cmd» и выберите «Запуск от имени администратора» из контекстного меню.
Когда откроется командная строка, введите следующую строку:
chkntfs /x C:
Эта команда отключит автоматическую проверку диска на диске C при запуске компьютера. Если у вас есть несколько дисков, вы можете использовать эту команду для каждого диска, заменив «C» на букву нужного диска.
После ввода команды нажмите клавишу Enter и дождитесь завершения процесса. После этого можно закрыть командную строку.
Теперь, при следующем запуске компьютера, программе chkdsk не потребуется автоматически выполнять проверку диска. Однако, имейте в виду, что отключение chkdsk может привести к проблемам с диском, если на нем будут ошибки или поврежденные файлы.
Если после отключения chkdsk у вас возникли проблемы с диском, желательно повторно включить автоматическую проверку диска. Для этого перейдите в командную строку, введя «cmd» в поисковой строке, и запустите ее от имени администратора. Затем введите следующую команду:
chkntfs /d
Теперь chkdsk будет снова запускаться при загрузке компьютера, если в системе обнаружатся ошибки на диске.
Решение некоторых проблем
Команда CHKNTFS в операционной системе Windows предназначена для проверки диска на наличие ошибок при загрузке компьютера. В данном разделе мы рассмотрим некоторые проблемы, с которыми вы можете столкнуться при использовании этой команды и способы их решения.
1. Ошибка синтаксиса
Возможно, вы могли допустить ошибку при вводе команды CHKNTFS. Убедитесь, что вы правильно указали синтаксис команды, например:
chkntfs /x C:
В данном примере мы отключаем автоматическую проверку диска C: при загрузке компьютера.
2. Ошибка при проверке диска
Если при проверке диска с помощью команды CHKNTFS вы получили сообщение об ошибке, рекомендуется использовать команду CHKDSK для более детальной проверки файлов и исправления ошибок. Например:
chkdsk C: /f
В данном примере мы проверяем и исправляем ошибки на диске C:.
3. Некоторые примеры параметров
Команда CHKNTFS позволяет использовать несколько параметров для настройки проверки диска. Ниже приведены некоторые примеры:
- chkntfs /t:3 — указывает количество секунд для отсчета перед автоматическим отключением проверки диска.
- chkntfs /d — отключает автоматическую проверку всех дисков при загрузке компьютера.
- chkntfs /k:C — отключает проверку диска C: при загрузке компьютера.
Запустите команду CHKNTFS с нужными параметрами, чтобы настроить проверку диска в соответствии с вашими требованиями.
Заключение
Команда CHKNTFS является полезным инструментом для проверки диска на наличие ошибок при загрузке компьютера. Если вы столкнулись с проблемами при использовании этой команды, проверьте правильность ввода команды и использование нужных параметров. Если потребуется, также можно воспользоваться командой CHKDSK для более подробной проверки и исправления ошибок на диске.
Способ 2: Правка системного реестра
Для этого выполните следующие действия:
- Откройте «Редактор реестра» (например, нажатием «Win + R» и вводом команды «regedit»).
- Перейдите к разделу «HKEY_LOCAL_MACHINE\SYSTEM\CurrentControlSet\Control\Session Manager»
- В списке параметров найдите entry «BootExecute» и дважды кликните по нему.
- В открывшемся окне в поле «Значение данных» удалите строку «autocheck autochk *».
- Вставьте новую строку «autocheck autochk /k:C *», где «C» — это буква диска, который вы хотите проверить.
- Нажмите «ОК», чтобы сохранить изменения.
После выполнения указанных действий, при следующей загрузке компьютера система автоматически запустит проверку указанного диска.
Заключение:
Правка системного реестра предоставляет возможность настроить параметры проверки диска, что позволяет более гибко контролировать и выполнять данную операцию. Этот способ является более продвинутым и требует определенных знаний в области работы с реестром операционной системы Windows.
Примеры Examples
Некоторых компьютерах, через консоль, можно ввести команду chkntfs /?, чтобы отобразить синтаксис и параметры команды. Если ваш компьютер загружается на Windows изначально, перейдите к первому примеру. Если ваш компьютер загружается с некоторых обновления Kaspersky, перейдите ко второму примеру.
Пример 1: Автоматическая проверка всех томов на компьютере при следующей загрузке:
chkntfs /c
В результате, если на компьютере имеются тома с ошибками, будет отображен обратный отсчет (countdown) и выполнение команды  в течение 10 секунд после инициирования (initiation).
Пример 2: Отключение автоматической проверки томов на всех подключенных drive в системе:
chkntfs /x drive:
Здесь drive является параметром команды и служит для указания тома, на котором требуется отключить автоматическую проверку.
Например, чтобы отключить автоматическую проверку на томе C:, нужно ввести:
chkntfs /x C:
Если вы хотите отключить автоматическую проверку на нескольких томах, просто укажите их через запятую. Например:
chkntfs /x C:, D:
В результате, при следующей загрузке, команда chkdsk (file:///C:/Windows/system32/chkdsk.exe) будет запущена только на указанных томах.
Однако, если во время проведения автоматической проверки обнаружатся ошибки, рекомендуется выполнить полную проверку тома путем запуска команды chkdsk manual в командной строке.
Пример 3: Удаление запланированной автоматической проверки на томе C:
chkntfs /d C:
В результате, автоматическая проверка тома C: не будет запущена при следующей загрузке.
Если вы хотите удалить запланированную проверку на нескольких томах, просто укажите их через пробел. Например:
chkntfs /d C: D: E:
В результате, автоматическая проверка будет удалена для всех указанных томов.
Таким образом, использование команды chkntfs позволяет контролировать автоматическую проверку дисков на вашем компьютере и управлять списком проверяемых томов.
Способ 1 «Командная строка»
Команды и синтаксис
Для использования команды CHKNTFS вам необходимо открыть окно командной строки. Для этого перейдите в меню «Пуск», в строке поиска введите «cmd», затем нажмите клавишу «Enter».
Примеры использования команды:
— Чтобы проверить состояние тома, введите:
chkntfs /c volume:
— Чтобы отключить автоматическую проверку для указанного тома, введите:
chkntfs /x volume:
Вам также может понадобиться использование административных прав. Это можно сделать, щелкнув правой кнопкой мыши на значке командной строки в меню «Пуск» и выбрав «Запустить от имени администратора».
Параметры команды CHKNTFS:
— /d — отображение состояния томов на компьютере
— /t:seconds — задание времени задержки перед выполнением команды CHKDSK (в секундах)
— /x volume: — отключение автоматической проверки диска на указанном томе
— /c volume: — включение автоматической проверки диска на указанном томе
Проблемы и решение
Если при использовании команды CHKNTFS возникают проблемы, возможно, вам потребуется удалить некоторые приложения или обновления. Например, обновление KB2823324 от Kaspersky Antivirus 7 вызывает проблему при использовании команды CHKNTFS.
Чтобы исправить эту проблему, выполните следующие действия:
1. Запустите командную строку от имени администратора.
2. Введите команду chkntfs /d, чтобы отобразить все тома и их состояния.
3. Если обновление KB2823324 отображается в списке томов, запланированных для проверки, введите команду chkntfs /x volume: (где volume — это буква диска, на котором установлено обновление).
После выполнения этих действий проблема должна быть устранена и команда CHKNTFS сможет использоваться без ошибок.
Выключаем CHKDSK в Windows 7
Автоматическая проверка диска CHKDSK может иногда вызвать проблемы для пользователей, особенно если она начинается в неудобное время или занимает слишком много времени. Если вы хотите отключить автоматическую проверку диска в Windows 7, есть несколько способов.
Первый способ — использовать команду CHKNTFS в командной строке. Введите следующую строку команды в командной строке, чтобы отобразить текущие параметры проверки тома: chkntfs C:. Это покажет, включена ли автоматическая проверка диска для указанного тома.
Если вы хотите отключить автоматическую проверку диска, введите следующую строку команды: chkntfs /x C:. Это удалит запись о проверке диска из автозагрузочных параметров, что предотвратит автоматическую проверку при следующей загрузке системы.
Второй способ — редактирование реестра. Откройте редактор реестра, перейдите к следующему пути: HKEY_LOCAL_MACHINE\SYSTEM\CurrentControlSet\Control\Session Manager. Выполните редактирование параметров и установите значение «AutoChkTimeOut» в 0, чтобы проверка диска не запускалась автоматически.
Обратите внимание, что отключение автоматической проверки диска может привести к проблемам, если ваша система действительно нуждается в проверке и исправлении ошибок на диске. Для уверенности в безопасности компьютера рекомендуется использовать антивирусные программы и регулярно устанавливать все необходимые обновления.
Способ 3: Удаление обновления KB2823324 для пользователей Kaspersky AntiVirus
Если вы пользователь Kaspersky AntiVirus и столкнулись с проблемой, когда команда CHKDSK отображает ошибку «Невозможно запустить полную проверку диска на этом томе», то у вас может быть проблема с обновлением KB2823324. Это обновление может конфликтовать с Kaspersky AntiVirus и вызывать проблемы при запуске проверки диска. В таком случае вы можете попробовать удалить это обновление и проверить диск снова.
Чтобы удалить обновление KB2823324, выполните следующие шаги:
- Откройте командную строку в Windows. Для этого нажмите комбинацию клавиш Win+R для открытия строки «Выполнить». Затем введите команду cmd и нажмите клавишу Enter .
- В командной строке введите следующую команду: wusa.exe /uninstall /kb:2823324 и нажмите клавишу Enter .
- Если система запросит подтверждение, нажмите клавишу Y и нажмите клавишу Enter .
После выполнения этих шагов перезапустите компьютер и проверьте диск снова с помощью команды CHKDSK.
Синтаксис Syntax
Команда chkntfs в Windows используется администраторами для проверки дисков на наличие ошибок при старте компьютера. Она запускается в командной строке и может отобразить информацию о том, какие диски будут проверены и сколько времени займет процесс.
Синтаксис команды chkntfs следующий:
chkntfs [/d] [/t[:seconds]] [/x volume…]
Параметры:
- /d — отображает информацию о том, какие диски запланированы для проверки при следующем запуске компьютера.
- /t[:seconds] — задает время задержки перед автоматическим запуском chkdsk. По умолчанию оно равно 3 секундам.
- /x volume… — отключает автоматическую проверку указанного диска при старте компьютера.
Примеры:
- Чтобы отобразить информацию о запланированной проверке дисков, можно ввести команду chkntfs без параметров.
- Если необходимо отключить автоматическую проверку диска C при старте компьютера, можно использовать команду chkntfs /x C:
Важно отметить, что использование команды chkntfs являются более техническими и предназначены для опытных пользователей или администраторов системного обновления. Если у вас возникли проблемы или ошибки при использовании этой команды, рекомендуется обратиться к специалисту или воспользоваться более простым способом проверки дисков, например, с помощью встроенного в Windows инструмента chkdsk.
Параметры Parameters
Команда CHKNTFS предоставляет ряд параметров, которые позволяют настроить поведение проверки диска в Windows. Всего доступно несколько параметров:
- -T: Параметр позволяет отключить автоматическую проверку диска при запуске компьютера. Для включения проверки диска снова необходимо ввести команду CHKNTFS /T:1.
- -X: Данный параметр позволяет автоматически исправлять ошибки, обнаруженные во время проверки диска.
- -D: Если этот параметр установлен, то при проверке диска будет обновляться файл $Logfile, который содержит результаты предыдущих проверок.
- -C: Этот параметр позволяет отключить проверку диска на наличие ошибок при подключении съемных носителей, таких как USB-флешки или внешние жесткие диски.
- -I: Данный параметр отключает запланированную проверку диска при запуске системы.
- -R: Параметр позволяет удалить запланированную проверку диска при запуске системы.
- -V: Этот параметр позволяет отобразить список всех доступных для проверки дисков и их состояние.
- -B: Данный параметр отключает проверку диска при запуске системы, если активна антивирусная программа Kaspersky.
- -S: Параметр позволяет настроить время отсчета перед началом проверки диска. Например, CHKNTFS /S:10 запустит проверку через 10 секунд после запуска системы.
- -R: Этот параметр используется для удаления возможных записей о проверке диска в системном файле.
Некоторые примеры использования параметров в команде CHKNTFS:
- CHKNTFS C: — проверить диск C: на наличие ошибок.
- CHKNTFS /X D: — включить автоматическое исправление ошибок на диске D: при проверке.
- CHKNTFS /D — отключить обновление файла $Logfile при проверке диска.
Желательно запускать команду CHKNTFS от имени администратора, чтобы избежать проблем с правами доступа. Если у вас возникла проблема с проверкой диска в Windows, таком как медленная проверка или повторное появление ошибок после исправления, проверьте параметры команды CHKNTFS и убедитесь, что они настроены правильно.
Видео:
Как быстро диагностировать слет прошивки жесткого диска при помощи светового индикатора кармана
Как быстро диагностировать слет прошивки жесткого диска при помощи светового индикатора кармана by Відновлення інформації MASTEROK HDD REPAIR 26,926 views 4 years ago 5 minutes, 51 seconds