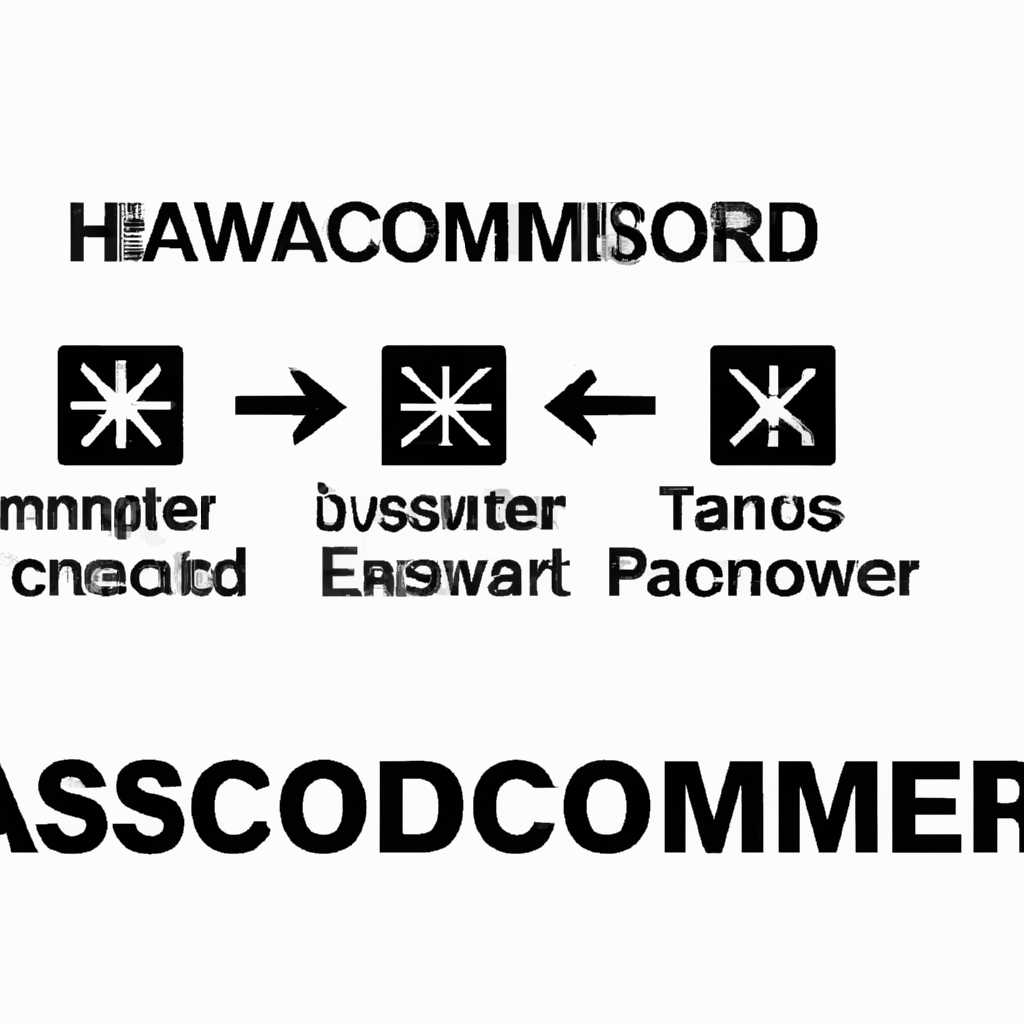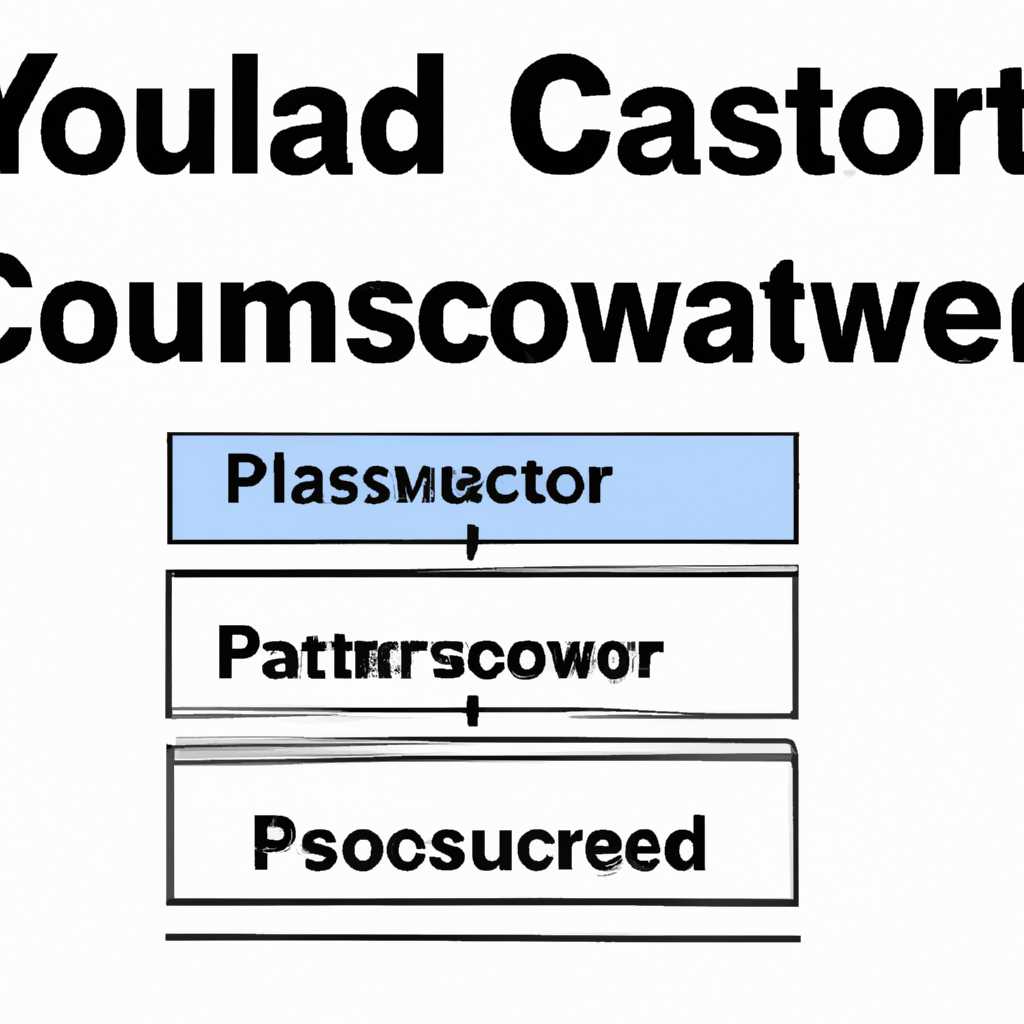- Команда control userpasswords2: все, что вам нужно знать
- Как использовать команду control userpasswords2 для управления пользователями в Windows
- Запуск команды userpasswords2
- Настройка требования пароля при входе
- Управление учетными записями пользователей
- Исправление проблем с отсутствующей командой userpasswords2
- Как открыть окно управления пользователями
- Способ 1: Через команду «Выполнить»
- Способ 2: Через «Панель управления»
- Видео:
- Как изменить имя пользователя Windows 11 и Windows 10 и о переименовании папки пользователя
Команда control userpasswords2: все, что вам нужно знать
Команда control userpasswords2 представляет собой очень полезное и эффективное средство для управления учетными записями пользователей в ОС Windows. Она позволяет настраивать различные параметры, связанные с паролями, и делает процесс входа в систему более удобным и безопасным.
Одним из основных преимуществ команды control userpasswords2 является возможность устранения проблемы с отсутствием отметки «Требовать имя пользователя и пароль» при входе в систему. Иногда после выполнения некоторых настроек или запуска некоторых программ эта галочка может пропасть, и каждый раз при входе в систему будет требоваться ввод имени пользователя и пароля. С помощью команды control userpasswords2 это можно исправить очень просто и быстро.
Основной способ запуска команды control userpasswords2 состоит в выполнении команды «Выполнить» (например, нажатие сочетания клавиш Win + R) и вводе команды «control userpasswords2» без кавычек. После этого откроется окно «Настройка учетных записей пользователей», в котором можно настроить все параметры, связанные с паролями.
Другим способом запуска команды control userpasswords2 является использование PowerShell. Для этого нужно открыть PowerShell от имени администратора и выполнить команду «control userpasswords2». В результате откроется то же самое окно «Настройка учетных записей пользователей», но в этом случае оно будет запущено с повышенными привилегиями.
Как использовать команду control userpasswords2 для управления пользователями в Windows
Запуск команды userpasswords2
Для запуска команды userpasswords2 вы можете использовать два способа:
- Способ 1: через окно «Выполнить»
- Нажмите комбинацию клавиш Win + R, чтобы открыть окно «Выполнить».
- Введите команду «control userpasswords2» и нажмите Enter.
- Способ 2: через командную строку
- Откройте командную строку, набрав «командную строку» в строке поиска меню «Пуск».
- Введите команду «control userpasswords2» и нажмите Enter.
Настройка требования пароля при входе
После запуска команды userpasswords2 вы попадете в окно «Свойства учетной записи». В этом окне вы можете настроить требования пароля при входе пользователя в систему. Для этого снимите или установите отметку в поле «Пользователь должен ввести имя пользователя и пароль».
Управление учетными записями пользователей
Команда userpasswords2 также предоставляет функции для управления учетными записями пользователей:
- Изменение пароля: выберите учетную запись пользователя и нажмите кнопку «Сбросить пароль». Следуйте инструкциям для изменения пароля.
- Управление привилегиями: выберите учетную запись пользователя и нажмите кнопку «Свойства». В разделе «Учетная запись пользователя» вы можете изменить тип учетной записи — администратор или обычный пользователь.
Исправление проблем с отсутствующей командой userpasswords2
Если при запуске команды userpasswords2 вы получаете сообщение об ошибке или команда не работает, можно попробовать следующие варианты:
- Используйте команду «netplwiz» вместо «userpasswords2». Она выполняет ту же функцию и может быть доступна в вашей версии Windows.
- Проверьте правильность ввода команды. Убедитесь, что вы правильно ввели команду «control userpasswords2» без ошибок.
- Проверьте наличие неисправности в системе. Воспользуйтесь поиском в Интернете для описания проблемы и способа ее устранения.
Теперь вы знаете, как использовать команду control userpasswords2 для управления пользователями и настройки их учетных записей в Windows.
Как открыть окно управления пользователями
Способ 1: Через команду «Выполнить»
Чтобы открыть окно управления пользователями с помощью команды control userpasswords2, следуйте следующим шагам:
- Нажмите сочетание клавиш Win + R, чтобы открыть окно «Выполнить».
- В поле ввода введите команду control userpasswords2 и нажмите Enter.
Этой командой можно управлять учетными записями пользователей, настраивать параметры входа и исправлять проблемы с паролями. Она срабатывает на Windows 7, Windows 8 и Windows 10.
Способ 2: Через «Панель управления»
Если команда control userpasswords2 не работает или пропала возможность использовать команду «Выполнить», то можно открыть окно управления пользователями через «Панель управления».
Для этого:
- Нажмите сочетание клавиш Win + S, чтобы вызвать поиск.
- В строке поиска введите «Панель управления».
- Выберите соответствующий результат и откройте «Панель управления».
- Настройте вид отображения «Категории» (если нужно) и перейдите в раздел «Учетные записи пользователей и Защита».
- Нажмите на опцию «Учетные записи пользователей».
При использовании этого способа можно вернуть отметку на параметре «Требовать имя пользователя и пароль» при входе, а также делать другие настройки учетных записей пользователей.
В комментариях поделитесь, какой способ использовали вы и какие еще варианты управления учетными записями пользователей на Windows знаете.
Видео:
Как изменить имя пользователя Windows 11 и Windows 10 и о переименовании папки пользователя
Как изменить имя пользователя Windows 11 и Windows 10 и о переименовании папки пользователя by remontka.pro video 30,373 views 9 months ago 6 minutes, 17 seconds