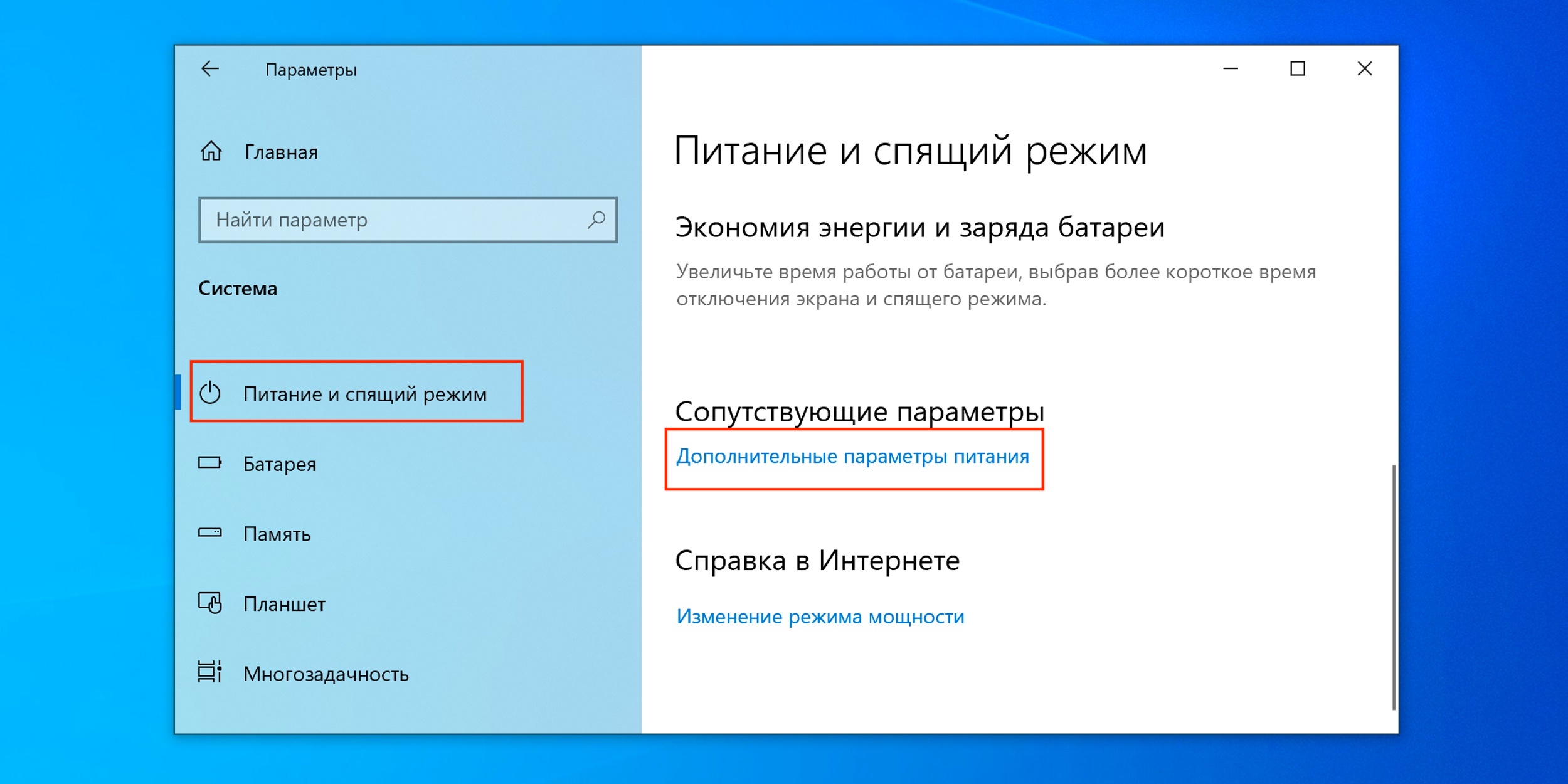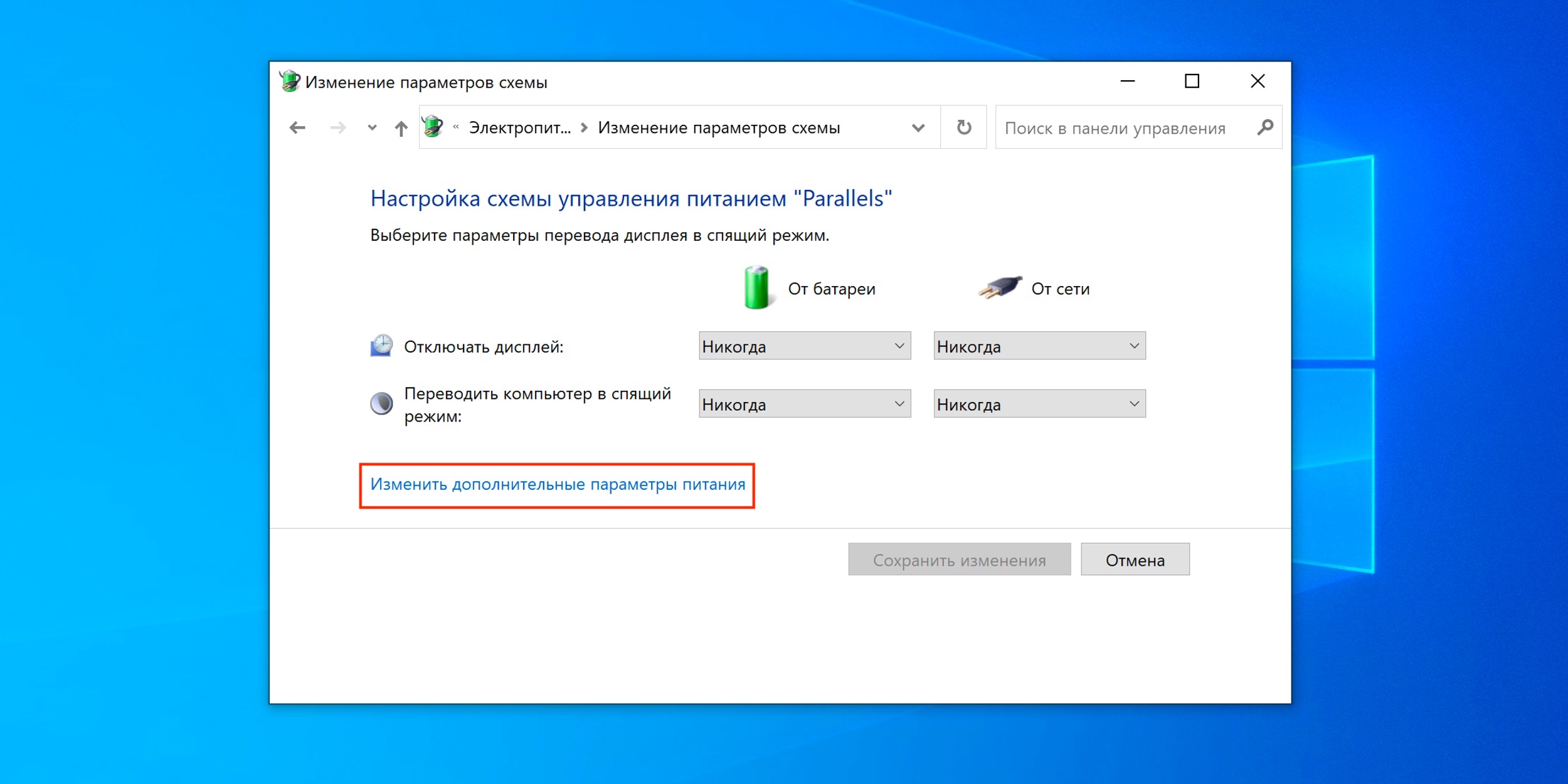- Узнайте, как активировать или деактивировать режим гибернации в операционной системе Windows 10
- Как включить гибернацию в Windows 10
- Откройте меню Пуск и перейдите в «Настройки»
- Шаг 1: Откройте меню Пуск
- Шаг 2: Перейдите в «Настройки»
- В разделе «Система» выберите «Питание и сон»
- Через командную строку:
- Через графический интерфейс:
- В разделе «Сон» откройте «Дополнительные настройки питания»
- В открывшемся окне выберите «Изменить параметры недоступных планов»
- Разверните «Состояние сна» и настройте гибернацию для режима питания, который вы используете
- Нажмите «Сохранить изменения» и гибернация будет включена
- Как отключить гибернацию в Windows 10
- Видео:
- Это грузит твой ПК и пожирает интернет! Отключи телеметрию и слежку навсегда!
Узнайте, как активировать или деактивировать режим гибернации в операционной системе Windows 10
Гибернация – это режим работы компьютера, который позволяет сохранить все данные и настройки при выключении. Когда гибернация активирована, компьютер сохраняет состояние своей операционной системы и при следующем включении запускает его снова. Это позволяет быстро возобновить работу и избежать потери данных при перезагрузке.
В Windows 10 сочетание гибернации и режима сна может быть полезным для энергосбережения и удобства использования. Однако некоторым пользователям может потребоваться отключить гибернацию для освобождения места на жестком диске или из других соображений.
Чтобы изменить настройки гибернации в Windows 10, введите команду в командной строке с административными правами: powercfg /hibernate on для включения гибернации и powercfg /hibernate off для отключения гибернации.
Вы также можете изменить размер файла гибернации с помощью команды: powercfg /h /size [значение в процентах]. Например, чтобы уменьшить размер файла гибернации на 50%, введите команду powercfg /h /size 50. Значение по умолчанию обычно составляет около 75% от размера вашей оперативной памяти.
Отметим, что гибернацию можно также настроить через панель управления Windows. Для этого перейдите в раздел «Система и безопасность» и выберите «Параметры питания». На открывшейся странице нажмите на ссылку «Изменение параметров питания», чтобы перейти к настройкам энергосбережения. Затем выберите соответствующую схему энергосбережения и нажмите на ссылку «Дополнительные параметры питания». В развернутом списке найдите пункт «Выключение кнопки включения/закрытия крышки» и измените его значение на «Гибернация».
Как включить гибернацию в Windows 10
Чтобы включить гибернацию в Windows 10, выполните следующие действия:
- Нажмите кнопку «Пуск» (изображение маленького флажка Windows) в левом нижнем углу экрана.
- Добавьте пункт «Компьютера» в меню приложений, кликнув правой кнопкой мыши на иконке «Пуск» и выбрав «Свойства».
- На экране «Параметры системы» выберите вкладку «Дополнительно».
- В разделе «Завершение работы» нажмите кнопку «Настройка».
- В появившемся окне «Настройка питания» щелкните по имени плана питания, который вы сейчас используете (обычно это «Сбалансированный») напротив него появится ссылка «Изменить план».
- В следующих параметрах поставьте галочку в поле «Включить гибернацию» и нажмите «Применить».
После выполнения этих шагов в вашей системе будет включена функция гибернации. Теперь, когда вы закрываете крышку ноутбука или если система выходит в спящий режим (сон), Windows автоматически переходит в гибернацию. Это позволяет сохранить все ваши данные и восстановить их при следующей загрузке.
Рекомендуется изменить размер файла гибернации, чтобы уменьшить его влияние на размер жесткого диска. Для этого откройте командную строку с правами администратора, введите команду «powercfg /hibernate /size значение» (без кавычек), где значение — это новое значение размера в процентах (рекомендуется оставить значение 50).
Откройте меню Пуск и перейдите в «Настройки»
Для включения или отключения гибернации в Windows 10 следуйте следующим шагам:
Шаг 1: Откройте меню Пуск
В левом нижнем углу экрана найдите кнопку «Пуск» с логотипом Microsoft и щелкните по ней один раз.
Шаг 2: Перейдите в «Настройки»
В меню Пуск найдите пункт «Настройки» и выберите его. Откроется окно с настройками операционной системы Windows.
В разделе «Система» выберите «Питание и сон»
Чтобы включить или отключить гибернацию в Windows 10, вам потребуется настроить соответствующие параметры питания. Следующим образом вы сможете изменить настройки и активировать или отключить эту функцию.
- Нажмите на кнопку «Пуск» в левом нижнем углу экрана Windows.
- Из меню выберите пиктограмму «Настройки», которая выходит в виде зубчатого колеса на панели запуска.
- Поставьте курсор на «Система» и кликните на нем левой кнопкой мыши.
- В открывшемся окне слева выберите пункт «Питание и сон».
Такое дополнительное меню дает возможность настроить режимы энергосбережения и функцию гибернации. Если активированы эти режимы, то при закрытии ноутбука или выходе в спящий режим, операционная система сохранит состояние дисплея и все запущенные файлы в специальный файл гибернации, который поможет восстановить компьютер при следующем включении.
Чтобы включить гибернацию, измените значение на пункте «Гибернирование» с помощью командной строки или через графический интерфейс.
Через командную строку:
- Нажмите комбинацию клавиш «Win + X» и выберите командную строку (администратор) из списка.
- Введите:
powercfg.exe /hibernate onи нажмите клавишу «Enter». - А затем введите:
exitи снова нажмите клавишу «Enter».
Через графический интерфейс:
- Находясь на странице «Питание и сон», прокрутите вниз до «Дополнительные параметры питания» и нажмите на эту ссылку.
- В открывшемся окне выберите план питания, который вы используете в данный момент.
- Нажмите на ссылку «Изменение настроек плана».
- Затем нажмите на ссылку «Изменение расширенных параметров питания».
- Прокрутите список параметров вниз до раздела «Сон».
- Включите или отключите гибернирование, нажав плюс или минус возле этой функции.
- Нажмите на кнопку «Применить» или «ОК», чтобы сохранить изменения.
Рекомендуется отключить гибернацию, если у вас мало памяти или если вы хотите уменьшить размер файлов в папке Windows. Если возникнут проблемы с гибернацией, включить или отключить режим может помочь восстановить его работу.
Следуя этим простым шагам, вы сможете настроить гибернацию в Windows 10 по вашему желанию.
В разделе «Сон» откройте «Дополнительные настройки питания»
- Нажмите на кнопку «Пуск», которая находится в левом нижнем углу экрана.
- В открывшемся меню выберите «Настройки».
- В окне «Настройки» кликните на панель «Система».
- На панели «Система» выберите раздел «Питание и сон».
- В разделе «Питание и сон» найдите ссылку «Дополнительные настройки питания» и кликните по ней.
Теперь откроется окно с настройками энергосбережения. В этом окне вы найдете несколько вкладок с различными параметрами сна и гибернации.
- На вкладке «Режимы сна» вы можете выбрать, каким образом компьютер работает в режиме сна. Здесь можно установить такое значение, как «Никогда» для отключения сна.
- На вкладке «Переход в режим сна» можно задать параметры для перехода компьютера в режим сна при бездействии.
- На вкладке «Переход в спящий режим» можно настроить спящий режим компьютера при закрытии крышки ноутбука или нажатии клавиши питания.
- На вкладке «Дисплей» можно настроить время, через которое дисплей будет выключаться при бездействии.
- На вкладке «Гибернация» вы можете включить или отключить режим гибернации.
Для включения или отключения гибернации в Windows 10 следует установить или снять флажок напротив пункта «Вкл./Выкл. быстрый запуск (рекомендуется)», который находится в разделе «Завершение работы». Гибернация позволяет сохранить все открытые приложения и данные на жестком диске компьютера и использовать гибернацию вместо полной перезагрузки системы при следующем включении.
После изменения настроек сохраните изменения и закройте окно настроек энергосбережения. Теперь вы можете включить или отключить гибернацию в Windows 10, используя командную кнопку «Пуск». Просто кликните на кнопку «Пуск», затем выберите команду «Восстановить» или «Убрать» по отображаемой надписи «Гибернация».
В открывшемся окне выберите «Изменить параметры недоступных планов»
Когда ваш компьютер работает в режиме гибернации, данные, открытые приложения и параметры системы сохраняются на жестком диске или в памяти. При следующем включении компьютера он автоматически восстанавливается в том же состоянии, в котором он был до выключения. Чтобы включить или отключить гибернацию в Windows 10, следуйте приведенным ниже инструкциям.
- Нажмите на кнопку «Пуск» в левом нижнем углу экрана и выберите «Настройки».
- В окне «Настройки» кликните на пункт «Система».
- В левом меню выберите «Питание и спящий режим».
- В правой части окна найдите надпись «Дополнительные параметры питания» и кликните на ссылку «Выбрать, что делать при закрытии крышки или нажатии кнопки питания».
- В открывшемся окне выберите «Изменить параметры недоступных планов».
- На странице «Параметры схемы» найдите пункт «Гибернация» и измените его значения для каждого режима питания: «План питания в операционной системе Windows 10» и «Зарядка батареи». Рекомендуется отключить гибернацию для всех планов питания.
- Для отключения гибернации поставьте галочку напротив пункта «Отключить активацию гибернации» и примените изменения.
После завершения всех настроек гибернации ваш компьютер не будет включаться в режим гибернации при закрытии крышки или нажатии кнопки питания. Будьте внимательны, так как при отключении гибернации файл hiberfil.sys, который занимает определенное место на жестком диске или в памяти, будет удален. Если вам понадобится включить гибернацию в будущем, вы можете повторить эти действия и изменить настройки восстановления режимов питания.
Разверните «Состояние сна» и настройте гибернацию для режима питания, который вы используете
Если у вас возникли проблемы с отключением или включением гибернации в Windows 10, вам потребуется изменить настройки параметров питания. Для выполнения этой операции вам понадобится открыть командную строку от имени администратора.
Чтобы пользоваться гибернацией, вам необходимо настроить соответствующий режим питания. Начните с нажатия на кнопку «Пуск», расположенную в левом нижнем углу экрана. В появившемся меню выберите пункт «Настройки» (значок шестеренки). В открывшемся окне «Параметры» кликните на разделе «Система».
На странице «Система» в списке слева выберите пункт «Питание и сон». Напротив надписи «Настройки состояния сна» кликните на выпадающем списке и выберите пункт «Гибернация».
Для включения гибернации в режиме питания выберите пункт «Включить гибернацию», а для отключении — «Не включать гибернацию». Изменение этих настроек потребует прав администратора.
Каждая настройка появится в списке, и вы сможете видеть, когда компьютер входит в режим гибернации.
При включении функции гибернации Windows создает файл hiberfil.sys на системном диске. Обычно этот файл имеет размер равный объему памяти вашего компьютера. Если вам необходимо освободить дополнительное место на диске, вы можете удалить этот файл. Для этого уменьшите размер файла, введя следующую команду в командной строке: powercfg.exe /hibernate /size 50. Здесь «50» — это процент от общего размера файл hiberfil.sys, который вы хотите установить.
Чтобы восстановить стандартный размер файла hiberfil.sys, введите команду powercfg.exe /hibernate /size 100.
Теперь вы знаете, как включить или отключить гибернацию в Windows 10 и настроить ее параметры в соответствии с вашими потребностями.
Нажмите «Сохранить изменения» и гибернация будет включена
Для включения или отключения гибернации в Windows 10 следуйте следующим шагам:
- Кликните правой кнопкой мыши на кнопке «Пуск» в левом нижнем углу экрана и выберите пункт «Параметры».
- В окне настроек выберите пункт «Система».
- На левой панели выберите «Энергосбережение и сон».
- В разделе «Спящий режим и гибернация» измените значения параметров «Когда закрывается крышка» и «После перехода в режим сна» на то, как вы бы хотели, чтобы Ваш компьютер работал.
- Поставьте флажок возле пункта «Включить гибернацию», чтобы активировать эту функцию.
- Нажмите кнопку «Сохранить изменения».
Гибернация – это режим сна, который сохраняет все данные и состояние компьютера на жестком диске при его выключении. Это позволяет быстро запустить компьютер и вернуться к работе, как если бы он был в спящем режиме. Режим гибернации рекомендуется использовать при длительных простоях компьютера, чтобы сохранить энергию, но при этом не потерять данные.
Как отключить гибернацию в Windows 10
Режим гибернации в Windows 10 позволяет сохранить состояние компьютера на жестком диске перед выключением, чтобы при следующем включении все приложения и файлы открывались так, как были на момент выключения. Но возможно, вы захотите отключить эту функцию, например, из-за необходимости освободить место на жестком диске или проблем с активацией режима гибернации.
Чтобы отключить гибернацию в Windows 10, вам потребуется выполнить несколько простых шагов:
| Шаг | Действие |
|---|---|
| 1. | Нажмите на кнопку «Пуск» в левом нижнем углу экрана. |
| 2. | Поиск режима гибридный. |
| 3. | Выберите пункт «Изменение параметров питания», который появится в результате поиска. |
| 4. | На странице «Параметры защиты от питания» нажмите на ссылку «Выберите, что делать при закрытии крышки». |
| 5. | В открывшемся окне «Параметры системы» выберите вкладку «Включение/выключение кнопки питания». |
| 6. | Напротив пункта «Установите значение «Не делать ничего»» нажмите на выпадающий список и выберите «Включить/отключить гибернацию». |
| 7. | Нажмите кнопку «Запретить». |
| 8. | Нажмите кнопку «Применить». |
| 9. | Нажмите кнопку «OK». |
После этих действий функция гибернации будет отключена на вашем компьютере. Вы можете проверить это, перейдя в меню «Пуск» и выбрав пункт «Сон». Если отключение прошло успешно, то вместо надписи «Гибернация» появится надпись «Сон».
Отключение гибернации также может быть полезным в случае возникновения дополнительных проблем или ошибок системы при активации режима гибернации. Если вам не нужна функция гибернации на вашем компьютере, то ее отключение поможет освободить место на жестком диске и избежать возможных проблем.
Видео:
Это грузит твой ПК и пожирает интернет! Отключи телеметрию и слежку навсегда!
Это грузит твой ПК и пожирает интернет! Отключи телеметрию и слежку навсегда! by Павел Мудрый 86,205 views 8 months ago 19 minutes