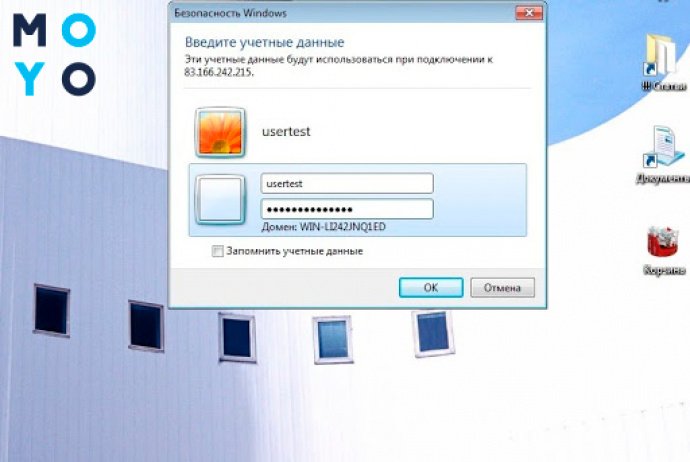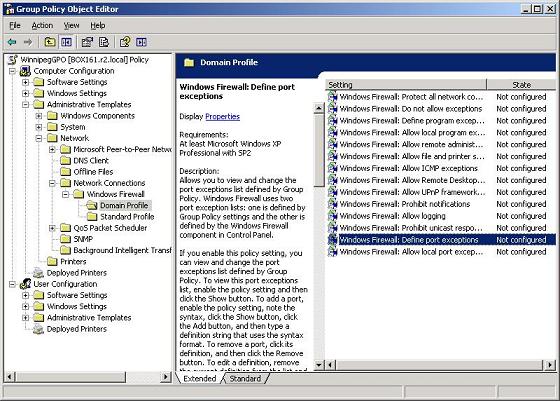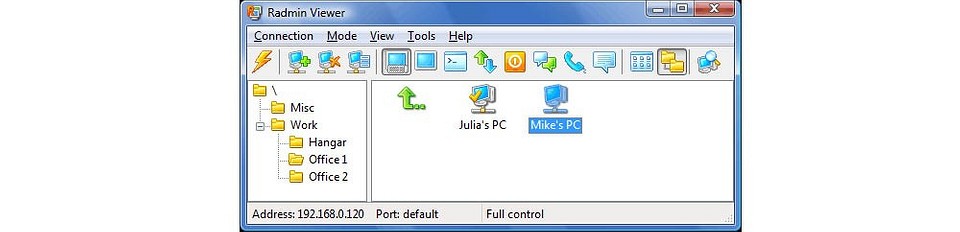- Работа с удаленным помощником в Windows 7 лучшие способы и советы
- Работа с удаленным помощником в Windows 7:
- Лучшие способы и советы
- 1. Подключение удаленного помощника
- 2. Настройка удаленного доступа
- 3. Пригласить других пользователей
- 4. Отправка и получение запроса на помощь
- Полезность удаленного помощника в Windows 7
- Установка и настройка удаленного помощника
- Установка Remove Desktop Connection
- Настройка удаленного помощника
- Как сделать свое рабочее место доступным для удаленного помощника
- Разрешите доступ удаленному помощнику
- Подключение удаленного помощника
- Использование Удаленной помощи с различными настройками сети
- Настройки удаленного доступа в Windows 7
- Настройка локальной сети
- Настройка удаленного подключения через Интернет
- Улучшение производительности удаленной работы с помощью Windows 7
- Настройка удаленного рабочего стола
- Настройки групповых политик и удаленного рабочего стола
- Используйте утилиты для улучшения удаленной работы
- Безопасность и защита при удаленной работе в Windows 7
- Подключение к удаленному помощнику без запроса доступа
- Шаг 1: Проверка настройки удаленного помощника
- Шаг 2: Пригласить пользователя к использованию удаленного помощника
- Подключение «Удалённого помощника» без запроса доступа
- Шаги для подключения без запроса доступа:
- Советы по максимальной эффективности удаленной работы
- Работа с удаленными программами и файлами через Удаленного помощника
- Решение проблем и часто возникающие ошибки при удаленной работе
- 1. Установка и настройка удаленной работы
- 2. Приглашение и подключение удаленных пользователей
- 3. Управление удаленным компьютером
- Удаленный помощник в Windows 7: сравнение с аналогами других операционных систем
- Видео:
- Тотальное УНИЧТОЖЕНИЕ ВИРУСОВ на ВАШЕМ ПК
Работа с удаленным помощником в Windows 7 лучшие способы и советы
Если у вас возникла потребность в удалении помощи с другого устройства, необходимо разобраться, как использовать функцию «удалённый помощник» в Windows 7. С помощью этой команды вы сможете управлять удаленным компьютером и помочь пользователю решить проблемы, не покидая своего рабочего места. Убедитесь, что вы имеете доступ к удаленному устройству и политики безопасности позволяют такие действия.
Для начала, вам необходимо открыть окно «Удаленный помощник». Сделать это можно двумя способами. Первый способ — нажмите клавиши Win+R, введите «msra» в открывшемся окне и нажмите Enter. Второй способ — откройте меню «Пуск», кликните дважды на пункт «Компьютер», щелкните правой кнопкой мыши по пустому месту в окне и выберите пункт «Свойства». В открывшемся окне выберите вкладку «Удаленный доступ», поставьте галочку напротив пункта «Разрешить подключение к этому компьютеру», а затем нажмите кнопку «ОК».
Далее, чтобы создать соединение с удаленным компьютером, вы можете внести запрос на доступ. Откройте окно «Удаленный помощник», нажмите на кнопку «Пригласить к удаленному помощнику» и установите пароль сеанса доступа. Кому вы хотите предоставить удаленную помощь, введите имя или адрес электронной почты получателя и нажмите кнопку «Отправить приглашение». После этого получатель сможет принять ваше приглашение и установить соединение.
Если вы хотите отключить удаленный доступ, щелкните правой кнопкой мыши на иконке «Удаленный помощник» в системном трее (рядом с часами) и выберите пункт «Завершить сеанс удаленного помощника». Также вы можете отключить удаленный доступ через панель управления. Нажмите на кнопку «Пуск», выберите пункт «Панель управления», откройте раздел «Система и безопасность» и выберите пункт «Удаленный доступ». Затем установите галочку напротив пункта «Запретить удаленные подключения к этому компьютеру».
Работа с удаленным помощником в Windows 7:
Включение удаленного помощника в Windows 7 можно сделать следующим образом:
- Откройте меню «Пуск».
- Найдите строку поиска и введите «управление».
- Кликните по кнопке «Управление» для открытия панели управления.
- В панели управления найдите раздел «Система и безопасность» и кликните на него.
- В разделе «Система и безопасность» найдите вариант «Система» и кликните на него.
- В открывшемся окне выберите вкладку «Удаленный доступ».
- В разделе «Удаленный доступ» найдите опцию «Разрешить подключение к этому компьютеру» и поставьте галочку напротив неё.
- Нажмите на кнопку «Применить» и закройте окно настроек.
Для использования удаленного помощника Windows 7 вам потребуется знать имя компьютера, к которому вы хотите получить доступ, а также иметь соединение с сетью, в которой расположен этот компьютер. В случае, если удаленный помощник уже установлен на компьютере, вам потребуется только имя компьютера и пароль для подключения.
Работа с удаленным помощником происходит следующим образом:
- Откройте меню «Пуск».
- Найдите строку поиска и введите «удалённый помощник».
- Кликните по найденному результату «Удалённый помощник» для его запуска.
- В открывшемся окне удаленного помощника введите имя компьютера, к которому вы хотите получить доступ.
- Нажмите на кнопку «Подключиться».
- В случае необходимости введите пароль для доступа к удаленному компьютеру.
- После установления соединения с удаленным компьютером вы сможете управлять им с помощью своей мыши и клавиатуры.
В случае, если на удаленном компьютере установлена Windows 7 Professional, Ultimate или Enterprise, вы сможете использовать голосовое взаимодействие с удаленным помощником. Для этого перейдите в раздел «Групповые политики» в панели управления, найдите настройку «Включить удалённый помощник для работы со связью с использованием голоса» и установите ей значение «Включено».
Если вы хотите отключить удаленного помощника в Windows 7, вам достаточно зайти в его настройки и убрать галочку напротив опции «Разрешить подключение к этому компьютеру».
Таким образом, работа с удаленным помощником в Windows 7 позволяет легко управлять удаленными компьютерами, не выходя из дома или офиса. Для использования этой функции необходимо правильно настроить удаленный помощник и иметь доступ к сети, в которой находится нужный компьютер.
Лучшие способы и советы
В данном разделе мы рассмотрим лучшие способы и советы по работе с удаленным помощником в Windows 7.
1. Подключение удаленного помощника
Чтобы подключиться к удаленному помощнику в Windows 7, выполните следующие действия:
- Нажмите комбинацию клавиш «Win+R» для открытия окна «Выполнить».
- Введите команду «gpedit.msc» и нажмите клавишу «Enter».
- В окне «Консоль управления групповыми политиками» перейдите к пункту «Компьютерные настройки» > «Административные шаблоны» > «Система» > «Службы удаленного помощника на рабочем столе».
- Дважды кликните на пункте «Включение сеанса удаленного рабочего стола на этой машине» и установите значение «Включено».
2. Настройка удаленного доступа
Чтобы настроить удаленный доступ к компьютеру в Windows 7, следуйте инструкциям ниже:
- Нажмите правой кнопкой мыши на значок «Компьютер» на рабочем столе и выберите «Свойства».
- На странице «Свойства системы» выберите вкладку «Дистанционный доступ».
- В разделе «Подключение к этому компьютеру» отметьте пункт «Разрешить подключение к этому компьютеру».
- Установите необходимые параметры доступа, выбрав одну из опций: «Все пользователи» или «Только пользователи, имеющие доступ к удаленному рабочему столу».
3. Пригласить других пользователей
С помощью удаленного помощника в Windows 7 вы можете пригласить других пользователей для удаленного подключения. Для этого выполните следующие действия:
- Нажмите клавишу «Win» для вызова меню «Пуск» и в поисковой строке введите «Пригласить к сеансу» или «Пригласить на помощь».
- Выберите соответствующий результат поиска, чтобы запустить приложение «Пригласить на помощь».
- В окне «Пригласить на помощь» нажмите кнопку «Пригласить к тем, кто помогает мне».
- Выберите способ отправки приглашения (например, электронная почта) и следуйте инструкциям для отправки приглашения.
4. Отправка и получение запроса на помощь
Если вы хотите отправить запрос на помощь или получить запрос от другого пользователя, выполните следующие действия:
- Нажмите комбинацию клавиш «Win+R» для открытия окна «Выполнить».
- Введите команду «msra.exe» и нажмите клавишу «Enter».
- В окне «Помощник удаленного рабочего стола» выберите соответствующий вариант действия: «Нуждаюсь в помощи» или «Попросить кого-то оказать помощь».
- Выберите способ отправки запроса (например, электронная почта) и следуйте инструкциям для отправки или получения запроса.
Таким образом, использование удаленного помощника в Windows 7 достаточно просто и позволяет эффективно управлять компьютером на расстоянии. Применяйте эти советы и воспользуйтесь всеми возможностями удаленного помощника для решения проблем и настройки работы вашего компьютера.
Полезность удаленного помощника в Windows 7
Для использования удаленного помощника вам потребуется установить и настроить эту утилиту на обоих компьютерах – тот, который будет выступать в роли помощника, и тот, который будет получать помощь. В Windows 7 существует несколько вариантов путей создания подключения к удаленному помощнику. Один из них – через групповые политики.
Чтобы включить удаленный помощник через групповую политику, перейдите в редактор групповых политик на вашем компьютере. В строке команд введите «gpedit.msc» и нажмите Enter. В открывшемся редакторе перейдите по следующим путям: Конфигурация компьютера -> Шаблоны административных шаблонов -> Сеть -> Сетевое взаимодействие -> «Включение удаленного помощника».
Убедитесь, что установленная галочка в строке «Удалённый помощник: доступ к удалённой помощи включен» активна. Теперь ваш компьютер готов принимать запросы о сеансе удаленной помощи.
Для запросить удаленного помощника перейдите на компьютер, с которого вы хотите предоставить удаленную помощь. В строке поиска на рабочем столе введите «удалённый помощник» и нажмите на кнопку «Служба удалённой помощи компьютера». В открывшемся окне выберите «Помощник по сеансу» и введите имя компьютера, на котором установлен удаленный помощник. После этого создайте приглашение и отправьте его человеку, который будет предоставлять помощь.
Также удаленный помощник может быть использован без создания приглашения. Для этого на компьютере, предоставляющем помощь, в строке поиска на рабочем столе введите «удалённый помощник» и нажмите на кнопку «Служба удалённой помощи компьютера». В открывшемся окне выберите «Помощник» и введите имя компьютера, на котором установлен удаленный помощник. После этого подключитесь к этому компьютеру и предоставьте помощь.
Использование удаленного помощника в Windows 7 является незаменимым в решении технических проблем на удаленных компьютерах. Он позволяет более гибко и эффективно помогать пользователю, преодолевая пространственные и временные ограничения.
Установка и настройка удаленного помощника
Установка Remove Desktop Connection
Для использования удалённого помощника требуется установить утилиту Remove Desktop Connection. Используйте следующие шаги для её установки:
- Откройте «Панель управления» и найдите раздел «Программы».
- В разделе «Программы» найдите и кликните по пункту «Включение или отключение компонентов Windows».
- В открывшемся окне «Компоненты Windows» найдите пункт «Удалённый рабочий стол» и убедитесь, что галочка установлена.
- Если галочка не установлена, кликните по ней, чтобы внести изменения.
- Нажмите «ОК» и подождите, пока Windows установит Remove Desktop Connection.
Настройка удаленного помощника
После установки утилиты «Удалённый рабочий стол» вы можете приступить к настройке удаленного помощника в Windows 7:
- Откройте «Панель управления» и найдите раздел «Система и безопасность».
- В разделе «Система и безопасность» найдите пункт «Система» и дважды кликните по нему.
- В строке «Компьютер, псевдонимы и рабочие группы» найдите кнопку «Дополнительные параметры системы».
- В открывшемся окне «Свойства системы» выберите вкладку «Удаленный доступ».
- На вкладке «Удаленный доступ» установите галочку напротив пункта «Разрешить подключение к этому компьютеру».
- Для дистанционной помощи с голосовым чатом, установите галочку напротив пункта «Разрешить голосовую связь с удаленными подключениями».
- Для использования удаленного помощника в групповых параметрах, установите галочку напротив пункта «Разрешить другим пользователям контролировать ваш рабочий стол».
- Нажмите «ОК» и закройте окно «Свойства системы».
Теперь ваш удаленный помощник готов к использованию. Для подключения к удаленному компьютеру используйте функции и возможности этой утилиты. Не забывайте проверять параметры удаленного помощника и обеспечивать безопасное соединение при использовании данной службы.
Как сделать свое рабочее место доступным для удаленного помощника
Работа с удаленным помощником может быть очень полезной для пользователей, которым нужна техническая поддержка или помощь в решении проблем на компьютере. В Windows 7 доступ к рабочему столу можно предоставить удаленному помощнику, чтобы он мог быстро и эффективно решать любые проблемы и выполнять необходимые действия. В этом разделе мы расскажем вам, как сделать свое рабочее место доступным для удаленного помощника.
Разрешите доступ удаленному помощнику
Чтобы разрешить удаленному помощнику подключиться к вашему компьютеру, выполните следующие действия:
- Нажмите правой кнопкой мыши на значок «Мой компьютер» на рабочем столе.
- В появившемся контекстном меню выберите пункт «Свойства».
- В открывшемся окне «Свойства системы» выберите вкладку «Дополнительно».
- В разделе «Удаленное подключение» поставьте галочку напротив пункта «Разрешить подключение к этому компьютеру».
- Проверьте, что в разделе «Размер» выбран вариант «Позвонивший пользователь получает разрешение экрана» или «Позвонивший пользователь получает управление» в зависимости от того, какие действия вы хотите разрешить помощнику выполнять.
- Нажмите кнопку «ОК», чтобы сохранить изменения.
Теперь ваш компьютер будет доступен для подключения удаленного помощника.
Подключение удаленного помощника
Чтобы подключиться к компьютеру удаленного помощника, выполните следующие действия:
- Откройте «Меню Пуск» и в поисковой строке введите «Удалённый помощник».
- Выполните клик правой кнопкой мыши по найденной утилите «Удалённый помощник» и выберите пункт «Запустить от имени администратора».
- В открывшемся окне введите пароль, который получили от пользователя компьютера, к которому вы хотите подключиться.
- Нажмите кнопку «ОК», чтобы подключиться к компьютеру удаленного помощника.
Теперь вы можете получать доступ к рабочему столу удаленного компьютера и предлагать помощь или выполнять необходимые действия.
Включение и настройка удаленной помощи может быть достаточно сложной задачей. Если у вас возникнут трудности, обратитесь к специалисту или администратору компьютера, чтобы получить дополнительные инструкции и помощь.
Использование Удаленной помощи с различными настройками сети
Удаленная помощь в операционной системе Windows 7 позволяет различным пользователям подключаться к рабочему сеансу других компьютеров в локальной сети или через Интернет. Чтобы внести необходимые настройки для использования Удаленной помощи, следуйте указанным ниже инструкциям.
Настройки удаленного доступа в Windows 7
Прежде всего, убедитесь, что на удаленном компьютере установлена Windows 7 Professional, Enterprise или Ultimate. Эти версии операционной системы позволяют получать удаленный доступ к компьютеру.
Для включения Удаленной помощи найдите и откройте пункт «Система» в меню «Пуск». В появившемся окне выберите пункт «Дополнительные параметры системы», а затем перейдите на вкладку «Удаленный доступ». Установите галочку напротив пункта «Разрешить удаленное подключение к этому компьютеру».
После этого установите галочку напротив пункта «Позволить прием только групповых запросов на Удаленную помощь». Это позволит другим пользователям запрашивать сеанс удаленной помощи без вашего разрешения.
Настройка локальной сети
Если вы хотите использовать Удаленную помощь в локальной сети, обратите внимание на следующие настройки.
Сначала найдите путь к каталогу с программой Удаленная помощь. Обычно он находится по пути «C:\Windows\System32\msra.exe». Далее, в командной строке введите команду «netsh advfirewall firewall set rule group=»Удаленная помощь» new enable=yes».
После этого вы можете запросить помощь у удаленного компьютера. Найдите пункт «Помощь» в меню «Пуск» и выберите «Позвонить за помощью» или «Запросить помощь через Интернет». Далее следуйте инструкциям, чтобы запустить удаленную помощь.
Настройка удаленного подключения через Интернет
Если вы хотите использовать Удаленную помощь удаленно, через Интернет, вам нужно настроить дополнительные параметры.
В первую очередь, вам необходим статический IP-адрес или доменное имя для удаленного компьютера. Обратитесь к своему интернет-провайдеру, чтобы получить эти данные.
Далее в поиске найдите пункт «Помощник по настройке удаленного рабочего стола» и запустите его. Введите IP-адрес или доменное имя удаленного компьютера, а затем нажмите кнопку «Подключение». Если у вас запросят имя пользователя и пароль удаленного компьютера, введите соответствующие данные.
Теперь вы можете получить удаленный доступ к компьютеру и использовать Удаленную помощь для помощи другим пользователям.
Разберемся с технической стороной. В операционной системе Windows 7 должны быть установлены службы Групповой политики. Если они не установлены, найдите и установите соответствующий пакет.
После установки служб Групповой политики перейдите в директории: «Пуск» -> «Администрирование» -> «Службы Terminal Services». В этом пункте установите галочку напротив «Удаленный помощник: разрешение считывания», «Удаленный помощник: размер окна с рабочим столом» и «Удаленный помощник: размер файла выходных данных дистанционной помощи».
Сохраните изменения и перезапустите компьютер.
Теперь вы готовы использовать Удаленную помощь с различными настройками сети для помощи другим пользователям или получения удаленной помощи от других пользователей.
Улучшение производительности удаленной работы с помощью Windows 7
Удаленная работа стала неотъемлемой частью современного бизнеса, и Windows 7 предлагает ряд полезных инструментов и настроек, чтобы улучшить ваш опыт удаленной работы. В этом разделе мы расскажем о некоторых из них.
Настройка удаленного рабочего стола
Для начала, чтобы использовать удаленный рабочий стол в Windows 7, необходимо настроить удаленное управление.
1. Чтобы зайти в настройки удаленного управления, нажмите Win+R на вашей клавиатуре, чтобы открыть окно «Выполнить».
2. В появившемся окне введите «sysdm.cpl» и нажмите «ОК», чтобы открыть окно «Свойства системы».
3. В окне «Свойства системы» перейдите на вкладку «Удаленный», и установите галочку напротив «Разрешить подключение к этому компьютеру».
4. Для создания приглашения на подключение, перейдите на вкладку «Приглашения к удаленному рабочему столу» и нажмите на кнопку «Создать».
5. В следующем окне выберите «Приглашение в виде файла» и нажмите «Продолжить». Сохраните файл на вашем компьютере.
6. Откройте сохраненный файл и позвоните вашему удаленному помощнику, чтобы передать файл приглашения.
Настройки групповых политик и удаленного рабочего стола
Чтобы улучшить производительность удаленной работы, можно внести изменения в параметры групповых политик.
1. Откройте окно «Контроль учётных записей» в Панели управления.
2. В верхней части окна перейдите в раздел «Изменение параметров учётной записи» и кликните по ссылке «Изменить параметры управления пользователями».
3. В открывшемся окне выберите «Да» в поле «Включить режим проверки руководителем группы».
4. Подтвердите изменения, закройте все окна и перезагрузите компьютер.
Используйте утилиты для улучшения удаленной работы
Windows 7 также предлагает некоторые утилиты, которые могут помочь улучшить ваш опыт удаленной работы.
1. Утилита «Удаленная помощь» позволяет подключиться к удаленному рабочему столу и оказать техническую поддержку.
2. Утилита «Удаление службы удаленной помощи» позволяет отключить эту службу для предотвращения возможных проблем связи.
3. Утилита «Приостановить сеанс» позволяет временно приостановить удаленную работу и вернуться к локальной работе на компьютере.
4. Утилита «Создание приглашения на удаленное подключение» позволяет создать приглашение для подключения к вашему удаленному рабочему столу.
Не забывайте только применить эти изменения и настроить нужные параметры для повышения производительности удаленной работы в Windows 7!
Безопасность и защита при удаленной работе в Windows 7
При использовании удаленного помощника в Windows 7 важно обеспечить безопасность и защиту своих данных. В этом разделе мы рассмотрим несколько советов, которые помогут вам обеспечить безопасность вашего рабочего сеанса.
Первым делом, перед тем как предоставить удаленный доступ к вашему компьютеру, проверьте настройки безопасности и управление пользователями. Убедитесь, что установлена достаточная степень защиты для предотвращения несанкционированного доступа.
При подключении к удаленному помощнику с других компьютеров, необходимо также внести настройки защиты в своей операционной системе. Утилита удаленного помощника может предлагать различные варианты безопасности и размера разрешения для вашего сеанса.
Если вы предлагаете удаленную помощь другим пользователям, проверьте, установлена ли на их компьютерах программа удаленной поддержки. При необходимости, попросите их установить эту утилиту, чтобы вы могли подключиться и оказать помощь.
Кроме того, важно быть внимательным при получении запроса на удаленное подключение. Поставьте себя на место другого пользователя и проверьте, доверяете ли вы инициатору запроса и что он действительно нуждается в вашей помощи.
Если вам кажется, что что-то подозрительно или необычно, лучше всего отказаться от удаленного подключения и сообщить о своих опасениях. Всегда доверяйте своей интуиции и остерегайтесь подозрительных действий или запросов.
Для защиты вашей дистанционной сессии в Windows 7 также рекомендуется использовать пароль и создание групповой политики. Это поможет предотвратить несанкционированный доступ к вашему рабочему сеансу.
Видео- и аудио-связь также являются важными аспектами безопасности при использовании удаленного помощника в Windows 7. Проверьте настройки связи и устройство перед началом сеанса.
В случаях, когда вы приглашаете кого-то на удаленную помощь, передайте им все необходимые данные для подключения, включая IP-адрес или доменное имя вашего компьютера.
Всегда запрашивайте разрешение пользователя, прежде чем выполнять какие-либо действия на их компьютере. Будьте внимательны и осторожны, чтобы не нанести вред пользовательским данным или нарушить их конфиденциальность.
Наконец, при использовании удаленного помощника в Windows 7 важно помнить о возможных проблемах со стабильностью и скоростью соединения. Если у вас возникли проблемы с удаленной связью, проверьте настройки вашего интернет-соединения и связи с удаленным помощником.
В этом разделе мы разберемся с основными вопросами безопасности и защиты при использовании удаленного помощника в Windows 7. Удачной работы с удаленным помощником!
Подключение к удаленному помощнику без запроса доступа
При использовании удаленного помощника в Windows 7 можно сделать так, чтобы удаленный пользователь мог получать помощь без необходимости запроса доступа. Для этого следуйте следующим действиям:
Шаг 1: Проверка настройки удаленного помощника
Перейдите в «Параметры удаленного управления» через путь:
«Пуск» — «Панель управления» — «Система и безопасность» — «Система» — «Дополнительные параметры системы» — вкладка «Удаленный»
Убедитесь, что в разделе «Удаленная помощь» установлена галочка напротив пункта «Разрешить удаленному помощнику управлять этим компьютером». Если галочка не установлена, примените изменения, нажав кнопку «Применить».
Шаг 2: Пригласить пользователя к использованию удаленного помощника
Для того, чтобы дать удаленному пользователю возможность получать помощь через удаленный помощник, откройте редактор реестра с помощью команды «regedit» в окне «Выполнить» (нажмите клавишу «Win + R» и впишите команду «regedit», затем нажмите «Enter»).
В редакторе реестра перейдите по следующему пути:
«HKEY_LOCAL_MACHINE\SOFTWARE\Microsoft\Windows NT\CurrentVersion\Terminal Server\TSAppAllowList»
Если пункта «TSAppAllowList» нет, создайте его. Затем создайте параметр типа «DWORD» с именем «iexplore.exe» и значением «1».
После этого пользователь сможет получать приглашения на использование удаленного помощника без необходимости запроса доступа.
Таким образом, изменяя настройки удаленного помощника в Windows 7, можно обеспечить более удобное использование этой утилиты для решения проблем удаленно.
Подключение «Удалённого помощника» без запроса доступа
В операционной системе Windows 7 существует функция «Удалённый помощник», которая позволяет удаленно подключаться к компьютеру другого пользователя и оказывать ему помощь. В большинстве случаев для подключения к компьютеру с помощью «Удалённого помощника» требуется запросить у пользователя разрешение и получить приглашение. Однако, существует метод подключения без запроса доступа.
Исключительно в случаях, когда доступ к удаленному компьютеру уже разрешен и вам известны логин и пароль, вы можете подключиться к нему без запроса разрешения.
Шаги для подключения без запроса доступа:
- В меню «Пуск» выберите команду «Выполнить» или используйте комбинацию клавиш Win+R.
- В открывшемся окне введите команду «gpedit.msc» и нажмите «ОК». Откроется редактор групповых политик.
- В редакторе групповых политик перейдите по следующему пути: Конфигурация компьютера -> Административные шаблоны -> Система -> Доступ по удаленному вызову -> Все доступы по удаленному вызову -> Разрешить входящие вызовы без предупреждения.
- Дважды кликните на этой опции, имеющей статус «Не задано», чтобы открыть окно настройки.
- В окне настройки выберите опцию «Включить», затем нажмите «ОК».
После выполнения этих действий вы сможете подключиться к удаленному компьютеру без запроса доступа и без создания приглашения. Размер и стол удаленного компьютера будет автоматически адаптироваться под размер вашего экрана.
Примечание: Использование данной функции следует осуществлять с осторожностью и с согласия пользователя. Неработающим пользователям рекомендуется вернуть стандартные настройки после окончания работы с удаленным помощником, чтобы предотвратить возможность нежелательного доступа к их компьютерам.
Советы по максимальной эффективности удаленной работы
Удаленная работа может быть очень удобной и эффективной, если использовать правильные инструменты и методы. Вот несколько советов, которые помогут вам максимально эффективно использовать удаленного помощника в Windows 7:
1. Включите удаленный доступ:
Для начала работы с удаленным помощником в Windows 7, убедитесь, что удаленный доступ к вашему компьютеру включен. Чтобы это сделать, откройте «Панель управления», затем перейдите в раздел «Система и безопасность» и выберите «Система». В меню слева выберите «Дистанционные настройки», затем отметьте галочку напротив «Разрешить подключение к этому компьютеру».
2. Установите необходимые программы:
Убедитесь, что на вашем компьютере установлена программа удаленного доступа. В Windows 7 это программа «Подключение к удаленному рабочему столу». Если она не установлена, воспользуйтесь службой Windows Update, чтобы добавить ее к вашей системе.
3. Пригласите помощника:
Чтобы пригласить помощника к удаленной работе, откройте программу «Подключение к удаленному рабочему столу». Введите имя компьютера или IP-адрес удаленного помощника в поле «Компьютер» и нажмите кнопку «Подключить».
4. Дайте доступ:
Когда удаленный помощник попытается подключиться к вашему компьютеру, Windows 7 будет предлагать различные варианты доступа. Убедитесь, что вы даете помощнику необходимые разрешения, чтобы он мог выполнять нужные задачи.
5. Проверьте соединение:
Перед началом работы убедитесь, что соединение удаленного доступа работает корректно. Нажмите клавиши «Win+R», затем введите команду «mstsc» и нажмите клавишу «Enter». Откроется окно «Подключение к удаленному рабочему столу». Введите имя компьютера помощника и нажмите кнопку «Подключить». Если все сделано правильно, вы должны увидеть рабочий стол удаленного помощника на вашем экране.
6. Выведете контроль всех действий:
7. Создайте пароль доступа:
Для дополнительной безопасности создайте пароль доступа к удаленному помощнику. Для этого откройте «Панель управления», затем перейдите в раздел «Учетные записи пользователей» и выберите «Учетные записи пользователей». Далее выберите «Установить пароль удаленного рабочего стола» и следуйте инструкциям на экране.
8. Проверьте настройки файлов и папок:
Проверьте настройки доступа к файлам и папкам на вашем компьютере. Убедитесь, что нужные файлы и папки доступны для удаленного помощника и он может выполнять необходимые операции с ними.
9. Используйте функции удаленной помощи:
Windows 7 предлагает различные функции удаленной помощи, которые могут упростить совместную работу. Например, вы можете предложить помощнику доступ к своему рабочему столу или контролировать его рабочий стол при помощи мыши и клавиатуры.
10. Проверьте изменения после подключения:
После завершения работы с удаленным помощником, проверьте ваш компьютер на наличие внесенных изменений. Убедитесь, что ничего не было удалено или изменено без вашего ведома.
Следуя этим советам, вы сможете использовать удаленного помощника в Windows 7 максимально эффективно и безопасно. Не забывайте о защите своих данных и учитывайте риски, связанные с удаленным доступом.
Работа с удаленными программами и файлами через Удаленного помощника
Удаленный помощник в Windows 7 предоставляет удобный способ удаленного управления компьютером и доступа к файлам и программам. При настройке удаленного помощника вам потребуется выполнить некоторые действия, чтобы включить удаленное управление.
Для начала, откройте меню «Пуск», в поле поиска введите «удалённый помощник», затем сделайте клик по появившейся утилите «Удаленный помощник».
При первом запуске Удаленного помощника вам может потребоваться внести изменения в некоторые политики компьютера, чтобы разрешить удаленное управление. Следуйте указаниям администратора или выполните соответствующие действия, чтобы получить доступ к параметрам.
После того, как вы настроили Удаленного помощника, вы можете подключиться к другому компьютеру, которому требуется помощь. Для этого откройте меню «Пуск», введите «удалённый помощник» и выберите «Удаленный помощник» из списка программ.
Чтобы установить соединение, введите имя компьютера, к которому вы хотите подключиться, в поле «Удаленный компьютер» в окне Удаленного помощника. Затем щелкните кнопку «Пригласить к подключению».
На удаленном компьютере пользователь увидит запрос на подключение и будет иметь возможность предоставить разрешение на удаленное управление. Для этого он может дважды щелкнуть по приглашению в панели задач.
После установки соединения вы сможете управлять удаленным компьютером. Вы можете открыть программы, проводить голосовой чат, управлять файлами и многое другое.
Если в ходе работы возникнут проблемы или необходимо приостановить удаленный сеанс, вы можете воспользоваться кнопкой «Приостановить» или «Отключить» в окне удаленного помощника. После этого вы сможете вернуться к удаленному рабочему столу по вашему запросу.
Удаленный помощник в Windows 7 предоставляет удобное решение для работы с удаленными программами и файлами. Он позволяет пользователям получать техническую поддержку без необходимости физического присутствия в компьютерной локальной сети.
Для создания удаленного соединения и управления удаленными программами и файлами вам потребуется настроить Удаленного помощника на обоих компьютерах, а также получить разрешение пользователя на удаленное управление.
При работе с удаленными программами и файлами через Удаленного помощника в Windows 7 проверьте, что у вас есть доступ к интернету и оба компьютера подключены к сети.
Для управления удаленными программами и файлами откройте утилиту Удаленный помощник, затем введите имя удаленного компьютера, к которому требуется подключиться, и нажмите кнопку «Пригласить к подключению».
Удаленный помощник в Windows 7 также позволяет вам передавать файлы между компьютерами. Для этого в меню «Пуск» выполните комбинацию клавиш Win+R, введите «mstsc» и нажмите Enter. Затем запустите удаленный сеанс и выберите пункт «Дополнительно» в окне удаленного помощника. В появившемся меню выберите «Файл» и затем «Получить файлы».
С помощью Удаленного помощника в Windows 7 вы можете эффективно управлять удаленными программами и файлами, облегчая себе работу и сохраняя связь с удаленными коллегами или специалистами технической поддержки.
Решение проблем и часто возникающие ошибки при удаленной работе
При работе с удаленным помощником в Windows 7 могут возникать некоторые проблемы и ошибки. В этом разделе мы расскажем о том, как их решить.
1. Установка и настройка удаленной работы
Перед тем, как начать работать с удаленным помощником, убедитесь, что у вас установлена операционная система Windows 7 и вы имеете административные права.
- Откройте меню «Пуск» и введите в строке поиска команду «Параметры удаленной помощи». Выберите соответствующий пункт из списка.
- В открывшемся окне «Параметры удаленной помощи» установите галочку напротив пункта «Разрешить подключение к этому компьютеру».
- Также убедитесь, что в поле «Получать приглашения на помощь» вы выбрали опцию «Получать приглашения при отключении»
- Нажмите кнопку «OK», чтобы сохранить изменения.
2. Приглашение и подключение удаленных пользователей
Чтобы пригласить другого пользователя для удаленного управления компьютером, используйте следующие действия:
- Откройте меню «Пуск» и в строке поиска введите команду «Пригласить внешних помощников на рабочий стол».
- Выберите этот пункт из списка.
- Откроется окно «Пригласить внешних помощников на рабочий стол».
- В этом окне вы можете указать имя пользователя, которому понадобится помощь, а также задать пароль для сеанса помощи.
- После этого нажмите кнопку «Пригласить этого пользователя».
Пользователю, которому вы пригласили помощь, нужно будет выполнить следующие действия для подключения:
- Откройте меню «Пуск» и в строке поиска введите команду «Получить помощь через удаленный рабочий стол».
- Выберите этот пункт из списка.
- Откроется окно «Подключение к удаленному рабочему столу».
- Введите имя компьютера, с которым нужно подключиться, и нажмите кнопку «Подключиться».
- В появившемся окне введите пароль, который был указан при приглашении на помощь.
- Нажмите кнопку «OK», чтобы подключиться к удаленному компьютеру.
3. Управление удаленным компьютером
После установления связи с удаленным компьютером вы можете управлять им так же, как будто находитесь на нем локально.
Чтобы использовать групповые политики для настройки удаленного помощника, выполните следующие действия:
- Нажмите комбинацию клавиш Win+R, чтобы открыть окно «Выполнить».
- Введите команду «gpedit.msc» и нажмите кнопку «OK». Это откроет редактор групповых параметров.
- В редакторе групповых параметров перейдите по следующему пути: Конфигурация компьютера > Административные шаблоны > Система > Доступ к удаленному помощнику.
- В окне «Доступ к удаленному помощнику» вы можете внести необходимые изменения для управления удаленным помощником.
- Примените изменения и закройте редактор групповых параметров.
Если удаленный помощник перестал работать, проверьте следующие параметры:
- Убедитесь, что на удаленном компьютере установлена операционная система Windows 7 и имеются административные права.
- Проверьте, правильно ли настроены параметры удаленной помощи (см. раздел «Установка и настройка удаленной работы»).
- Проверьте, что у пользователя, которому нужна помощь, включена возможность получать приглашения на помощь (см. раздел «Приглашение и подключение удаленных пользователей»).
- Если все настройки верны, но удаленный помощник по-прежнему не работает, запустите утилиту «Помощник по удаленному рабочему столу».
- Затем в этой утилите сделайте запрос на подключение и дайте разрешение на подключение к рабочему столу.
Все эти процедуры позволят вам успешно использовать удаленного помощника в Windows 7 и решать проблемы, возникающие при удаленной работе.
Удаленный помощник в Windows 7: сравнение с аналогами других операционных систем
Windows 7 предоставляет возможность использовать удаленного помощника для удаленного управления компьютером через сеть. В отличие от большинства аналогов в других операционных системах, использование удаленного помощника в Windows 7 достаточно просто и удобно.
Чтобы воспользоваться удаленным помощником в Windows 7, вам нужно всего лишь установить пароль удаленного помощника на компьютере, к которому желаете получить доступ. Для этого пройдите в «Пуск» и в строку поиска введите «Удаленная помощь» или «Помощник удаленного доступа». Выберите соответствующий результат и кликните по нему.
Далее перейдите в раздел «Настройки» и выберите пункт «Позволить подключаться к этому компьютеру». Установите пароль для удаленного помощника и сохраните настройки.
Кроме этого, для использования удаленного помощника необходимо настроить локальную сеть. Перейдите в «Панель управления» и найдите пункт «Центр управления сетями и общим доступом».
В окне настроек выберите «Настроить новое соединение или сеть» и выберите «Подключение к рабочей сети». Пройдите по инструкциям, вводя требуемые данные, чтобы создать новое соединение.
Проверьте, получать ли удаленному помощнику доступ к вашему компьютеру через сеть. Для этого перейдите в административные настройки, используя комбинацию клавиш Win+R, введите «gpedit.msc» и нажмите «Enter».
Найдите пункт «Пользовательские параметры ветви «Конфигурация компьютера» — «Административные шаблоны» — «Сеть» — «Управление удаленным доступом» — «Правила удаленного доступа к помощнику» и проверьте его настройки.
Чтобы изменить настройки удаленного помощника, например, включить голосовой режим, измените значение параметров в этом разделе.
Теперь вы можете пригласить удаленного помощника на ваш компьютер. Для этого создайте новый файл с расширением «.rdp». Найдите его и откройте в текстовом редакторе.
В этом файле внесите все необходимые настройки для удаленного помощника. Кроме того, убедитесь, что в нем указано правильное имя или IP-адрес удаленного компьютера.
Сохраните файл и запустите его для установки удаленного соединения. В окне удаленного помощника введите пароль, который вы задали ранее, и нажмите кнопку «Подключиться».
Удаленный помощник в Windows 7 поддерживает не только удаленное управление компьютером, но и передачу файлов и даже использование голосовой связи. Это делает его истинным помощником в настройке и управлении удаленными компьютерами.
Однако следует помнить, что использование удаленного помощника может быть затруднено из-за сетевых ограничений или неправильной конфигурации удаленного компьютера.
Поэтому перед использованием удаленного помощника рекомендуется проверить настройки удаленного доступа и убедиться, что все необходимые параметры внесены правильно.
В случае возникновения проблем с удаленным помощником, вы можете воспользоваться другими программами и утилитами для удаленного управления компьютерами, такими как TeamViewer, AnyDesk или Chrome Remote Desktop.
Эти программы позволяют также удаленно управлять компьютером и передавать файлы между удаленными компьютерами. Они обеспечивают быстрое и надежное соединение, которое можно настроить с помощью простого процесса установки.
Таким образом, удаленный помощник в Windows 7 предоставляет удобный и простой способ управления удаленным компьютером через сеть. Он имеет встроенные функции передачи файлов и голосовой связи, что делает его полезным инструментом для технической поддержки и удаленного обслуживания компьютеров.
Видео:
Тотальное УНИЧТОЖЕНИЕ ВИРУСОВ на ВАШЕМ ПК
Тотальное УНИЧТОЖЕНИЕ ВИРУСОВ на ВАШЕМ ПК by Павел Мудрый 470,796 views 11 months ago 50 minutes