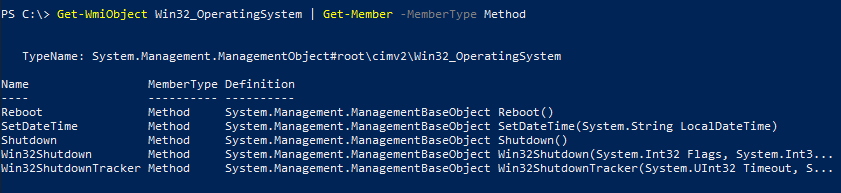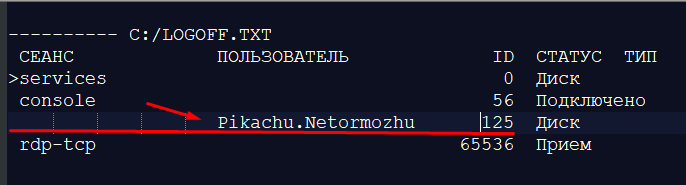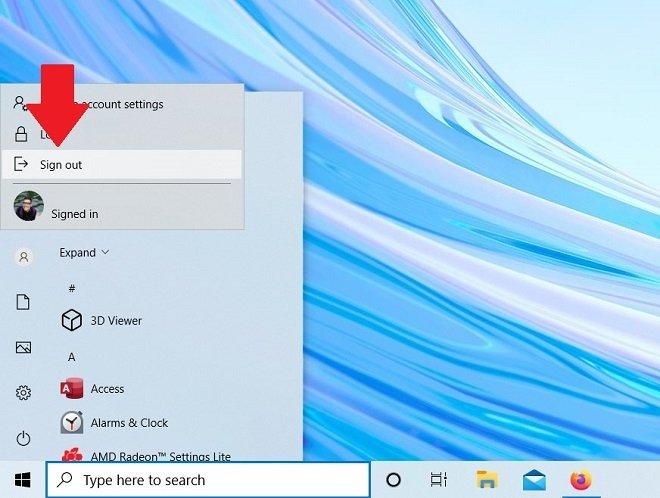- Logoff — как завершить сеанс пользователя Windows
- LOGOFF – завершение сеанса пользователя Windows
- Как завершить сеанс пользователя Windows?
- Как использовать команду LOGOFF?
- 1. Завершение сеанса через меню «Пуск»
- 2. Использование командной строки
- Какие аргументы можно передать в команду LOGOFF?
- 1. /? (или /h)
- 2. /l
- 3. /f
- 4. /s
- 5. /t \<секунды\>
- 6. /a
- Краткое описание графического интерфейса команды shutdown
- Как открыть графический интерфейс команды shutdown?
- 1. Завершение сеанса пользователя немедленно:
- 2. Перезагрузка компьютера с указанным таймером:
- Какие действия можно выполнить с помощью графического интерфейса команды shutdown?
- Завершение сеанса пользователя
- Перезагрузка или выключение компьютера
- Всплывающее сообщение
- Видео:
- Восстановление файлов после очистки Корзины Windows или удаленных с помощью «Shift» + «Del» 📁🔥⚕️
Logoff — как завершить сеанс пользователя Windows
В операционной системе Windows существует несколько способов завершения сеанса пользователя. Один из них – использование команды logoff. Эта команда позволяет пользователям быстро и легко выйти из системы без необходимости перезагрузки или выключения компьютера.
Для выполнения команды logoff можно воспользоваться интерфейсом операционной системы или использовать специальный скрипт. Либо вы можете создать ярлык на рабочем столе, чтобы немедленно завершить сеанс пользователя, просто дважды кликнув по нему.
Команда logoff имеет несколько параметров. Один из них – параметр /f, который позволяет \принудительно завершить сеанс пользователя, игнорируя все запущенные программы и процессы. Этот параметр полезен, когда необходимо быстро выйти из системы без ожидания завершения всех задач.
Примеры использования команды logoff:
logoff – завершает текущий сеанс пользователя
logoff /f – завершает текущий сеанс пользователя немедленно
logoff /f /t 60 – завершает текущий сеанс пользователя через 60 секунд
logoff /f /t 0 – немедленно выключает компьютер после завершения сеанса пользователя
LOGOFF – завершение сеанса пользователя Windows
Команда LOGOFF может быть использована в графическом или текстовом режиме, в зависимости от параметров, указанных при выполнении команды. По умолчанию, команда LOGOFF переводит компьютер в режим перезагрузки, где пользователю появится возможность выбрать параметры для перезагрузки или выключения компьютера.
Для выполнения команды LOGOFF в командной строке необходимо использовать следующий синтаксис:
LOGOFF [n | /noot или /noo или /n] [/isolateprocesses] [/reboot] [/halt] [/l] [/h] [/p] [/c]
Давайте разберемся с некоторыми параметрами команды LOGOFF:
- n (число) – указывает количество секунд до завершения сеанса. Если параметр не указан, сеанс будет завершен немедленно.
- /reboot – перезагружает компьютер после завершения сеанса.
- /halt – выключает компьютер после завершения сеанса.
- /l – отменяет операцию завершения сеанса и переходит в режим входа в систему.
- /h – выполняет гибернацию компьютера после завершения сеанса.
- /p – отключает таймер до завершения сеанса и не появляется всплывающее окно с определенным количеством секунд.
- /c – указывает комментарий, который будет отображаться в окне завершения сеанса пользователя.
Примеры использования команды LOGOFF:
- LOGOFF — завершает сеанс пользователя немедленно.
- LOGOFF 30 — завершает сеанс пользователя через 30 секунд.
- LOGOFF /reboot — завершает сеанс пользователя и перезагружает компьютер.
- LOGOFF /halt — завершает сеанс пользователя и выключает компьютер.
Команда LOGOFF может быть полезна для управления пользователями на удаленных компьютерах, запуска скриптов или ярлыков, а также при автоматической загрузке или перезагрузке компьютера с параметрами.
Учитывайте, что завершение сеанса пользователя может привести к потере несохраненных данных, поэтому перед выполнением команды LOGOFF рекомендуется сохранить все открытые документы и файлы.
Как завершить сеанс пользователя Windows?
Графический интерфейс операционной системы Windows предоставляет несколько способов завершения сеанса пользователя:
- 1. Выключение компьютера через команду «Выключение».
- 2. Завершение сеанса пользователя через команду «Завершение сеанса».
Однако, существуют и другие команды, позволяющие завершить сеанс пользователя:
— Команда «shutdown» используется для перезагрузки или выключения компьютера. Вы можете ввести эту команду в командной строке или использовать ее в скрипте.
Пример использования команды «shutdown»:
shutdown /s /t 0
В данном примере выполнится немедленное выключение компьютера.
— Команда «logoff» используется для завершения сеанса пользователя.
Пример использования команды «logoff»:
logoff
После выполнения команды «logoff» сеанс пользователя будет завершен, и будет выполнен выход из операционной системы Windows.
Если вы хотите отложенное завершение сеанса или перезагрузку, вы можете использовать параметры команды. Например:
shutdown /r /t 60 /c «Перезагрузка через 60 секунд»
В данном примере выполняется перезагрузка компьютера через 60 секунд с отображением комментария «Перезагрузка через 60 секунд».
Также существует возможность завершения сеанса пользователя из графического интерфейса Windows:
1. Нажмите на ярлык «Пуск» в левом углу экрана.
2. В появившемся меню выберите параметр «Завершение сеанса».
3. Возможность выбора команды «Завершение сеанса» или «Переход в режим перезагрузки» зависит от параметров компьютера.
4. Если вы выбрали команду «Завершение сеанса», то сеанс пользователя будет завершен, и будет выполнен выход из операционной системы Windows.
5. Если вы выбрали команду «Переход в режим перезагрузки», то компьютер будет перезагружен.
Всплывающее окно с подтверждением завершения сеанса или перезагрузки может быть отображено в зависимости от параметров компьютера.
Таким образом, завершение сеанса пользователя или перезагрузка компьютера в операционной системе Windows может быть выполнено с помощью команды «shutdown», «logoff» или через графический интерфейс.
Как использовать команду LOGOFF?
Команда LOGOFF в операционной системе Windows предназначена для завершения текущего сеанса пользователя. Она может быть использована для выключения компьютера, перезагрузки, а также для быстрого завершения сессии.
Для использования команды LOGOFF можно выполнить несколько примеров:
1. Завершение сеанса через меню «Пуск»
Откройте меню «Пуск» в левом нижнем углу экрана, затем выберите параметры -> Воплощения. В появившемся окне выберите пункт «Выход», и сеанс пользователя будет завершен.
2. Использование командной строки
Для завершения сеанса пользователя в командной строке можно использовать команду LOGOFF с параметрами. Например:
logoff /t 0 — завершает сеанс немедленно.
logoff /t 30 — завершает сеанс с таймером 30 секунд.
3. Использование ярлыка
Вы также можете создать ярлык на рабочем столе или в другом месте, используя команду LOGOFF. Для этого создайте ярлык с командой logoff в поле «Цель». При запуске ярлыка будет выполняться команда LOGOFF и сессия пользователя будет завершена.
Команда LOGOFF также может быть использована в скриптах или гибридных сценариях для автоматического завершения сеанса пользователя.
Пожалуйста, обратите внимание, что использование команды LOGOFF без указания параметров может показать всплывающее окно с вопросом о завершении сеанса. Пользователи удаленных компьютеров также могут ввести команду LOGOFF с указанием IP-адреса компьютера для завершения сеанса.
Команда LOGOFF в Windows предоставляет возможность быстро и удобно завершить сеанс пользователя, выполнять выключение или перезагрузку компьютера, а также использоваться в различных сценариях и скриптах. При необходимости вы всегда можете воспользоваться этой командой для управления сеансами пользователей и параметрами компьютера.
Какие аргументы можно передать в команду LOGOFF?
Команда LOGOFF в Windows предназначена для завершения текущей сессии пользователя и выхода из системы. Эта команда может быть использована как пользователем, так и администратором компьютера.
Команда LOGOFF имеет несколько аргументов, которые позволяют настроить ее поведение:
1. /? (или /h)
Этот аргумент показывает справку по использованию команды LOGOFF и список доступных параметров.
2. /l
Аргумент /l, или /logoff, используется для немедленного завершения текущей сессии пользователя и выхода из системы. При использовании этого аргумента пользователь будет выведен на экран «Вход в Windows».
3. /f
Аргумент /f, или /force, означает принудительное завершение работы всех открытых приложений и процессов в текущей сессии перед выходом из системы. Данный аргумент может быть полезен, если нужно завершить работу приложений, которые не реагируют на стандартные методы закрытия.
4. /s
Аргумент /s, или /shutdown, позволяет выполнять команду LOGOFF совместно с командой SHUTDOWN. В результате будут завершены все сеансы пользователей и компьютер выключится.
5. /t \<секунды\>
Аргумент /t позволяет указать время ожидания (в секундах) перед завершением текущей сессии. Например, команда «LOGOFF /t 60» запустит отсчет таймера на 60 секунд перед завершением сеанса пользователя.
6. /a
Аргумент /a, или /abort, используется для отмены запущенного по таймеру завершения сессии. Если текущий пользователь является администратором компьютера, он может использовать этот аргумент для отмены завершения сеанса.
Это лишь некоторые примеры возможных аргументов, которые можно использовать в команде LOGOFF. Все параметры можно вводить в командной строке при запуске команды или вставлять их в ярлык для удобного выполнения команды с определенными параметрами.
Краткое описание графического интерфейса команды shutdown
В операционной системе Windows существует графический интерфейс команды shutdown, который позволяет пользователям легко управлять процессом завершения сеанса или выключения компьютера. Используя данный интерфейс, вы можете:
- завершить сеанс пользователя;
- перезагрузить компьютер;
- выключить компьютер;
- перевести компьютер в режим гибернации.
Для использования графического интерфейса команды shutdown необходимо выполнить следующие действия:
- Нажмите на кнопку «Пуск» в левом нижнем углу экрана.
- В появившемся меню выберите опцию «Выполнить».
- Откроется окно «Выполнить», в которое нужно ввести команду
shutdown -s -t XXX, где XXX — число указывающее время таймера в секундах до завершения сеанса. Например,shutdown -s -t 60означает, что сеанс будет завершен через 60 секунд. - Нажмите кнопку «ОК» или клавишу Enter.
- Появится всплывающее окно с подтверждением действия. Если вы хотите немедленно завершить сеанс, выберите опцию «Завершить сеанс». Если же вам нужно отменить действие, выберите опцию «Отмена».
Графический интерфейс команды shutdown также предоставляет возможность выбора дополнительных параметров, таких как перезагрузка или выключение компьютера, а также указание ip-адресов удаленных компьютеров для выполнения операции на них.
При использовании команды shutdown с графическим интерфейсом можно также создать ярлык для быстрого доступа к функционалу. Для этого необходимо:
- Щелкнуть правой кнопкой мыши на свободной области рабочего стола.
- Выбрать опцию «Новый» и в контекстном меню выбрать «Ярлык».
- В поле «Местоположение элемента» ввести команду
shutdown -s -t XXX, где XXX — время таймера. - Нажать кнопку «Далее» и ввести имя ярлыка.
- Нажать кнопку «Готово». Теперь на рабочем столе будет создан ярлык для завершения сеанса пользователя.
Графический интерфейс команды shutdown обеспечивает удобное управление процессом завершения сеанса или выключения компьютера, а также предоставляет несколько параметров для настройки команды. При необходимости можно использовать командную строку для выполнения аналогичных операций с соответствующими параметрами.
Как открыть графический интерфейс команды shutdown?
В операционной системе Windows у вас есть возможность использовать команду shutdown для завершения сеанса пользователя или перезагрузки компьютера. По умолчанию эта команда выполняется в командной строке, но также существует графический интерфейс для ее использования.
Один из способов открыть графический интерфейс команды shutdown — это через команду shutdown /i. После ввода этой команды откроется окно с графическим интерфейсом, где вы сможете выбрать параметры завершения сеанса или перезагрузки компьютера.
В графическом интерфейсе команды shutdown у вас будет возможность:
- Завершить сеанс пользователя или перезагрузить компьютер немедленно;
- Выполнить отложенное завершение сеанса или перезагрузку, указав таймер;
- Подготавливать компьютер к гибернации;
- Отменить немедленное завершение сеанса или перезагрузку;
- Ввести сообщение, которое будет отображаться пользователю перед завершением сеанса или перезагрузкой;
- Указать параметры команды shutdown, такие как ip-адрес компьютера или имя пользователя.
Примеры использования команды shutdown с графическим интерфейсом:
1. Завершение сеанса пользователя немедленно:
Выберите в графическом интерфейсе опцию «Завершить сеанс» и нажмите кнопку «ОК».
2. Перезагрузка компьютера с указанным таймером:
Выберите в графическом интерфейсе опцию «Перезагрузить» и установите необходимое время в поле «Таймер». Нажмите кнопку «ОК». Компьютер будет перезагружен по истечении указанного времени.
Обратите внимание, что доступ к графическому интерфейсу команды shutdown обычно имеет только администратор компьютера. Если вы не являетесь администратором, то должны быть входом в систему с правами администратора для открытия графического интерфейса команды shutdown.
Какие действия можно выполнить с помощью графического интерфейса команды shutdown?
Команда shutdown в Windows предоставляет возможность выполнить различные действия с компьютером, такие как завершение сеанса пользователя, перезагрузка или выключение. Пользователям предоставляется несколько вариантов возможных действий.
Завершение сеанса пользователя
Один из вариантов, который можно выбрать, — это завершение сеанса пользователя. Команда shutdown в графическом интерфейсе предоставляет возможность завершить открытые файлы и приложения, а также сохранить данные перед завершением сеанса.
Перезагрузка или выключение компьютера
Еще один вариант, который можно выбрать в графическом интерфейсе команды shutdown, — это перезагрузка или выключение компьютера. После завершения сеанса можно выбрать опцию перезагрузки или выключения, чтобы компьютер начал процесс перезагрузки или выключения.
Команда shutdown в графическом интерфейсе также позволяет задать отложенное выключение или перезагрузку с помощью таймера. Администратор может задать время, через которое произойдет выключение или перезагрузка компьютера.
Всплывающее сообщение
Еще одной возможности команды shutdown в графическом интерфейсе является отправка всплывающего сообщения пользователям перед завершением компьютера. Это может быть полезно, например, для предупреждения о запланированном выключении или перезагрузке.
Для выполнения этих действий пользователь может воспользоваться графическим интерфейсом команды shutdown или ввести соответствующую команду в строке запуска. Также можно создать ярлык с параметрами команды, чтобы упростить выполнение этих действий.
Вот несколько примеров параметров команды shutdown в графическом интерфейсе:
- -s — завершение сеанса пользователя
- -r — перезагрузка компьютера
- -l — выключение компьютера
- -t секунды — задание времени ожидания в секундах до завершения действия
- -a — отмена предыдущей команды shutdown
При выполнении команды shutdown с соответствующими параметрами в графическом интерфейсе, пользователю может появиться всплывающее окно, в котором будет отображаться подготовка к завершению сеанса или другое выбранное действие. После заве
Видео:
Восстановление файлов после очистки Корзины Windows или удаленных с помощью «Shift» + «Del» 📁🔥⚕️
Восстановление файлов после очистки Корзины Windows или удаленных с помощью «Shift» + «Del» 📁🔥⚕️ by Hetman Software: Восстановление данных и ремонт ПК 513,076 views 6 years ago 4 minutes, 15 seconds