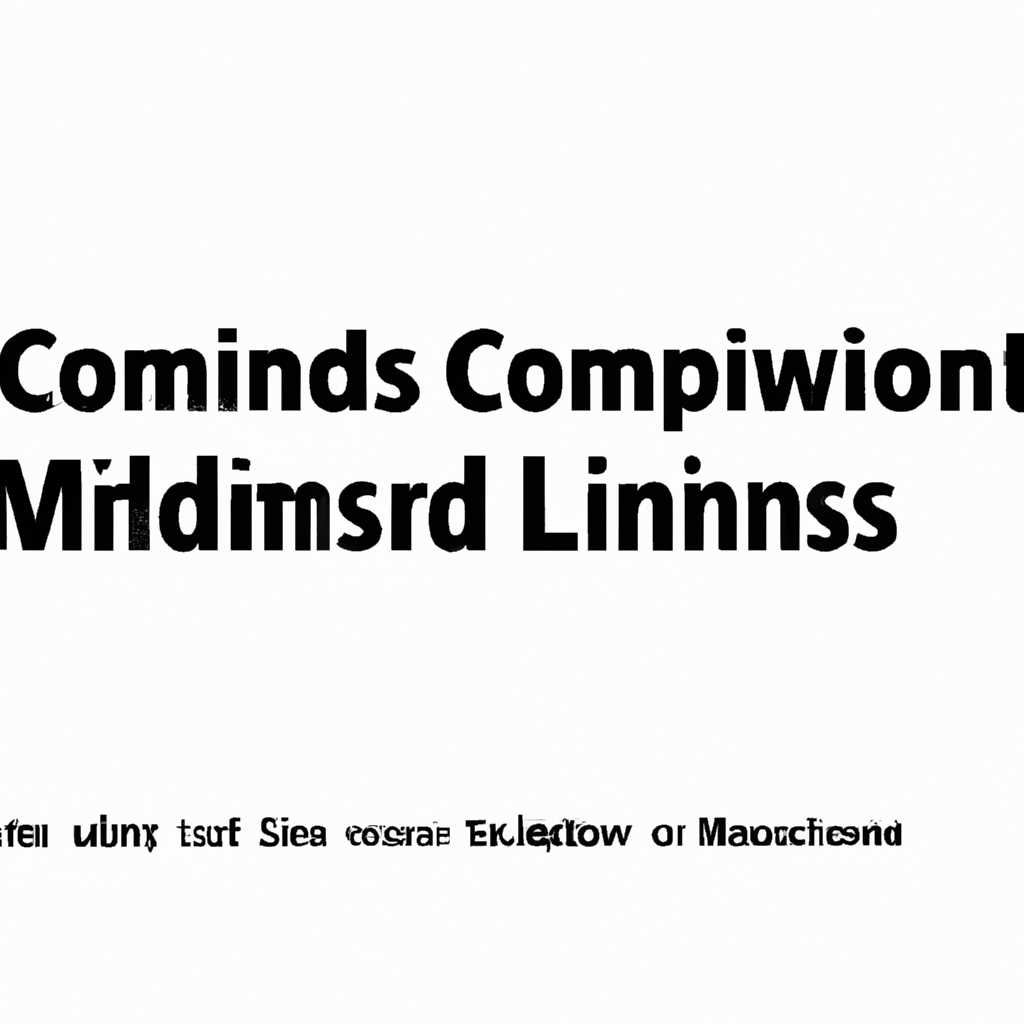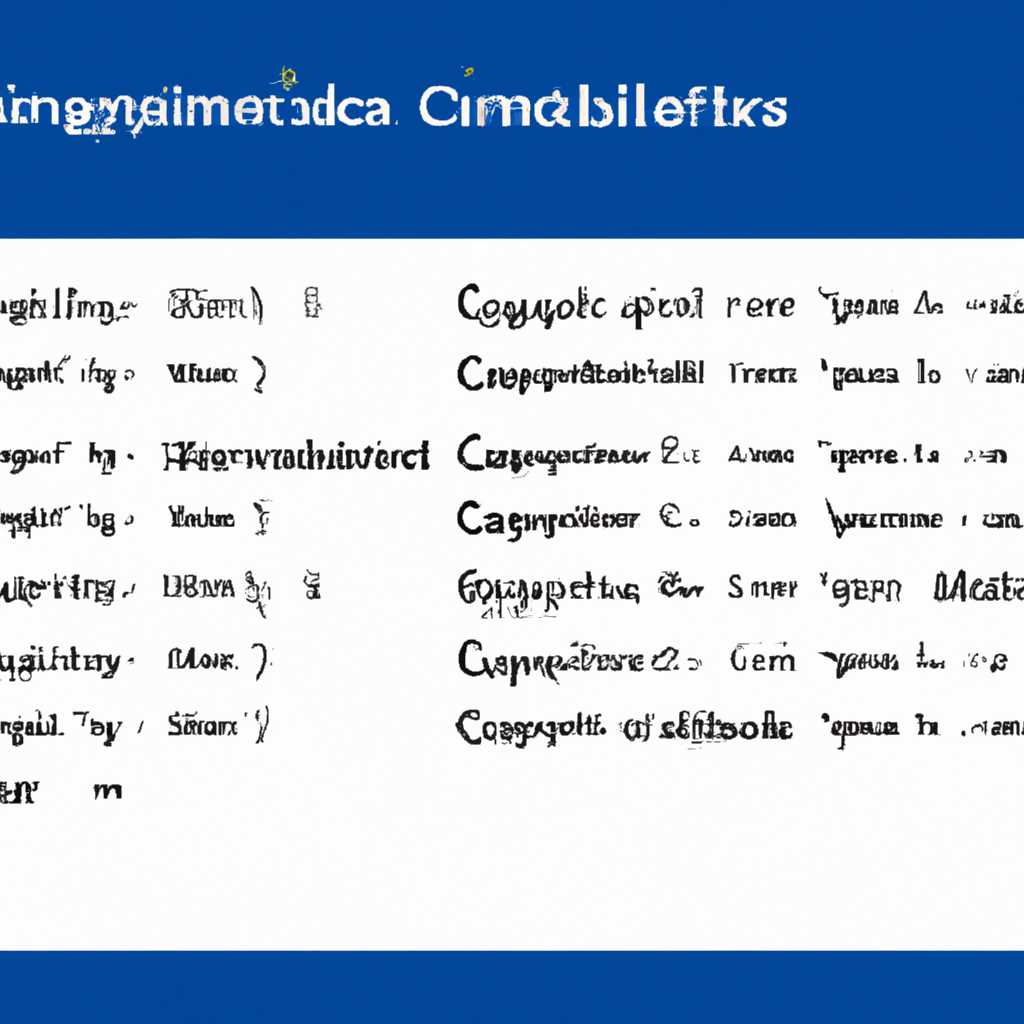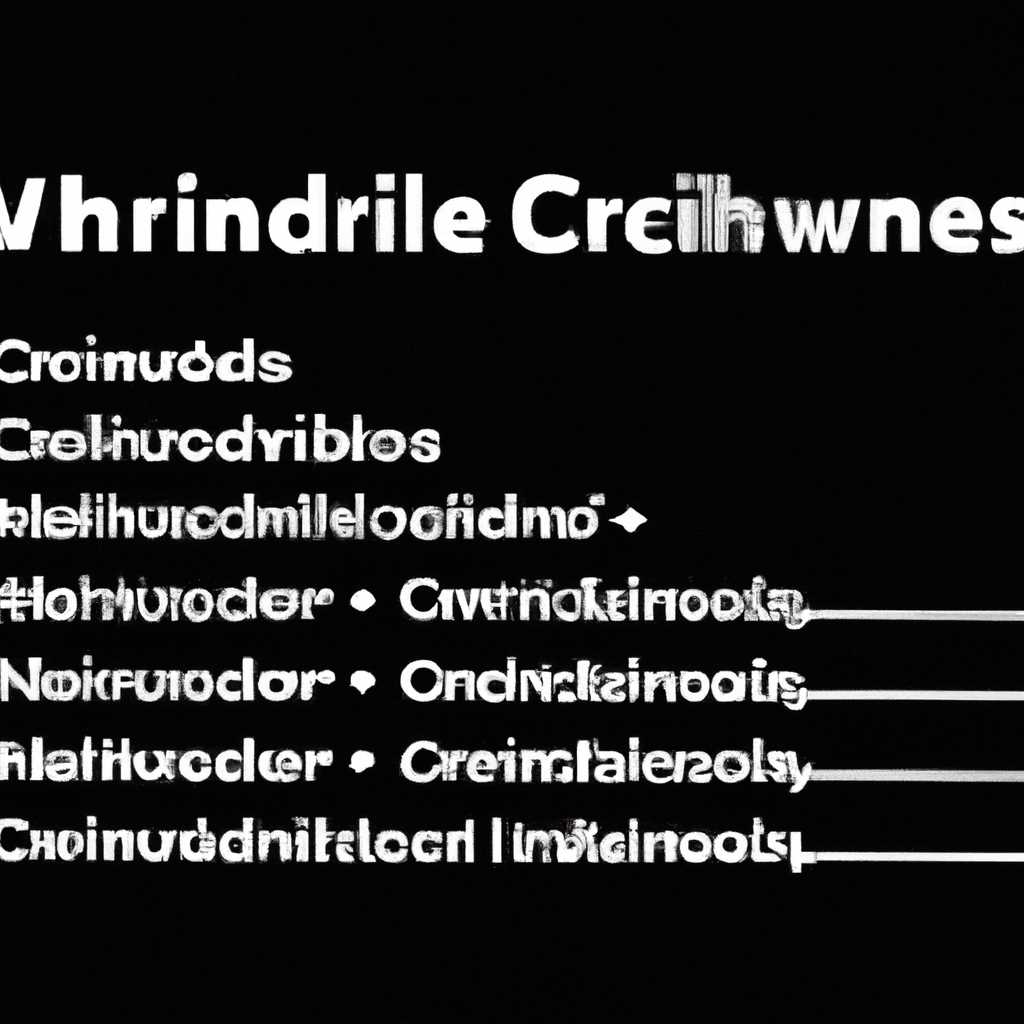- Командная строка Microsoft Windows: основные команды и функциональность
- Основные команды командной строки Microsoft Windows
- 1. Команда «Отключение»
- 2. Команда «История команд»
- 3. Команда «Службы»
- 4. Команда «Очистить»
- 5. Команда «Оптимизация диска»
- Команда CD: меняет текущую директорию
- Примеры использования команды DIR:
- Команда MKDIR: создает новую директорию
- Команда REN: переименовывает файлы и папки
- Команда DEL: удаляет файлы и папки
- Предупреждение:
- Полезные команды:
- Важно:
- Команда COPY: копирует файлы и папки
- Команда EXIT: завершает работу командной строки
- Преимущества использования командной строки:
- Примеры использования командной строки:
- В заключении
- Видео:
- Команды в cmd для новичков
Командная строка Microsoft Windows: основные команды и функциональность
В операционной системе Microsoft Windows есть много разных инструментов и функций, которые помогают пользователям в работе с компьютером. Один из таких инструментов — командная строка. Это мощный инструмент, который позволяет выполнять различные задачи и управлять системой без использования графического интерфейса.
Командная строка предоставляет пользователю доступ ко многим службам и функциям операционной системы. Несмотря на то, что она может показаться немного сложной в использовании для новичков, с ее помощью можно выполнять очень мощные и продвинутые операции.
Основная идея командной строки заключается в том, что пользователь вводит команды с клавиатуры, а затем система их выполняет. В отличие от использования графического интерфейса, команды вводятся в виде текста в строке команд. Командная строка предоставляет пользователю доступ ко всем основным функциям операционной системы, а также к большому количеству дополнительных программ и служб.
Основные команды командной строки Microsoft Windows
1. Команда «Отключение»
Команда «Отключение» позволяет быстро выключить компьютер или перезагрузить его. Для этого нужно нажать комбинацию клавиш Win+R, ввести команду «shutdown /s /t 10» (без кавычек) и нажать кнопку «ОК». В этой команде параметр «/s» указывает на отключение компьютера, а параметр «/t 10» задает время задержки перед отключением в 10 секунд.
2. Команда «История команд»
Команда «История команд» позволяет просмотреть список последних выполненных команд в командной строке. Для этого нужно в командной строке ввести команду «history» и нажать клавишу Enter. После этого на экране будет выведен список последних команд с их номерами.
3. Команда «Службы»
Команда «Службы» позволяет управлять службами Windows. Для этого нужно в командной строке ввести команду «services.msc» и нажать клавишу Enter. После этого откроется окно, в котором можно увидеть список всех установленных служб и их состояние. С помощью этой команды можно включать и отключать службы, изменять их параметры и выполнять другие операции.
4. Команда «Очистить»
Команда «Очистить» позволяет очистить командную строку от предыдущих команд и вывести приглашение ввода команды. Для этого нужно в командной строке ввести команду «cls» и нажать клавишу Enter. После этого на экране будет очищена командная строка, и вы сможете вводить новые команды.
5. Команда «Оптимизация диска»
Команда «Оптимизация диска» позволяет оптимизировать работу жесткого диска, а именно выполнять дефрагментацию файлов. Для этого нужно в командной строке ввести команду «defrag» и нажать клавишу Enter. После этого будет запущен процесс дефрагментации диска, который может занять некоторое время в зависимости от объема и состояния диска.
Это лишь немного команд, которые можно использовать в командной строке Microsoft Windows. Каждая команда имеет свои параметры и особенности работы, поэтому рекомендуется ознакомиться с документацией или статьями по интересующим командам для более подробной информации. Командная строка Windows предоставляет множество возможностей для работы с файлами, настройки системы, управления сетью и другими задачами, поэтому ее освоение может быть полезным как для пользователей домашних компьютеров, так и для предприятий с большим парком компьютеров.
Команда CD: меняет текущую директорию
При открытии командной строки, которую можно вызвать при помощи общего пуска и команды «cmd.exe», по умолчанию будет указан путь к директории пользователя. Для перехода в другую директорию используется команда CD, после которой следует указать путь к желаемой директории.
Преимущества работы с командой CD состоят в простоте и быстродействии ее использования. Также с помощью этой команды можно вызвать историю введенных строк команды, чтобы выполнить повторно необходимые операции.
Для осуществления проверки текущей директории может быть использована команда «cd» без параметров. После ее выполнения на экране отобразится путь к текущей директории.
Примеры использования команды CD:
- CD C:\ — переход в корневую директорию диска C
- CD C:\Program Files — переход в папку Program Files на диске C
- CD .. — переход на один уровень выше относительно текущей директории
- CD Documents\ — переход в папку Documents в текущей директории
Также команда CD может быть использована для выполнения других операций, таких как создание новых папок, удаление файлов или запуск программ. Она предоставляет широкие возможности для работы с файловой системой компьютера.
Для выполнения команды DIR в командной строке нужно просто набрать «DIR» и нажать клавишу Enter. После этого будет выведена информация о содержимом текущей директории.
Команда DIR может быть расширена с помощью различных параметров. Например, параметр /P позволяет просмотреть список файлов постранично, параметр /W – вывести список в формате широких колонок, параметр /S – выполнить поиск файлов во всех подпапках. С полным списком параметров команды DIR можно ознакомиться в документации Microsoft Windows.
Команда DIR также может использоваться для получения информации о удаленной системе. Например, можно выполнить команду «DIR \\имя_компьютера\имя_папки». Это позволит получить список файлов и папок в указанной папке удаленной системы.
Примеры использования команды DIR:
- DIR /P – выведет список файлов постранично, построчно запросив подтверждение от пользователя;
- DIR /W – выведет список файлов и папок в формате широких колонок;
- DIR /S «*.txt» – выполнит поиск файлов с расширением .txt в текущей директории и всех подпапках.
Команда DIR является удобным инструментом для работы с файловой системой в командной строке Microsoft Windows. Она позволяет быстро получать информацию о содержимом текущей директории, а также делать запросы к удаленным системам. Используйте команду DIR для удобной работы и проверки файлов в каталогах вашей операционной системы Windows.
Команда MKDIR: создает новую директорию
Для выполнения команды MKDIR необходимо открыть командную строку. Для этого можно использовать различные способы, например, нажать комбинацию клавиш Win+R (где «Win» — клавиша с изображением Windows) и ввести в открывшемся окне команду cmd, либо перейти в меню «Пуск», ввести в строке поиска слово «cmd» и запустить программу «Командная строка».
После запуска командной строки можно выполнить команду MKDIR с указанием желаемого пути создания директории. Например, для создания директории «Новая_папка» в текущем каталоге можно ввести следующую команду:
MKDIR Новая_папка
Также возможно создание директорий по индивидуальному пути. Для этого необходимо указать полный путь к директории, используя соответствующие разделители пути. Например:
MKDIR C:\Путь\к\директории\Новая_папка
В случае, если указанный путь содержит несуществующие директории, команда MKDIR автоматически создаст все промежуточные директории.
По умолчанию, команда MKDIR создает новую директорию в текущем каталоге. Однако это можно изменить, указав полный путь к желаемому месту создания директории.
Важно отметить, что команда MKDIR не проверяет наличие директории с указанным именем. Если директория с таким именем уже существует, будет выдано сообщение об ошибке.
Также стоит учитывать, что команда MKDIR является эквивалентом команды MD.
Команда REN: переименовывает файлы и папки
Для запуска команды REN необходимо вызвать командную строку через Общего доступа — нажмите клавишу «Win + R» и введите «cmd» в строке запуска. Либо можно открыть командную строку, перейдя в меню «Пуск», зайти в папку «Windows System» и нажать на иконку командной строки.
Синтаксис команды REN: REN [параметры] [диск:][путь]имя_файла имя_файла
Команда REN предоставляет множество параметров для оптимизации ее использования в различных ситуациях. Некоторые из них:
- -s : выполняет запрос в поддиректориях указанной директории;
- -a : переименовывает все файлы и папки в указанной директории;
- -n : отключает подтверждение переименования файлов.
Пример использования команды REN: REN «C:\Documents\OldFile.txt» «NewFile.txt»
Команда REN очень полезна при обслуживании компьютера, выполнении системных задач, а также может быть использована для удобной работы с файлами и папками в рамках программного обеспечения предприятия, таких как 1С.
Команда DEL: удаляет файлы и папки
Команда DEL (или DELete) используется для удаления файлов и папок в командной строке операционной системы Windows.
Для удаления файла необходимо ввести команду DEL, за которой следует путь к файлу. Например, чтобы удалить файл «example.txt» в текущей папке, нужно ввести команду:
DEL example.txt
Если файл находится в другой папке, необходимо указать полный путь к файлу:
DEL C:\Documents\example.txt
Команда DEL также может выполнять удаление папок. Для удаления папки необходимо добавить параметр /S, который обозначает удаление всех файлов и подпапок в указанной папке. Например, чтобы удалить папку «folder» в текущей папке и все ее содержимое, нужно ввести команду:
DEL /S folder
Предупреждение:
Будьте осторожны при использовании команды DEL, так как удаленные файлы не будут отправлены в корзину и будут безвозвратно удалены. Поэтому перед удалением файлов убедитесь, что вы выбираете правильные файлы для удаления.
Полезные команды:
Для более точной настройки удаления файлов и папок можно использовать также следующие команды:
— Команда RD используется для удаления папки (поддиректорий) без удаления файлов,
— Команда DELTREE используется для удаления папки и ее содержимого (включая все подпапки и файлы),
— Команда SHIFT+DELETE используется для удаления файла без перемещения его в корзину.
Важно:
При использовании команды DEL будьте осторожны, так как у удаления файлов и папок в командной строке нет встроенного механизма подтверждения. Удаление будет выполнено немедленно и без дополнительных предупреждений. Поэтому рекомендуется сохранять резервные копии важных файлов перед использованием этой команды.
Команда COPY: копирует файлы и папки
Для выполнения команды COPY необходимо открыть командную строку. В Windows 8 и более поздних версиях операционной системы можно нажать клавиши WIN+X, а затем выбрать пункт «Командная строка (администратор)» или «Windows PowerShell (администратор)». В Windows 7 и предыдущих версиях можно открыть «Пуск», ввести «cmd.exe» в строке поиска и нажать Enter.
В командной строке необходимо перейти к папке, в которой находятся файлы, которые нужно скопировать. Для этого можно использовать команду cd с указанием пути к папке.
Основная форма команды COPY выглядит следующим образом:
COPY <путь_исходного_файла> <путь_копии>
Например, чтобы скопировать файл «example.txt» с текущей папки на рабочий стол, нужно выполнить следующую команду:
COPY example.txt C:\Users\<имя_пользователя>\Desktop
Параметры команды COPY позволяют настроить процесс копирования. Ниже приведены некоторые из них:
/Y— отключает запрос подтверждения при замене существующих файлов/A— копирует только атрибуты файлов без их содержимого/H— включает копирование скрытых файлов и системных файлов/R— перезаписывает только те файлы, которые уже существуют в папке назначения
Кроме того, команда COPY имеет ряд других особенностей и функциональности:
- Можно скопировать несколько файлов и папок одновременно, перечислив их через пробел после команды COPY.
- Если путь к файлу или папке содержит пробелы, его нужно заключить в кавычки.
- Если путь к файлу или папке содержит специальные символы, их нужно экранировать с помощью символа «^».
- Команда COPY может использоваться для создания резервных копий или для перемещения файлов.
Также важно отметить, что команда COPY поддерживает удаленные пути, что позволяет копировать файлы и папки с удаленных компьютеров.
В заключении можно отметить преимущества использования команды COPY для копирования файлов и папок:
- Быстрое и эффективное копирование больших объемов данных.
- Возможность настроить процесс копирования с помощью параметров команды.
- Удобство использования в командной строке и автоматизация с помощью скриптов.
В общем, команда COPY — мощный инструмент для работы с файлами и папками в командной строке Windows. Она может быть использована в различных сценариях, от обычной копировки файлов до настройки автозагрузки приложений и оптимизации быстродействия операционной системы.
Команда EXIT: завершает работу командной строки
Команда EXIT в операционной системе Microsoft Windows предназначена для завершения работы командной строки. Каждое приложение в компьютере поддерживает командную строку, которую можно вызвать в любой момент для выполнения определенных действий и настройки системы.
Для вызова командной строки в Windows следует:
- Нажать кнопку «Пуск» в левом нижнем углу экрана.
- Нажать кнопкой мыши на компонент «Выполнить» (или нажать сочетание клавиш Win+R).
- Ввести команду cmd и нажать клавишу Enter.
Командная строка предлагает множество команд для работы с файлами, программами, настройками системы и многим другим. Один из популярных функциональных компонентов командной строки — это команда EXIT, которая завершает работу командной строки и возвращает пользователя обратно к графическому интерфейсу Windows.
Команда EXIT особенно полезна в удаленном сопровождении компьютера или сервера, когда необходимо автоматизировать определенные задачи или запустить команды на удаленном компьютере. В этом случае, после выполнения всех команд, можно использовать команду EXIT для завершения сеанса удаленного подключения.
Преимущества использования командной строки:
1. Оптимизация работы системы: Командная строка позволяет провести ряд оптимизаций для улучшения производительности компьютера, таких как дефрагментация диска, очистка временных файлов и другие операции.
2. Управление компонентами системы: Командная строка позволяет управлять различными компонентами операционной системы и программами, настраивать их параметры, выполнять установку и удаление программ.
3. Работа с сетью: С помощью командной строки можно настраивать сетевые подключения, выполнять проверки связи с другими компьютерами, запускать сетевые службы и выполнять другие утилиты обслуживания сети.
Примеры использования командной строки:
1. Очистка временных файлов: Для очистки временных файлов в Windows можно использовать команду «del %temp%\* /s /f /q». Эта команда удаляет все временные файлы в папке по умолчанию временных файлов системы.
2. Запуск браузера в фоновом режиме: Для запуска браузера в фоновом режиме можно использовать команду «start «» /b iexplore.exe». Эта команда запускает браузер Internet Explorer в фоновом режиме без открытия окна браузера.
В заключении, команда EXIT является неотъемлемой частью командной строки в Windows и позволяет завершить работу с интерфейсом командной строки, возвращая пользователя обратно к графическому интерфейсу операционной системы Windows.
В заключении
Командная строка Microsoft Windows предоставляет пользователю множество возможностей для быстрого выполнения системных операций и оптимизации работы компьютерной системы. Функциональность командной строки позволяет выполнять такие действия, как запуск программ, настройка системных параметров, удаление мусора, а также поддержка удаленного доступа и управление службами.
Использование командной строки Windows может значительно повысить уровень быстродействия и удобства работы с операционной системой. Она позволяет выполнять задачи, которые не всегда возможно выполнить с помощью графического интерфейса. Например, с ее помощью можно очистить систему от временных файлов или выполнить оптимизацию системы.
Важно отметить, что в командной строке Windows есть множество команд и функций, которые могут быть полезны в различных ситуациях. Некоторые из них, такие как команда «winr» для открытия окна «Выполнить», или команда «cmd» для запуска командной строки Windows, могут быть особенно полезны в повседневной работе.
Видео:
Команды в cmd для новичков
Команды в cmd для новичков Автор: Программирование l Создание игр, сайтов и т.д. 108 150 просмотров 4 года назад 5 минут 58 секунд