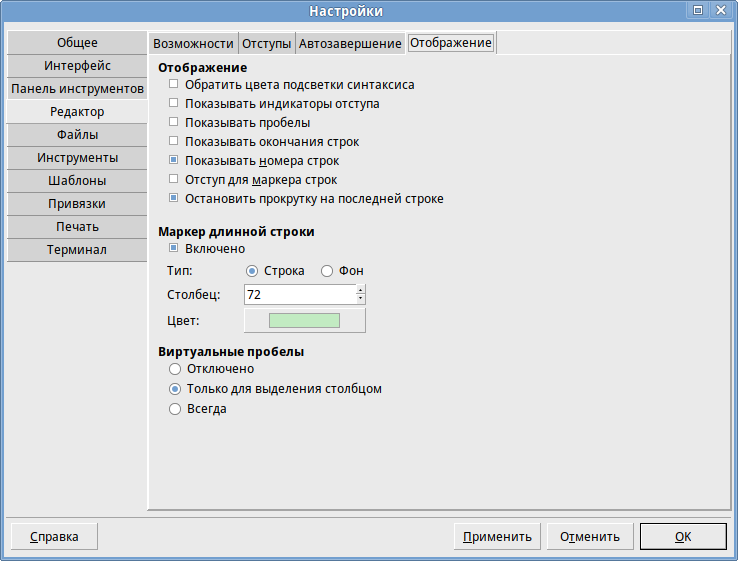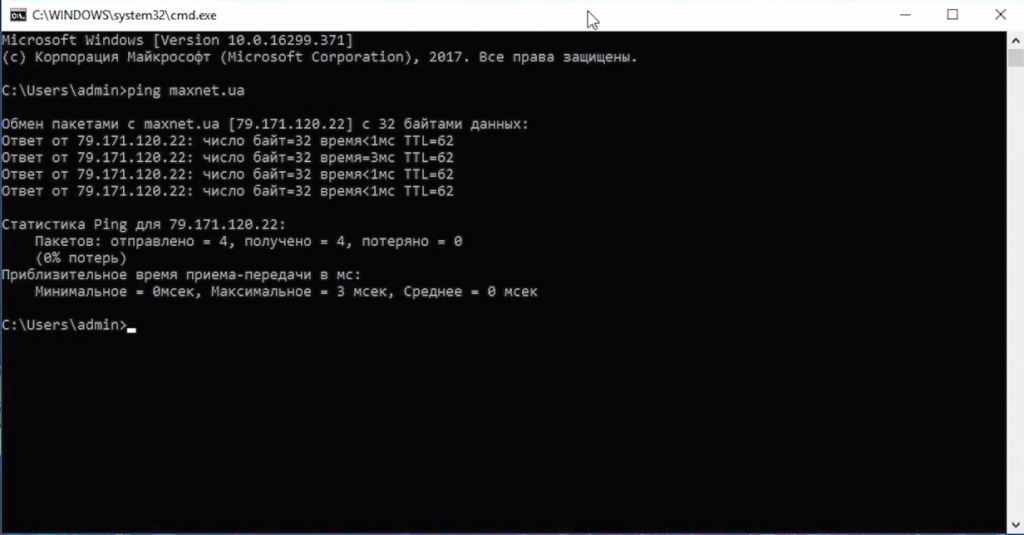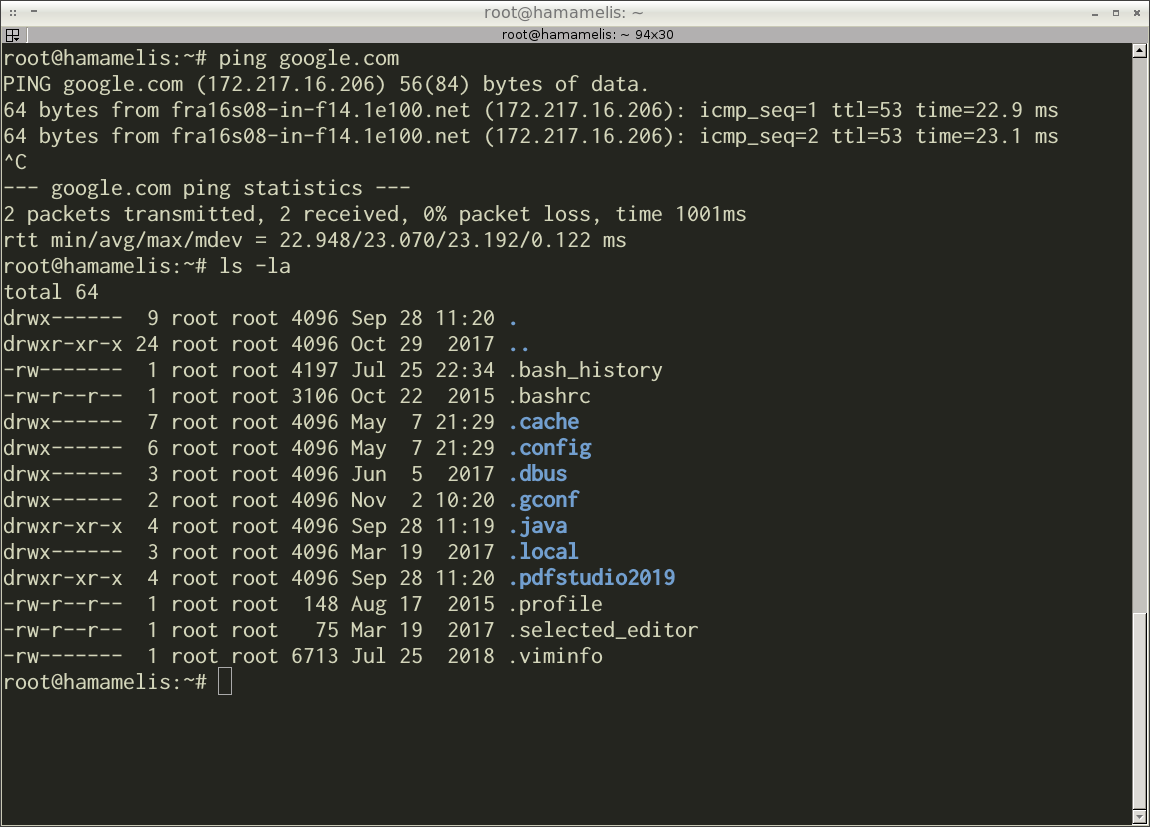- Как использовать пробелы в командной строке Windows советы и инструкции
- Основные принципы работы с пробелами
- Как вводить пробелы в командных строках
- Правила и рекомендации по использованию пробелов
- 1. Избегайте пробелов в путях и именах файлов
- 2. Используйте кавычки для путей с пробелами в командах
- 3. Избегайте двойных пробелов и пробелов вначале и в конце строки
- 4. Используйте escape-символы для пробелов в командах
- 5. Заключите путь в кавычки при работе с cmd
- 6. Используйте кавычки или escape-символы для пробелов в PowerShell
- 7. Ударения и символы каретки могут быть полезны для правильной обработки пробелов
- Как использовать кавычки для обработки пробелов
- Необходимость экранирования пробелов
- Как использовать символ каретки в командной строке
- Как работать с пробелами в пути к файлам и папкам
- Как использовать пробелы в параметрах командной строки
- Примеры использования пробелов в командной строке
- 1. Использование кавычек
- 2. Использование знака каретки
- 3. Использование PowerShell
- Как избежать ошибок при обработке пробелов
- Дополнительные советы и рекомендации по работе с пробелами в командной строке
- Использование кавычек
- Использование символа подчеркивания или дефиса
- Использование символа тильды
- Использование сокращенных имен
- Использование каретки в начале пути
- Использование команды `xcopy`
- Избегайте пробелов в именах файлов и папок
- Видео:
- Как получить от пользователя строку с пробелами
Как использовать пробелы в командной строке Windows советы и инструкции
Командная строка Windows – мощный инструмент, который позволяет пользователям взаимодействовать с операционной системой через текстовый интерфейс. Однако, при работе с командами, многие пользователи сталкиваются с проблемой ввода пробелов в командной строке. Если вы уже забыли, как использовать пробелы в командной строке, это может вызвать некоторые проблемы. Но не стоит беспокоиться, в этой статье мы заключите как использовать пробелы в командной строке Windows и как избежать ошибок ввода.
Одна из проблем с пробелами в командной строке Windows заключается в том, что командная строка часто интерпретирует пробел как символ конца параметра или команды. Это особенно часто происходит, когда вы пытаетесь указать путь к файлу или папке, содержащей пробелы в именах. Например, если у вас есть файл, называемый «Мой файл.txt», и вы хотите скопировать его в другую папку, использование простой команды «copy» может вызвать ошибку из-за наличия пробела в имени файла.
Как избежать таких проблем? Существует несколько способов, которые помогут вам работать с пробелами в командной строке Windows. Во-первых, вы можете заключить путь к файлу или папке, содержащей пробелы, в двойные кавычки. Например:
copy «Мой файл.txt» «Другая папка»
Это позволит командной строке правильно интерпретировать путь и выполнять команду без ошибок. Важно помнить, что кавычки должны быть расставлены правильно – каждый путь, содержащий пробелы, должен быть заключен в кавычки.
Другим способом избежать проблем с пробелами в командной строке Windows является использование символа подчеркивания или дефиса вместо пробела. Например, если у вас есть папка, называемая «Моя_папка», вы можете указать ее путь в командной строке следующим образом:
cd Моя_папка
Это также позволит избежать проблем с неправильным вводом пробелов.
В некоторых случаях, особенно при работе с определенными командами, такими как «xcopy» или «powershell», можно использовать весь путь к файлу или папке, содержащей пробелы, в качестве отдельного аргумента. Например:
xcopy /s «C:\Папка с пробелом» C:\Новая_папка
Это позволит командной строке правильно интерпретировать путь и выполнить команду без ошибок.
Таким образом, использование пробелов в командной строке Windows может быть сложной задачей, но с правильной информацией и немного практики вы сможете избежать ошибок и успешно работать с командами.
Основные принципы работы с пробелами
При работе с командной строкой Windows может возникнуть проблема, связанная с использованием пробелов в именах файлов, путях к файлам или командах. Командная строка Windows обычно использует пробел как разделитель между командами и аргументами. Чтобы избежать проблемы, возникающей из-за пробелов, можно использовать несколько способов.
Первый способ – заключить путь к файлу или имя файла в кавычки. Например, чтобы указать путь к файлу «C:\Users\Fatiwon\OneDrive\Desktop\My File.txt», нужно ввести команду:
"C:\Users\Fatiwon\OneDrive\Desktop\My File.txt"
Второй способ: использовать символ подчеркивания вместо пробела. Например, чтобы указать путь к файлу «C:\Users\Fatiwon\OneDrive\Desktop\My_File.txt», нужно ввести команду:
C:\Users\Fatiwon\OneDrive\Desktop\My_File.txt
Третий способ – использовать каретку строки вместо пробела. Каретка строки обозначается символом «^». Например, чтобы указать путь к файлу «C:\Users\Fatiwon\OneDrive\Desktop\My^File.txt», нужно ввести команду:
C:\Users\Fatiwon\OneDrive\Desktop\My^File.txt
Каждый из этих способов имеет свои преимущества и ограничения. Например, использование кавычек может быть полезным, если вы хотите указать путь с пробелами в качестве аргумента для команды PowerShell. Однако использование кавычек может вызвать проблемы, если вы хотите использовать команду, которая сама использует кавычки.
В результате, ввод пробелов в командной строке Windows может стать сложной задачей. Используйте тот способ ввода пробела, который наилучшим образом соответствует вашим потребностям и контексту использования.
Как вводить пробелы в командных строках
В командной строке Windows использование пробелов может вызвать проблемы, если вы забыли заключить путь или имя файла в кавычки. Вот почему ввод пробелов в командных строках может быть некоторыми оболочками Windows некорректно обработан.
Если вы хотите работать с путями или файлами, содержащими пробелы, вам нужно использовать двойные кавычки. Например, если у вас есть папка «C:\Users\fatih\OneDrive\Desktop\My Folder», вы можете ввести следующую команду, чтобы перейти в эту папку:
cd "C:\Users\fatih\OneDrive\Desktop\My Folder"
Таким же образом вы можете использовать кавычки с другими командами, чтобы избежать проблем с пробелами. Например:
xcopy "C:\Users\fatih\OneDrive\Desktop\My Folder" "D:\Backup"
Как альтернативный способ, вы можете использовать символ обратной косой черты (\) перед каждым пробелом. Например:
cd C:\Users\fatih\OneDrive\Desktop\My\ Folder
Однако этот способ может быть менее удобным при работе с длинными путями или файлами.
В случаях, когда вы работаете с PowerShell, пробелы могут быть обработаны правильной командой. Вот как работать с пробелами в папках и файлах в PowerShell:
cd 'C:\Users\fatih\OneDrive\Desktop\My Folder'
Возможно, наиболее простым и правильным способом избегать проблем с пробелами в путях или именах файлов в командных строках Windows является использование кавычек.
Правила и рекомендации по использованию пробелов
Пробелы в командной строке Windows могут вызвать некоторые проблемы, поэтому важно знать правила и рекомендации по их использованию. В этом разделе мы рассмотрим некоторые из них.
1. Избегайте пробелов в путях и именах файлов
Когда вы работаете с командной строкой, каждый пробел в пути или имени файла будет интерпретироваться как разделитель между отдельными элементами. Это может вызвать ошибки при выполнении команд и обработке файлов.
Если вы хотите использовать пробелы в именах файлов или путях, существуют несколько способов избежать проблемы:
- Используйте символы подчеркивания (_) или дефисы (-) вместо пробелов.
- Вводите пути и имена файлов в кавычках. Например, вместо
C:\Users\fatiwon\Desktop\My Folder\используйте"C:\Users\fatiwon\Desktop\My Folder\".
2. Используйте кавычки для путей с пробелами в командах
Когда вы вводите путь с пробелами в команде, заключите его в кавычки. Например, для выполнения команды xcopy для копирования файла, который находится в папке «My Folder» на рабочем столе пользователя fatiwon, используйте следующую команду: xcopy "C:\Users\fatiwon\Desktop\My Folder\file.txt" C:\destination\.
3. Избегайте двойных пробелов и пробелов вначале и в конце строки
Командные оболочки Windows могут обрабатывать двойные пробелы и пробелы вначале или в конце строки неоднозначно. Чтобы избежать проблем, всегда избегайте использования двойных пробелов и пробелов вначале и в конце строки.
4. Используйте escape-символы для пробелов в командах
Если вы хотите ввести путь с пробелами в качестве аргумента для команды, которая использует пробел как разделитель аргументов, вы можете использовать escape-символы для указания, что пробел является частью аргумента, а не разделителем.
Например, если у вас есть папка с именем «My Folder», и вы хотите выполнить команду powershell в этой папке, введите следующую команду: powershell -Command "cd C:\Users\fatiwon\Desktop\My` Folder". Обратите внимание на использование обратной кавычки (`) перед пробелом.
5. Заключите путь в кавычки при работе с cmd
Если вы работаете с командной строкой cmd и указываете путь с пробелами в команде, заключите его в двойные кавычки. Например, вместо cd C:\Users\fatiwon\Desktop\My Folder введите cd "C:\Users\fatiwon\Desktop\My Folder".
6. Используйте кавычки или escape-символы для пробелов в PowerShell
Командная оболочка PowerShell имеет некоторые особенности в обработке пробелов. Если вы хотите ввести путь с пробелами в качестве аргумента для команды, вы можете заключить его в одинарные или двойные кавычки. Например, введите команду cd 'C:\Users\fatiwon\Desktop\My Folder' или cd "C:\Users\fatiwon\Desktop\My Folder".
Также можно использовать escape-символ каретки (`) перед пробелом в команде. Например, введите команду cd C:\Users\fatiwon\Desktop\My` Folder.
7. Ударения и символы каретки могут быть полезны для правильной обработки пробелов
Иногда использование ударений (кавычек) и символов каретки (^) может помочь в правильной обработке пробелов. Например, введите команду dir "C:\Program` Files" или dir ^"C:\Program Files^".
Обратите внимание, что эти правила и рекомендации относятся только к использованию пробелов в путях и именах файлов в командной строке Windows. Во всех остальных случаях пробелы могут быть использованы без каких-либо специальных ограничений.
Как использовать кавычки для обработки пробелов
Когда вы указываете путь к файлу или папке с пробелами, заключите его в двойные кавычки. Например, если вы хотите скопировать файл «my file.txt» из папки «Desktop» на рабочем столе, используйте следующую команду xcopy «C:\fatiw\onedrive\desktop\my file.txt» «C:\fatiw\onedrive\desktop
ew folder». В этой команде путь к файлу заключен в двойные кавычки, чтобы указать, что пробелы являются частью строки.
Если вы работаете с путями к файлам или папкам, которые содержат пробелы, ввод через командную строку может быть неудобным и вызывать ошибки. Вместо этого вы можете использовать командную оболочку или создать файл с командой с нужными путями. В файле можно указать путь с пробелом, заключив его в двойные кавычки.
Использование двойных кавычек также полезно при вводе в строку команды, которая использует символы с ударениями или больше одного пробела. Например, чтобы ввести строку с ударением, вы можете использовать следующий синтаксис: echo «строка с ударением».
Также можно использовать кавычки для избежания ошибок при обработке путей с пробелами в командных файлах (.bat или .cmd). Если в пути есть пробелы, заключите его в двойные кавычки, чтобы обозначить его как одну строку.
В итоге, чтобы избежать проблемы при обработке путей с пробелами в командной строке Windows, используйте кавычки, чтобы указать, что пробелы являются частью строки. Это может быть полезно при работе с папками, содержащими пробелы, вводом команды с пробелами или символами с ударением, или при создании командных файлов.
Необходимость экранирования пробелов
В командной строке Windows пробелы могут вызывать некоторые проблемы при выполнении команд и обработке файлов. Поэтому, чтобы избежать ошибок и получить правильный результат, необходимо знать, как правильно использовать и экранировать пробелы.
Одним из способов экранирования пробелов является заключение пути или имени файла в двойные кавычки. Например, если вы хотите выполнить команду в командной строке, которая содержит пробелы в пути, используйте следующий формат:
C:\Users\Fatiwon\Desktop\My Files\file.txt
Если вам нужно ввести путь с пробелами в командную строку в PowerShell, используйте другой способ. Введите путь в одинарных кавычках:
'C:\Users\Fatiwon\Desktop\My Files\file.txt'
Также, если вы работаете с командами, в которых передаются файлы с пробелами в именах, вам может понадобиться использовать специальный символ для экранирования пробела. В командной строке Windows символ `^` заставит командную оболочку обрабатывать следующий за ним символ как текст, а не как управляющий символ. Например, если у вас есть файл с именем «My File.txt», вы можете его скопировать в другое место с помощью команды XCOPY следующим образом:
xcopy "C:\Users\Fatiwon\Desktop\My^ File.txt" "C:\New Folder\"
Такой формат позволит командной строке правильно обработать имя файла с пробелом.
Иногда можно забыть экранировать пробелы при работе с командами, особенно если у вас есть список файлов или имен, которые нужно обработать. В этом случае можно использовать другой способ избежать ошибок. Вместо экранирования каждого пробела можно использовать символ `»` в начале и в конце строки. Например, если у вас есть список файлов, имена которых содержат пробелы:
"My File 1.txt"
"My File 2.txt"
"My File 3.txt"
Вы можете ввести их в командную строку следующим образом:
"My File 1.txt" "My File 2.txt" "My File 3.txt"
Такой подход позволяет избежать проблем с пробелами и ошибок при обработке файлов.
Как использовать символ каретки в командной строке
Иногда пользователи Windows сталкиваются с проблемой пробелов в командной строке, особенно при работе с путями к файлам или папкам. Если вы забыли заключить путь в кавычки и он содержит пробелы, то командная строка пытается интерпретировать каждую часть пути как отдельную команду или аргумент, что создает ошибки.
Чтобы избежать этой проблемы, вы можете использовать символ каретки (^) для экранирования пробела в пути. Например, если ваш путь выглядит так:
C:\Users\Alan's Desktop\my filesВы можете использовать символ каретки, чтобы указать, что пробел является частью пути, и командная строка должна его игнорировать:
C:\Users\Alan^'s^ Desktop\my^ filesЕсли вы работаете в командной строке Windows (cmd), вам необходимо использовать символ каретки для экранирования пробелов в путях. Однако, если вы используете командную строку PowerShell или другие командные строки Windows 10, пробелы в путях уже не являются проблемой.
Если вы хотите избежать использования символа каретки или забыли его добавить к пути, вводя команду, вы можете заключить путь в двойные кавычки («»). *
Ниже приведен список некоторых команд, которые используются в командной строке Windows и как избежать проблем с пробелами в путях:
| Командная строка | Как избежать проблем с пробелами в путях |
|---|---|
| xcopy C:\Users\Alan’s Desktop\my files D:\backup | xcopy «C:\Users\Alan’s Desktop\my files» D:\backup |
| cd C:\Program Files | cd «C:\Program Files» |
| dir C:\Users\Alan Desktop\my files | dir «C:\Users\Alan Desktop\my files» |
Используйте символ каретки или двойные кавычки, чтобы правильно указывать путь, вводя команду в командной строке Windows. Это полезно для избежания ошибок и ударения по результатам.
Как работать с пробелами в пути к файлам и папкам
При работе в командной строке Windows иногда возникает необходимость использовать пути к файлам или папкам, содержащие пробелы. Однако, из-за особенностей обработки командной строки, использование пробелов может создать некоторые проблемы. В данном разделе мы рассмотрим способы использования пробелов в путях к файлам и папкам на примере командной строки Windows.
Один из способов использовать пробелы в путях к файлам и папкам – это заключить их в двойные кавычки. Например, если у вас есть путь к файлу или папке «C:\Users\Fatiwon\Desktop\My Files», то чтобы использовать этот путь в командной строке, нужно его заключить в двойные кавычки следующим образом: «C:\Users\Fatiwon\Desktop\My Files». Это заставит оболочку командной строки правильно обработать пробелы в пути.
Еще одним способом использования пробелов в путях к файлам и папкам является ввод символа ударения — » «. Например, если у вас есть путь к файлу или папке «C:\Users\Fatiwon\Desktop\My Files», то вы можете ввести этот путь следующим образом: C:\Users\Fatiwon\Desktop\My^ Files. Здесь символ ударения (^) перед пробелом указывает на то, что пробел является частью имени файла или папки.
Если вы пытаетесь использовать путь к файлу или папке в командах PowerShell, есть еще один способ, который можно использовать. Вместо двойных кавычек или символа ударения, вы можете заключить путь в одинарные кавычки. Например, если у вас есть путь к файлу или папке «C:\Users\Fatiwon\Desktop\My Files», то чтобы использовать этот путь в команде PowerShell, нужно его заключить в одинарные кавычки следующим образом: ‘C:\Users\Fatiwon\Desktop\My Files’.
Итак, в данном разделе мы рассмотрели несколько способов работы с пробелами в путях к файлам и папкам в командной строке Windows. Независимо от того, какой способ использовать, важно помнить о правильной обработке пробелов, чтобы избежать ошибок или непредвиденных результатов.
Как использовать пробелы в параметрах командной строки
Пробелы в параметрах командной строки могут вызывать проблемы при обработке команд. Если вы пытаетесь указать путь к файлу или папке, содержащей пробелы, в командной строке Windows, вам потребуется использовать правильный способ, чтобы избежать ошибок.
Когда вводите путь с пробелами в командную строку, вам нужно заключить его в кавычки. Например, если вы хотите скопировать файл C:\Users\fatiw\OneDrive\Desktop\My File.txt в командной строке, вместо:
xcopy C:\Users\fatiw\OneDrive\Desktop\My File.txt destination
используйте:
xcopy «C:\Users\fatiw\OneDrive\Desktop\My File.txt» destination
В этом случае кавычки «…» говорят оболочке командной строки, что путь с пробелами является единым аргументом, а не несколькими аргументами.
Есть и другой способ избежать проблему с пробелами в путях. Вместо использования двойных кавычек, вы можете использовать символ ^ перед каждым пробелом в пути. Например:
xcopy C:\Users\fatiw\OneDrive\Desktop\My^ File.txt destination
В этом случае символ ^ перед пробелом ^ говорит оболочке командной строки игнорировать пробел и рассматривать это как часть имени пути.
Если вы используете PowerShell вместо командной строки cmd.exe, ситуация аналогична. Вот как вы можете использовать двойные кавычки или символ ^ в командах PowerShell, чтобы избежать проблем с пробелами в путях:
Copy-Item «C:\Users\fatiw\OneDrive\Desktop\My File.txt» destination
или
Copy-Item C:\Users\fatiw\OneDrive\Desktop\My^ File.txt destination
В результате, правильное использование пробелов в командной строке поможет избежать ошибок обработки команд и обеспечит корректную работу каждой строки, в которой есть пробелы.
Примеры использования пробелов в командной строке
В командной строке Windows, правильное использование пробелов может быть очень важным. Вот несколько примеров, которые могут помочь вам избежать проблем и ошибок при работе с командной строкой.
1. Использование кавычек
Если ваш путь к файлу или папке содержит пробелы, то вам нужно заключить его в кавычки. Например, если ваш путь выглядит так: C:usersfatiwonedrivedesktopmy files, то для работы с ним в качестве аргумента команды cd нужно использовать следующий синтаксис: cd "C:usersfatiwonedrivedesktopmy files". Это позволит оболочке правильно обработать путь с пробелами.
2. Использование знака каретки
Когда вы пытаетесь обрабатывать файлы или папки с пробелами в именах, вам может потребоваться использовать знак каретки (^) для избежания ошибок. Например, вместо команды xcopy C:usersfatiwonedrivedesktopmy files D:backup нужно использовать следующий синтаксис: xcopy C:usersfatiwonedrivedesktopmy^ files D:backup. Знак каретки говорит оболочке, что символ после него должен быть обработан как часть имени файла или папки.
3. Использование PowerShell
Если вы работаете с командной строкой Windows и хотите избежать проблем с пробелами, рекомендуется использовать PowerShell вместо обычной командной строки (cmd). PowerShell предлагает более удобный и гибкий способ обработки пробелов и других символов. Например, в PowerShell для обработки пути с пробелами достаточно заключить его в одиночные кавычки, вот так: cd 'C:usersfatiwonedrivedesktopmy files'.
Применение этих примеров позволит вам успешно использовать пробелы в командной строке Windows и избегать потенциальных ошибок при обработке путей с пробелами в именах файлов и папок.
Как избежать ошибок при обработке пробелов
При работе с командной строкой в Windows, пробелы могут вызывать некоторые проблемы при выполнении команд. Ввод команды с пробелами может привести к ошибкам и неожиданным результатам. В этом разделе мы рассмотрим способы избежать проблем, связанных с пробелами в командной строке.
Один из способов обработки пробелов — заключение имен файлов или папок в двойные кавычки. Например, если вы хотите выполнить команду xcopy C:\Users\Fatiwon\Desktop\My Files, где имя папки содержит пробелы, вам нужно использовать двойные кавычки для заключения пути к папке ввода:
xcopy "C:\Users\Fatiwon\Desktop\My Files"
Еще один полезный способ избежать проблем с пробелами — использовать полное имя файла или папки. Например, вместо команды dir C:\Users\Fatiwon\OneDrive\Desktop\My Folder вы можете использовать полный путь к файлу:
dir "C:\Users\Fatiwon\OneDrive\Desktop\My Folder"
Если вы работаете в командной строке PowerShell, вы можете использовать ту же самую методику с двойными кавычками или полными именами файлов и папок:
Get-ChildItem "C:\Users\Fatiwon\OneDrive\Desktop\My Folder"
Если вам нужно выполнить команду, которая работает с пробелами в пути, но не поддерживает использование кавычек или полных имен файлов, существует другой способ избежать проблемы. Вы можете использовать символ обратного слэша ( \ ) перед каждым пробелом в пути. Например:
xcopy C:\Users\Fatiwon\Desktop\My\ Folder
Этот способ работает только для команды xcopy и некоторых других команд, которые используют символ обратного слэша в качестве разделителя пути.
Использование кавычек, полных имен файлов или символов обратного слэша поможет избежать ошибок при обработке пробелов в командной строке Windows. Убедитесь, что вы используете правильный способ, когда пытаетесь работать с командами, в которых встречаются пробелы в путях файлов и папок.
Дополнительные советы и рекомендации по работе с пробелами в командной строке
При работе с командной строкой в операционной системе Windows могут возникать проблемы, связанные с пробелами в именах файлов и папок. В этом разделе я расскажу о некоторых полезных советах и способах, которые помогут вам избежать этих проблем.
Использование кавычек
Один из способов избежать проблем с пробелами в путях к файлам и папкам – это заключить путь в двойные кавычки. Например, вместо C:\Documents and Settings\User\Desktop\My Files, вы можете использовать "C:\Documents and Settings\User\Desktop\My Files". Это поможет оболочке правильно обработать путь, содержащий пробелы.
Использование символа подчеркивания или дефиса
Еще один способ избежать проблем с пробелами в именах файлов и папок – это заменить пробелы на символ подчеркивания (_) или дефис (-). Например, вместо My Files вы можете использовать My_Files или My-Files.
Использование символа тильды
Еще один способ избежать проблем с пробелами в путях – это использовать символ тильды (~) вместо пробелов. Если ваш путь содержит пробелы, вы можете заменить их на символ тильды. Например, вместо C:\Users\Alan Smith\Documents вы можете использовать C:\Users\Alan~Smith\Documents.
Использование сокращенных имен
Если вы работаете с командами, которые принимают путь в виде аргумента, вы можете использовать сокращенные имена для путей, чтобы избежать проблем с пробелами. Например, вместо C:\Users\Alan Smith\Documents вы можете использовать C:\Users\ALANSM~1\Documents. Чтобы узнать сокращенное имя папки, вы можете воспользоваться командой dir /x.
Использование каретки в начале пути
Если вы пытаетесь ввести путь к файлу или папке с пробелами в начале, можно добавить каретку (^) в начало пути. Например, вместо C:\ Documents\file.txt вы можете использовать ^C:\ Documents\file.txt.
Использование команды `xcopy`
Если вы работаете с командой xcopy, которая копирует файлы и папки, содержащие пробелы в именах, вам может потребоваться указать путь в двойных кавычках. Например, xcopy "C:\Documents and Settings\User\Desktop\My Files" "C:\Backup".
Избегайте пробелов в именах файлов и папок
Чтобы избежать проблем с пробелами в командной строке, хорошей практикой является избегать использования пробелов в именах файлов и папок. Лучше использовать символ подчеркивания или дефис для разделения слов.
Заключение
Использование пробелов в путях к файлам и папкам в командной строке Windows может вызвать проблемы при обработке команд. При использовании специальных символов, правильных форматов и кавычек, вы можете избежать этих проблем и успешно выполнять необходимые команды и операции.
Видео:
Как получить от пользователя строку с пробелами
Как получить от пользователя строку с пробелами by Основы программирования 3,464 views 3 years ago 10 minutes, 24 seconds