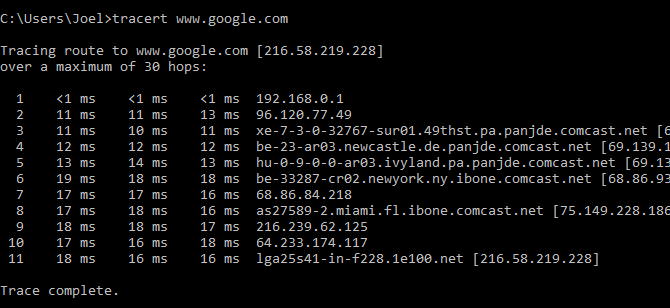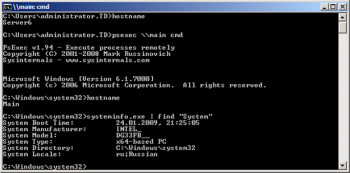- Команды для выполнения на Windows Server полный список команд
- Команды для управления пользователями и группами
- Команды для работы с файлами и папками
- Команды для настройки сетевых параметров
- Команды для работы с дисками и томами
- Команды для установки и удаления программ
- 1. Установка программы с помощью команды «wusa»
- 2. Удаление программы с помощью команды «wmic»
- 3. Установка и удаление драйверов с помощью команды «pnputil»
- 4. Установка дополнительных компонентов Windows Server
- Команды для работы с службами и процессами
- 1. Команды для работы с процессами
- 2. Команды для работы с службами
- 3. Удаленное управление службами и процессами
- Команды для работы с расписанием задач
- Открытие планировщика задач
- Создание новой задачи
- Управление существующими задачами
- Удаление задач
- Команды для настройки безопасности
- 1. Установка дополнительных драйверов
- 2. Активация firewall
- 3. Задание доступа к управлению сервером
- 4. Настройка службы удаленного управления
- 5. Управление ролями и функциями
- 6. Отключение служб и сценариев, используемых Windows
- Команды для работы с сертификатами
- Команды для настройки DNS
- 1. Включение и отключение службы DNS
- 2. Настройка параметров DNS-сервера
- 3. Добавление зоны DNS
- 4. Настройка записей DNS
- Команды для настройки DHCP
- Команды для настройки Active Directory
- Команды для мониторинга и анализа системы
- 1. Поиск активных сеансов удаленного рабочего стола
- 2. Получение информации о системе
- 3. Проверка состояния обновлений
- 4. Настройка брандмауэра
- 5. Анализ использования диска
- 6. Проверка текущего времени и даты
- 7. Поиск файлов и папок
- 8. Установка и удаление программ
- Команды для резервного копирования и восстановления данных
- 1. Команда select
- 2. Команда wusa
- 3. Команда sconfig
- Установка обновлений в Server Core
- 1. С помощью команды «sconfig»
- 2. С помощью команды «wusa»
- 3. С помощью Windows PowerShell
- Видео:
- 15 горячих клавиш, о которых вы не догадываетесь
Команды для выполнения на Windows Server полный список команд
Windows Server — это операционная система, специально разработанная для использования в корпоративных сетях. Она предлагает широкий набор функций и инструментов для управления сетью, безопасности, хранения данных и многого другого. В данной статье мы рассмотрим список наиболее полезных команд, которые могут быть использованы администраторами Windows Server для выполнения различных задач.
1. ipconfig: данная команда используется для отображения информации о сетевом подключении сервера. Вы можете узнать IP-адрес сервера, маску подсети, DNS-серверы и многое другое.
2. netstat: этот инструмент позволяет просмотреть активные сетевые соединения на сервере. Вы можете узнать, какие порты открыты и какие процессы их используют.
3. tasklist: эта команда показывает список всех запущенных процессов на сервере. Вы можете увидеть их идентификаторы, используемую память и другую информацию.
4. regedit: с помощью этой команды можно открыть реестр Windows Server. Реестр содержит информацию о конфигурации операционной системы и установленных программах.
5. wmic: это мощный инструмент командной строки, который позволяет получить информацию о системе, установленных компонентах и драйверах.
6. powershell: можно использовать команду powershell для запуска скриптов и выполнения различных задач администрирования.
7. wusa: с помощью данной команды можно установить обновления Windows Server вручную. Вы можете указать имя файла обновления и его расположение.
8. gpedit.msc: эту команду можно использовать для открытия консоли групповой политики, где вы можете настраивать различные параметры и политики безопасности.
9. msconfig: данная команда позволяет настраивать загрузку и выполнение программ при старте Windows Server. Вы можете отключить ненужные службы и приложения, чтобы ускорить запуск сервера.
10. diskmgmt.msc: с помощью этой команды можно открыть диспетчер дисков Windows Server. Вы можете управлять разделами и дисками, создавать новые разделы и форматировать диски.
Это только некоторые из базовых команд, которые доступны в Windows Server. С помощью них вы можете настраивать и управлять своей системой, выполнять задачи администрирования и обеспечивать безопасность вашей сети.
Команды для управления пользователями и группами
net user: Командаnet userпозволяет добавлять, удалять и изменять параметры пользователей.net localgroup: С помощью командыnet localgroupможно управлять локальными группами пользователей.dsadd: Командаdsaddпозволяет создавать новых пользователей и группы в активной директории.dsmod: Командаdsmodпозволяет изменять параметры пользователей и групп в активной директории.dsrm: С помощью командыdsrmможно удалить пользователей и группы из активной директории.gpupdate: Командаgpupdateобновляет настройки групповых политик на компьютере.gpresult: С помощью командыgpresultможно получить информацию о настройках групповых политик для пользователя или компьютера.
Дополнительное управление пользователями и группами также может быть выполнено с помощью Windows PowerShell. В PowerShell можно использовать модуль Active Directory для выполнения различных задач в активной директории.
Команды для работы с файлами и папками
В операционной системе Windows Server существует множество команд, которые позволяют выполнять различные операции с файлами и папками. Ниже представлены некоторые из них:
1. Команды для работы с файлами:
copy [имя файла] [целевой путь]— копирование файла;move [имя файла] [целевой путь]— перемещение файла;del [имя файла]— удаление файла;ren [старое имя] [новое имя]— переименование файла;type [имя файла]— отображение содержимого файла;find [строка] [имя файла]— поиск строки в файле;attrib [+/-][атрибуты] [имя файла]— изменение атрибутов файла (например, только для чтения);
2. Команды для работы с папками:
mkdir [имя папки]— создание новой папки;rmdir [имя папки]— удаление пустой папки;cd [путь]— изменение текущей директории;dir— отображение содержимого текущей папки;tree— отображение древовидной структуры папок;xcopy [исходный путь] [целевой путь]— рекурсивное копирование папок и файлов;
Чтобы выполнить нужную команду, откройте командную строку или PowerShell.exe, и используйте соответствующую команду.
Примечание: В Windows Server 2016 и более новых версиях также можно использовать инструмент Server Manager для управления файлами и папками.
Команды для настройки сетевых параметров
В этом разделе мы рассмотрим некоторые команды для настройки сетевых параметров на Windows Server.
| № | Команда | Описание |
|---|---|---|
| 1 | netsh interface ipv4 show interfaces | Отображает информацию о сетевых интерфейсах. |
| 2 | netsh interface ipv4 set address «имя интерфейса» static «ip адрес» «маска подсети» «шлюз по умолчанию» | Устанавливает статический IP-адрес для указанного сетевого интерфейса. |
| 3 | netsh interface ipv4 set dns «имя интерфейса» static «первичный DNS-сервер» «вторичный DNS-сервер» | Устанавливает статический DNS-сервер для указанного сетевого интерфейса. |
| 4 | netsh advfirewall firewall add rule name=»имя правила» dir=in action=allow program=»путь к программе» enable=yes | Добавляет правило встроенного брандмауэра Windows. |
| 5 | netstat -ano | Отображает список активных сетевых соединений и список PID процессов, которые их используют. |
| 6 | ipconfig /flushdns | Очищает кэш DNS. |
| 7 | tracert «адрес назначения» | Отображает маршрут следования пакетов к указанному адресу назначения. |
Это лишь небольшой список команд, которые можно использовать при настройке сетевых параметров на Windows Server. В зависимости от ролей и служб, которые вы используете, может быть еще множество других команд и настроек.
Дополнительную информацию о командах и их параметрах можно найти в диалоговом окне «Помощь и поддержка» или в официальной документации Windows Server.
Команды для работы с дисками и томами
Windows Server предоставляет ряд команд, которые позволяют управлять дисками и томами на вашем сервере. Вы можете использовать как командную строку, так и графический интерфейс управления дисками.
Вот некоторые из команд, которые вы можете выполнить:
diskpart — это командный инструмент, который позволяет управлять дисками, разделами и томами. Вы можете использовать его для создания, удаления, изменения размеров и форматирования разделов.
Get-Disk — это команда PowerShell, которую вы можете использовать для получения информации о всех установленных на вашем сервере дисках.
Get-Volume — это команда PowerShell, которую вы можете использовать для получения информации о всех томах на вашем сервере, включая имя, букву диска и файловую систему.
Get-Partition — это команда PowerShell, которую вы можете использовать для получения информации о разделах на вашем сервере, включая имя, размер и статус.
New-Partition — это команда PowerShell, которую вы можете использовать для создания нового раздела на вашем сервере.
Add-PartitionAccessPath — это команда PowerShell, которую вы можете использовать для добавления пути доступа к существующему разделу.
Remove-PartitionAccessPath — это команда PowerShell, которую вы можете использовать для удаления пути доступа к существующему разделу.
Set-Partition — это команда PowerShell, которую вы можете использовать для изменения параметров существующего раздела, таких как буква диска или файловая система.
Кроме того, вы можете использовать утилиту диспетчера дисков и томов (diskmgmt.msc) для выполнения операций по работе с дисками и томами через графический интерфейс пользователя.
Независимо от того, для какого метода управления дисками и томами вы решите использовать — командную строку или графический интерфейс — Windows Server предоставляет множество инструментов и параметров, с помощью которых вы можете легко выполнить нужную задачу.
Команды для установки и удаления программ
В операционных системах Windows Server имеется множество команд, которые позволяют устанавливать и удалять программы. В этом разделе мы рассмотрим несколько часто используемых команд для установки и удаления программ.
1. Установка программы с помощью команды «wusa»
Для установки программы с помощью командной строки вы можете использовать команду «wusa». Наберите в командной строке следующую команду:
wusa.exe <путь к файлу>.msu /quiet /norestart
Вместо <путь к файлу> укажите путь к файлу программы, которую вы хотите установить. Используйте параметры «/quiet» и «/norestart», чтобы установка прошла в фоновом режиме и без перезагрузки компьютера.
2. Удаление программы с помощью команды «wmic»
Для удаления программы с помощью командной строки вы можете использовать команду «wmic». Наберите в командной строке следующую команду:
wmic product where name="<имя программы>" call uninstall
Вместо <имя программы> укажите имя программы, которую вы хотите удалить. Например, для удаления программы «Microsoft Office 2010» наберите следующую команду:
wmic product where name="Microsoft Office 2010" call uninstall
3. Установка и удаление драйверов с помощью команды «pnputil»
Для установки и удаления драйверов с помощью командной строки вы можете использовать команду «pnputil». Наберите в командной строке следующую команду:
pnputil.exe -i -a <путь к файлу>.inf
Для установки драйвера укажите параметр «-i», а для удаления — параметр «-d». Вместо <путь к файлу> укажите путь к файлу драйвера.
4. Установка дополнительных компонентов Windows Server
Windows Server предоставляет возможность устанавливать дополнительные компоненты с помощью Server Manager. Для этого выберите пункт «Add roles and features» в меню «Manage» (управление). В открывшемся окне «Add Roles and Features Wizard» (мастер установки ролей и компонентов) следуйте инструкциям мастера для установки нужных компонентов.
Вы также можете установить компоненты Windows Server с помощью командной строки. Для этого наберите следующую команду:
Install-WindowsFeature -Name <имя компонента> -IncludeManagementTools
Вместо <имя компонента> укажите имя компонента Windows Server, который вы хотите установить. Установите также флаг «-IncludeManagementTools», чтобы установить также инструменты управления.
Теперь вы знаете основные команды для установки и удаления программ в Windows Server. С этой информацией вы сможете легко управлять программным обеспечением на своем сервере.
Команды для работы с службами и процессами
1. Команды для работы с процессами
Для работы с процессами на Windows Server вы можете использовать командную строку или графический интерфейс. Ниже приведены некоторые команды, которые помогут вам управлять процессами.
- Для просмотра всех запущенных процессов наберите команду tasklist.
- Для завершения процесса используйте команду taskkill с параметром
/PIDи идентификатором процесса. - Чтобы найти процесс по его имени, используйте команду tasklist с параметром
/IMи именем процесса.
2. Команды для работы с службами
Системные службы играют важную роль в функционировании операционной системы Windows Server. С помощью следующих команд вы можете управлять службами:
- Чтобы показать список всех служб, введите команду sc query.
- Чтобы запустить службу, используйте команду sc start с именем службы.
- Для остановки службы используйте команду sc stop с именем службы.
- Команда sc config позволяет настроить параметры службы.
3. Удаленное управление службами и процессами
Дополнительное удаленное управление службами и процессами доступно с помощью Powershell или командной строки. Ниже приведены команды для удаленного управления:
- Чтобы подключиться к удаленному компьютеру, используйте команду Enter-PSSession и укажите имя компьютера.
- Для запуска процесса на удаленном компьютере воспользуйтесь командой Invoke-Command.
- Команда get-service позволяет получить список служб на удаленном компьютере.
Важно помнить, что для использования команд удаленного управления службами и процессами необходимо настроить соответствующие разрешения на удаленном сервере.
Команды для работы с расписанием задач
Расписание задач в операционной системе Windows позволяет запускать различные команды и скрипты автоматически в заданное время и с заданными параметрами. Работа с расписанием задач может быть полезна при настройке сервера или автоматизации повседневных задач.
Открытие планировщика задач
Для открытия планировщика задач в ОС Windows Server 2012, Windows Server 2008, Windows Server 7 или Windows Server 10 выполните следующие действия:
- Нажмите правой кнопкой мыши на кнопке «Пуск».
- Выберите пункт «Дополнительные инструменты администрирования».
- Откройте «Планировщик задач».
Если используется Windows Server 2008 или более ранние версии, то для открытия планировщика задач можно воспользоваться командой taskschd.msc через строку поиска или в меню «Выполнить».
Создание новой задачи
Для создания новой задачи в планировщике задач выполните следующие действия:
- Откройте планировщик задач.
- Выберите «Создать задачу» в диалоговом окне.
- Задайте имя и описание задачи.
- Укажите расписание (время и даты) для запуска задачи.
- Выберите действие, которое должно быть выполнено при запуске задачи.
- Настройте параметры выполнения задачи, сделайте необходимые выборы.
Управление существующими задачами
Для управления уже существующими задачами в планировщике задач можно использовать команды командной строки.
С помощью команды schtasks вы можете создавать, изменять, удалять задачи, а также получать информацию о уже созданных задачах.
Например, команда schtasks /create /tn «TaskName» /tr «C:\Path\to\file.exe» /sc daily /st 08:00 создаст ежедневную задачу с именем «TaskName», которая будет запускать исполняемый файл «file.exe» в 08:00 каждый день.
Команды schtasks /query и schtasks /query /tn «TaskName» позволяют получить список всех задач или информацию о конкретной задаче.
Удаление задач
Для удаления задачи в планировщике задач выполните следующие действия:
- Откройте планировщик задач.
- Найдите задачу, которую нужно удалить.
- Нажмите правой кнопкой мыши на задаче и выберите «Удалить».
- Подтвердите удаление задачи.
Также задачу можно удалить с помощью команды schtasks /delete /tn «TaskName», где «TaskName» — имя задачи.
Команды для работы с расписанием задач позволяют легко управлять автоматическими задачами в операционных системах Windows Server. Этот инструмент полезен как для администраторов серверов, так и для обычных пользователей.
Команды для настройки безопасности
Для обеспечения безопасности вашего сервера Windows Server 2016 или 2012 можете использовать следующие команды.
1. Установка дополнительных драйверов
Чтобы добавить новые драйвера, выполните следующую команду:
pnputil -i -a [путь_к_установочным_файлам]
2. Активация firewall
Для включения или отключения брандмауэра выполните следующую команду:
netsh advfirewall set allprofiles state [on|off]
3. Задание доступа к управлению сервером
Для разрешения или запрещения удаленного доступа выполните следующую команду:
reg add "HKEY_LOCAL_MACHINE\SYSTEM\CurrentControlSet\Control\Terminal Server" /v fDenyTSConnections /t REG_DWORD /d 0 /f
(После этого перезагрузите сервер)
4. Настройка службы удаленного управления
Чтобы настроить службу удаленного управления выполните следующую команду:
net start WinRM
5. Управление ролями и функциями
Для установки или удаления ролей и функций выполните следующую команду:
sconfig
6. Отключение служб и сценариев, используемых Windows
Чтобы отключить службу или сценарий, выполните следующую команду:
Disable-Service [имя_службы]
(Имя службы можно узнать через Диспетчер задач или команду Get-Service)
Надеемся, что эта информация будет полезна при настройке безопасности вашего сервера Windows Server.
Команды для работы с сертификатами
В операционной системе Windows Server существует ряд команд, которые позволяют управлять сертификатами:
- Для установки сертификата наберите команду
wusaв строке поиска меню «Пуск» и выберите его в проводнике. Для удаленного установки сертификата на другой сервер воспользуйтесь параметром-displaygroup. - Для настройки параметров обновления Windows выполните команду
dism /online /Get-FeatureInfo /FeatureName. С ссылкойsconfigВы можете настроить автоматическую активацию модуля сертификатов для сервера. - Для работы с сертификатами в Windows Server 2012 и 2016 вызываем окно «Диспетчер сервера» и выберите в нем меню «Установленные роли и компоненты» — «Сертификаты». Здесь можно управлять сертификатами, выбрать настройки защиты и доступа для администраторов и сети.
- Если вы хотите запустить сценарии PowerShell для работы с сертификатами, воспользуйтесь запуском PowerShell с помощью команды
Start-Process powershell -Verb RunAs. - Для поиска и установки драйвера используйте менеджер устройств, вызываемый командой
devmgmt.msc.
Такие команды полезны для настройки и использования сертификатов в Windows Server, позволяют выполнять различные задачи и управлять параметрами системы. Использование этих команд помогает эффективно работать с сертификатами в операционной системе Windows Server.
Команды для настройки DNS
1. Включение и отключение службы DNS
- Чтобы включить службу DNS, выполните команду
net start DNS. - Чтобы отключить службу DNS, выполните команду
net stop DNS.
2. Настройка параметров DNS-сервера
- Чтобы задать имя DNS-сервера, выполните команду
dnscmd /Config /ServerLevelSOA SOARefreshInterval <время>. - Чтобы добавить дополнительные параметры DNS-сервера, выполните команду
dnscmd /Config /ServerLevelAutoConfig 0.
3. Добавление зоны DNS
- Чтобы добавить зону DNS, выполните команду
dnscmd /ZoneAdd <имя зоны> /Primary /File <файл> /CreatePTR A.B.C.D. - Чтобы добавить вторичную зону DNS, выполните команду
dnscmd /ZoneAdd <имя зоны> /Secondary /MasterServers <список серверов>.
4. Настройка записей DNS
- Чтобы добавить запись DNS, выполните команду
dnscmd /RecordAdd <имя зоны> <имя записи> <тип записи> <данные записи>. - Чтобы удалить запись DNS, выполните команду
dnscmd /RecordDelete <имя зоны> <имя записи> <тип записи>.
Это лишь некоторые команды, которые помогут вам настроить DNS-сервер на Windows Server. С помощью командной строки и инструментами управления DNS-сервером можно сделать гораздо больше. Не забудьте ознакомиться с документацией по вашей версии Windows Server и выполнить необходимые команды для настройки DNS.
Команды для настройки DHCP
1. Для открытия окна «Сервер DHCP» в Windows Server 2016 и выше:
Пуск -> Настройка -> Администрирование -> DHCP
2. Для открытия окна «Сервер DHCP» в Windows Server 2012 и 2012 R2:
Пуск -> Администрирование -> DHCP
3. Для открытия окна «Сервер DHCP» в Windows Server 2008 и 2008 R2:
Пуск -> Все программы -> Администрирование -> DHCP
4. Для открытия окна «Сервер DHCP» в Windows Server 2003:
Пуск -> Все программы -> Администрирование -> DHCP
5. Для открытия окна «Сервер DHCP» в Windows XP:
Пуск -> Выполнить -> dhcpmgmt.msc
6. Для открытия окна «Сервер DHCP» в Windows 2000:
Пуск -> Программы -> Администрирование -> DHCP
Чтобы задать определенный IP-адрес для компьютера, выполните следующую команду:
netsh interface ipv4 set address "Имя_интерфейса" static IP-адрес Маска_подсети Шлюз
Аналогично можно выполнить команду для настройки IPv6:
netsh interface ipv6 set address "Имя_интерфейса" static IPv6-адрес/длина_подсети
Для настройки DHCP-сервера выполните следующую команду:
netsh dhcp server \\Имя_сервера
Чтобы добавить новый диапазон IP-адресов, воспользуйтесь следующей командой:
netsh dhcp server add scope Начальный_адрес Конечный_адрес Имя_диапазона
Чтобы удалить диапазон IP-адресов, выполните следующую команду:
netsh dhcp server delete scope Имя_диапазона
Также можно настроить опции DHCP с помощью команды:
netsh dhcp server set optionvalue Код_опции Числовое_значение Имя_диапазона
Важно отметить, что для выполнения данных команд необходимо открыть командную строку от имени администратора.
Команды для настройки Active Directory
Install-WindowsFeature AD-Domain-Services: установка роли службы домена Active DirectoryInstall-ADDSForest -DomainName "имя_домена" -DomainMode "версия_домена" -ForestMode "версия_леса": создание нового леса или добавление контроллера домена в существующий лес ADdcpromo: устаревшая команда для настройки контроллера домена, доступна в Windows Server 2008 и ранних версияхSet-ADForestMode -Identity "имя_леса" -ForestMode "версия_леса": изменение версии леса ADSet-ADDomainMode -Identity "имя_домена" -DomainMode "версия_домена": изменение версии домена ADGet-ADForest: получение информации о текущем лесе ADGet-ADDomain: получение информации о текущем домене ADGet-ADDomainController: получение информации о контроллерах домена ADRemove-ADDomainController -Identity "имя_контроллера" -Force: удаление контроллера домена ADMove-ADDirectoryServerOperationMasterRole -Identity "имя_контроллера" -OperationMasterRole "роль": перемещение ролей операционного мастера между контроллерами домена
Это основные команды для настройки Active Directory. Обратите внимание, что некоторые команды могут быть доступны только в определенных версиях Windows Server. Для запуска команд выполните следующие действия:
- Откройте окно «PowerShell» или «Командная строка» (для запуска PowerShell команд).
- Наберите нужную команду и нажмите Enter, чтобы выполнить команду.
- После выполнения команды вы получите информацию о выполненной задаче или результат команды.
Поиск дополнительной информации по командам можно осуществить через интерфейс «Справки и поддержка» или воспользоваться ссылкой здесь. Не забудьте установить и обновить все роли, компоненты и обновления перед выполнением команд.
Команды для мониторинга и анализа системы
В Windows Server есть множество полезных команд, которые могут быть использованы администраторами для мониторинга и анализа системы. Ниже приведены основные команды для выполнения таких задач:
1. Поиск активных сеансов удаленного рабочего стола
Для поиска активных сеансов удаленного рабочего стола на сервере воспользуйтесь командой:
qwinsta
2. Получение информации о системе
Для получения информации о системе, такой как название компьютера, имя пользователя и версия операционной системы, воспользуйтесь командой:
systeminfo
3. Проверка состояния обновлений
Для проверки состояния установленных обновлений на сервере используйте команду:
wmic qfe list
4. Настройка брандмауэра
Для настройки брандмауэра Windows Server используйте команду:
netsh advfirewall
5. Анализ использования диска
Для анализа использования диска на сервере используйте команду:
diskperf -y
6. Проверка текущего времени и даты
Для проверки текущего времени и даты на сервере воспользуйтесь командой:
7. Поиск файлов и папок
Для поиска файлов и папок на сервере воспользуйтесь командой:
dir
8. Установка и удаление программ
Для установки и удаления программ на сервере используйте команду:
msiexec /i "путь_к_установочному_файлу.msi" (для установки программы)
msiexec /x {идентификатор_программы} /q (для удаления программы)
Это лишь небольшая часть доступных команд. Подробнее о вариантах использования и настройке каждой команды можно найти в документации.
Команды для резервного копирования и восстановления данных
Существует множество команд, которые можно использовать для резервного копирования и восстановления данных на Windows Server. Ниже приведен список некоторых из них:
1. Команда select
Команда select позволяет выбрать определенные данные из входящих потоков данных. Она полезна при написании скриптов PowerShell для обработки информации.
2. Команда wusa
Команда wusa используется для установки или удаления обновлений Windows Standalone Installer (*.msu) и обновлений Windows Installer (*.msi).
3. Команда sconfig
Команда sconfig позволяет открыть окно управления сервером, где можно изменить базовые параметры и выполнить основные задачи администрирования.
Дополнительное описание команды:
Ссылка на Microsoft ресурсе: https://docs.microsoft.com/ru-ru/windows-server/get-started/sconfig-on-windows-server-2016
Установка обновлений в Server Core
1. С помощью команды «sconfig»
Одним из простых способов установки обновлений в Server Core является использование инструмента командной строки «sconfig». Откройте командную строку, запустив cmd.exe, и выполните следующие шаги:
- Введите «sconfig» и нажмите клавишу Enter.
- В меню «Server Configuration» выберите пункт «5. Windows Update Settings».
- Выберите пункт «2. Configure Windows Update» для задания настроек обновлений.
- Выберите режим «4. Install Updates Automatically» для автоматической установки обновлений.
2. С помощью команды «wusa»
Другим способом установки обновлений в Server Core является использование команды «wusa» в командной строке. Вот как выполнить эту задачу:
- Откройте командную строку, запустив cmd.exe.
- Перейдите в папку, содержащую файл обновления.
- Введите команду «wusa имя_файла.msu» и нажмите клавишу Enter, чтобы установить обновление.
3. С помощью Windows PowerShell
В Windows Server 2012 и выше вы можете также использовать Windows PowerShell для установки обновлений. Вот пример метода, который вы можете использовать:
- Запустите PowerShell, выполнив команду «powershellexe» в командной строке.
- Введите следующую команду, чтобы добавить модуль для работы с обновлениями:
- Введите следующую команду для запуска сессии ServerManager:
- Используйте следующую команду для выполнения поиска обновлений:
- Введите следующую команду, чтобы получить список найденных обновлений:
- Используйте эту команду, чтобы установить все обновления:
Import-Module ServerManager$session = New-Object -ComObject "Microsoft.Update.Session"$searcher = $session.CreateUpdateSearcher()$result = $searcher.Search("IsInstalled=0")foreach($update in $result.Updates){$install = $session.CreateUpdateInstaller(); $install.Updates = $result.Updates; $install.Install()}Установка обновлений в Server Core может быть выполнена с использованием различных команд и методов, включая командную строку, инструмент «sconfig» и Windows PowerShell. Выберите подходящий для вас метод и убедитесь, что ваш сервер обновлен до последней версии.
Видео:
15 горячих клавиш, о которых вы не догадываетесь
15 горячих клавиш, о которых вы не догадываетесь by AdMe 9,103,159 views 4 years ago 12 minutes, 34 seconds