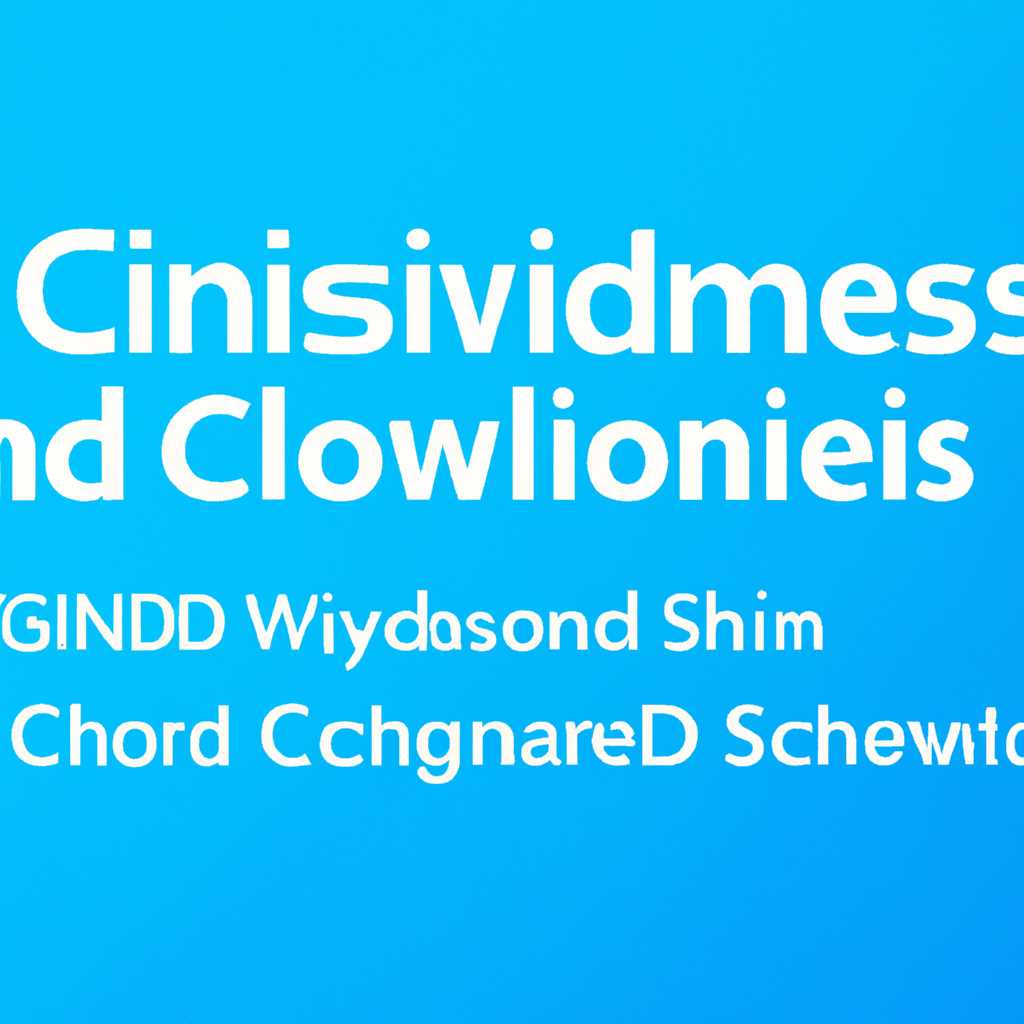- Команды Windows: полный список и описание синтаксиса для эффективного управления операционной системой
- Команды Windows: полный список и описание синтаксиса
- Command Prompt
- Синтаксис командной строки
- Пример команды
- Установка цветовой схемы
- Установка профиля терминала
- Управление файлами и папками в Windows
- Команда cd
- Команда dir
- Команда mkdir
- Команда copy
- Настройка сетевых параметров и подключений
- 1. Изменение IP-адреса и DNS-серверов с помощью командной строки
- 2. Настройка сетевых параметров с помощью окна «Свойства соединения»
- 3. Использование команды «ipconfig» для получения информации о сетевых настройках
- 4. Настройка сетевых параметров с помощью Windows PowerShell
- Управление процессами и службами Windows
- Примеры команд для управления процессами:
- Примеры команд для управления службами:
- Пример команды для изменения реестра Windows:
- Редактирование системного реестра и переменных окружения
- Редактирование системного реестра
- Редактирование переменных окружения
- Видео:
- Как перестать бояться Командной строки и начать с ней работать на любой операционной системе
Команды Windows: полный список и описание синтаксиса для эффективного управления операционной системой
Если вы установили операционную систему Windows на ваш компьютер, то вам наверняка пригодится знание командных строк. Как вы знаете, через командную строку можно управлять настройками системы и решать различные задачи. Здесь мы рассмотрим полный список команд Windows и описание их синтаксиса.
Одной из самых полезных команд является reg_dword, которая позволяет изменять значения реестра. Ее синтаксис выглядит следующим образом: reg_dword [ключ] [значение]. С помощью этой команды можно создать новую схему цветового оформления, настроить темы и схемы на ваш вкус. Используйте команду access для связи с вашим файлом настроек.
Еще одной очень удобной командой является devmgmtmsc, которая позволяет открыть диспетчер устройств. Вы можете использовать ее для работы с драйверами и настройками устройств. Если вы хотите настроить пользовательскую среду, вы можете использовать команду settingsjson для создания файла настроек вашего профиля.
Ваш терминал может быть гораздо более удобным, если вы настроите его с помощью командной строки. Например, вы можете настроить цветовую схему вашего терминала с помощью команды colors. Для этого вам нужно знать файлы ресурсов и источники
цветов, которые вы хотите использовать. Как только вы знаете, как настроить цвета, просто введите команду colors и укажите значения RGB для каждого цвета. Все изменения будут применены сразу же.
Загрузится ваш менеджер настроек позволяет настроить ресурсы вашего компьютера. Например, вы можете настроить цвета, темы и другие свойства вашего терминала. Для этого вам нужно открыть менеджер настроек и внести все изменения, необходимые для вашей работы. Настройки сохраняются в вашем профиле пользователя и будут применены при каждом запуске терминала.
Команды Windows: полный список и описание синтаксиса
Командная строка Windows предоставляет множество возможностей для управления операционной системой. В этом разделе мы рассмотрим полный список команд и синтаксис их использования.
Command Prompt
Command Prompt (или CMD) является командной оболочкой операционной системы Windows. Он предоставляет пользователю доступ к командам и операциям операционной системы через текстовый интерфейс. Command Prompt очень удобен и позволяет выполнять множество задач более эффективно.
Синтаксис командной строки
Команды в командной строке имеют определенный синтаксис. Обычно они состоят из имени команды и опций, разделенных пробелами. Вот пример синтаксиса команды:
commandName [option1] [option2]...
Вместо commandName необходимо указать имя конкретной команды, а вместо [option] — опции, которые соответствуют данной команде.
Пример команды
Давайте создадим собственный терминал командной строки с цветовой схемой и пользовательским шрифтом. Для этого найдите в менеджере команд настраиваемый терминал командной строки или префиксный терминал и выполните команду type open devmgmt.msc. В верхней части окна терминала вы найдете строку, которую нужно связать с файлом open devmgmt.msc. Откройте файл в редакторе и найдите значение пути к файлу. Скопируйте значение пути и настройте его в качестве пути в вашем пользовательском профиле.
Установка цветовой схемы
Чтобы настроить цветовую схему командной строки, откройте Terminal и выберите меню «Settings».
- В разделе «Appearance» выберите опцию «Select Default Profile».
- В разделе «Color Scheme» выберите нужную цветовую схему.
Вы также можете настроить свою собственную цветовую схему, создав файл settings.json в профиле терминала и указав в нем необходимые значения для цветов командной строки.
Установка профиля терминала
Чтобы настроить профиль терминала, откройте Terminal и выберите меню «Settings».
- В разделе «Appearance» выберите опцию «Select Default Profile».
- В разделе «Terminal» выберите нужный профиль.
Вы также можете создать свой собственный профиль терминала, определив его в файле settings.json.
В случае, если вам требуется выполнить настройку внешнего вида терминала, воспользуйтесь менеджером команд, предоставляемым вашим терминалом:
reference.powershell, devmgmt.msc
Операция reference.powershell позволяет управлять командами PowerShell из командной строки, а devmgmt.msc — открывает Device Manager (Менеджер устройств) в Windows.
Таким образом, у вас будет полный контроль над командами и настройками операционной системы Windows при работе в командной строке.
Управление файлами и папками в Windows
Команды Windows предоставляют большую гибкость и эффективность в управлении файлами и папками в операционной системе. В этом разделе составлен перечень наиболее полезных команд, которые позволяют быстро и удобно выполнять различные операции с файлами и папками.
Команда cd
С помощью команды cd можно навигироваться по папкам в командной строке Windows. Пример использования:
cd C:\Users\ИмяПользователя\Documents
Команда dir
Команда dir отображает список файлов и папок в текущей директории. Пример использования:
dir
Команда mkdir
Команда mkdir позволяет создавать новые папки. Пример использования:
mkdir НоваяПапка
Команда copy
diskmgmt.msc
Это удобное, графическое средство управления дисками и разделами. Вы можете использовать команду diskmgmt.msc для открытия Диспетчера дисков, где вы сможете просмотреть информацию о дисках и разделах, создавать новые разделы, изменять размеры разделов и многое другое. В новой версии Windows можно просто нажать правой кнопкой мыши на кнопку «Пуск» и выбрать «Диспетчер дисков».
convert
Команда convert позволяет преобразовать файловую систему раздела с FAT32 или exFAT в NTFS. Выполните в командной строке convert [путь к разделу] /FS:NTFS, чтобы произвести преобразование.
fsutil
Команда fsutil предоставляет специализированные функции для управления файловой системой. Например, с помощью команды fsutil volume diskfree [путь] вы можете получить информацию о доступном свободном пространстве на диске.
Эти команды являются всего лишь некоторыми из множества доступных команд для работы с дисками и томами в операционной системе Windows. Они могут быть полезны для настройки ресурсов дискового пространства, изменения образов дисков или настройки тем оформления.
Настройка сетевых параметров и подключений
Для настройки сетевых параметров и подключений можно использовать различные инструменты:
- Консоль управления (Control Panel): здесь вы можете настроить сетевые подключения, просмотреть свойства сетевых адаптеров и изменить сетевые настройки.
- Командная строка (Command Prompt): позволяет выполнить различные сетевые операции, включая настройку IP-адреса, DNS-серверов и других сетевых параметров.
- Windows PowerShell: мощный инструмент для автоматизации задач и выполнения различных операций в операционной системе Windows.
Давайте рассмотрим некоторые полезные команды и способы настройки сетевых параметров и подключений:
1. Изменение IP-адреса и DNS-серверов с помощью командной строки
Для изменения IP-адреса и DNS-серверов с помощью командной строки в Windows можно использовать команду «netsh». Вот примеры:
- Для изменения IP-адреса:
netsh interface ip set address "Подключение по локальной сети" static 192.168.0.10 255.255.255.0 192.168.0.1netsh interface ip set dns "Подключение по локальной сети" static 8.8.8.8 primary2. Настройка сетевых параметров с помощью окна «Свойства соединения»
Окно «Свойства соединения» позволяет настроить различные параметры сетевых подключений, включая IP-адрес, DNS-серверы, протоколы и многое другое. Для доступа к этому окну вы можете выполнить следующие шаги:
- Откройте «Проводник Windows».
- Щелкните правой кнопкой мыши на значок «Проводник Windows» в верхнем левом углу окна.
- Выберите пункт «Network & Internet settings» в контекстном меню.
- Выберите «Change adapter options».
- Щелкните правой кнопкой мыши на нужном подключении и выберите «Properties».
3. Использование команды «ipconfig» для получения информации о сетевых настройках
Команда «ipconfig» позволяет получить информацию о сетевых настройках вашего компьютера, включая IP-адрес, подсеть, шлюз по умолчанию и другие параметры. Для выполнения этой команды необходимо открыть командную строку или терминал и ввести следующую команду:
ipconfig4. Настройка сетевых параметров с помощью Windows PowerShell
Windows PowerShell позволяет настроить сетевые параметры, включая IP-адрес, DNS-серверы и другие параметры, с помощью специальных командлетов (cmdlets). Вот примеры таких командлетов:
- Для создания новой пользовательской сетевой настройки:
New-NetIPAddress -IPAddress 192.168.0.10 -PrefixLength 24 -DefaultGateway 192.168.0.1Set-NetAdapter -InterfaceAlias "Ethernet" -IPv4Address 192.168.0.10 -IPv4SubnetMask 255.255.255.0 -DefaultGateway 192.168.0.1Кроме того, PowerShell предоставляет широкий набор командлетов для работы с различными аспектами сетевых настроек и подключений.
Описание всех доступных команд и их параметров можно найти в официальной документации Windows или воспользоваться командой справки «Get-Help».
В этом разделе мы рассмотрели некоторые основные команды и способы настройки сетевых параметров и подключений в операционной системе Windows. Зная эти команды и приемы, вы сможете более эффективно управлять сетевыми ресурсами и настройками своего компьютера.
Управление процессами и службами Windows
В операционной системе Windows есть несколько команд, которые позволяют управлять процессами и службами. Это может быть полезно для кастомизации вашей системы и настройки своего профиля.
Одной из команд, которая позволяет управлять процессами, является команда tasklist. Она позволяет просмотреть список всех запущенных процессов на вашем компьютере. Пример использования команды: tasklist.
Если вам нужно завершить какой-либо процесс, вы можете использовать команду taskkill. Пример использования команды: taskkill /IM process.exe /F, где process.exe — это имя процесса, который вы хотите завершить.
Команды для управления службами также весьма полезны. Для просмотра списка всех служб вы можете использовать команду sc. Пример использования команды: sc query.
Чтобы остановить или запустить службу, используйте команду net. Пример использования команды для остановки службы: net stop serviceName, где serviceName — это имя службы.
Если вы хотите изменить значения и настройки реестра Windows, вы можете воспользоваться командой reg. Например, чтобы изменить значение ключа в реестре, используйте команду reg add "HKCU\Software\Microsoft\Windows\CurrentVersion\Run" /v "MyProgram" /t REG_SZ /d "C:\Program Files\MyProgram\MyProgram.exe".
Если вам нужно управлять драйверами и устройствами, вы можете воспользоваться командой devmgmt.msc для запуска Диспетчера устройств. Пример использования команды: devmgmt.msc.
Кроме командной строки, вы также можете использовать графический интерфейс для управления процессами и службами Windows. Для этого откройте Диспетчер задач (Task Manager) или Менеджер служб (Services Manager).
Перед тем как использовать команды для управления процессами и службами Windows, убедитесь, что у вас есть соответствующие права доступа и выполнены все необходимые предварительные условия.
Примеры команд для управления процессами:
tasklist — просмотр списка процессов
taskkill /IM process.exe /F — завершение процесса
Примеры команд для управления службами:
sc query — просмотр списка служб
net stop serviceName — остановка службы
Пример команды для изменения реестра Windows:
reg add «HKCU\Software\Microsoft\Windows\CurrentVersion\Run» /v «MyProgram» /t REG_SZ /d «C:\Program Files\MyProgram\MyProgram.exe» — изменение значения реестра
Эти команды могут быть полезны для выполнения различных операций в Windows через командную строку или для настройки своей собственной пользовательской среды. Необходимо быть осторожным при использовании этих команд, так как некорректное использование может привести к сбоям в работе системы.
Редактирование системного реестра и переменных окружения
Редактирование системного реестра
Редактирование системного реестра позволяет изменять различные настройки операционной системы. Прежде чем приступить к редактированию, нужно быть осторожным и следовать рекомендациям:
- Прежде чем редактировать реестр, убедитесь, что у вас есть административные права;
- Создайте резервную копию реестра перед внесением изменений;
- Знайте, что неправильное редактирование реестра может привести к неполадкам в операционной системе.
Давайте рассмотрим несколько команд для редактирования системного реестра:
reg add: эта команда позволяет добавить новое значение в реестр. Например, командаreg add HKCU\Software\Microsoft\Windows\CurrentVersion /v Theme /t REG_SZ /d "Dark"создаст новое значение «Theme» в ключе реестра «CurrentVersion» и установит его значение как «Dark».reg delete: эта команда позволяет удалить значение из реестра. Например, командаreg delete HKCU\Software\Microsoft\Windows\CurrentVersion /v Themeудалит значение «Theme» из ключа реестра «CurrentVersion».reg query: эта команда позволяет получить информацию о значениях в реестре. Например, командаreg query HKCU\Software\Microsoft\Windows\CurrentVersion /v Themeвернет значение «Theme» из ключа реестра «CurrentVersion».
Редактирование переменных окружения
Переменные окружения содержат информацию, которую операционная система использует для настройки различных параметров. Редактирование переменных окружения позволяет изменять пути и настройки, используемые операционной системой и приложениями.
Давайте рассмотрим несколько команд для редактирования переменных окружения:
set: эта команда позволяет просмотреть и изменить текущие переменные окружения. Например, командаset PATH=%PATH%;C:\NewFolderдобавит путь «C:\NewFolder» в переменную окружения PATH.echo: эта команда позволяет вывести значение переменной окружения. Например, командаecho %PATH%выведет значение переменной окружения PATH.
Это лишь небольшой пример команд для редактирования системного реестра и переменных окружения. Дополнительные опции и возможности можно найти в документации операционной системы Windows.
Знание команд для редактирования системного реестра и переменных окружения является полезным навыком для эффективного управления операционной системой Windows.
Видео:
Как перестать бояться Командной строки и начать с ней работать на любой операционной системе
Как перестать бояться Командной строки и начать с ней работать на любой операционной системе by ITDoctor 37,008 views 4 years ago 30 minutes