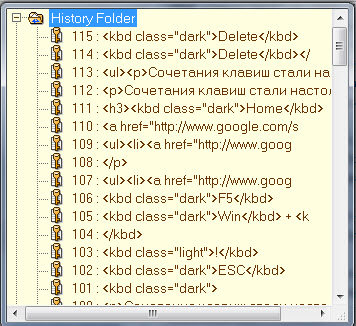- 34 полезные комбинации клавиш командной строки Windows секреты мастерства
- Комбинация клавиш для быстрого открытия командной строки
- Комбинация клавиш Win + X
- Комбинации клавиш для быстрого выполнения команд в командной строке
- Комбинации клавиш для работы с командами и текстом
- Комбинации клавиш для открытия командной строки и выполнения команд
- Комбинации клавиш для работы с файлами и папками
- Сочетания клавиш для переключения между открытыми окнами командной строки
- Комбинации клавиш для изменения фокуса окна командной строки
- Комбинации клавиш для перемещения по истории команд
- Комбинации клавиш для копирования и вставки текста
- Клавиши для выделения текста в командной строке
- Комбинации клавиш для копирования и вставки текста в командной строке
- 1. Клавиши Ctrl + C и Ctrl + V
- 2. Комбинация клавиш Shift + Вставка
- 3. Клавиша Tab
- 4. Клавиши Вверх/Вниз
- 5. Комбинация клавиш Ctrl + Вверх/Вниз
- 6. Клавиша F7
- 7. Клавиша F3
- 8. Клавиша Ins
- 9. Комбинация клавиш Shift + Вправо/Влево
- 10. Клавиши Ctrl + Ins и Shift + Ins
- Клавиши для отмены и повтора предыдущих действий в командной строке
- Клавиши в командной строке Windows 10
- Сочетания клавиш для управления размером шрифта и окна командной строки
- Всегда открывать командную строку с правами администратора
- Видео:
- Крутые команды консоли windows которые вы должны знать
34 полезные комбинации клавиш командной строки Windows секреты мастерства
Командная строка Windows — это инструмент, который открывает перед вами множество возможностей. Но многие пользователи обходятся только самыми простыми командами, не задумываясь о том, как можно было бы упростить свою работу или ускорить выполнение определенных задач.
Если вы используете командную строку для открытия файла или папки, то вам, скорее всего, приходилось вводить полный путь к файлу или папке в команде. Но есть более удобный способ выполнить эту задачу. Просто откройте папку с файлом и в адресной строке проводника у вас будет отображаться путь к ней. Скопируйте этот путь и вставьте его в команду в командной строке.
Еще одна полезная комбинация клавиш командной строки Windows — это сочетание клавиш «Win + R», которое открывает окно «Выполнить». Здесь вы можете запускать программы, вводя их название, как и в командной строке. Но это не единственное, чем полезно это окно. Если вы введете команду «cmd» и нажмете «Enter», то откроется командная строка в режиме администратора.
Если нужно открыть командную строку с уже запущенной программой или открытым файлом в текущей папке, то можно воспользоваться контекстным меню проводника. Просто зажмите клавишу Shift и щелкните правой кнопкой мыши на нужном файле или папке. В контекстном меню выберите пункт «Открыть окно командной строки здесь».
Если в командной строке нужно переместиться по истории команд, то можно использовать клавиши со стрелками вверх и вниз. Но есть более быстрый и удобный способ — клавиши «F7» и «F9». Клавиша «F7» откроет окно «Диспетчера задач» с историей команд, и вы сможете выбрать нужную команду и запустить ее. Клавиша «F9» позволяет вводить номер команды из истории и перейти к ней напрямую.
Чтобы скопировать текст из командной строки, выделите его мышкой и нажмите клавиши «Ctrl + C». Это работает только для того текста, который выделен прямоугольником мышкой, а не для всей командной строки. Если же вы хотите скопировать всю командную строку целиком, то нажмите правой кнопкой мыши на заголовке окна командной строки и выберите пункт меню «Правка» и «Копировать». После этого вы сможете вставить скопированный текст в другом месте.
Командная строка Windows обладает большим количеством функций и комбинаций клавиш, которые могут значительно упростить вашу работу. Знание этих комбинаций и умение правильно использовать их поможет вам стать настоящим мастером командной строки.
Комбинация клавиш для быстрого открытия командной строки
Комбинация клавиш Win + X
Для быстрого открытия командной строки в текущей папке вам понадобится комбинация клавиш Win + X. Когда вы нажмете эти две клавиши одновременно, откроется контекстное меню, в котором наиболее полезным пунктом будет «Командная строка (администратор)».
Примечание: Если вы не имеете права администратора, пункт «Командная строка (администратор)» будет заблокирован и вы сможете запустить командную строку только с обычными правами пользователя.
По умолчанию команда запускается в папке C:\Windows\System32, но вы всегда можете указать путь к нужной папке вручную.
Теперь, когда вам нужно вызвать командную строку для выполнения определенных задач, вам не нужно переходить в папку с помощью проводника или запускать командную строку через стандартные методы. Просто повторите эту комбинацию клавиш, выделите пункт «Командная строка (администратор)» с помощью стрелок и нажмите Enter.
Вы можете использовать командную строку для запуска различных команд и скриптов с помощью ввода текста. Возможности командной строки Windows весьма широки, и она может стать полезным инструментом для продвинутых пользователей.
Также, у вас будет доступ к командной строке даже во время загрузки системы, если вы вызовете командную строку с помощью комбинации клавиш Win + X и выберете пункт «Командная строка» из списка.
Итак, комбинация клавиш Win + X — это настоящая находка для тех, кто часто использует командную строку Windows. Попробуйте этот метод и убедитесь сами в его полезности!
Комбинации клавиш для быстрого выполнения команд в командной строке
Комбинации клавиш для работы с командами и текстом
Одной из самых полезных комбинаций клавиш является стрелками вверх и вниз. Они позволяют вам быстро перемещаться по истории введенных команд и повторно использовать их. Также комбинация клавиш Ctrl + A выделяет весь текст в текущей строке, что позволяет легко его отредактировать или скопировать в буфер обмена.
Комбинации клавиш для открытия командной строки и выполнения команд
Одним из способов быстро открыть командную строку является сочетание клавиш Win + R, затем введите «cmd» и нажмите Enter. Также вы можете кликнуть правой кнопкой мыши на значок «Пуск» в левом нижнем углу экрана и выбрать «Командная строка» в контекстном меню.
Кроме того, существуют комбинации клавиш, которые позволяют выполнить определенные команды непосредственно из командной строки. Например, комбинация клавиш Ctrl + C прерывает выполнение текущей команды, а Ctrl + V вставляет текст из буфера обмена.
Комбинации клавиш для работы с файлами и папками
Если вам нужно открыть командную строку в определенной папке, просто перейдите в эту папку в проводнике, затем кликните правой кнопкой мыши на пустое место, удерживая клавишу Shift, и выберите «Открыть окно команд» в контекстном меню.
Чтобы активировать команды для работы с файлами и папками, можно использовать сочетания клавиш в командной строке. Например, комбинация клавиш Ctrl + C копирует выделенные файлы или папки, а Ctrl + V вставляет их в текущую папку.
Также вы можете с помощью комбинации клавиш Tab расширить автоматическое завершение команд, а с помощью сочетания клавиш Ctrl + Space отобразить список доступных команд.
Некоторые комбинации клавиш могут быть горячими и обладать рядом дополнительных функций для работы с файлами и папками. Например, комбинация клавиш Alt + Enter открывает свойства выделенного файла или папки.
Независимо от того, являетесь ли вы новичком в работе с командной строкой или опытным пользователем, знание этих комбинаций клавиш поможет вам ускорить работу и повысить эффективность ваших операций.
Сочетания клавиш для переключения между открытыми окнами командной строки
Когда вы работаете с командной строкой Windows, часто необходимо переключаться между открытыми окнами, чтобы выполнить различные задачи. Вместо использования мыши и щелчков мышью можно использовать комбинации клавиш для более эффективной работы. В данной статье мы рассмотрим наиболее полезные комбинации клавиш, которые помогут вам легко и быстро переключаться между окнами командной строки.
Комбинации клавиш для изменения фокуса окна командной строки
Чтобы переключаться между открытыми окнами командной строки, используйте комбинацию клавиш Alt + Tab. Эта комбинация открывает панель переключения приложений, где можно выбрать нужное окно.
Если вам необходимо переключаться между окнами только командной строки, можно использовать комбинацию клавиш Ctrl + `. Знак «`» находится на клавише, которая находится непосредственно слева от клавиши «1» на клавиатуре.
Комбинации клавиш для перемещения по истории команд
Если вам необходимо повторить предыдущую команду или перейти к предыдущим командам в истории, воспользуйтесь комбинациями клавиш:
| Комбинация клавиш | Действие |
|---|---|
| Стрелка вверх | Перемещение на одну команду вверх в истории |
| Стрелка вниз | Перемещение на одну команду вниз в истории |
Комбинации клавиш для копирования и вставки текста
Если вам необходимо скопировать текст из командной строки или вставить текст в командную строку, воспользуйтесь следующими комбинациями клавиш:
| Комбинация клавиш | Действие |
|---|---|
| Ctrl + Shift + C | Выделить текст в командной строке для копирования в буфер обмена |
| Ctrl + Shift + V | Вставить текст из буфера обмена в командную строку |
Теперь вы можете эффективно переключаться между открытыми окнами командной строки, перемещаться по истории команд и копировать/вставлять текст для более продуктивной работы в командной строке Windows.
Но не забывайте, что командная строка обладает большим количеством функций и возможностей. Используйте эти комбинации клавиш в сочетании с другими командами и параметрами, чтобы расширить свои возможности и добиться более эффективной работы.
Запомните эти комбинации клавиш и станете мастером командной строки Windows!
Послесловие: командная строка – это мощный инструмент для работы с операционной системой Windows. Она позволяет выполнять различные задачи, запускать программы, работать с файлами и папками, получать информацию о системе и многое другое. Надеюсь, что этот курс поможет вам освоить основы работы с командной строкой и раскрыть ее полезные возможности.
Клавиши для выделения текста в командной строке
Командная строка Windows обладает многими комбинациями клавиш, которые позволяют удобно и быстро работать с текстом. Они позволяют выделять, копировать и перемещать текст в командной строке. Ниже представлены наиболее полезные комбинации клавиш для выделения текста:
| Комбинация клавиш | Описание |
|---|---|
| Ctrl + Shift + Right Arrow | Выделить текст справа от курсора до конца строки |
| Ctrl + Shift + Left Arrow | Выделить текст слева от курсора до начала строки |
| Shift + Right Arrow | Выделить текст справа от курсора на одну позицию |
| Shift + Left Arrow | Выделить текст слева от курсора на одну позицию |
| Ctrl + Shift + Home | Выделить весь текст от текущей позиции курсора до начала командной строки |
| Ctrl + Shift + End | Выделить весь текст от текущей позиции курсора до конца командной строки |
Использование этих комбинаций клавиш значительно упрощает работу с текстом в командной строке. Они позволяют выделить нужные участки текста для копирования, перемещения или удаления. Также можно использовать сочетания клавиш для отмены и повтора действий, а также для работы с историей команд.
Если вы используете командную строку Windows для выполнения задач или запуска программ, обратите внимание на возможности выделения текста. Это может быть полезно при работе с длинными и сложными командами, расширить текущую команду, а также для быстрого доступа к ранее использованным командам.
Комбинации клавиш для копирования и вставки текста в командной строке
При работе в командной строке операционной системы Windows пользование комбинациями клавиш может значительно ускорить процесс работы. В данной статье мы рассмотрим 10 полезных комбинаций для копирования и вставки текста в командной строке.
1. Клавиши Ctrl + C и Ctrl + V
Самые стандартные комбинации клавиш для копирования (Ctrl + C) и вставки (Ctrl + V) текста работают и в командной строке. Выделите нужный текст в командной строке, нажмите Ctrl + C для его копирования, а затем в нужном месте нажмите Ctrl + V для вставки текста.
2. Комбинация клавиш Shift + Вставка
Как альтернативу комбинации клавиш Ctrl + V для вставки текста в командной строке можно использовать комбинацию Shift + Вставка. Выделите нужный текст с помощью мышки (кликните левой кнопкой мыши в начале выделения и затем, удерживая клавишу мыши, переместите курсор в конец выделения), а затем нажмите Shift + Вставка.
3. Клавиша Tab
Клавиша Tab позволяет автоматически дополнять команды и пути в командной строке при наборе их начальной части. Например, если вы хотите написать «C:\Program Files», начните вводить «C:\Pro» и нажмите клавишу Tab — система автоматически дополнит оставшуюся часть пути до «C:\Program Files».
4. Клавиши Вверх/Вниз
Клавиши Вверх/Вниз позволяют просматривать историю команд в командной строке. Если вы хотите найти команду, которую использовали ранее, нажмите клавишу Вверх для просмотра предыдущих команд и клавишу Вниз для просмотра следующих команд.
5. Комбинация клавиш Ctrl + Вверх/Вниз
Комбинация клавиш Ctrl + Вверх/Вниз позволяет просматривать историю команд только среди ранее использованных команд, начинающихся с того же фрагмента текста, что и текущая команда.
6. Клавиша F7
Клавиша F7 открывает окно со списком предыдущих команд. Вы можете выбрать нужную команду с помощью клавиш Вверх/Вниз и нажать Enter для ее выполнения.
7. Клавиша F3
Клавиша F3 повторяет предыдущую команду, начинающуюся с того же фрагмента текста, что и текущая команда.
8. Клавиша Ins
Клавиша Ins позволяет переключить режим вставки/замены текста. В режиме вставки новый текст добавляется в текущую позицию, а в режиме замены новый текст заменяет существующий.
9. Комбинация клавиш Shift + Вправо/Влево
Комбинация клавиш Shift + Вправо/Влево позволяет выделять текст в командной строке. Нажмите клавишу Shift и, удерживая ее, нажмите клавишу Вправо/Влево для выделения текста справа или слева от текущей позиции курсора.
10. Клавиши Ctrl + Ins и Shift + Ins
Клавиши Ctrl + Ins и Shift + Ins позволяют копировать и вставлять текст в командной строке с помощью буфера обмена Windows. Чтобы скопировать текст, выделите его в командной строке и нажмите Ctrl + Ins. Чтобы вставить текст, переместите курсор в нужную позицию и нажмите Shift + Ins.
Теперь вы знаете 10 полезных комбинаций клавиш для копирования и вставки текста в командной строке Windows. Использование этих сочетаний клавиш может значительно упростить и ускорить работу в командной строке, делая ее более эффективной и удобной.
Клавиши для отмены и повтора предыдущих действий в командной строке
В командной строке Windows существует ряд клавиатурных комбинаций, позволяющих отменить или повторить предыдущие действия непосредственно из консоли. Пользуясь этими комбинациями, вы сможете существенно ускорить свою работу с командами.
Один из способов вызвать историю выполненных команд – открыть командную строку и ввести «doskey /history». В результате вы увидите список всех предыдущих команд с их номерами.
Теперь вам нужно лишь выбрать нужную команду и повторить ее ввод. Для этого вы можете использовать следующие комбинации клавиш:
Клавиши в командной строке Windows 10
| Комбинация клавиш | Действие |
| Стрелка вверх | Перемещение вверх по истории команд |
| Стрелка вниз | Перемещение вниз по истории команд |
| Ctrl + P | Перемещение вверх по истории команд |
| Ctrl + N | Перемещение вниз по истории команд |
Кроме того, если вы используете командную строку в режиме администратора, вы можете вызвать контекстное меню командной строки с помощью сочетания клавиш «Shift + ПКМ мыши». В данном меню доступны дополнительные функции, такие как копирование и вставка текста, выбор определенных команд.
Другим вариантом является использование сочетания клавиш «F7», которое вызывает меню с историей команд. В этом меню вы можете выбирать нужные команды с помощью стрелок или выделения текста с помощью мышки.
Сочетания клавиш для управления размером шрифта и окна командной строки
Для управления размером шрифта и окна командной строки в Windows существует ряд удобных сочетаний клавиш. Рассмотрим некоторые из них:
Ctrl + «+» или Ctrl + «-« — увеличение или уменьшение размера шрифта в командной строке.
Ctrl + Shift + «+» или Ctrl + Shift + «-« — увеличение или уменьшение размера окна командной строки.
Alt + Enter — открыть или закрыть полноэкранный режим командной строки.
Alt + Space — вызвать контекстное меню окна командной строки со стандартными командами, такими как «Свернуть», «Развернуть» и «Закрыть».
Alt + F4 — закрыть окно командной строки.
Кроме того, есть ещё несколько комбинаций клавиш, которые могут быть полезны при работе с командной строкой Windows:
Ctrl + C — прерывание выполнения текущей команды.
Ctrl + V — вставка текста из буфера обмена в командную строку.
Ctrl + A — выделение всего текста в командной строке.
Ctrl + X — вырезать выделенный текст в командной строке.
Ctrl + Shift + C или Ctrl + Right Click — копировать выделенный текст в командной строке.
Важно обратить внимание, что некоторые комбинации клавиш могут не работать, если командная строка запущена с правами администратора.
Для запуска командной строки в режиме администратора необходимо щелкнуть правой кнопкой мыши на ярлык «Командная строка» или «cmd.exe» и выбрать пункт «Запуск от имени администратора» в контекстном меню.
Всегда открывать командную строку с правами администратора
Ранее в операционной системе «Виндовс 7» доступ к командной строке с правами администратора можно было получить через пункт меню «Старт» > «Все программы» > «Служебные» > «Командная строка». Однако начиная с версии «Виндовс 10», это стало немного сложнее.
Теперь есть несколько методов, с помощью которых можно открыть командную строку с правами администратора:
- Сочетанием клавиш Shift + Правая клавиша мышки на папке «c:\windows\system32»: при этом в контекстном меню появится опция «Открыть окно команд».
- Способ через «Диспетчер задач»: необходимо выделить область текста на панели задач, затем с помощью правой кнопки мыши выбрать пункт «Задачи» и в меню выбрать «Запустить новую задачу». После этого нужно ввести команду «cmd» и установить флажок «Запуск от имени администратора».
- Способ через «Проводник»: для этого необходимо открыть папку «C:\Windows\System32», нажать клавишу Shift и сразу после этого кликнуть в любом месте окна левой кнопкой мыши. В контекстном меню нужно выбрать пункт «Открыть командную строку здесь» с правами администратора.
Это наиболее простейшие и стандартные методы запуска командной строки с правами администратора. Однако для многих пользователей комбинации клавиш являются еще более удобным и быстрым методом.
Видео:
Крутые команды консоли windows которые вы должны знать
Крутые команды консоли windows которые вы должны знать by CompMania 429,724 views 6 years ago 4 minutes, 15 seconds