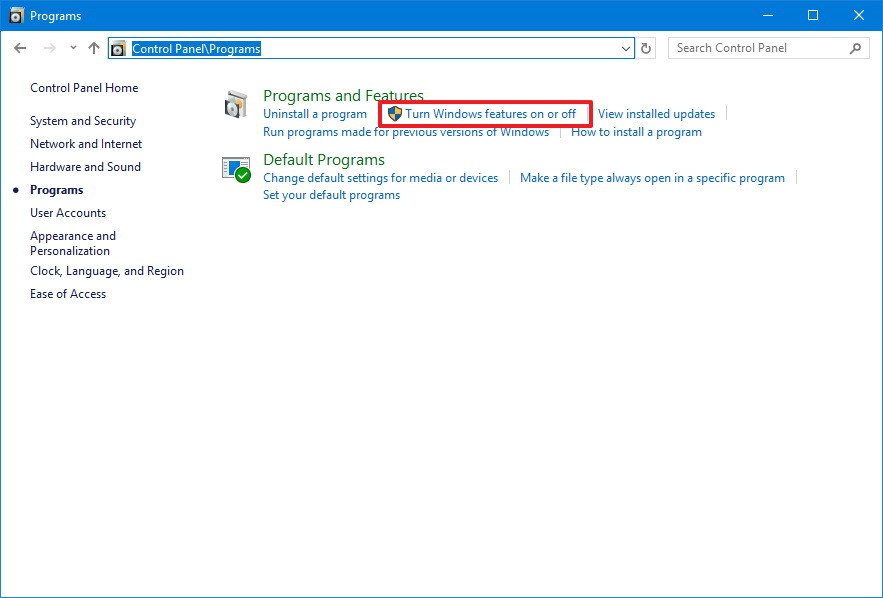- Как включить и отключить компоненты Windows 10
- Практическое применение
- Включение и отключение компонентов Windows 10
- Как попасть в меню
- Способ 1: С помощью Win+R
- Способ 2: С помощью Панели управления
- Первый способ
- Второй способ
- Список компонентов Windows 10
- Особенности работы
- Видео – Включение или отключение компонентов Windows
- Не работает окно компонентов
- 1. Перезапустите службу компонентов
- 2. Включение/отключение компонента через «Панель управления»
- 3. Включение/отключение компонента через «Параметры»
- Видео:
- Включение и отключение компонентов виндовс, ничего не высвечивается? Решение здесь!
Как включить и отключить компоненты Windows 10
В операционной системе Windows 10 есть ряд компонентов, которые по умолчанию установлены и могут быть полезными для пользователей. Однако, возможно, вы захотите отключить некоторые из этих компонентов для более оптимального использования ресурсов или по каким-то другим причинам. В данной статье мы расскажем вам, как включить и отключить компоненты Windows 10.
Существует несколько способов включения и отключения компонентов Windows 10. Один из них заключается в использовании специального набора операционной системы Windows, который называется «Установщик». Чтобы запустить этот набор, нажмите на клавиатуре комбинацию клавиш Win+R. Появится окно «Выполнить», в которое нужно ввести команду «optionalfeatures» и нажать Enter.
Второй способ включения и отключения компонентов Windows 10 заключается в использовании функции «Управление компонентами Windows». Для этого кликните правой кнопкой мыши по кнопке «Пуск» в левой нижней части экрана. В открывшемся меню выберите пункт «Панель управления». В поиске введите «Управление компонентами Windows» и выберите соответствующий пункт в разделе «Программы».
После запуска «Установщика» или «Управления компонентами Windows» открывается окно с набором компонентов, которые можно включать и отключать. Чтобы отключить компонент, снимите галочку напротив его названия. Чтобы включить компонент, поставьте галочку. После выбора нужных компонентов нажмите кнопку «OK». Windows 10 автоматически применит изменения и отключит или включит выбранные компоненты.
Однако, стоит учитывать, что некоторые компоненты могут быть необходимы для работы определенного программного обеспечения или для поддержания определенных функций операционной системы. Поэтому перед отключением какого-либо компонента рекомендуется ознакомиться с его описанием и убедиться, что его отключение не повредит работе системы или установленных программ.
Практическое применение
В этом разделе мы рассмотрим конкретные шаги по включению и отключению компонентов в Windows 10.
Включение и отключение компонентов Windows 10
Чтобы включить или отключить компоненты Windows 10, воспользуйтесь следующими шагами:
- Первый способ — через Панель управления.
- Кликните на кнопку «Пуск» в левой нижней части экрана. Далее выберите «Панель управления».
- В строке поиска вверху окна панели управления введите «Включение или отключение компонентов Windows».
- Кликните по результатам поиска — «Включение или отключение компонентов Windows».
- В открывшемся окне появится список компонентов. Для включения или отключения компонента, просто кликните по нему левой кнопкой мышки.
- Выделите компонент, который вы хотите включить или отключить, и кликните на кнопку «OK».
- Windows автоматически выполнит изменения и перезапустит компонент при необходимости.
- Второй способ — через Панель управления и Установщик.
- Нажмите кнопку «Пуск» и в строке поиска введите «Установщик».
- Кликните по результату поиска — «Установщик программ».
- В открывшемся окне в левой части наберите «Включение или отключение компонентов Windows».
- Кликните по результату поиска — «Включение или отключение компонентов Windows».
- В открывшемся окне появится список компонентов. Для включения или отключения компонентов, просто кликните по ним левой кнопкой мышки.
- Выделите компонент, который вы хотите включить или отключить, и кликните на кнопку «OK».
- Windows автоматически выполнит изменения и перезапустит компонент при необходимости.
В некоторых случаях при отключении компонента может потребоваться перезагрузка системы для полного отключения и прекращения работы связанных служб или процессов. Также учтите, что отключение некоторых компонентов может повлиять на работу других программ или функциональность операционной системы.
Как попасть в меню
В Windows 10 есть много компонентов, которые можно включить и отключить по мере необходимости. Чтобы попасть в меню управления этими компонентами, выполните следующие шаги:
Способ 1: С помощью Win+R
1. Нажмите на клавиатуре одновременно кнопки «Win» и «R».
2. В открывшемся окне «Выполнить» введите команду «appwiz.cpl» и нажмите «Enter».
3. В окне «Функции Windows» найдите нужный компонент в списке, который открывается приложением «Установщик программ Windows».
4. Выберите нужный компонент и нажмите правой кнопкой мыши на нем.
5. В контекстном меню выберите команду «Включить» или «Отключить», в зависимости от того, хотите ли вы включить или отключить компонент.
Способ 2: С помощью Панели управления
1. Нажмите правой кнопкой мыши на кнопке «Пуск» в левом нижнем углу экрана.
2. В открывшемся контекстном меню выберите команду «Панель управления».
3. В окне «Панель управления» выберите раздел «Программы».
4. Нажмите на ссылку «Включение и отключение компонентов Windows».
5. В окне «Функции Windows» найдите нужный компонент в списке и выберите его.
6. Нажмите на кнопку «Включить» или «Отключить», в зависимости от того, хотите ли вы включить или отключить компонент.
Важно: не все компоненты могут быть отключены, так как они могут быть необходимы для работы операционной системы или других компонентов.
Первый способ
Первый способ включения и отключения компонентов Windows 10 осуществляется при помощи встроенного инструмента «Установщик служб» (Serviceditor). Этот инструмент позволяет управлять службами операционной системы и включать/отключать различные компоненты Windows.
Для запуска «Установщика служб» нажмите кнопку «Пуск» на панели задач, а затем введите в строке поиска слово «установщик». В открывшемся меню выберите приложение «Установщик служб».
В появившемся окне «Установщик служб» вы увидите список служб, которые установлены на вашем компьютере. Чтобы включить или отключить компонент Windows, найдите нужную службу в списке, которую необходимо изменить.
Для включения компонента нажмите правой кнопкой мышки по названию службы и выберите пункт «Включение». В открывшемся окне «Служба» выберите вкладку «Восстановление» и в разделе «Первый сбой» выберите действие, которое будет выполняться в случае ошибки работы данной службы. Затем нажмите кнопку «ОК» для сохранения изменений.
Для отключения компонента также нажмите правой кнопкой мышки по названию службы, но выберите пункт «Отключение». В окне «Служба» выберите вкладку «Восстановление» и в разделе «Первый сбой» выберите действие «Ничего не предпринимать». Нажмите кнопку «ОК» для сохранения изменений.
Важно отметить, что не все компоненты Windows могут быть отключены. Некоторые службы являются крупных частей операционной системы и их отключение может привести к неправильной работе компьютера.
При включении и отключении компонентов Windows также обратите внимание на особенности вашей работы. Например, если у вас есть веб-сервер, то отключение службы «Веб-сервер (IIS)» может привести к неработоспособности сервера и отказе в отображении веб-страниц.
Видео-инструкция: Как включить и отключить компоненты Windows 10
Второй способ
Чтобы воспользоваться этим способом, выполните следующие шаги:
- Нажмите правой кнопкой мыши на кнопке «Пуск» в левом нижнем углу экрана и выберите пункт «Windows PowerShell (администратор)» из списка команд.
- Откроется окно командной строки PowerShell с привилегиями администратора.
- В строке команд наберите следующую команду, чтобы получить список всех доступных компонентов Windows 10:
Get-WindowsOptionalFeature -Online | Select-Object FeatureName,State - Нажмите клавишу Enter, чтобы запустить команду.
- В результате выполнения команды появится список компонентов Windows 10 с указанием их состояния (включен или отключен).
- Чтобы отключить определенный компонент, введите следующую команду, набрав его имя, указанное в списке. Например, если вы хотите отключить службу FTP, наберите команду:
Disable-WindowsOptionalFeature -FeatureName "Microsoft-Windows-FTP-Service" - Нажмите Enter, чтобы выполнить команду отключения компонента.
- Для включения компонента воспользуйтесь командой
Enable-WindowsOptionalFeature -FeatureName "имя компонента". Например, для включения службы FTP наберите команду:Enable-WindowsOptionalFeature -FeatureName "Microsoft-Windows-FTP-Service"
Используя этот второй способ, вы можете отключать или включать различные компоненты Windows 10 в зависимости от ваших потребностей и особенностей работы компьютера.
Список компонентов Windows 10
Отключать и включать компоненты Windows 10 можно как вручную, так и автоматически. В этом разделе мы рассмотрим пошаговую инструкцию по отключению и включению различных компонентов операционной системы.
1. Отключение и включение компонентов Windows 10 можно осуществить с помощью меню «Пуск». Нажмите на пиктограмму «Пуск» в левой нижней части экрана и выберите пункт «Параметры».
2. В окне «Параметры» щелкните на пункте «Приложения» и выберите раздел «Приложения и возможности».
3. В открывшемся разделе вы увидите список установленных приложений и компонентов Windows 10. Щелкните правой кнопкой мыши на компоненте, который вы хотите отключить, и выберите пункт «Отключить».
4. Или же, если вы хотите включить компонент, который был ранее отключен, нажмите на пункт «Включить».
5. Если вы не можете найти нужный компонент в списке, используйте строку поиска в верхней части раздела «Приложения и возможности». Введите название компонента, который вы ищете, и нажмите Enter.
6. Если компонент не отображается в списке, то это может означать, что он является частью другого компонента и не может быть отключен отдельно.
7. Еще одним способом отключения и включения компонентов Windows 10 является использование утилиты «Службы». Наберите команду «win+r», чтобы открыть строку «Выполнить».
8. В появившейся строке «Выполнить» наберите команду «services.msc» и нажмите «Enter».
9. Откроется новое окно, где вы увидите список служб Windows. Щелкните правой кнопкой мыши на службе, которую вы хотите отключить, и выберите пункт «Свойства».
10. В открывшемся окне выберите раздел «Общие». Здесь вы можете выбрать режим включения/отключения службы: автоматически, автоматически (запуск задержан), вручную или отключено.
11. Если вы хотите отключить службу, выберите вариант «Отключено». Если нужно включить, выберите «Автоматически».
12. Некоторые компоненты Windows 10 могут быть доступны для отключения только при использовании учетной записи администратора.
13. Важно отметить, что отключение некоторых компонентов может привести к неправильной работе операционной системы или приложений, которые зависят от этих компонентов. Поэтому перед отключением компонента рекомендуется ознакомиться с его функциональностью и возможными последствиями.
14. Если вы не уверены, нужен ли вам тот или иной компонент, запустите поиск в Интернете или обратитесь к руководству пользователя для получения дополнительной информации.
15. Рекомендуется делать резервные копии данных перед включением или отключением компонентов Windows 10, чтобы в случае проблем можно было восстановить систему к предыдущему состоянию.
Особенности работы
В Windows 10 управление включением и отключением компонентов осуществляется с помощью встроенной службы, которая находится в разделе «Установщик компонентов Windows». Важно знать, как отключать и включать компоненты, так как некоторые из них могут автоматически прослушивать и собирать данные о вашей работе.
Один из способов включения/отключения компонентов — воспользоваться командой «Установщик компонентов Windows». Чтобы открыть эту команду, нажмите клавишу Win+R, а затем введите «appwiz.cpl» и нажмите Enter. В открывшемся окне выберите «Включение/отключение компонентов Windows».
Второй способ — воспользоваться старым устаревшим меню управления Windows. Для этого откройте меню Пуск и кликните правой кнопкой мыши на кнопке «Одна кнопка Пуск». В контекстном меню выберите «Командная строка (администратор)» и в строке команд наберите мсч». После нажатия Enter в командной строке откроется устаревшее меню, в котором необходимо выбрать «Включение/отключение компонентов Windows».
Третий способ — воспользоваться «Панель управления». Для этого щелкните правой кнопкой мыши на пустое место на рабочем столе и выберите «Панель управления». В открывшемся окне выберите «Программы» и в разделе «Программы и компоненты» кликните на ссылке «Включение и отключение компонентов Windows».
Независимо от выбранного способа, после открытия окна «Включение/отключение компонентов Windows» вы увидите список компонентов. Знак «-» напротив компонента означает, что компонент отключен, а знак «+» — включен. Чтобы отключить или включить компонент, достаточно кликнуть по нему левой кнопкой мыши.
Также стоит отметить, что компоненты Windows 10 включают не только официальные инструменты и сервисы, но и приложения от третьих производителей. Например, в списке компонентов может быть перечень установленных браузеров, антивирусных программ и других приложений.
Видео – Включение или отключение компонентов Windows
Чтобы включить или отключить компоненты Windows, первым делом нажмите правой кнопкой мыши на кнопке «Пуск» в левом нижнем углу рабочего стола и выберите команду «Панель управления». После этого найдите и кликните на иконке «Программы и компоненты».
В открывшемся окне выберите раздел «Включение или отключение компонентов Windows». При этом у вас может появиться запрос на административные права. Важно отметить, что для применения изменений вы должны возможностей компонента быть авторизованы в системе от имени пользователя с правами администратора.
- Чтобы найти компонент, который вы хотите отключить или включить, воспользуйтесь строкой поиска в верхней части окна. Введите название компонента, и список будет автоматически фильтроваться.
- Если вы не знаете название компонента, но знаете его функции или особенности, вы можете использовать второй набор строк в разделе «Включение или отключение компонентов Windows». Например, чтобы отключить компонент «Windows Media Center», введите «прослушиватель медиа» или «прослушиватель DVD». Это даст вам список компонентов, связанных с прослушивателем медиа или DVD-проигрывателем.
- Когда вы нашли нужный компонент в списке, нажмите на него правой кнопкой мыши и выберите пункт «Отметить пункт для изменений». Когда вы выбираете несколько компонентов, отметьте их все последовательными нажатиями Ctrl.
- После выбора компонента или компонентов, у которых вы хотите изменить статус, нажмите кнопку «OK».
- Затем вам будет предложено выполнить перезагрузку компьютера, чтобы изменения вступили в силу. Нажмите кнопку «Да», чтобы перезагрузить компьютер.
Таким образом, включение или отключение компонентов Windows 10 – это важный способ настройки работы операционной системы. Помните, что некоторые компоненты могут быть неочевидными и занимать много места на жестком диске. Поэтому важно быть внимательным при выборе компонентов для отключения.
Не работает окно компонентов
Если при попытке открыть окно компонентов в Windows 10 оно не работает, есть несколько вариантов решения этой проблемы.
1. Перезапустите службу компонентов
Служба компонентов отвечает за управление компонентами Windows 10. Чтобы ее перезапустить, выполните следующие действия:
- Наберите в строке поиска «службы» и выберите в поисковых результатах «Службы».
- В окне «Службы» найдите «Службу компонентов».
- Кликните правой кнопкой мыши по этой службе и выберите «Перезапустить».
В большинстве случаев перезапуск данной службы исправляет проблему с работой окна компонентов.
2. Включение/отключение компонента через «Панель управления»
Если окно компонентов не работает, компоненты Windows 10 можно включать/отключать с помощью «Панели управления»:
- Наберите в строке поиска «Панель управления» и выберите в поисковых результатах соответствующий результат.
- В окне «Панель управления» выберите «Программы» или «Программы и компоненты», в зависимости от версии Windows 10.
- На странице «Программы и компоненты» кликните на ссылку «Включение или отключение компонентов Windows».
- Откроется окно «Включение/отключение компонентов Windows».
- В списке компонентов найдите нужный компонент и установите или снимите флажок напротив его названия.
- Для применения изменений кликните кнопкой мыши по кнопке «OK».
Обратите внимание, что отключение некоторых компонентов может повлиять на работу системы или приложений.
3. Включение/отключение компонента через «Параметры»
Если окно компонентов не работает, компоненты Windows 10 можно включать/отключать с помощью «Параметров»:
- Наберите в строке поиска «Параметры» и выберите в поисковых результатах соответствующий результат.
- В окне «Параметры» выберите «Система».
- На странице «Система» выберите «Информация о системе» в левой части экрана.
- На открывшейся странице в разделе «Видео по запросу» кликните на ссылку «Управление компонентами Windows».
- Откроется окно «Включение/отключение компонентов Windows».
- В способе использования ресурсов компьютера выберите пункт «Автоматически (рекомендуется)».
- В списке компонентов найдите нужный компонент и установите или снимите флажок напротив его названия.
- Для применения изменений кликните кнопкой мыши по кнопке «Применить» или нажмите клавишу «Enter».
Обратите внимание, что отключение некоторых компонентов может привести к устаревшим функциям или неправильной работе системы или приложений.
Это практическое руководство поможет вам решить проблему с не работающим окном компонентов в Windows 10. Если проблема не устраняется, рекомендуется обратиться к специалисту или в службу поддержки Microsoft.
Видео:
Включение и отключение компонентов виндовс, ничего не высвечивается? Решение здесь!
Включение и отключение компонентов виндовс, ничего не высвечивается? Решение здесь! by Артём 3,217 views 4 years ago 2 minutes, 32 seconds