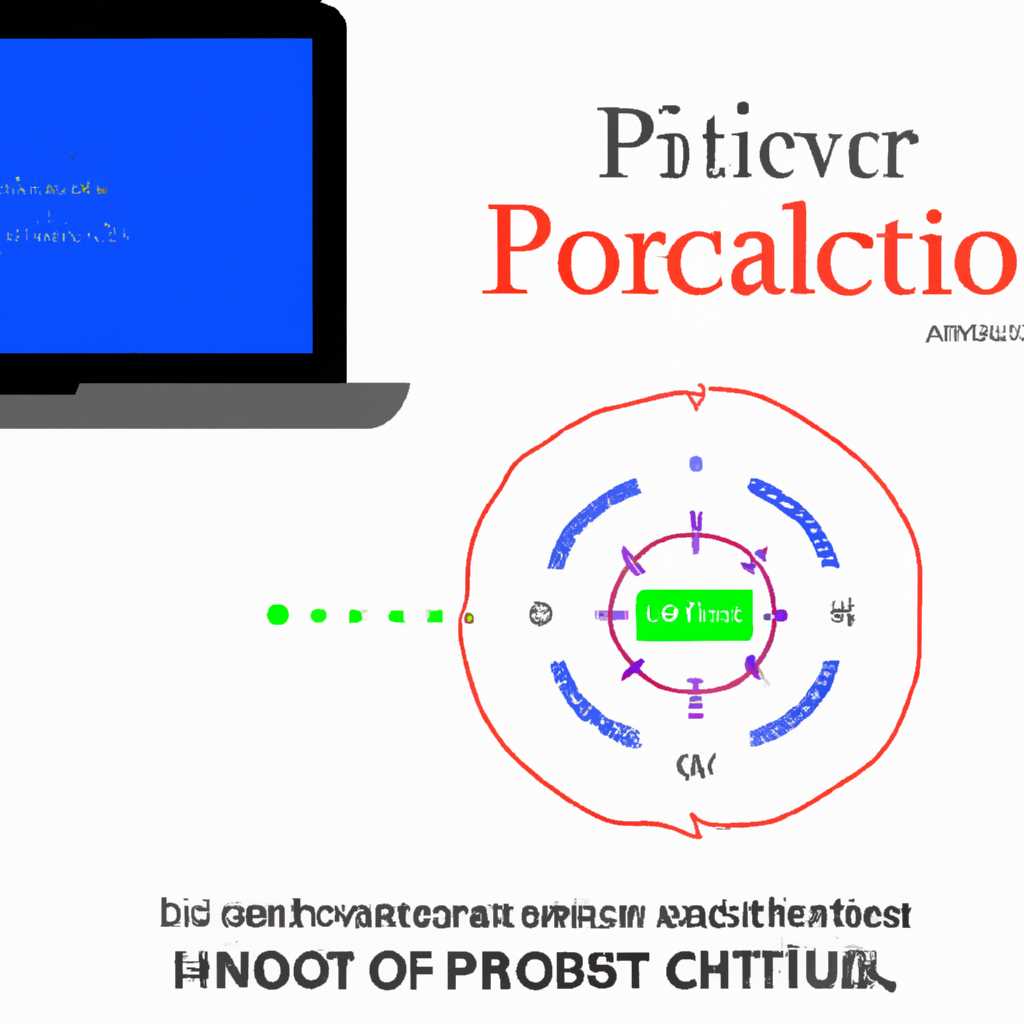- Как решить проблему, когда компьютер или ноутбук не видят проектор
- Компьютер или ноутбук не подключается к проектору? — 12 способов решить проблему
- 1. Проверьте подключение кабеля
- 2. Проверьте наличие сигнала
- 3. Узнайте версию операционной системы
- 4. Проверьте драйверы
- 5. Проверьте настройки экрана
- 6. Проверьте наличие дополнительного оборудования
- 7. Проверьте наличие дополнительных подключений
- 8. Перезапустите компьютер и проектор
- 9. Удалите и установите драйверы заново
- 10. Проведите сканирование реестра
- 11. Проверьте временные файлы
- 12. Обновите обоих устройств до последних версий
- Проверьте подключение кабелей к компьютеру и проектору
- Убедитесь в правильности выбора входа на проекторе
- Шаги для выбора входа на проекторе:
- Проверьте настройки экрана в операционной системе
- Обновите драйверы видеокарты
- Видео:
- Нет изображения в телевизоре через HDMI ЕСТЬ РЕШЕНИЕ
Как решить проблему, когда компьютер или ноутбук не видят проектор
Презентация перед аудиторией – это ответственное мероприятие, и когда ваш компьютер или ноутбук не видят проектор, это может вызвать панику. Но не волнуйтесь! Эта проблема часто возникает, и существует несколько простых способов ее устранить.
Если подключение осуществлено правильно, но компьютер или ноутбук все равно не видят проектор, попробуйте обновить драйвера. В Windows вы можете сделать это, перейдя на Панель управления > Аппаратное обеспечение и звук > Устройства и принтеры. Нажмите правой кнопкой мыши на иконке компьютера или ноутбука и выберите «Свойства». В дополнительных параметрах выберите вкладку «Оборудование» и перейдите в «Диспетчер устройств».
В Диспетчере устройств найдите раздел «Адаптеры дисплея» и раскройте его. Если устройство отображается с восклицательным знаком или красным крестиком, значит драйвер не работает или не установлен. Щелкните правой кнопкой мыши на устройстве и выберите «Обновить драйвер». Следуйте инструкции, чтобы найти и установить последние драйверы. После установки драйвера перезагрузите компьютер или ноутбук и проверьте, работает ли проектор. Если же драйвер уже установлен и все правильно, попробуйте удалить его и снова обновить.
Другим вариантом решения проблемы может быть очистка Реестра. Перейдите в Панель управления > Программы > Программы и компоненты. Выберите Microsoft Office или другое программное обеспечение для мультимедиа и нажмите «Изменить». Выберите «Починка» и следуйте инструкции на экране. Это может помочь в случаях, когда проектор не видит компьютер или ноутбук после обновления операционной системы или установки нового программного обеспечения. После завершения восстановления запустите компьютер или ноутбук заново и проверьте, работает ли проектор.
Компьютер или ноутбук не подключается к проектору? — 12 способов решить проблему
Подключение компьютера или ноутбука к проектору может быть не таким простым, как кажется. Возможно, у вас возникла проблема с подключением или оборудованием. Но не волнуйтесь! В этом разделе мы рассмотрим 12 способов решить данную проблему.
1. Проверьте подключение кабеля
Сначала убедитесь, что все кабели правильно подключены. Проверьте, что кабель между компьютером и проектором надежно подсоединен к обоим устройствам. Если используется HDMI-кабель, попробуйте заменить его.
2. Проверьте наличие сигнала
Убедитесь, что проектор и компьютер или ноутбук находятся включенными. Проверьте, отображается ли какой-либо сигнал на экране проектора. Если он остается черным или отображается сообщение об отсутствии сигнала, это может указывать на проблемы с подключением.
3. Узнайте версию операционной системы
Версия вашей операционной системы может иметь значение для правильного подключения проектора. Узнайте, используете ли вы последнюю версию операционной системы и обновите ее, если необходимо.
4. Проверьте драйверы
Возможно, проблема в драйверах графической карты. Установите последние драйверы для своей графической карты, чтобы обеспечить правильную работу подключения к проектору.
5. Проверьте настройки экрана
Найдите настройки экрана на вашем компьютере или ноутбуке. В некоторых случаях может потребоваться изменить разрешение экрана или выбрать правильный режим.
Убедитесь, что ваш компьютер или ноутбук настроен на распознавание подключенного проектора и выберите правильный режим отображения.
6. Проверьте наличие дополнительного оборудования
Если вы используете специализированное оборудование, такое как видеокарты или адаптеры, убедитесь, что они работают правильно и поддерживают подключение к проектору.
7. Проверьте наличие дополнительных подключений
Убедитесь, что вы правильно выбрали входной порт на проекторе. Некоторые проекторы имеют несколько входов, таких как VGA, HDMI или DisplayPort. Убедитесь, что выбранный порт соответствует подключенному кабелю.
8. Перезапустите компьютер и проектор
Иногда простое перезапуск компьютера и проектора может решить проблему. Выключите оба устройства, подождите несколько секунд, затем снова включите их.
9. Удалите и установите драйверы заново
Если вы уже установили драйверы, попробуйте удалить их с помощью команды «Удалить программу» в вашей операционной системе. Затем перезагрузите компьютер и установите драйверы заново.
10. Проведите сканирование реестра
Проведите сканирование реестра вашей системы с помощью специальных программ для обнаружения и исправления неполадок. Ошибки в реестре могут быть причиной проблем с подключением проектора.
11. Проверьте временные файлы
Ваша система может временно хранить файлы, которые могут влиять на подключение к проектору. Очистите временные файлы, чтобы устранить возможные проблемы.
12. Обновите обоих устройств до последних версий
Убедитесь, что как ваш компьютер (ноутбук), так и проектор обновлены до последних версий программного обеспечения и прошивок. Обновление может помочь решить проблемы с подключением.
Проверьте подключение кабелей к компьютеру и проектору
Если ваш компьютер или ноутбук не видят проектор, первым шагом следует обнаружить и проверить подключение кабелей между ними. Возможно, кабель не полностью вставлен в порт либо может быть поврежден. Чтобы убедиться в правильном подключении кабелей, выполните следующие действия:
- Убедитесь, что компьютер или ноутбук и проектор выключены.
- Подключите один конец кабеля к порту на компьютере или ноутбуке, а другой конец — к соответствующему порту на проекторе. Обычно это порт HDMI, VGA или DVI.
- Убедитесь, что кабель надежно закреплен в обоих устройствах.
После того, как вы убедитесь в правильном подключении кабелей, можно перейти к следующему шагу для решения проблемы.
Убедитесь в правильности выбора входа на проекторе
Одной из причин, по которой компьютер или ноутбук не видят проектор, может быть неправильная настройка входа на проекторе. Проверьте, что вы выбрали правильный входной порт на проекторе, к которому подключено ваше устройство.
Первым делом убедитесь, что проектор включен. Потом проверьте соединение между проектором и устройством, убедившись, что кабель правильно подключен. Возможно, в вашей системе используется несколько входов, поэтому убедитесь, что вы выбрали тот самый вход, к которому подключено устройство.
Если ваш проектор имеет несколько входов, попробуйте переключиться между ними, используя соответствующие кнопки на пульте дистанционного управления или клавиатуре проектора. Обычно на проекторе имеются кнопки с названиями входов (например, «HDMI», «VGA», «DVI»). Переключение между входами может потребовать некоторого времени, прежде чем проектор обнаружит сигнал с вашего устройства.
Если вы не уверены, к какому входу подключено ваше устройство, попробуйте проверить документацию или руководство пользователя проектора. В них должна содержаться информация о выборе входа.
Шаги для выбора входа на проекторе:
- Включите проектор и дождитесь, пока он полностью запустится.
- Найдите на пульте дистанционного управления или на самом проекторе (если есть) кнопки с названиями входов (например, «HDMI», «VGA», «DVI»).
- Нажмите на кнопку, соответствующую входу, который вы хотите выбрать.
- Подождите несколько секунд, чтобы проектор переключился на выбранный вход.
Если вы все же не видите изображение на проекторе, попробуйте восстановить настройки проектора в режиме по умолчанию. Для этого обратитесь к инструкции или руководству пользователя проектора.
Также следует учесть, что некоторые проекторы требуют настройки входа через Панель управления или Центр управления устройствами в вашей операционной системе. Вам может потребоваться обновить драйвера или запустить сканирование устройств, чтобы ваш компьютер или ноутбук обнаружили проектор.
Если все указанные выше действия не помогли решить проблему, вероятно, устройства действительно имеют какие-то неполадки. В этом случае любой дальнейший анализ и исправление простых неполадок требует специализированных и профессиональных знаний и навыков.
Проверьте настройки экрана в операционной системе
Вот что вам нужно знать:
- Нажмите кнопку «Пуск» в нижнем левом углу экрана Windows и введите «настройки экрана» в поле поиска.
- Выберите «Настройки экрана» в результате поиска.
- В разделе «Отображение» вы должны видеть два различных экрана — один для вашего компьютера или ноутбука, и второй для подключенного проектора.
- Убедитесь, что оба флажка рядом с экранами установлены.
- Если флажки не установлены, щёлкните на нужном флажке, чтобы активировать его.
- Закройте окно «Настройки экрана» и попробуйте подключить проектор еще раз — он должен работать теперь.
Если после выполнения этих шагов проблема не была полностью решена, попробуйте выполнить следующие действия:
- Нажмите кнопку «Пуск» и введите «устройства и принтеры» в поле поиска.
- Выберите «Устройства и принтеры» в результате поиска.
- Найдите подключенный проектор в списке устройств, щёлкните на его значок правой кнопкой мыши и выберите «Свойства».
- Перейдите на вкладку «Драйвер» и нажмите кнопку «Обновить драйвер».
- Выберите «Автоматический поиск обновленного программного обеспечения драйвера» и дождитесь завершения сканирования.
Если проблема все еще не решена, вам может потребоваться очистить временные файлы и папки на вашем компьютере или ноутбуке. Чтобы это сделать, выполните следующие шаги:
- Нажмите кнопку «Пуск» и введите «очистка диска» в поле поиска.
- Выберите «Очистка диска» в результате поиска.
- Выберите диск, на котором установлена операционная система (обычно это диск C) и нажмите кнопку «ОК».
- Отметьте все файлы и папки, которые вы хотите удалить, и нажмите кнопку «ОК».
- Подтвердите удаление файлов и папок, нажав кнопку «Удалить файлы».
Если все остальные методы не помогли, попробуйте перезагрузить компьютер или ноутбук и повторно подключить проектор. Возможно, после перезагрузки проблема будет решена.
Заключение: если ваш компьютер или ноутбук не видят проектор, прежде всего, проверьте настройки экрана в операционной системе. Убедитесь в наличии второго экрана и проверьте, что соответствующие флажки установлены. Если это не помогло, обновите драйверы проектора или выполните очистку временных файлов и папок. Если ничего не работает, попробуйте перезагрузить компьютер и повторно подключить проектор. Вероятно, один из этих методов поможет решить проблему.
Обновите драйверы видеокарты
Для решения данной неполадки следуйте простым шагам:
- Убедитесь, что ваш компьютер или ноутбук правильно подключены к проектору при помощи соответствующего кабеля.
- Затем перейдите к разделу «Дисплей» в настройках вашего устройства.
- Нажмите на кнопку «Обновить драйвер».
- В открывшемся окне выберите опцию «Автоматически проверить обновления драйверов».
- Панель устройств выполнит сканирование вашего компьютера или ноутбука на наличие нового драйвера для видеокарты.
- Если новые драйверы найдены, установите их.
- После обновления драйверов убедитесь, что проектор и компьютер или ноутбук подключены в соответствующем режиме.
- Проверьте, возможно ли изменить разрешение экрана на вашем ноутбуке или компьютере с целью адаптации к требованиям проектора.
- Если проблема не решена после обновления драйверов или изменения настроек, проверьте временные файлы и файлы связанные с защитником системы.
- Попробуйте добавленные опции после установки новых драйверов.
- В случае невозможности видеть проектор в списке устройств, попробуйте подключить второй монитор и выполните аналогичные действия с ним.
- Если проблемы продолжаются, убедитесь, что ваш проектор совместим с вашим компьютером или ноутбуком.
Следуя этим рекомендациям и выполняя последние обновления для вашей видеокарты, вы сможете решить проблему отсутствия видеосигнала на проекторе.
Видео:
Нет изображения в телевизоре через HDMI ЕСТЬ РЕШЕНИЕ
Нет изображения в телевизоре через HDMI ЕСТЬ РЕШЕНИЕ by Андрей Сергеевич 117,950 views 4 years ago 1 minute, 1 second