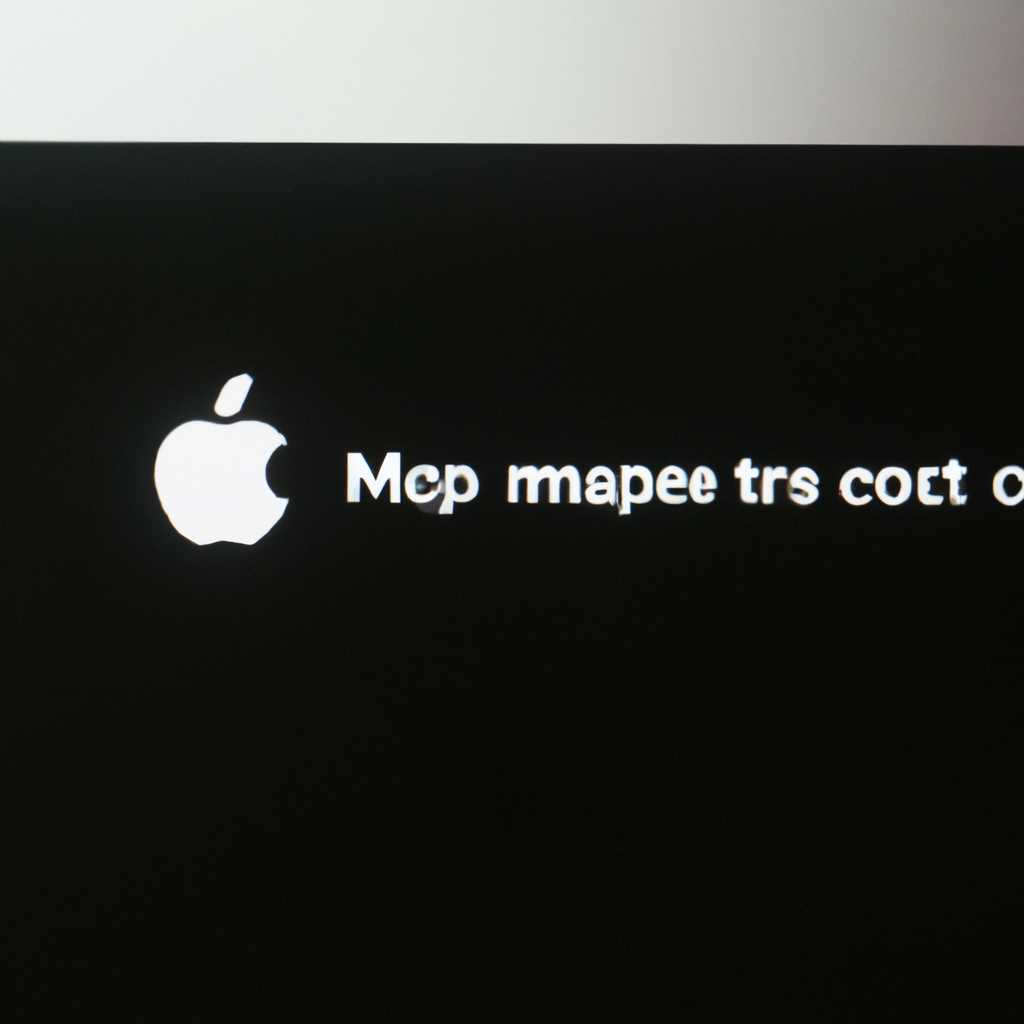- Компьютер Mac загружается до логотипа Apple или индикатора выполнения: причины и способы решения проблемы
- Компьютер Mac не загружается: возможные причины и пути исправления
- 1. Загрузка в безопасном режиме (Safe Boot)
- 2. Загрузочный режим (Boot Mode)
- 3. Режим verbose
- Неполадки с загрузочным диском
- Проблемы с программным обеспечением
- Вредоносное ПО и вирусы
- Проблемы с аппаратным обеспечением
- Зависание на экране запуска
- Проблемы с внешним устройством
- Проблемы с шифрованием диска
- Видео:
- Почему логотип Apple на MacBook больше не светится?
Компьютер Mac загружается до логотипа Apple или индикатора выполнения: причины и способы решения проблемы
Устройство Mac может иногда столкнуться с проблемой, когда он не может полностью загрузиться, зависает на этапе показа логотипа Apple или индикатора выполнения. Это может быть вызвано различными причинами, от программного сбоя до проблем с аппаратурой. В таких случаях важно понимать, какие действия можно предпринять, чтобы исправить ситуацию и вернуть ваш Mac в рабочее состояние.
Если ваш Mac зависает на этапе показа логотипа Apple или индикатора выполнения, первым делом попробуйте выключить все внешние устройства, подключенные к компьютеру, такие как принтеры, флеш-накопители или внешние жесткие диски. Затем попытайтесь перезагрузить Mac снова. Если проблема сохраняется, попробуйте перейти в режим самодиагностики, удерживая клавиши Command и D при включении компьютера. В этом режиме вы сможете использовать утилиты Apple для проверки и исправления возможных проблем с файловой системой.
Если ни одно из вышеперечисленных действий не помогло, вам может потребоваться попытаться выполнить переустановку операционной системы. Для этого вы можете использовать утилиту Recovery, нажав клавиши Command и R при включении компьютера. В окне утилиты можно выбрать пункт «Переустановить macOS», чтобы приступить к процедуре переустановки.
Если же вам необходимо выполнить обновление системы macOS, вы можете использовать утилиту Software Update на вашем Mac. Чтобы открыть эту утилиту, перейдите в меню Apple (яблоко) в верхнем левом углу экрана и выберите пункт «Обновление ПО». В появившемся окне вы сможете увидеть список доступных обновлений для вашей операционной системы и при необходимости установить их.
В случае, если ни одно из указанных выше действий не помогло решить проблему с загрузкой вашего Mac, вам рекомендуется обратиться за помощью к специалистам Apple или авторизованному сервисному центру. Они смогут провести более глубокую диагностику вашего устройства и предложить решение, соответствующее вашей конкретной ситуации.
Компьютер Mac не загружается: возможные причины и пути исправления
Если ваш компьютер Mac не загружается и останавливается на логотипе Apple или индикаторе выполнения, возможно, есть проблема, которую нужно решить.
Вот несколько возможных причин и способов исправления:
1. Загрузка в безопасном режиме (Safe Boot)
Как первый шаг можно попробовать загрузить компьютер в безопасном режиме. Для этого при включении или перезагрузке удерживайте клавишу Shift до появления черного экрана загрузки. В этом режиме система загружается только с основными компонентами, и это может помочь исправить проблему.
2. Загрузочный режим (Boot Mode)
Если проблема связана с установленным программным обеспечением, попробуйте загрузить компьютер в загрузочном режиме. На MacBook Pro с процессорами Intel или iMac выше серии iMac Pro после включения или перезагрузки зажмите клавишу Option (или Alt) до появления экрана выбора диска загрузки. Затем выберите жесткий диск Mac и нажмите на него Enter для запуска загрузки с этого диска.
3. Режим verbose
Режим verbose позволяет отслеживать процесс загрузки компьютера, чтобы увидеть, на каком этапе возникает проблема. Для включения режима verbose во время загрузки удерживайте клавишу Command (⌘) + V. При появлении черного экрана с белым текстом вращающийся индикатор загрузки останавливается, и вы можете видеть дополнительную информацию о загрузке системы.
Если после попытки данных решений проблема не устраняется, может потребоваться обратиться к специалисту или обратиться в службу поддержки Apple для получения дополнительной помощи.
Неполадки с загрузочным диском
Если ваш компьютер не переходит к этапу ввода логина или же черный экран с вращающимся пунктом запрещает вам пройти дальше, попробуйте использовать утилиты загрузки Mac, чтобы попытаться исправить проблему.
Перезагрузите ваш MacBook и нажмите и удерживайте кнопку Command (⌘) + R, пока не увидите логотип Apple или слышите звук загрузки. Это позволит вам загрузиться в режим восстановления или utility mode. В этом режиме вы сможете выполнить решения проблем, связанных с загрузочным диском.
Один из способов решить проблему загрузки — использовать режим восстановления (Recovery Mode). На экране восстановления вы увидите пункт меню «Дисковая Утилита» или «Disk Utility». Здесь вы можете прочитать информацию обо всех ваших дисках, проверить их на ошибки, а также выполнить другие операции для восстановления данных и исправления проблем.
Если режим восстановления не помогает вам решить проблему, попробуйте ввести команду для загрузки в «Verbose Mode» (режим с детальной информацией о загрузке). Чтобы это сделать, перезагрузите компьютер и нажмите и удерживайте кнопки Command (⌘) + V до появления черного экрана с текстом. Здесь вы увидите весь код, связанный с процессом загрузки, и сможете прочитать сообщения об ошибках, которые могут помочь вам определить причину проблемы.
Если все вышеупомянутые методы не приводят к успешной загрузке системы, переустановка macOS может быть единственным решением. В этом случае вам потребуется внешний загрузочный диск или флэш-накопитель с установочным образом macOS. Загрузитесь с этого внешнего носителя и выполните инструкции по переустановке операционной системы.
Прибегаем к использованию утилит загрузки Mac, чтобы решить проблемы с загрузочным диском и сохранить все ваши данные в безопасности.
Проблемы с программным обеспечением
Когда компьютер Mac не загружается полностью и останавливается на логотипе Apple или индикаторе выполнения, это может быть связано с проблемами программного обеспечения. В этом случае вам может потребоваться выполнить несколько шагов, чтобы исправить ситуацию.
При перезагрузке компьютера Mac можно попробовать выполнить процесс самодиагностики, удерживая клавишу Option (Alt) сразу после включения устройства. Затем вы увидите экран с различными значками и можете выбрать одну из опций. Например, вы можете попробовать перезагрузиться в режиме безопасного входа или выполнить проверку дисков.
Если включение в режиме безопасного входа не помогает, попробуйте перезагрузить компьютер и удерживайте клавишу Command (⌘) и R одновременно. Теперь вы должны увидеть экран восстановления Mac, где можно будет выполнить различные действия, такие как переустановка операционной системы или восстановление из резервной копии.
Если ничего из вышеперечисленного не помогает, возможно, вам придется выполнить более глубокую диагностику. В этом случае вы можете перезагрузить компьютер и удерживать клавишу Command (⌘), Option (Alt), P и R одновременно. Устройство должно перезагрузиться несколько раз и снова показать логотип Apple или индикатор выполнения.
Если у вас есть учетная запись с паролем шифрования, то при перезагрузке Mac может быть запрещено открытие файлов, которые не сохранены. После входа в вашу учетную запись попробуйте сохранить все открытые файлы и выполнить перезагрузку.
Иногда проблема может быть связана с отсутствием свободного места на дисковом пространстве. В этом случае попробуйте выполнить перезагрузку, зажав клавишу Shift (⇧), чтобы загрузиться в безопасном режиме. Затем вы можете удалить ненужные файлы с вашего компьютера, чтобы освободить место.
Если все вышеперечисленные решения не помогли, попробуйте выполнить переключение на другую учетную запись на вашем Mac. Если другая учетная запись работает без проблем, тогда проблема скорее всего связана с вашей учетной записью. Попробуйте войти в свою учетную запись и проверить наличие обновлений и исправлений для вашего ПО.
В случае, если ни одно из вышеперечисленных решений не помогает, возможно, придется обратиться за помощью к специалистам или обратиться в службу поддержки Apple для получения дополнительной информации и рекомендаций. Они могут проконсультировать вас или помочь с ремонтом вашего устройства в случае необходимости.
Вредоносное ПО и вирусы
Вредоносное ПО и вирусы могут быть одной из причин проблемы с загрузкой компьютера Mac до появления логотипа Apple или индикатора выполнения. Если ваш компьютер Mac загружается до этого момента и останавливается, есть возможность, что в системе есть вредоносное ПО или вирусы.
Когда компьютер Mac запускается, он загружает различные файлы и процессы, которые необходимы для его работы. Однако, если вредоносное ПО или вирусы внедрены в систему, они могут привести к задержке или запрещающему коду, который не позволяет компьютеру правильно загрузиться.
Если у вас возникла такая проблема, есть несколько решений. Во-первых, вы можете попробовать загрузить компьютер Mac в безопасном режиме, удерживая клавишу Shift при включении или перезагрузке устройства. В этом режиме система будет запускаться с минимальным количеством предустановленных приложений и дополнений. Если ваш компьютер Mac успешно загрузится в безопасном режиме, вы можете попробовать удалить вредоносное ПО или вирусы, используя специализированное программное обеспечение.
Если безопасный режим не помогает, вам может потребоваться переустановка Mac OS. Для этого вам потребуется доступ к внешнему носителю данных, такому как внешний жесткий диск или флэш-накопитель. Вы можете ввести условия переустановки Mac OS, после чего следуйте инструкциям на экране для установки операционной системы заново.
Если проблема с загрузкой до логотипа Apple или индикатора выполнения возникает только на конкретном устройстве, таком как iMac или MacBook, вам также стоит проверить подключенные внешние устройства. Отключите все устройства, кроме необходимых для запуска, и попробуйте загрузить компьютер Mac снова.
Если ни одно из вышеуказанных решений не помогло, вы можете воспользоваться встроенным дисковым утилитом Mac для обнаружения и исправления ошибок на диске. Чтобы воспользоваться этой утилитой, введите режим восстановления, удерживая клавишу Command + R при включении или перезагрузке компьютера. Затем выберите «Дисковая утилита» в меню и выполните проверку и исправление диска.
Если проблема с загрузкой до логотипа Apple или индикатора выполнения сохраняется, необходимо обращаться к специалистам Apple для дальнейшего решения данной проблемы.
Проблемы с аппаратным обеспечением
Если ваш компьютер Mac останавливается на логотипе Apple или индикаторе выполнения и не запускается дальше, это может быть связано с проблемами аппаратного обеспечения. В данном разделе мы рассмотрим несколько частых ситуаций и способы их решения.
Зависание на экране запуска
Часто причиной проблемы может быть неисправность жесткого диска. В этом случае рекомендуется проверить его состояние и выполнить необходимые действия.
- Перезапустите компьютер и нажмите и удерживайте клавишу
Optionво время запуска. Это позволит выбрать диск, с которого будет происходить загрузка. - При выборе диска из списка, запустите Утилиту диска.
- В Утилите диска выберите жесткий диск и нажмите кнопку «Проверить диск». При необходимости, вы можете также выполнить опцию «Восстановить диск».
- После выполнения проверки и восстановления диска, перезагрузите компьютер и проверьте, запускается ли он нормально.
Проблемы с внешним устройством
Если ваш компьютер Mac запускается только до экрана с индикатором загрузки и затем останавливается, причиной может быть подключенное внешнее устройство.
- Отключите все внешние устройства, такие как принтеры, флеш-накопители и жесткие диски.
- Перезапустите компьютер и проверьте, запускается ли он нормально.
- Если компьютер запускается без проблем, возможно, одно из внешних устройств вызывало конфликт или проблему.
- Подключайте внешние устройства по одному, чтобы определить, какое из них вызывает проблему. Если проблема возникает при подключении конкретного устройства, рекомендуется проверить его на наличие обновленного программного обеспечения или обратиться в службу поддержки производителя.
Проблемы с шифрованием диска
Если при запуске вашего компьютера Mac появляется глобус, а затем останавливается, это может свидетельствовать о проблемах с шифрованием диска.
- Перезапустите компьютер и нажмите и удерживайте клавишу
Command + Rво время запуска. Это позволит вам загрузиться в режим Восстановления macOS. - В режиме Восстановления выберите вкладку «Утилиты» в верхней панели и запустите Утилиту диска.
- Выберите шифрованный диск и нажмите на вкладку «Разблокировать».
- Введите пароль для шифрования диска и нажмите «Разблокировать» для доступа к данным на диске.
- Если у вас возникнут вопросы или проблемы с разблокировкой диска, рекомендуется обратиться в службу поддержки Apple или посетить официальный сайт для получения более подробной информации и инструкций.
Важно помнить, что при возникновении проблем со стартом компьютера Mac первым делом нужно проверить аппаратное обеспечение. Если известно, что проблема не связана с аппаратными характеристиками, то следует прибегнуть к дополнительным шагам восстановления и настройки системы.
Видео:
Почему логотип Apple на MacBook больше не светится?
Почему логотип Apple на MacBook больше не светится? by Миша Ларченко 24,075 views 2 years ago 3 minutes, 57 seconds