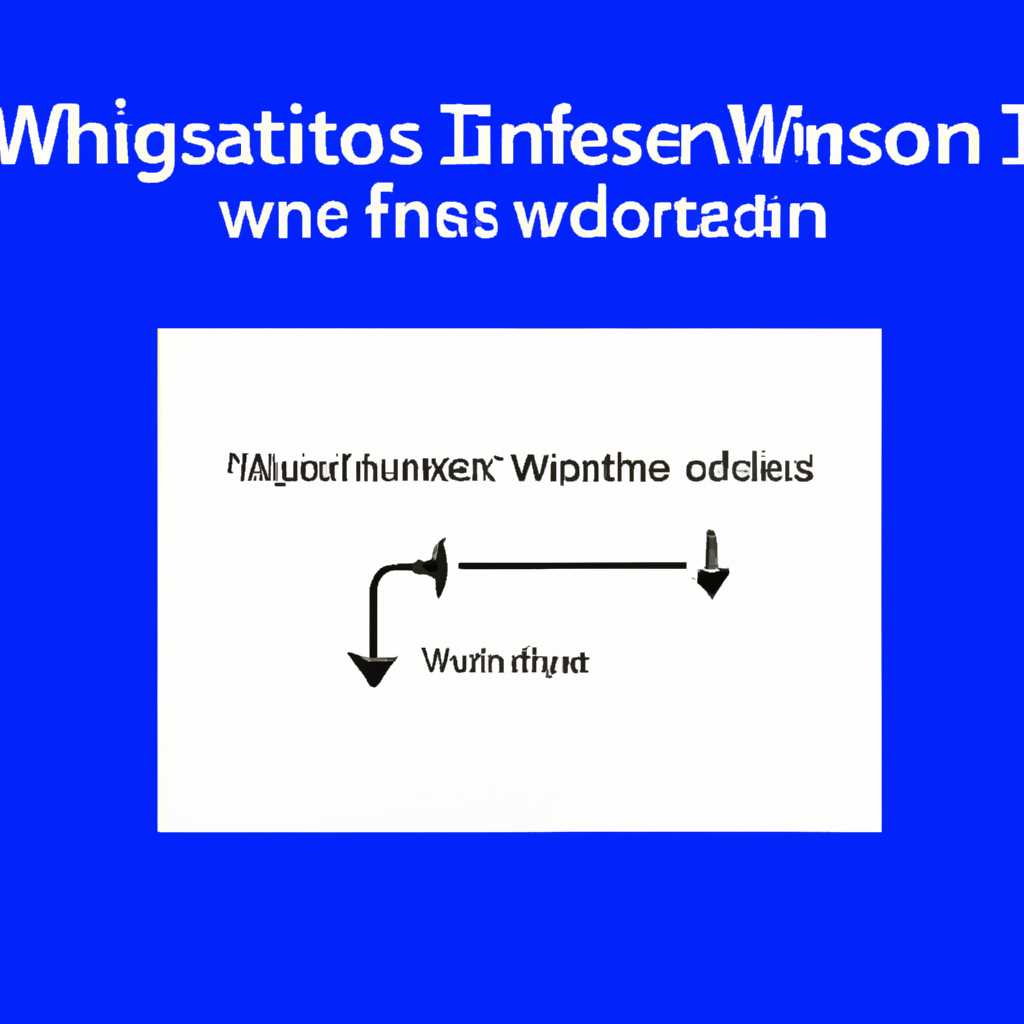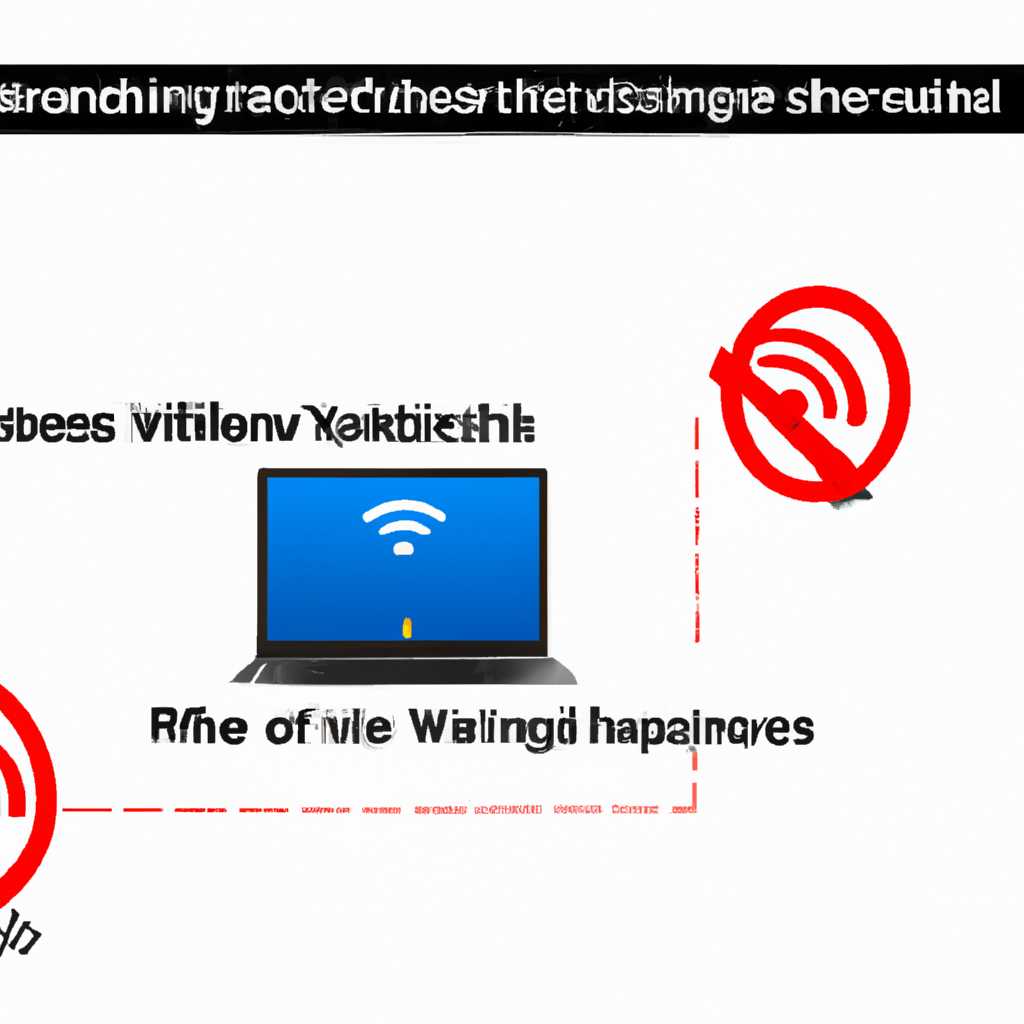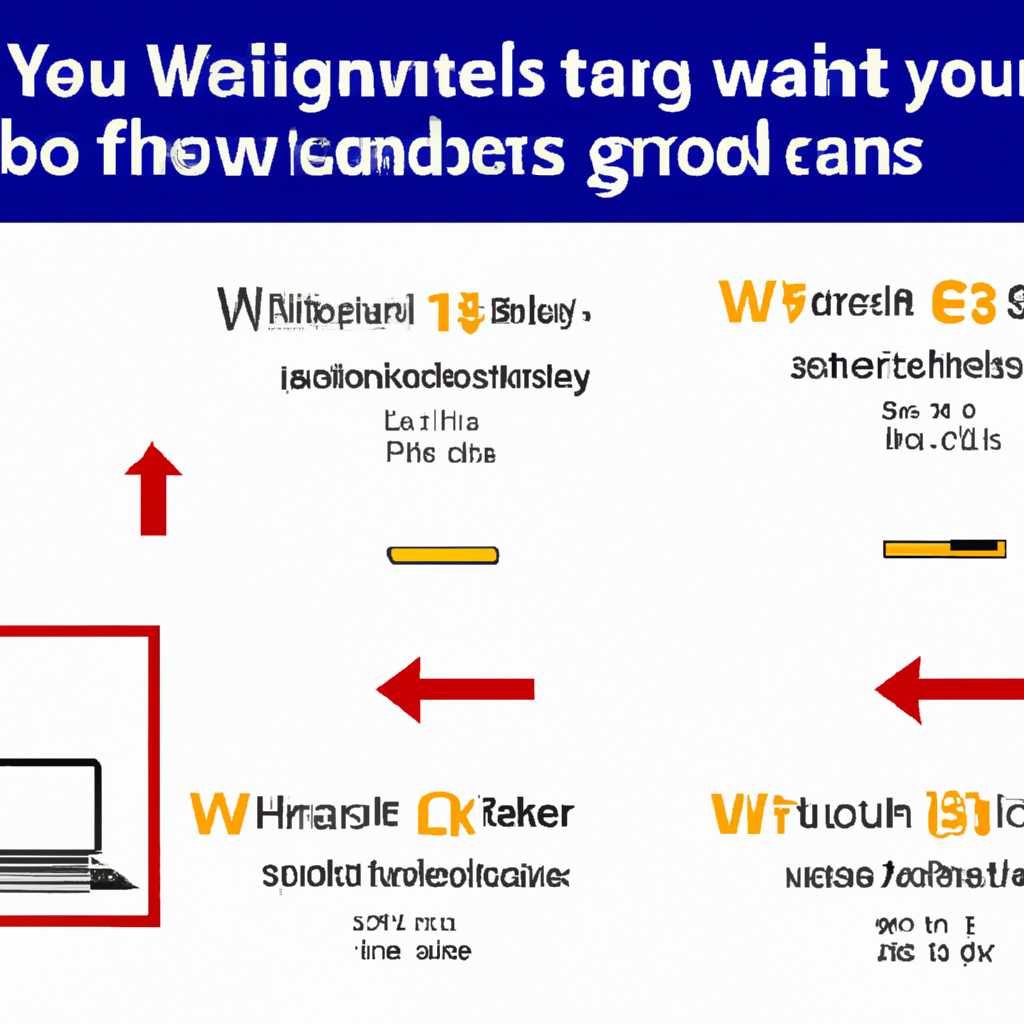- Как решить проблему с распознаванием сетей Wi-Fi 5 Ггц на компьютере с Windows 10? Простое руководство в несколько шагов
- Возможные причины
- Проверьте поддержку Wi-Fi 5 ГГц
- Case 1: Проверьте адаптер Wi-Fi
- Case 2: Проверьте роутер
- Обновите драйверы Wi-Fi адаптера
- Проверьте настройки беспроводной сети
- Шаг 1: Проверьте поддержку Wi-Fi 5 Ггц
- Шаг 2: Проверьте настройки роутера
- Шаг 3: Проверьте региональные настройки
- Включите 5 ГГц Wi-Fi в диспетчере устройств
- Шаг 1: Откройте диспетчер устройств
- Шаг 2: Найдите беспроводной адаптер
- Шаг 3: Проверьте свойства адаптера
- Шаг 4: Проверьте вкладку «Драйвер»
- Шаг 5: Обновите драйвер адаптера
- Шаг 6: Проверьте настройки адаптера
- Перезагрузите маршрутизатор и компьютер
- Отключите временно антивирусное ПО
- Решение проблемы:
- Отключите сеть Wi-Fi 2.4 ГГц
- Способ 1: Использование настроек Windows
- Способ 2: Обновление драйверов адаптера Wi-Fi
- Измените канал беспроводной сети
- Проверьте наличие конфликтов IP-адресов
- Видео:
- Почему не работает внешний Wi-Fi адаптер.Отключается USB Wi-Fi.Не видит вай фай адаптер
Как решить проблему с распознаванием сетей Wi-Fi 5 Ггц на компьютере с Windows 10? Простое руководство в несколько шагов
Ваш компьютер на Windows 10 не распознает сети Wi-Fi 5 Ггц? Не беда! В этой статье мы расскажем вам, как решить эту проблему в несколько шагов.
Wi-Fi сети с частотой 5 Ггц становятся все более популярными и обеспечивают более высокую скорость и надежность соединения по сравнению с сетями на частоте 2,4 Ггц. Однако, иногда ваш компьютер не может подключиться к 5 Ггц Wi-Fi сети или не видит такие сети вообще. Давайте разберем причины и возможные способы решения этой проблемы.
Возможные причины
Проблема с подключением к сети Wi-Fi 5 Ггц на Windows 10 может быть вызвана разными причинами. Вот некоторые из них:
- Недостаток поддержки устройства. Некоторые старые компьютеры или ноутбуки могут не поддерживать работу в сетях Wi-Fi 5 Ггц. Если ваше устройство не поддерживает 5 Ггц, то сеть просто не будет отображаться в списке доступных сетей.
- Неверные настройки роутера. Возможно, ваш роутер не настроен для работы в диапазонах 5 Ггц или Wi-Fi режим не включен. В этом случае, ваш компьютер просто не сможет подключиться к сети.
- Проблемы с драйверами адаптера Wi-Fi. Если драйвера вашего адаптера Wi-Fi устарели или повреждены, то это может привести к невозможности подключиться к сети Wi-Fi 5 Ггц.
Если у вас возникли проблемы с подключением к сети Wi-Fi 5 Ггц на Windows 10, не беспокойтесь! В следующих разделах мы расскажем как поэтапно решить эту проблему.
Проверьте поддержку Wi-Fi 5 ГГц
Что делать, если ваш компьютер на Windows 10 не распознает сети Wi-Fi 5 ГГц? Прежде чем беспокоиться, следует убедиться, что ваш компьютер поддерживает работу в частотном диапазоне 5 ГГц.
Case 1: Проверьте адаптер Wi-Fi
- Откройте настройки Windows 10, нажав комбинацию клавиш Win + I.
- Выберите «Сеть и Интернет» в меню настроек.
- Перейдите в раздел «Wi-Fi» слева и выберите «Дополнительные параметры Wi-Fi» справа.
- В окне «Дополнительные параметры Wi-Fi» вы увидите имя вашего беспроводного адаптера.
- Если в имени адаптера есть «5G» или «5 гигагерц», значит ваш компьютер поддерживает работу с Wi-Fi 5 ГГц.
Case 2: Проверьте роутер
Если ваш компьютер поддерживает работу с Wi-Fi 5 ГГц, но не видит сети, возможно причина в вашем роутере.
- Проверьте, поддерживает ли ваш роутер работу в частотном диапазоне 5 ГГц. Обычно это указано на коробке роутера или в его инструкции.
- Убедитесь, что ваш роутер настроен на работу с Wi-Fi 5 ГГц. Это можно сделать, войдя в настройки роутера через веб-интерфейс. Инструкции по настройке доступны на сайте производителя роутера.
- Проверьте, не выбраны ли неподходящие настройки каналов у вашего роутера. Некоторые каналы не поддерживают работу в частотном диапазоне 5 ГГц.
Если вы уверены, что ваш компьютер и роутер поддерживают Wi-Fi 5 ГГц, но компьютер все равно не видит сетей, возможно проблема в драйверах вашего беспроводного адаптера. В этом случае вам следует обновить драйвера или обратиться к производителю компьютера за помощью.
Обновите драйверы Wi-Fi адаптера
Если ваш компьютер на Windows 10 не видит сети Wi-Fi 5 Ггц, то возможно дело в устаревших драйверах Wi-Fi адаптера. Для исправления этой проблемы вам понадобится обновить драйверы адаптера.
1. Нажмите на клавиатуре комбинацию клавиш Win + X и выберите «Устройство управления».
2. В окне «Устройство управления» найдите раздел «Сетевые адаптеры» и разверните его.
3. Найдите свой Wi-Fi адаптер и щелкните правой кнопкой мыши по нему.
4. В открывшемся контекстном меню выберите «Обновить драйвер».
5. Выберите «Автоматический поиск обновленного программного обеспечения драйвера» и дождитесь завершения процесса.
6. После обновления драйвера перезагрузите компьютер.
После перезагрузки вы должны снова увидеть сети Wi-Fi 5 Ггц в списке доступных сетей на вашем компьютере с Windows 10. Если проблема использования Wi-Fi сетей 5 Ггц не решена, то попробуйте другие способы из предыдущих разделов.
Проверьте настройки беспроводной сети
Если ваш компьютер на Windows 10 не видит сети Wi-Fi 5 Ггц, то прежде чем искать другие причины, стоит убедиться, что настройки беспроводной сети правильно сконфигурированы. Вот несколько шагов, которые вы можете предпринять:
-
Шаг 1: Проверьте поддержку Wi-Fi 5 Ггц
Узнайте, поддерживает ли ваш компьютер Wi-Fi-адаптер, способный работать в диапазоне 5 Ггц. Для этого:
- Откройте «Панель управления» и выберите «Сеть и Интернет».
- Выберите «Центр управления сетями и общим доступом».
- Перейдите в раздел «Изменение настроек адаптера» (может потребоваться права администратора).
- Найдите адаптер Wi-Fi и щелкните правой кнопкой мыши на нем. Выберите «Свойства» из контекстного меню.
- В открывшемся окне перейдите на вкладку «Драйвер» и нажмите на кнопку «Обновить драйвер».
- Дождитесь завершения обновления драйвера и перезагрузите компьютер.
После перезагрузки проверьте, появилась ли поддержка Wi-Fi на частоте 5 Ггц.
-
Шаг 2: Проверьте настройки роутера
Узнайте, включена ли поддержка сети Wi-Fi 5 Ггц на вашем роутере. Для этого:
- Откройте веб-браузер и введите IP-адрес вашего роутера в адресной строке. Обычно адрес подобен 192.168.0.1 или 192.168.1.1.
- Войдите в настройки роутера, используя имя пользователя и пароль, указанные на его корпусе или в документации.
- Найдите раздел «Беспроводные настройки» или «Настройки Wi-Fi» и проверьте, что сеть на частоте 5 Ггц включена и работает с правильными настройками.
Если ваш роутер не поддерживает Wi-Fi на частоте 5 Ггц, то ваш компьютер не сможет подключиться к этой сети.
-
Шаг 3: Проверьте региональные настройки
Иногда компьютеры в спешке при первом включении выбирают неправильный регион, из-за чего не могут обнаружить Wi-Fi сети на частоте 5 Ггц. Для исправления этой проблемы выполните следующие действия:
- Нажмите клавишу Win + I на клавиатуре, чтобы открыть настройки Windows.
- Выберите пункт «Сеть и Интернет» и затем «Статус».
- Внизу страницы найдите ссылку «Дополнительные параметры сети» и нажмите на нее.
- Откроется новое окно с подробными настройками сети.
- Перейдите на вкладку «Wi-Fi» и найдите раздел «Параметры адаптера Wi-Fi».
- Выберите свой Wi-Fi адаптер и нажмите на кнопку «Свойства».
- Переключите вкладку на «Дополнительно» и найдите параметр «Регион».
- Убедитесь, что регион выбран правильно (например, «Россия»).
- Если регион неверный, выберите правильный регион из раскрывающегося списка.
- Нажмите «OK», чтобы сохранить изменения.
После изменения региона перезагрузите компьютер и проверьте, увидит ли ваш компьютер сети Wi-Fi на частоте 5 Ггц.
Если после всех этих шагов ваш компьютер все еще не видит сети Wi-Fi на частоте 5 Ггц, то возможно он не поддерживает данную технологию. В этом случае вы можете обратиться к специалистам или приобрести специальный Wi-Fi адаптер, который поддерживает работу с сетями Wi-Fi 5 Ггц.
Включите 5 ГГц Wi-Fi в диспетчере устройств
Если ваш компьютер на Windows 10 не видит сети Wi-Fi 5 ГГц, то одной из возможных причин может быть отключение этого диапазона в диспетчере устройств. Следуйте этим шагам, чтобы включить поддержку 5 ГГц Wi-Fi:
Шаг 1: Откройте диспетчер устройств
Нажмите правой кнопкой мыши на кнопке «Пуск» (или нажмите клавишу Win + X) и выберите «Диспетчер устройств».
Шаг 2: Найдите беспроводной адаптер
Раскройте раздел «Сетевые адаптеры» и найдите свой беспроводной адаптер Wi-Fi. Обычно он называется «Wireless LAN» или «Wi-Fi».
Шаг 3: Проверьте свойства адаптера
Щелкните правой кнопкой мыши на адаптере Wi-Fi и выберите «Свойства».
Шаг 4: Проверьте вкладку «Драйвер»
В окне свойств адаптера перейдите на вкладку «Драйвер».
Шаг 5: Обновите драйвер адаптера
Если у вас доступно обновление драйвера адаптера, вы увидите кнопку «Обновить драйвер». Щелкните на нее и следуйте инструкциям, чтобы установить последнюю версию драйвера. Обновление драйвера может добавить поддержку 5 ГГц Wi-Fi.
Шаг 6: Проверьте настройки адаптера
Вернитесь на вкладку «Свойства» адаптера Wi-Fi и найдите параметр, связанный с поддержкой 5 ГГц Wi-Fi. Обычно он называется «802.11a/b/g/n/ac» или «Dual Band». Убедитесь, что этот параметр включен.
После выполнения указанных шагов ваш компьютер на Windows 10 должен обновить драйвер адаптера и включить поддержку 5 ГГц Wi-Fi. Теперь вы сможете видеть и подключаться к сетям Wi-Fi 5 ГГц из своего ноутбука или ПК.
Перезагрузите маршрутизатор и компьютер
Если ваш компьютер на Windows 10 не видит сети Wi-Fi 5 Ггц, одним из способов решения проблемы может быть перезагрузка маршрутизатора и компьютера. Этот простой способ может помочь исправить несколько распространенных причин, по которым ваш компьютер не может подключиться к сети с частотой 5 Ггц.
Перезагрузка маршрутизатора и компьютера может помочь в следующих случаях:
- Проблемы с драйверами адаптера Wi-Fi. Некоторые адаптеры не поддерживают 5-гигагерцевую частоту, и перезагрузка может помочь восстановить поддержку этой частоты.
- Проблемы с настройками роутера Wi-Fi. Иногда роутеры могут перестать видеть сеть Wi-Fi 5 Ггц после изменения настроек или обновления прошивки. Перезагрузка маршрутизатора может помочь восстановить работу 5-гигагерцевой сети.
- Проблемы с беспроводным адаптером на компьютере. Если ваш компьютер имеет встроенный адаптер Wi-Fi, перезагрузка может помочь восстановить его работу.
Чтобы перезагрузить маршрутизатор и компьютер, выполните следующие шаги:
| 1. | Выключите маршрутизатор Wi-Fi. Чтобы это сделать, просто выньте его из розетки. |
| 2. | Выключите компьютер полностью. |
| 3. | Подождите несколько секунд, а затем снова включите маршрутизатор Wi-Fi. |
| 4. | Подождите, пока маршрутизатор полностью загрузится и установит соединение со своим провайдером Интернета. |
| 5. | Включите компьютер и дождитесь его полной загрузки. |
После перезагрузки устройств попробуйте подключиться к сети Wi-Fi 5 Ггц. В большинстве случаев проблема должна быть устранена, и ваш компьютер снова сможет видеть и использовать сеть 5 Ггц.
Отключите временно антивирусное ПО
Если ваш компьютер на Windows 10 не распознает сети Wi-Fi 5 Ггц, одной из возможных причин может быть конфликт с антивирусным программным обеспечением. Перед тем, как приступить к решению проблемы, вышеописанное решение выполняется на свой страх и риск.
Решение проблемы:
- Шаг 1: Щелкните правой кнопкой мыши по значку антивирусного ПО в системном трее (обычно находится в правом нижнем углу экрана) и выберите «Выключить».
- Шаг 2: Выберите временную опцию, например, «Отключить на 15 минут» или «Отключить до перезагрузки».
После отключения антивирусного ПО проверьте, распознается ли ваш Windows 10 компьютер сети Wi-Fi 5 Ггц. Если проблема решена и сеть Wi-Fi 5 Ггц успешно подключена, это означает, что антивирусное ПО блокировало доступ к этой сети. В таком случае, у вас есть несколько вариантов:
- Вы можете продолжать использовать компьютер без антивирусного ПО
- Вы можете обновить антивирусное программное обеспечение до последней версии, чтобы решить эту проблему.
- Если у вас есть другое антивирусное ПО, попробуйте его установить и проверить, работает ли сеть Wi-Fi 5 Ггц с ним.
Важно помнить, что антивирусное ПО играет важную роль в защите вашего компьютера от вредоносных программ, поэтому будьте осторожны при достъипении к Интернету без антивирусного ПО.
Отключите сеть Wi-Fi 2.4 ГГц
Если ваш компьютер или ноутбук на Windows 10 не распознает сети Wi-Fi с частотой 5 ГГц, то причиной может быть включенная сеть Wi-Fi 2.4 ГГц. В этом случае, компьютер видит только сети Wi-Fi с частотой 2.4 ГГц и не может видеть сети с частотой 5 ГГц. Чтобы решить данную проблему, вы можете отключить сеть Wi-Fi 2.4 ГГц на вашем компьютере.
Способ 1: Использование настроек Windows
1. Нажмите правой кнопкой мыши на значок Wi-Fi в правом нижнем углу панели задач Windows.
2. В выпадающем меню выберите «Open Network & Internet settings» (Открыть настройки сети и интернета).
3. В открывшемся окне выберите «Wi-Fi» в левой панели.
4. В разделе «Related settings» (Связанные настройки) нажмите на ссылку «Change adapter options» (Изменить параметры адаптера).
5. Откроется окно с доступными сетевыми подключениями. Найдите вашу беспроводную сеть Wi-Fi и щелкните по ней правой кнопкой мыши. В контекстном меню выберите «Properties» (Свойства).
6. В открывшемся окне выберите вкладку «Networking» (Сетевые подключения).
7. В разделе «This connection uses the following items» (Это подключение использует следующие элементы) найдите и отметьте галочкой «Internet Protocol Version 4 (TCP/IPv4)» (Протокол интернета версии 4 (TCP/IPv4)).
8. Нажмите кнопку «Properties» (Свойства) внизу окна.
9. В новом окне выберите вкладку «General» (Общие).
10. Уберите галочку рядом с «Obtain an IP address automatically» (Получать IP-адрес автоматически) и «Obtain DNS server address automatically» (Получать адрес DNS-сервера автоматически).
11. В полях «IP address» (IP-адрес) и «Subnet mask» (Маска подсети) введите значения, соответствующие вашей сети Wi-Fi.
12. Нажмите кнопку «OK» для сохранения изменений.
13. Перезагрузите ваш компьютер.
Способ 2: Обновление драйверов адаптера Wi-Fi
1. Откройте меню «Пуск» и введите в поисковой строке «Device Manager» (Диспетчер устройств).
2. В открывшемся окне найдите раздел «Network adapters» (Сетевые адаптеры) и разверните его.
3. Найдите ваш беспроводной адаптер Wi-Fi и щелкните правой кнопкой мыши на нем. В контекстном меню выберите «Update driver» (Обновить драйвер).
4. В следующем окне выберите «Search automatically for updated driver software» (Искать обновленное программное обеспечение драйвера автоматически).
5. Дождитесь окончания процесса обновления драйвера.
6. Перезагрузите компьютер после завершения обновления.
После выполнения данных шагов ваш компьютер должен распознавать сети Wi-Fi с частотой 5 ГГц. Если проблема не решена, вы можете обратиться к технической поддержке компании-производителя вашего компьютера или адаптера Wi-Fi для получения дополнительной помощи.
Измените канал беспроводной сети
В случае, если ваш компьютер на Windows 10 не распознает сети Wi-Fi 5 Ггц, одним из возможных причин может быть использование неподходящего канала беспроводной сети. В диапазоне 5 Ггц существует больше каналов, чем в диапазоне 2,4 Ггц, поэтому есть вероятность возникновения конфликта с другой сетью вокруг вас.
Чтобы изменить канал беспроводной сети, вам потребуется доступ к настройкам роутера. В большинстве случаев к доступу к настройкам роутера можно получить, набрав в адресной строке браузера IP-адрес роутера и введя логин и пароль (обычно данные указаны на задней панели роутера).
После входа в настройки роутера найдите раздел «Wireless» или «Беспроводная сеть». В этом разделе вы сможете изменить частоту и канал беспроводной сети. Рекомендуется выбрать канал, который меньше всего занят другими сетями и устройствами. Для определения наиболее свободного канала можно воспользоваться специальным приложением или программой.
Выбирая канал, учтите, что не все адаптеры поддерживают абсолютно все каналы, особенно если ваш адаптер не новый. Если канал, выбранный вами, не поддерживается вашим адаптером, то вы просто не сможете подключиться к сети Wi-Fi 5 Ггц.
Также может быть проблема с регионом устройства или роутера. Некоторые роутеры имеют «региональные блокировки» для использования определенных частот. В настройках адаптера Wi-Fi в системе Windows 10 можно указать регион и отдельную страну, что может помочь в работе с определенными роутерами и подключениями Wi-Fi 5 Ггц.
Если компьютер расположен далеко от точки доступа Wi-Fi, то сигнал может быть слабым или мешать другим сигналам. В этом случае можно установить усилитель сигнала или использовать альтернативные методы улучшения приема сигнала Wi-Fi.
После изменения настроек роутера или адаптера Wi-Fi возможно потребуется выполнить обновление драйверов адаптера Wi-Fi на вашем компьютере. Обновление драйверов обычно можно сделать через меню «Устройства и принтеры» или через панель управления Windows 10. Процедура обновления драйверов может различаться в зависимости от модели вашего компьютера и Wi-Fi адаптера.
После выполнения данных действий, ваш компьютер Windows 10 должен обнаружить и подключиться к работающей сети Wi-Fi 5 Ггц.
Проверьте наличие конфликтов IP-адресов
Если ваш компьютер на Windows 10 не распознает сети Wi-Fi 5 Ггц, одной из причин может быть конфликт IP-адресов. Это может произойти, если два устройства в сети используют один и тот же IP-адрес.
Чтобы проверить наличие конфликтов IP-адресов, выполните следующие шаги:
- Откройте меню Пуск на вашем компьютере и выберите пункт Настройки.
- В окне настройки выберите пункт Сеть и Интернет.
- Выберите Wi-Fi в левой панели, а затем в правой панели выберите Дополнительные параметры Wi-Fi.
- В открывшемся окне выберите пункт Изменение параметров адаптера.
- Найдите Wi-Fi адаптер в списке доступных адаптеров и щелкните правой кнопкой мыши по нему. В контекстном меню выберите пункт Свойства.
- В окне свойств Wi-Fi адаптера выберите Протокол интернета версии 4 (TCP/IPv4) и затем нажмите кнопку Свойства.
- В открывшемся окне выберите параметры Автоматически получать IP-адрес и Автоматически получать DNS-адрес сервера.
- Нажмите кнопку OK и Применить, чтобы сохранить изменения.
После выполнения этих шагов компьютер должен определить и подключиться к доступной сети Wi-Fi 5 Ггц без каких-либо проблем. Если проблема не решена, возможно, вам стоит обратиться к специалисту для дальнейшей диагностики и решения проблемы.
Видео:
Почему не работает внешний Wi-Fi адаптер.Отключается USB Wi-Fi.Не видит вай фай адаптер
Почему не работает внешний Wi-Fi адаптер.Отключается USB Wi-Fi.Не видит вай фай адаптер by Компьютерные Ошибки 58,969 views 1 year ago 5 minutes, 41 seconds