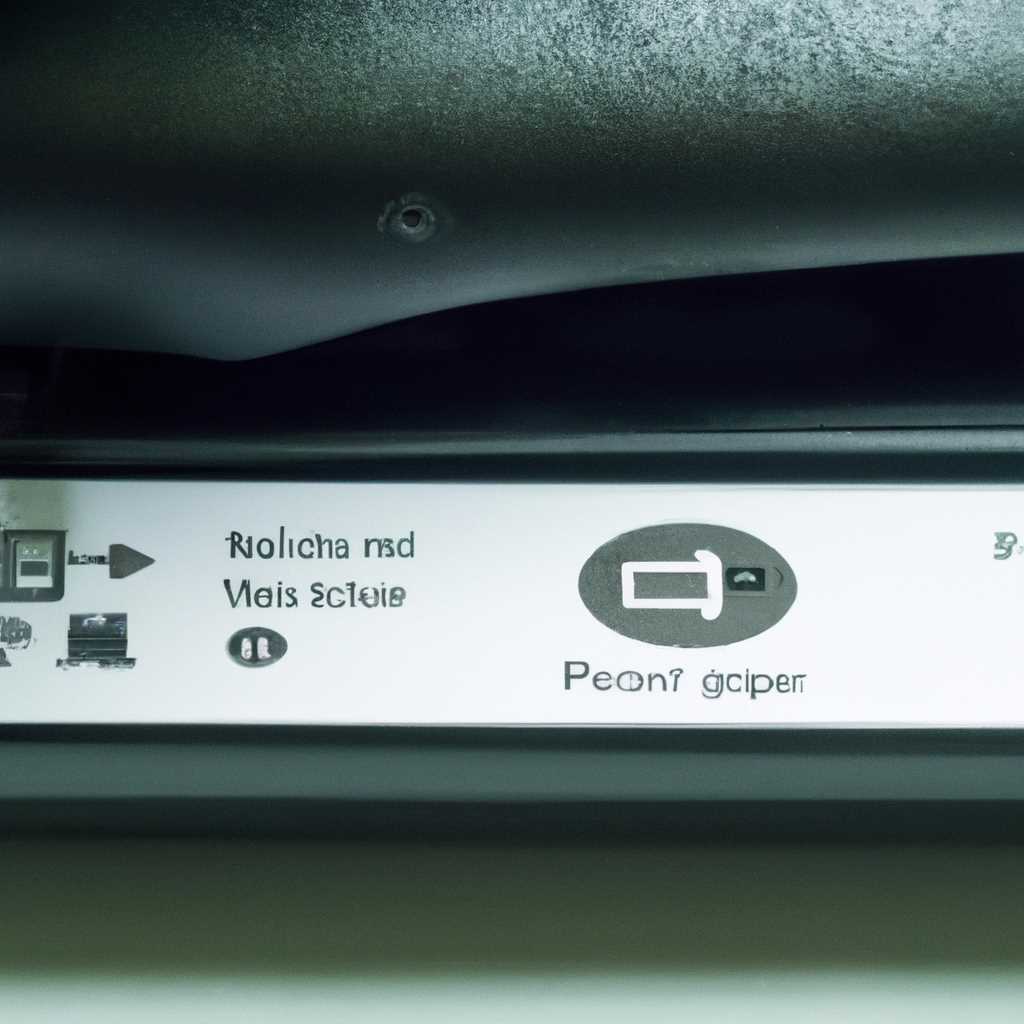- Компьютер не распознает принтер как USB-устройство: share USB device stub
- Как решить проблему, когда компьютер не распознает принтер в качестве USB-устройства share usb device stub?
- Проблема с USB драйверами и способы устранения
- Видео:
- How To Share a USB Printer In Network (Windows 7 And 10) | Share USB Laser Printer
Компьютер не распознает принтер как USB-устройство: share USB device stub
Всем, кто сталкивался с проблемой, когда компьютер не распознает принтер как usb-устройство share usb device stub, известно, насколько это может быть раздражающе и непонятно. Возникла такая проблема со скоростью шокирующе быстро, и вся системная работа оказалась парализованной. Все стремятся найти решение этой проблемы, но вкладке «Добавить устройство» просто ничего не появляется.
Тоже самое было и со мной. Я пробовал обновить драйверы, перезагрузить компьютер, но ничего не помогло. Компьютер обновлял все возможные драйверы, но такая проблема с usb-устройствами все равно оставалась. Системный диспетчер показал серые устройства, но ничего не отображалось в режиме «Добавить устройство». Я думал, что причина может быть в портах usb-контроллера, но даже после обновления их драйверов проблема так и оставалась.
Если вы столкнулись с такой же проблемой, то вполне можно понять ваше беспокойство. Компьютеру необходимо помочь, и обновления драйверов уже не такие эффективные варианты решения. Но не стоит отчаиваться. Я сам прошел через это и нашел несколько вариантов решения!
Один из вариантов — проверить, нет ли скрытых usb-устройств в системе. Для этого необходимо зайти в меню «Сервис» системного диспетчера и выбрать опцию «Показать скрытые устройства». Если проблемное устройство появится в этом списке, то можно попробовать обновить его драйвера или удалить его и заново подключить.
Если эта проблема не решается таким образом, то можно попробовать изменить букву диска у принтера. Для этого необходимо нажать правой кнопкой мыши на значке «Мой компьютер» и выбрать «Управление» -> «Управление дисками». В появившемся окне найдите диск, соответствующий вашему принтеру, и нажмите на него правой кнопкой мыши. Выберите пункт «Изменить букву диска и путь», после чего измените букву диска на любую другую. После перезагрузки компьютера принтер может быть определен и работать нормально.
Если все вышеперечисленные варианты не помогли, то можно попробовать использовать файловый usb-потоковый сервер. Для этого необходимо скачать файловый usb-потоковый сервер и установить его на компьютер. После установки запустите программу и подключите принтер к компьютеру. Затем в программе выберите опцию «Подключить устройство» и выберите ваш принтер из списка. После этого принтер должен быть определен и работать нормально.
Таким образом, если ваш компьютер не распознает принтер как usb-устройство share usb device stub, есть несколько вариантов решения этой проблемы. Не стоит отчаиваться, потому что существует несколько простых и эффективных вариантов, которые помогут вам справиться с этой проблемой без лишних сложностей. Спасибо за внимание!
Как решить проблему, когда компьютер не распознает принтер в качестве USB-устройства share usb device stub?
Если ваш компьютер не распознает принтер как USB-устройство share usb device stub, то имеются несколько решений, которые могут помочь вам в этой ситуации.
1. Проверьте подключение принтера:
— Убедитесь, что принтер подключен к компьютеру с помощью USB-кабеля. Попробуйте использовать другой кабель или разъем USB.
— Перезагрузите компьютер и принтер, чтобы обновить подключение.
2. Обновите драйверы принтера:
— Откройте Диспетчер устройств, найдя его через Пуск или в Панели управления.
— Раскройте список «Принтеры» и найдите свой принтер.
— Щелкните правой кнопкой мыши по принтеру и выберите «Обновить драйвер».
— Выберите опцию «Автоматический поиск драйверов» и дождитесь завершения процесса.
3. Проверьте настройки USB в BIOS:
— Перезагрузите компьютер и введите BIOS, нажав соответствующую клавишу (обычно F2, F10 или Delete) при старте компьютера.
— Найдите раздел «USB Configuration» или подобный, и убедитесь, что USB-порты включены.
— Если необходимо, измените режим USB на «Enabled» или «Auto».
— Сохраните изменения и перезагрузите компьютер.
4. Установите драйверы от производителя:
— Посетите веб-сайт производителя принтера и найдите раздел поддержки или загрузок.
— Найдите свою модель принтера и загрузите соответствующие драйверы.
— Запустите установочный файл и следуйте инструкциям на экране для установки драйверов.
5. Попробуйте другие варианты:
— Перезагрузите компьютер в безопасном режиме и проверьте, опознается ли принтер.
— Проверьте, работает ли USB-порт, подключив другое устройство, такое как флэш-накопитель или мышь. Если другие устройства также не определяются, проблема может быть связана с портами USB или драйверами.
— Подключите принтер к другому компьютеру, чтобы увидеть, распознается ли он правильно. Если принтер работает нормально на другом компьютере, проблема может быть в настройках или программном обеспечении компьютера.
Если ни одно из перечисленных решений не помогло, возможно, причина в совместимости устройств или в поврежденных драйверах. В этом случае рекомендуется обратиться к производителю принтера или искать дополнительную поддержку в Интернете.
Проблема с USB драйверами и способы устранения
Если ваш компьютер не распознает принтер или другое USB-устройство, это может быть связано с проблемами в USB драйверах. В такой ситуации есть несколько вариантов решения проблемы, которые помогут вам быстро вернуть устройства в работу.
Первым шагом, который следует сделать, это перезагрузить компьютер. Иногда простое перезагрузка помогает устранить различные проблемы с устройствами. Если это не помогло, можно попробовать дальше.
Убедитесь, что USB-порт включен в BIOS. Заведомо знайте, что все ваши USB порты и скорость USB подключения включены и настроены в BIOS. Если у вас несколько портов, попробуйте подключить устройство к другому порту, чтобы убедиться, что проблема не заключается в самом порту.
Если у вас по-прежнему возникают проблемы с USB-устройством, вы можете проверить его в Диспетчере устройств. Разверните раздел «Универсальные последовательные шины USB» и посмотрите, есть ли здесь какие-либо скрытые устройства. Если есть, попробуйте удалить их.
Попробуйте также переустановить драйвера для устройства. Для этого откройте Диспетчер устройств, найдите проблемное устройство, щелкните правой кнопкой мыши и выберите «Обновить драйвер». Выберите вариант «Установить драйвер с вашего компьютера», а затем укажите путь к файлам драйвера, если вы их сохраняли на своем компьютере.
Если все остальные способы не помогли, попробуйте установку новых обновлений для операционной системы. Откройте Центр обновлений в панели управления и проверьте наличие доступных обновлений. Может быть, ваша проблема связана с известной ошибкой, которую исправляют с помощью обновления.
Также может быть другая проблема с драйверами устройства. В этом случае вы можете попытаться удалить драйверы устройства и переустановить их. Откройте Диспетчер устройств, найдите ваше устройство, щелкните правой кнопкой мыши и выберите «Удалить устройство». Затем отключите устройство от компьютера, перезагрузите компьютер и подключите устройство снова. Компьютер должен автоматически установить нужные драйверы.
Если ни один из этих способов не помогает решить проблему с USB-устройством, возможно, стоит обратиться к технической поддержке производителя устройства или обратиться к специалисту, который сможет помочь вам с этой проблемой. В любом случае, не отчаивайтесь — существует множество решений для подобных ситуаций. Удачи!
Видео:
How To Share a USB Printer In Network (Windows 7 And 10) | Share USB Laser Printer
How To Share a USB Printer In Network (Windows 7 And 10) | Share USB Laser Printer by Laiju RK 94,847 views 1 year ago 7 minutes, 30 seconds