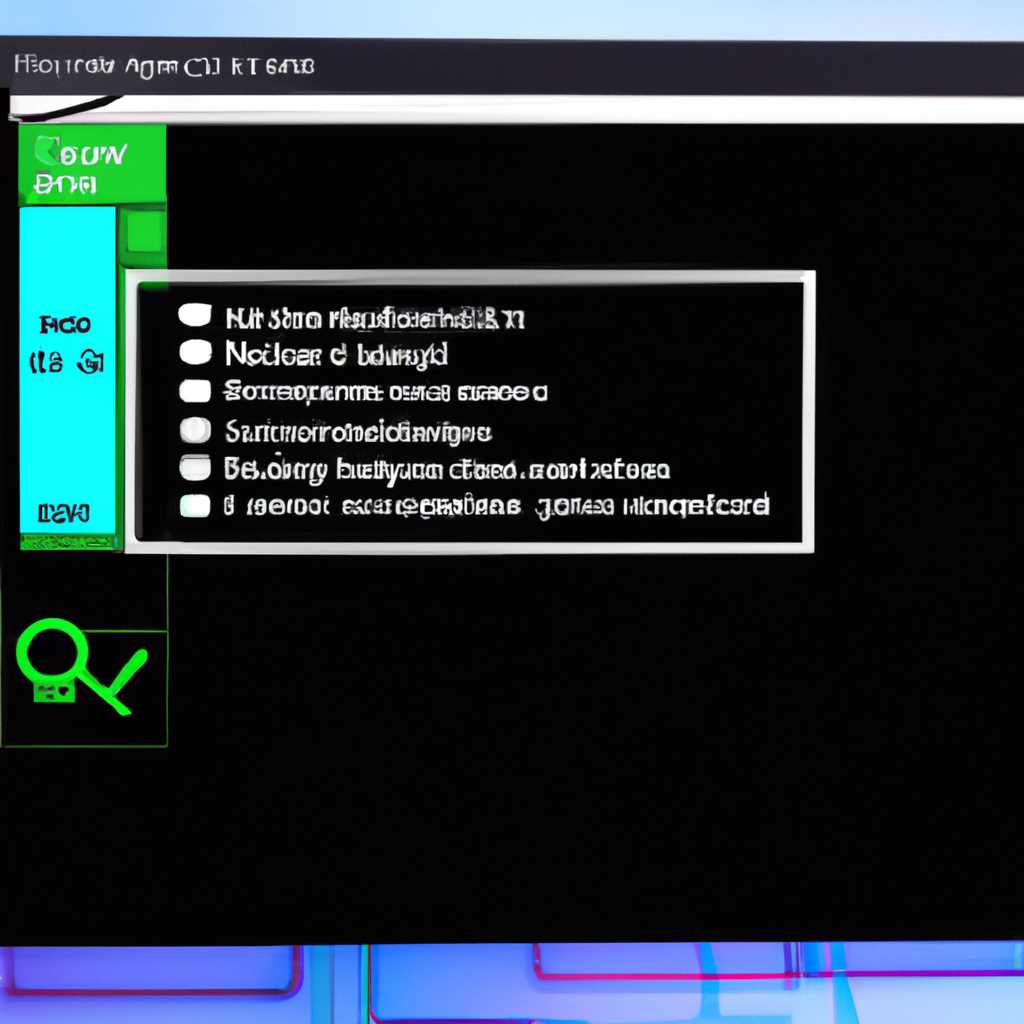- Компьютер не распознает видеокарту в Windows 10: что делать?
- Установка драйверов
- Отладка драйвера шины PCI
- Устранение проблем с отображением видеокарты в Windows 10
- 1. Обновление драйверов видеокарты
- 2. Удаление и переустановка драйверов видеокарты
- 3. Проверка шин и устройств
- 4. Процесс восстановления системы
- Видео:
- Зачем кастрировать Asus Turbo RTX3080 10G i3S и негуманные эксперименты с бедной зверушкой
Компьютер не распознает видеокарту в Windows 10: что делать?
Проблемы с распознаванием видеокарты в операционной системе Windows 10 могут возникнуть по разным причинам. Часто такая проблема возникает после обновления системы или установки нового оборудования. Но не отчаивайтесь, в большинстве случаев проблему можно устранить самостоятельно.
Первым шагом для устранения проблемы следует перезагрузить компьютер. Во многих случаях это помогает восстановить нормальную работу видеокарты. Если перезагрузка не помогла, то можно попробовать выполнить следующие действия.
В некоторых случаях проблема с распознаванием видеокарты может быть связана с настройками BIOS. Поэтому стоит проверить настройки в BIOS и убедиться, что видеокарта правильно определена. Возможно, потребуется изменение некоторых параметров для полноценной работы видеокарты. Также обратите внимание на наличие обновлений BIOS на официальном сайте производителя вашей материнской платы.
Если изменение настроек BIOS не помогло, то можно попробовать удалить драйверы видеокарты и установить их заново. Для этого открываем «Установку и удаление программ» в Панели управления, находим драйверы видеокарты и нажимаем «Удалить». После удаления драйверов перезагружаем компьютер и устанавливаем драйверы заново с помощью официального программного обеспечения от производителя видеокарты или с помощью Windows Update.
Если методы изменения настроек BIOS и удаления драйверов не помогли, можно попробовать использовать специальные утилиты для удаления остатков драйверов. Например, можно воспользоваться утилитой Display Driver Uninstaller. Данная программа позволяет полностью удалить все драйверы видеокарты и их остатки из системы. После удаления драйверов перезагружаем компьютер и устанавливаем драйверы заново.
Наличие последних версий драйверов видеокарты в системе играет очень важную роль в работе оборудования. Если драйверы не установлены или установлены с ошибками, видеокарта может не распознаваться системой Windows 10. Поэтому всегда рекомендуется использовать официальные драйверы от производителя видеокарты. Убедитесь, что вы установили последние версии драйверов, совместимые с вашей операционной системой.
Если ни один из вышеперечисленных способов не помог в устранении проблемы с видеокартой, то стоит обратиться за помощью к специалисту или обратиться в сервисный центр. Возможно, проблема связана с неисправным оборудованием, которое требует ремонта или замены. Не стоит беспокоиться заранее, так как не все случаи проблем с видеокартой требуют непосредственного вмешательства. Однако, когда сталкиваются с такой проблемой, владельцы ноутбука или ПК обычно очень заинтересованы в ее устранении, так как она может серьезно ограничить возможности использования устройства.
Установка драйверов
- Сначала вам нужно убедиться, что у вас есть правильный драйвер для вашего устройства. Лучше всего скачивать драйверы с официального сайта компании-производителя вашей видеокарты.
- После скачивания драйвера запускаем установку. Если у вас есть возможность загрузить драйвер из интерфейса UEFI BIOS, этот метод является предпочтительным.
- После установки драйвера необходимо перезагрузить компьютер для применения изменений.
- Если после перезагрузки проблема все еще существует, попробуйте удалить ненужные драйвера и повторно установить необходимые. Для этого можно воспользоваться программным обеспечением «uninstaller». Установка полноценного драйвера с помощью данного метода может устранить возможные проблемы с управлением графическим оборудованием.
- В случае, если вы не знаете, какие драйверы нужно установить, воспользуйтесь командой «изменение отображением» либо «отображение списка устройств». Это позволит вам получить информацию о видеокарте и выбрать правильный драйвер.
- Если проблема не устраняется после выполнения всех вышеперечисленных методов, рекомендуется обратиться к специалистам, которые смогут помочь в установке драйверов или диагностировании других возможных проблем с оборудованием.
Важно помнить, что в процессе установки и удаления драйверов необходимо быть осторожным, чтобы избежать повреждения графического оборудования или системы в целом.
Отладка драйвера шины PCI
Если ваш компьютер не распознает видеокарту в Windows 10, проблема может заключаться в неисправности драйвера шины PCI. В таком случае, рекомендуется выполнить отладку драйвера, чтобы устранить возможные проблемы.
Перед выполнением отладки обязательно создайте резервную копию данных на компьютере, чтобы в случае непредвиденных ситуаций можно было восстановить систему.
Подробно описанный ниже метод для отладки драйвера шины PCI основан на использовании инструментов и опций программного обеспечения, поставляемого с оборудованием и драйверами. Для выполнения отладки требуется наличие установочного файла драйвера шины PCI и доступ к интернету для загрузки необходимых компонентов.
Для начала выполните следующие шаги:
- Перезагрузаем компьютер в безопасном режиме.
- Скачиваем и устанавливаем последние версии драйверов для вашего графического оборудования с официального сайта производителя.
- Удаляем старые версии драйверов. Для этого открываем меню «Пуск», выбираем «Параметры», затем «Панель управления». Далее выбираем «Установка и удаление программ» или «Программы и компоненты». Затем находим в списке установленные драйверы видеокарты (например, «NVIDIA GeForce») и нажимаем кнопку «Удалить».
- Запускаем инсталлятор новых драйверов и следуем инструкциям установщика.
- После установки перезагружаем компьютер и проверяем, видит ли Windows 10 вашу видеокарту.
Если проблема с распознаванием видеокарты не была решена, можно попробовать выполнить отладку драйвера шины PCI с помощью метода, описанного ниже.
1. Сначала необходимо выполнить резервное копирование важных данных и создать точку восстановления системы.
| № | Действие |
|---|---|
| 1 | Открываем меню «Пуск» и выбираем «Параметры». |
| 2 | В появившемся окне выбираем «Обновление и безопасность». |
| 3 | В левой панели выбираем «Восстановление». |
| 4 | В правой части окна нажимаем кнопку «Создать точку восстановления». |
| 5 | Следуем инструкциям мастера создания точки восстановления и завершаем процесс. |
2. Далее необходимо выполнить очистку временных файлов и папок, а также отключить автозапуск всех программ и служб при загрузке системы. Для этого используйте программу для очистки системы, например, CCleaner.
| № | Действие |
|---|---|
| 1 | Скачиваем и устанавливаем программу CCleaner с официального сайта. |
| 2 | Запускаем программу и выбираем раздел «Очистка». |
| 3 | Выбираем желаемые опции очистки (например, «Временные файлы» и «Кэш браузера») и нажимаем кнопку «Анализировать». |
| 4 | После завершения анализа, нажимаем кнопку «Очистить». |
| 5 | Проделываем аналогичные действия в разделе «Службы» для отключения ненужных программ и служб автозапуска. |
3. Далее необходимо выполнить проверку целостности файла загрузки системы и восстановить его при наличии ошибок. Для этого выполните следующие действия:
| № | Действие |
|---|---|
| 1 | В меню «Пуск» введите «cmd», щелкните правой кнопкой мыши на результате и выберите «Выполнить от имени администратора». |
| 2 | В открывшемся окне командной строки введите следующую команду: sfc /scannow и нажмите клавишу «Enter». |
| 3 | Дождитесь завершения процесса проверки файла загрузки системы. |
| 4 | Если в результате проверки были обнаружены ошибки, выполните второй этап проверки с использованием следующих команд: dism /online /cleanup-image /restorehealth и sfc /scannow. |
4. Если предыдущие шаги не привели к решению проблемы с распознаванием видеокарты, попробуйте выполнить восстановление конфигурации загрузки с помощью утилиты «bcdedit». Для этого следуйте инструкциям ниже:
| № | Действие |
|---|---|
| 1 | В командной строке с правами администратора введите следующую команду: bcdedit /export C:\ebcd_backup.bcd и нажмите клавишу «Enter». |
| 2 | В открывшемся окне командной строки введите следующую команду: bcdedit /create {ramdiskoptions} /d "Ramdisk options" и нажмите клавишу «Enter». |
| 3 | Далее введите следующую команду: bcdedit /set {ramdiskoptions} ramdisksdidevice partition=C: и нажмите клавишу «Enter». |
| 4 | Вводим команду: bcdedit /set {ramdiskoptions} ramdisksdipath \boot\boot.sdi и нажимаем клавишу «Enter». |
| 5 | Вводим команду: bcdedit /set {ramdiskoptions} ramdisksdipath \boot\boot.sdi и нажимаем клавишу «Enter». |
| 6 | Вводим команду: bcdedit /displayorder {ramdiskoptions} /addlast и нажимаем клавишу «Enter». |
| 7 | Вводим команду: bcdedit /set {default} device ramdisk=[boot]\sources\boot.wim,{ramdiskoptions} и нажимаем клавишу «Enter». |
| 8 | Вводим команду: bcdedit /set {default} osdevice ramdisk=[boot]\sources\boot.wim,{ramdiskoptions} и нажимаем клавишу «Enter». |
| 9 | Вводим команду: bcdedit /set {bootmgr} displaybootmenu yes и нажимаем клавишу «Enter». |
| 10 | Вводим команду: bcdedit /set {default} bootstatuspolicy ignoreallfailures и нажимаем клавишу «Enter». |
5. После выполнения вышеперечисленных шагов перезагрузитесь и проверьте, распознает ли Windows 10 вашу видеокарту.
Необходимо отметить, что данный метод является одним из вариантов решения проблемы с распознаванием видеокарты и не гарантирует полноценного исправления данной проблемы. Если проблема не устранена, рекомендуется обратиться к производителю оборудования или специалисту по ремонту компьютеров для более детальной диагностики и устранения неполадок.
Устранение проблем с отображением видеокарты в Windows 10
Если ваш компьютер не распознает видеокарту или возникают проблемы с ее отображением в Windows 10, существуют несколько способов решения этой проблемы. В этом разделе мы рассмотрим основные методы и шаги, которые могут помочь вам устранить проблему и вернуть нормальное отображение видеокарты на вашем компьютере.
1. Обновление драйверов видеокарты
Один из самых распространенных способов устранить проблему с отображением видеокарты в Windows 10 — это обновление драйверов видеокарты. Для выполнения этого действия необходимо знать производителя и модель вашей видеокарты.
В первую очередь, проверьте, есть ли доступные обновления драйверов для вашей видеокарты на официальном веб-сайте производителя. Если есть, скачайте и установите последние версии драйверов.
2. Удаление и переустановка драйверов видеокарты
Если обновление драйверов не решает проблему, можно попробовать удалить текущие драйверы видеокарты и переустановить их заново. Для этого выполните следующие шаги:
- Нажмите на кнопку «Пуск» и выберите «Панель управления».
- В панели управления перейдите в раздел «Удаление программ» или «Программы и компоненты».
- Найдите в списке установленных программ драйверы видеокарты, выберите их и нажмите на кнопку «Удалить».
- После удаления драйверов перезагрузите компьютер.
- После перезагрузки компьютера скачайте и установите последние версии драйверов для вашей видеокарты с официального веб-сайта производителя.
3. Проверка шин и устройств
Если первые два способа не решают проблему, можно выполнить проверку шин и устройств вашего компьютера. Для этого можно использовать встроенную программу отладки и управления оборудованием Windows 10. Для выполнения этого действия выполните следующие шаги:
- Нажмите на кнопку «Пуск» и выберите «Панель управления».
- В панели управления найдите и откройте раздел «Администрирование».
- В разделе «Администрирование» найдите и откройте «Управление компьютером».
- В открывшемся окне «Управление компьютером» выберите раздел «Пользовательские методы» и перейдите в раздел «Управление устройствами».
- В разделе «Управление устройствами» можно проверить наличие проблем с шинами и устройствами, а также выполнить отладку для обнаружения проблем.
4. Процесс восстановления системы
Если все предыдущие методы не приводят к решению проблемы, можно попробовать восстановить систему до предыдущего состояния, когда видеокарта работала нормально. Для этого выполните следующие шаги:
- Нажмите на кнопку «Пуск» и выберите «Панель управления».
- В панели управления найдите и откройте раздел «Система и безопасность».
- В разделе «Система и безопасность» найдите и откройте «Система».
- В открывшемся окне «Система» выберите раздел «Защита системы».
- В разделе «Защита системы» нажмите на кнопку «Восстановление системы» и следуйте инструкциям на экране для восстановления системы до предыдущего состояния.
Обратите внимание, что процесс восстановления системы может занять какое-то время и потребует перезагрузки компьютера.
В большинстве случаев проблемы с отображением видеокарты в Windows 10 можно устранить, выполнив обновление или переустановку драйверов видеокарты. Однако, в некоторых случаях может потребоваться выполнить дополнительные действия, такие как проверка шин и устройств или восстановление системы до предыдущего состояния. Если проблема не удается решить самостоятельно, рекомендуется обратиться за помощью к специалистам.
Видео:
Зачем кастрировать Asus Turbo RTX3080 10G i3S и негуманные эксперименты с бедной зверушкой
Зачем кастрировать Asus Turbo RTX3080 10G i3S и негуманные эксперименты с бедной зверушкой by Ассоциация Сервисных Центров 56,647 views 1 month ago 16 minutes