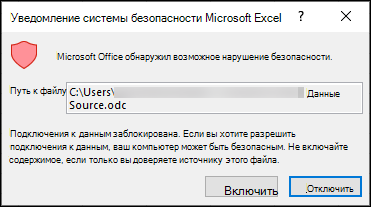- Как разблокировать заблокированный компьютер — решение проблемы для администраторов
- Как разблокировать заблокированный компьютер для администраторов: решение проблемы
- Разблокировка компьютера при потере пароля администратора
- Способ 1: Используйте учетную запись Microsoft для входа
- Способ 2: Сброс пароля при помощи командной строки
- Способ 3: Использование Live CD или USB
- Восстановление доступа к заблокированному компьютеру: шаги к решению проблемы
- Не могу разблокировать заблокированный компьютер: что делать
- Проверьте параметры входа
- Проверьте доступ к учетной записи гостя
- Проверьте временное решение
- Проверьте службы в реестре
- Свяжитесь с администратором
- Отсутствие доступа к административной учетной записи: причины и решение
- Как сделать сброс пароля администратора: настоящий сценарий
- 1. Перезагрузите компьютер в безопасном режиме.
- 2. Войдите в режим безопасного входа в систему.
- 3. Запустите командную строку.
- 4. Введите команду для сброса пароля администратора.
- Новые способы разблокировки компьютера: где найти помощь
- 1. Восстановленные пароли и гость
- 2. Восстановление с помощью биометрической аутентификации
- 3. Проверьте политики и параметры домена
- 4. Используйте автономный режим входа
- Помощь в разблокировке компьютеров для администраторов: советы и рекомендации
- 1. Проверьте данные учетной записи
- 2. Используйте безопасный режим
- 3. Свяжитесь с администратором
- 4. Используйте групповую политику
- 5. Проверьте файлы безопасности
- Что делать, если заблокирована административная учетная запись
- Не могу создать новый PIN-код для административной учетной записи: причины и решения
- Причины проблемы
- Решение проблемы
- Как восстановить PIN-код административной учетной записи: действенные методы
- 1. Восстановление стандартного PIN-кода
- 2. Восстановление PIN-кода через редактор реестра
- Видео:
- Ваша учетная запись отключена при входе Windows 10 — решение
Как разблокировать заблокированный компьютер — решение проблемы для администраторов
Заблокированный компьютер может вызвать немало неприятностей, особенно если вы оказались в автономном режиме, и у вас нет доступа к важным файлам и приложениям. Однако не стоит паниковать, поскольку существует несколько способов для получения доступа к заблокированному компьютеру. В этой статье мы рассмотрим стандартный способ разблокировки и предложим дополнительные решения для различных политик безопасности.
Наиболее распространенной причиной заблокированного компьютера является блокировка экрана при использовании паролей для входа или при смене пользователя. Если вы забыли свой пароль или ваш компьютер заблокирован без вашего согласия, не беспокойтесь. Обычно существуют несколько способов, как разблокировать заблокированный компьютер.
Первым способом является использование команды «заблокирован» для разблокировки компьютера. Чтобы выполнить эту команду, вам потребуется клавиатура. Найдите на клавиатуре кнопку «Caps Lock» и убедитесь, что она отключена. Затем введите свое учетное имя пользователя и пароль, используя клавишу Caps Lock для ввода символов в верхнем регистре, если это необходимо. После ввода данных нажмите клавишу Enter или кнопку «OK» на экране входа в систему. Если все введено правильно, ваш компьютер разблокируется и вы сможете получить доступ к нему.
Как разблокировать заблокированный компьютер для администраторов: решение проблемы
В работе администратора компьютерных систем неизбежно возникают ситуации, когда пользователи заблокированного компьютера обращаются за помощью. Для разблокировки заблокированного компьютера вам потребуется доступ в режиме администратора. Здесь представлены несколько способов решить эту проблему.
1. Проверьте статус доменной политики
Если вы работаете в домене, убедитесь, что на компьютере не применяются политики блокировки экрана. Для этого откройте «Панель управления», затем «Система и безопасность», «Администрирование» и выберите «Групповая политика». Проверьте, что политика блокировки экрана не включена.
2. Используйте запасной вариант входа
Если на заблокированном компьютере есть другие учетные записи, вы можете попробовать войти под одной из них. На экране блокировки щелкните на значке «Другой пользователь», затем введите имя пользователя и пароль. Если у вас есть права администратора, вы сможете разблокировать компьютер.
3. Удерживайте клавишу «Shift» при запуске компьютера
Если на компьютере установлена Windows 10, то вы можете использовать этот способ: удерживайте клавишу «Shift» при нажатии на кнопку «Перезагрузить». После перезагрузки компьютера появится меню восстановления. Выберите «Траблшутинг», затем «Дополнительные параметры», «Система», «Консоль восстановления». В консоли восстановления выполните следующие команды: cd C:\Windows\System32 и затем ren utilman.exe utilman.exe.back. После этого выполните команду copy cmd.exe utilman.exe. После перезагрузки компьютера вы сможете открыть командную строку на экране блокировки.
4. Используйте резервную учетную запись
Если у вас есть доступ к резервной учетной записи администратора, вы можете использовать ее для разблокировки заблокированного компьютера. Если резервная учетная запись не создана, вы можете создать новую групповую политику для этой цели.
5. Используйте команду «сменить пользователя»
Если на заблокированном компьютере работает учетная запись администратора, вы можете использовать команду «сменить пользователя». Нажмите комбинацию клавиш Ctrl+Alt+Del и выберите «Сменить пользователя». Введите имя пользователя и пароль администратора, и вы сможете разблокировать компьютер.
Независимо от выбранного способа, вам потребуется иметь права администратора и знать соответствующие пароли. Если один способ не работает, попробуйте другой. Запомните, что разблокировка заблокированного компьютера может быть трудной задачей, поэтому важно быть готовым к таким ситуациям и заранее иметь резервные варианты.
Разблокировка компьютера при потере пароля администратора
Если вы забыли пароль администратора и заперли свой компьютер, не хватайтесь за голову. Есть несколько способов, чтобы восстановить доступ к системе. В этом разделе мы рассмотрим, что следует сделать, если вы потеряли пароль администратора.
Способ 1: Используйте учетную запись Microsoft для входа
Если ваш компьютер подключен к учетной записи Microsoft, попробуйте использовать свои учетные данные для входа. На экране входа в систему выберите «Учетная запись Microsoft» и введите свой адрес электронной почты и пароль. Если введенные данные правильны, вы сможете разблокировать компьютер.
Способ 2: Сброс пароля при помощи командной строки
Если вы не можете восстановить доступ с помощью учетной записи Microsoft, воспользуйтесь командной строкой для сброса пароля. Для этого выполните следующие шаги:
- Нажмите клавишу Win + X, чтобы открыть меню «Пуск».
- В меню выберите «Командная строка (администратор)».
- В командной строке введите следующую команду и нажмите Enter:
net user имя_пользователя новый_пароль(заменитеимя_пользователяна имя вашей учетной записи иновый_парольна новый пароль, который вы хотите установить). - После сброса пароля перезагрузите компьютер и введите новый пароль для входа.
Способ 3: Использование Live CD или USB
Если вы не можете восстановить доступ к системе с помощью командной строки, вы можете использовать Live CD или USB для восстановления пароля. Этот способ требует создания загрузочного диска или флеш-накопителя и некоторых дополнительных шагов. Вот как его использовать:
- Скачайте и создайте загрузочное устройство с операционной системой, такой как Windows PE или Linux.
- Вставьте Live CD или USB в компьютер и перезагрузите его.
- Загрузитесь с Live CD или USB вместо установленной операционной системы.
- Откройте Файловый менеджер и найдите системный диск.
- Откройте папку
C:\Windows\System32и найдите файлutilman.exe. Извлеките этот файл и создайте его резервную копию. - Скопируйте файл
cmd.exeи назовите егоutilman.exe. - Перезагрузите компьютер и дождитесь появления экрана входа в систему.
- Нажмите специальную клавишу (
Windows,ShiftиU) на экране входа в систему. Это запустит командную строку. - В командной строке введите следующую команду и нажмите Enter:
net user имя_пользователя новый_пароль(заменитеимя_пользователяна имя вашей учетной записи иновый_парольна новый пароль, который вы хотите установить). - Перезагрузите компьютер и введите новый пароль, чтобы разблокировать его.
Это всего лишь несколько способов разблокировки компьютера при потере пароля администратора. В зависимости от вашей ситуации могут быть и другие решения. Если ни один из вышеуказанных способов не помог вам, рекомендуется обратиться за помощью к профессиональному администратору или службе поддержки.
Восстановление доступа к заблокированному компьютеру: шаги к решению проблемы
Если вы являетесь администратором и столкнулись с заблокированным компьютером, вам следует попробовать несколько шагов, чтобы восстановить доступ:
- Перезагрузите компьютер: в случае заблокированного экрана это может помочь восстановить режим ввода.
- Попробуйте вход в безопасном режиме: при загрузке компьютера удерживайте клавишу «F8», чтобы выбрать режим безопасной загрузки.
- Создайте новый временный профиль: если учетная запись администратора заблокирована, вы можете создать новую учетную запись и использовать ее для восстановления доступа.
- Извлеките пароли из реестра: восстановленные пароли могут быть хранятся в реестре компьютера. Откройте реестр, найдите файл «logonscr», скопируйте его и выполните на другом компьютере, чтобы получить доступ к заблокированной учетной записи.
- Попробуйте восстановить доступ с помощью дополнительных параметров экрана входа: на экране входа удерживайте клавишу «Shift» и щелкните «Последние» -> «Дополнительные параметры входа».
- Введите пин-код или пароль вместо использования биометрической аутентификации: если на вашем компьютере установлена функция биометрической аутентификации, вы можете попытаться ввести пин-код или пароль, чтобы разблокировать компьютер.
Несколько симптомов, которые могут возникнуть при блокировке компьютера: экранная заставка с ошибкой, блокировка после некорректного ввода пин-кода или пароля, невозможность входа в систему после обновления Windows 10 и другие причины. Убедитесь, что вы следуете инструкциям, соответствующим вашей конкретной ситуации.
В случае, если вы не являетесь администратором, а ваш компьютер заблокирован, рекомендуется обратиться к администратору или специалисту по обслуживанию компьютеров для восстановления доступа.
Не могу разблокировать заблокированный компьютер: что делать
Похоже, что вы столкнулись с проблемой блокировки компьютера, и теперь не можете получить доступ к системе. В этой статье мы рассмотрим несколько причин и способов решения этой проблемы.
Проверьте параметры входа
Первым шагом является проверка ввода данных для доступа к системе. Убедитесь, что вы правильно ввели имя пользователя и пароль. Обратите внимание на клавишу Caps Lock, так как пароль может быть чувствительным к регистру.
Если у вас установлен pin-код вместо пароля, убедитесь, что вы правильно ввели его. Если в вашей системе использована другая форма авторизации, свяжитесь с администратором или обратитесь к документации компьютера для получения дополнительной информации.
Проверьте доступ к учетной записи гостя
Если вы использовали учетную запись гостя и не можете получить доступ к компьютеру, проверьте, что режим гостя выбран на экране входа. Некоторые компьютеры могут переключаться между учетной записью пользователя и гостевой учетной записью, поэтому убедитесь, что вы выбрали правильный режим.
Проверьте временное решение
В некоторых случаях проблему блокировки можно временно решить путем перезагрузки компьютера. Щелкните правой кнопкой мыши по кнопке питания на экране ввода пароля и выберите «Перезагрузить» или «Перезагрузить сейчас». После перезагрузки попробуйте ввести данные для доступа к системе еще раз.
Проверьте службы в реестре
Если вы сталкиваетесь с блокировкой компьютера после обновления системы или установки новых программ, причиной может быть конфликт в службах в реестре. Чтобы решить эту проблему, вы можете запустить редактор реестра и проверить параметры служб. Найдите запись, связанную с ошибкой блокировки, и внесите соответствующие изменения.
Свяжитесь с администратором
Если ни одно из вышеперечисленных решений не работает, свяжитесь с администратором вашей системы или с технической поддержкой. Имейте в виду, что некоторые действия могут требовать особых прав и разрешений, поэтому лучше обратиться за помощью к специалистам.
Запомните, что безопасность вашей системы является важной, поэтому не делайте изменения в реестре или других критических параметрах, если не уверены в своих действиях.
Если вы не можете разблокировать свой компьютер, то можете рассмотреть возможность восстановления системы или переустановки операционной системы. К сожалению, это может привести к потере файлов и данных, поэтому перед тем, как принять такое решение, обязательно создайте резервную копию всех важных файлов.
Возникшая ошибка блокировки компьютера может иметь разные причины и симптомы, поэтому решение проблемы может зависеть от конкретной ситуации. Если у вас возникли дополнительные вопросы или проблемы, лучше всего связаться с профессионалом в области информационных технологий.
В нашей следующей статье мы рассмотрим более подробно причины и способы предотвращения блокировки компьютера, а также дополнительные советы и рекомендации по обеспечению безопасности вашей системы.
Отсутствие доступа к административной учетной записи: причины и решение
- Неправильный пароль или имя пользователя: Проверьте правильность ввода пароля и имени пользователя. Убедитесь, что вы используете безопасный и надежный пароль, и не забыли его. Если вы работаете в доменной среде, обратитесь к администратору домена для проверки правильности указанных вами учетных данных.
- Блокировка компьютера: Если ваш компьютер заблокирован, вы можете попробовать разблокировать его, нажав клавишу Ctrl + Alt + Del и выбрав опцию «Снять блокировку». В некоторых случаях вам может потребоваться ввести пароль администратора.
- Проблемы с экраном ввода пароля: Если появляются ошибки при вводе пароля на экране входа, проверьте, не включен ли Caps Lock и правильно ли выбрана клавиатура. Попробуйте также сменить язык клавиатуры, чтобы исключить возможные проблемы с раскладкой.
- Переключение режима ввода пользователя: В некоторых случаях компьютер может быть переключен в режим пользователя без административных прав. Попробуйте открыть меню «Пуск» и проверьте, указано ли вами верное имя пользователя.
- Создание новой учетной записи администратора: Если все остальные способы не работают, вы можете попробовать создать новую учетную запись администратора. Для этого вам может потребоваться запуск компьютера в безопасном режиме или использование командной строки. Обратитесь к руководству Windows или к администратору системы для получения подробных инструкций.
Необходимо также помнить, что снятие блокировки административной учетной записи может требовать определенных прав и разрешений. Если вы не являетесь администратором компьютера, проконсультируйтесь с администратором или обратитесь в службу технической поддержки для получения помощи.
Как сделать сброс пароля администратора: настоящий сценарий
Когда администратор заблокирован на компьютере, важно знать, как сбросить пароль и восстановить доступ. В этом разделе мы рассмотрим настоящий сценарий сброса пароля администратора.
1. Перезагрузите компьютер в безопасном режиме.
Сначала сделайте следующее: перезагрузите компьютер и затем выберите режим безопасности. Для этого после перезагрузки нажмите и удерживайте клавишу F8 до появления экрана с параметрами загрузки.
2. Войдите в режим безопасного входа в систему.
На экране параметров загрузки выберите «Безопасный режим сети» и нажмите Enter. Компьютер загрузится в безопасном режиме входа в систему.
3. Запустите командную строку.
Следующим шагом является запуск командной строки. Щелкните правой кнопкой мыши по кнопке «Пуск» и выберите «Обновление и безопасность». Затем перейдите в раздел «Восстановление» и в «Дополнительные параметры». Выберите «Загрузка в безопасном режиме с поддержкой сети». Когда ваш компьютер перезагружается, выберите «Администратор» как учетную запись для входа.
4. Введите команду для сброса пароля администратора.
Когда вы вошли в компьютер в безопасном режиме, введите следующую команду в командной строке: net user АДМИНИСТРАТОР новый_пароль. Замените «АДМИНИСТРАТОР» на имя вашей учетной записи администратора и «новый_пароль» на новый пароль, который вы хотите установить. Нажмите Enter, чтобы выполнить команду.
Теперь ваш пароль администратора должен быть сброшен, и вы сможете войти в компьютер с новым паролем. Если у вас возникнут проблемы или вы не можете сбросить пароль с помощью этого метода, свяжитесь с вашим системным администратором для получения дополнительной помощи.
Помните, что сброс пароля может быть сложной задачей, и кто-то с недостаточными знаниями может нанести большой вред вашей системе. Поэтому всегда будьте осторожны при изменении паролей и работе с учетными записями администратора.
Новые способы разблокировки компьютера: где найти помощь
1. Восстановленные пароли и гость
Если вы забыли пароль от своего учетной записи, вам может помочь системный администратор. Свяжитесь с ними и запросите восстановление пароля. В некоторых случаях, администратор может создать временное имя пользователя или пароль, чтобы вы смогли войти в систему и снять блокировку.
Кроме того, для компьютеров с Windows 10 вы можете использовать функцию «Гость» для обхода блокировки. При входе в систему выберите опцию «Гость», чтобы получить ограниченный доступ к компьютеру.
2. Восстановление с помощью биометрической аутентификации
Если у вас есть биометрические данные, такие как сканер отпечатков пальцев или камера для распознавания лица, вы можете использовать эти функции для разблокировки компьютера. При блокировке экрана выберите опцию «Вход с помощью биометрической аутентификации» и следуйте инструкциям, чтобы разблокировать компьютер.
3. Проверьте политики и параметры домена
Если компьютер заблокирован из-за политик безопасности или настройки доменной сети, вам может потребоваться установить связь с системным администратором или ИТ-отделом вашей организации. Они смогут предоставить инструкции о том, как разблокировать компьютер, и, если необходимо, изменить политики и настройки домена.
Важно также проверить наличие обновлений для вашей операционной системы. Возможно, ранее изданные ошибки или проблемы, о которых вы не знали, могут быть исправлены в новых обновлениях.
4. Используйте автономный режим входа
Если ваш компьютер входит в доменную сеть и вы не имеете доступа к домены при блокировке экрана, вы можете использовать автономный режим входа. Для этого вас придется извлечь компьютер из домена и войти с использованием локальных учетных данных. Загрузите компьютер и при старте удерживайте клавишу Shift. Выберите опцию «Вход в приложение без указания информации о пользователе домена» и следуйте инструкциям на экране.
Если ни один из этих способов не сработает, вам может потребоваться создать новую запись пользователя или использовать редактор реестра для удаления блокировки на уровне системы. Но будьте осторожны при работе с редактором реестра и делайте резервные копии перед изменениями в нем.
Если у вас возникли проблемы или вы не уверены, какой способ выбрать, рекомендуется связаться со службой поддержки или системным администратором, чтобы получить профессиональную помощь.
Вопрос: где найти помощь, когда ваш компьютер заблокирован, является очень важным. Независимо от того, что вызвало проблему с блокировкой, всегда есть эксперты и ресурсы, которые могут помочь вам восстановить доступ к вашему компьютеру.
Помощь в разблокировке компьютеров для администраторов: советы и рекомендации
Как администратор, вам может прийти на помощь стандартный набор инструментов и процедур для разблокировки заблокированных компьютеров. Если компьютер заблокирован и вы не можете получить доступ к учетной записи, вот несколько способов устранения этой проблемы.
1. Проверьте данные учетной записи
Если вы не можете войти в систему с помощью учетной записи администратора, проверьте, правильно ли указан пароль. Удостоверьтесь, что вы не допустили опечатку в пароле или не нажали неправильную клавишу на клавиатуре. Если пароль правильный, проверьте, выбрана ли правильная учетная запись.
2. Используйте безопасный режим
Попробуйте загрузить компьютер в безопасном режиме, чтобы устранить проблему. Чтобы это сделать, перезагрузите компьютер и при загрузке нажимайте клавишу F8 (где-то 2-3 раза) до тех пор, пока не появится меню с вариантами загрузки. Затем выберите «Безопасный режим».
3. Свяжитесь с администратором
Если вы не являетесь администратором компьютера, свяжитесь с администратором и сообщите о проблеме, которую вы испытываете. Администратор может предоставить вам новый пароль или помочь вам разблокировать компьютер.
4. Используйте групповую политику
Если вы являетесь администратором и имеете доступ к групповым политикам, вы можете использовать их для разблокировки заблокированных компьютеров. Откройте «Групповой политики объект» и найдите параметры, где указано, что блокировка компьютера должна выполняться. Измените эти настройки в соответствии с вашими требованиями.
5. Проверьте файлы безопасности
Если у вас есть доступ к компьютеру в автономном режиме, можно проверить файлы безопасности, чтобы убедиться, что они не повреждены или изменены. Извлеките жесткий диск и проверьте его на наличие ошибок. Если на жестком диске есть проблемы, это может быть причиной блокировки компьютера. Если вам необходимо восстановить файлы безопасности, создайте копию данных и скопируйте их на компьютер.
Если ни один из этих способов не помог в разблокировке компьютера, рекомендуется связаться с технической поддержкой или специалистом по IT. Они смогут предоставить более точное решение для вашей конкретной ситуации.
Надеемся, что эти советы и рекомендации помогут вам успешно разблокировать компьютеры и восстановить продуктивность вашей работы в 2021 году.
Что делать, если заблокирована административная учетная запись
Если ваша административная учетная запись заблокирована, вы можете столкнуться с проблемой доступа к компьютеру и выполнения необходимых задач. В этом разделе описан способ разблокировки административной учетной записи.
1. Перезагрузите компьютер. Если ваш компьютер заблокирован, попробуйте перезагрузить его. Для этого нажмите и удерживайте кнопку питания до выключения компьютера, затем включите его снова.
2. Введите пароль. При появлении экрана входа пользователя введите пароль административной учетной записи. Если вы забыли пароль, попробуйте использовать другие доступные методы восстановления пароля.
3. Попытайтесь использовать проблемное решение. В некоторых случаях можно использовать специальное решение для разблокировки заблокированной административной учетной записи. Проверьте, работает ли компьютер в безопасном режиме или есть ли другие доступные методы для снятия блокировки.
4. Свяжитесь с администратором. Если вы не можете разблокировать административную учетную запись самостоятельно или не знаете правильного способа разблокировки, свяжитесь с администратором компьютерной системы для получения помощи. Он сможет помочь восстановить доступ к вашей учетной записи.
Не могу создать новый PIN-код для административной учетной записи: причины и решения
Если вы не можете создать новый PIN-код для административной учетной записи на своем компьютере, есть несколько причин, по которым это может произойти, а также несколько способов решить проблему.
Причины проблемы
Если вы не можете создать новый PIN-код, следует проверить несколько вещей:
- Проверьте, не заблокирован ли ваш аккаунт администратора. Если произошла слишком много неудачных попыток входа, система может временно заблокировать вашу учетную запись. В этом случае вы должны подождать некоторое время, прежде чем снова попробовать создать новый PIN-код.
- Убедитесь, что ваш пароль администратора действителен и не истек. Если у вас есть доступ к другой административной учетной записи, вы можете проверить статус или срок действия пароля администратора.
- Проверьте, что ваш компьютер подключен к домену. В некоторых случаях, когда компьютер присоединен к домену, возникновение ошибки может бы выбор создания нового PIN-кода.
- Проверьте наличие ошибок при получении доступа к службе входа. Если система обнаружила ошибку при получении доступа к службе входа, это может вызвать проблемы с созданием нового PIN-кода. Проверьте журнал событий и сообщения об ошибках, чтобы найти подробную информацию.
- Проверьте реестр системы. Повреждения реестра могут влиять на возможность создания нового PIN-кода. Выполните проверку реестра системы и восстановите возможные ошибки.
Решение проблемы
Когда вы убедитесь, что ни одна из причин не является причиной вашей проблемы с созданием нового PIN-кода, вы можете приступить к решению этой проблемы. Ниже представлены несколько решений:
| Способ | Описание |
|---|---|
| Проверьте наличие обновлений | Перезагрузите компьютер и проверьте наличие обновлений системы. Если есть доступные обновления, установите их перед попыткой создать новый PIN-код. |
| Создайте резервную копию системы | Перед созданием нового PIN-кода, сделайте резервную копию важных файлов и данных на вашем компьютере. Это поможет избежать потери данных в случае возникновения проблемы. |
| Свяжитесь с администратором | Если вы все еще не можете создать новый PIN-код, свяжитесь с администратором системы. Они могут помочь вам определить причину проблемы и решить ее. |
Если у вас все еще возникают проблемы с созданием нового PIN-кода, рекомендуется обратиться к специалисту в области информационной безопасности или технической поддержке для получения дополнительной помощи.
Как восстановить PIN-код административной учетной записи: действенные методы
Терять забытый PIN-код может быть неприятным и раздражающим опытом, особенно если вы администратор компьютерной системы. Однако существуют несколько действенных методов, которые помогут вам восстановить доступ к заблокированному компьютеру. Ниже приведены решения для различных симптомов и ситуаций, администратор может столкнуться:
1. Восстановление стандартного PIN-кода
Если вы забыли свой PIN-код или заблокировались из-за неправильного ввода PIN-кода, вы можете восстановить доступ, перезагрузив компьютер в безопасном режиме. Чтобы это сделать, следуйте следующим инструкциям:
- Перезагрузите компьютер и удерживайте клавишу F8, пока не появится экран выбора режимов загрузки.
- Выберите вариант «Безопасный режим» с поддержкой сети и нажмите клавишу Enter.
- Войдите в систему с вашим именем пользователя и паролем администратора.
- Откройте меню «Пуск» и введите в поисковой строке «cmd».
- Щелкните правой кнопкой мыши на результате поиска «cmd» и выберите «Запустить от имени администратора».
- В командной строке введите следующую команду: net user имяпользователя новый_PIN-код (замените «имяпользователя» на имя вашей учетной записи администратора и «новый_PIN-код» на новый PIN-код, который вы хотите установить).
- Нажмите клавишу Enter и произведите обновление PIN-кода.
- Перезагрузите компьютер и введите новый PIN-код для входа.
2. Восстановление PIN-кода через редактор реестра
Если вы забыли свой PIN-код и не можете его снять с помощью стандартного способа, вы можете использовать редактор реестра для восстановления доступа. Следуйте инструкциям:
- Перезагрузите компьютер, удерживая клавишу F8 до появления экрана выбора режимов загрузки.
- Выберите вариант «Безопасный режим» с поддержкой сети и нажмите клавишу Enter.
- Войдите в систему с вашим именем пользователя и паролем администратора.
- Откройте меню «Пуск» и введите в поисковой строке «regedit».
- Щелкните правой кнопкой мыши на результате поиска «regedit» и выберите «Запустить от имени администратора».
- Откройте следующий путь в редакторе реестра: HKEY_LOCAL_MACHINE\SOFTWARE\Microsoft\Windows\CurrentVersion\Policies\System.
- В правой части окна редактора реестра найдите параметр с именем «DisableLockWorkstation» и убедитесь, что его значение равно «0». Если значение отличается от «0», измените его на «0».
- Перезагрузите компьютер и введите ваш PIN-код, чтобы разблокировать экран.
При использовании вышеперечисленных способов вы сможете восстановить доступ к заблокированной административной учетной записи и продолжить свою работу на компьютере без проблем.
Видео:
Ваша учетная запись отключена при входе Windows 10 — решение
Ваша учетная запись отключена при входе Windows 10 — решение by remontka.pro video 210,002 views 3 years ago 5 minutes, 1 second