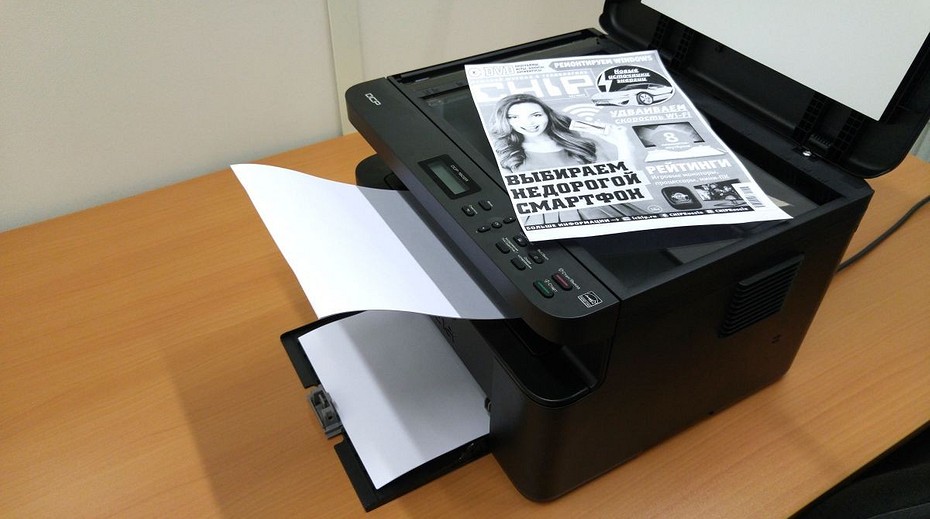- Как подключить принтер в Windows 10: проводная и беспроводная сеть — руководство
- Как подключить принтер по проводной и беспроводной сети в Windows 10
- Шаг 1: Проверка совместимости принтера и операционной системы
- Шаг 2: Подключение принтера по проводной сети
- Проверьте поддержку принтером проводного подключения
- Подключение принтера с помощью кабеля
- Шаг 3: Подключение принтера по беспроводной сети
- Шаг 4: Установка драйверов принтера
- Установка драйверов из официального сайта производителя
- Проверка установленных драйверов принтера
- Шаг 5: Добавление принтера в Windows 10
- Шаг 6: Проверка подключения принтера
- Проверка соединения по проводной сети
- Проверка соединения по беспроводной сети
- Шаг 7: Отладка проблем с подключением принтера
- Вопрос: Почему ноутбук не видит принтер?
- Возможная причина 1: Проблемы с подключением по проводной сети
- Возможная причина 2: Неправильная установка драйверов принтера
- Возможная причина 3: Неправильные настройки беспроводной сети
- 1. Проверьте название сети и пароль
- 2. Проверьте наличие сигнала Wi-Fi
- 3. Проверьте правильность настроек принтера
- 4. Используйте мастер подключения принтера
- Видео:
- Настройка общего принтера в локальной сети
Как подключить принтер в Windows 10: проводная и беспроводная сеть — руководство
Один из способов подключить принтер к компьютеру под управлением Windows 10 — это использовать проводное соединение через USB-кабель. Для этого достаточно подключить принтер к USB-порту компьютера с помощью соответствующего шнура. После подключения компьютер должен автоматически распознать принтер и установить все необходимые драйвера.
Другим вариантом подключения принтера является использование беспроводной Wi-Fi сети. В этом случае необходимо убедиться, что сам принтер поддерживает Wi-Fi, а также проверить наличие соединительного кабеля для настройки Wi-Fi. Если все необходимое есть, можно приступать к установке.
В Windows 10 есть несколько вариантов подключения принтера через Wi-Fi. Один из самых простых — это использовать встроенное в Windows 10 меню «добавить принтер или сканер». Чтобы открыть это меню, нужно нажать правой кнопкой мыши на кнопке «Пуск» в левом нижнем углу экрана, а затем выбрать «Панель управления».
В открывшейся панели управления нужно выбрать «Устройства и принтеры», а затем нажать на кнопку «Добавить принтер». После этого компьютер начнет поиск доступных принтеров, и если принтер подключен к Wi-Fi и видеть его можно в сети, то он должен быть обнаружен и добавлен в списке устройств.
Если принтер не находится автоматически, то возможно требуется вручную установить драйвера. Для этого нужно перейти на сайт производителя принтера и загрузить последний драйвер для Windows 10. После загрузки драйвера необходимо запустить установку и следовать инструкциям на экране.
Теперь, когда новый принтер установлен, необходимо проверить его работу. Для этого можно попробовать напечатать тестовую страницу или любой другой документ. В случае успешной печати, можно считать, что принтер подключен корректно и готов к использованию.
Если у вас возникла проблема с подключением принтера по проводной или беспроводной сети, то существуют различные способы ее решения. В интернете можно найти много полезной информации и руководств по устранению различных проблем с принтерами и сканерами. Приступая к проверке и подключению устройств, очень важно быть внимательным и следовать указанным инструкциям, чтобы все прошло гладко и без проблем.
Как подключить принтер по проводной и беспроводной сети в Windows 10
Перед тем как приступать к подключению принтера, вам потребуется знать некоторые основные шаги:
1. Выбор соединительного порта:
Первым делом, вам нужно будет выбрать тип соединения для вашего принтера: через USB кабель или по Wi-Fi. Обычно принтеры предлагают оба варианта соединения, так что у вас будет только один выбор.
2. Установка драйверов:
Чтобы ваш компьютер мог видеть принтер и работать с ним, вам нужно будет установить драйвера принтера. Драйвера обычно поставляются на диске вместе с принтером, но если у вас нет диска, вы можете скачать драйвера с сайта разработчиков принтера.
Подключение принтера по проводной сети:
Если вы хотите подключить принтер по проводной сети, вам нужно будет выполнить следующие шаги:
- Подключите принтер к компьютеру с помощью USB-кабеля. Если все сработало правильно, ваш компьютер должен распознать устройство.
- Запустите процесс установки драйверов принтера. Когда система предложит вам выбор использования драйверов с диска или скачанных из интернета, выберите соответствующий вариант.
- Следуйте инструкциям по установке драйверов, которые предлагаются на экране. Обычно вам нужно будет только нажимать на кнопки «Далее» или «Установить». При установке драйверов может потребоваться перезагрузка компьютера.
Подключение принтера по беспроводной сети (Wi-Fi):
Если вы хотите подключить принтер по беспроводной сети, вам нужно будет выполнить следующие шаги:
- Убедитесь, что ваш принтер и компьютер подключены к одной Wi-Fi сети.
- Настройте Wi-Fi соединение принтера с помощью утилиты, которая обычно поставляется в комплекте с принтером. Следуйте указаниям производителя для выполнения этой задачи.
- Запустите установку драйверов принтера таким же образом, как и при проводном подключении. Также может потребоваться перезагрузка компьютера.
Если у вас возникают проблемы при подключении принтера, не пытайтесь решить их самостоятельно. На интернете можно найти множество рекомендаций и решений для устранения проблем подключения принтеров. Если ничего не сработало, рекомендуется обратиться к специалистам или производителю принтера за подробной помощью.
Шаг 1: Проверка совместимости принтера и операционной системы
Перед тем как приступить к подключению принтера, необходимо убедиться, что ваш принтер совместим с операционной системой Windows 10. Для этого выполните следующие шаги:
- Ознакомьтесь с документацией к принтеру или посетите официальный сайт производителя, чтобы найти информацию о поддержке операционной системы Windows 10.
- Убедитесь, что для вашего принтера доступны необходимые драйвера для Windows 10. Это важно, так как драйвера позволяют операционной системе взаимодействовать с принтером.
Если ваш принтер не поддерживает Windows 10 или нет необходимых драйверов, вам потребуется приобрести новый принтер, который совместим с вашей системой.
Когда вы убедились, что ваш принтер совместим с Windows 10 и имеет необходимые драйвера, вы готовы перейти к следующему шагу.
Шаг 2: Подключение принтера по проводной сети
Для подключения принтера по проводной сети вам потребуется выполнить несколько простых действий. В этом разделе мы рассмотрим основные способы подключения принтера по проводной сети к компьютеру с операционной системой Windows 10.
Проверьте поддержку принтером проводного подключения
Прежде чем начать, убедитесь, что ваш принтер поддерживает подключение по проводной сети. Обычно производителем принтера предоставляется информация о доступных способах подключения в руководстве пользователя или на официальном сайте.
Также вы можете проверить наличие поддержки проводного подключения, осмотрев принтер. На его корпусе может присутствовать надпись о поддержке проводной сети или встроенное сетевое соединение. Если таких надписей нет, рекомендуется обратиться к руководству пользователя или к разработчикам принтера для уточнения информации.
Подключение принтера с помощью кабеля
Для подключения принтера по проводной сети вам потребуется следующее:
- Кабель соединительного провода Ethernet (обычно поставляется в комплекте с принтером)
- Персональный компьютер (ПК)
- Установка драйверов принтера
Перейдите к подключению принтера с помощью кабеля, следуя рекомендациям ниже:
- Найдите соответствующий разъем на задней панели принтера и вставьте один конец кабеля Ethernet в этот разъем.
- Подключите другой конец кабеля Ethernet к одному из доступных разъемов на задней панели ПК.
- Подождите некоторое время, пока система Windows 10 распознает принтер. Обычно при подключении по проводной сети Windows 10 сама находит необходимые драйверы и устанавливает их автоматически.
- Если установка драйверов не началась автоматически, вы можете запустить утилиту установки драйверов принтера вручную. Для этого нажмите правой клавишей мыши на значке принтера в системном трее Windows, выберите «Устройства и принтеры» и выполните поиск принтера в списке устройств. Затем нажмите правой кнопкой мыши на найденной модели принтера и выберите «Установить драйвера».
- Следуйте инструкциям, предоставляемым установщиком драйверов, чтобы завершить установку.
Теперь ваш принтер подключен по проводной сети и готов к использованию.
Шаг 3: Подключение принтера по беспроводной сети
1. Включите принтер и убедитесь, что он находится в зоне действия Wi-Fi сети.
2. На компьютере или ноутбуке выбираем «Пуск» и переходим в «Параметры».
3. В открывшемся окне «Параметры» нажимаем на «Устройства».
4. На левой панели выбираем «Принтеры и сканеры».
5. В правой части окна нажимаем на кнопку «Добавить принтер или сканер».
6. Если принтер уже подключен к Wi-Fi сети и находится в зоне действия, то в списке найдется надпись с его именем. Теперь нужно делать следующее:
| 6.1 Система сама устанавливает необходимые драйвера принтера через Интернет. 6.2 Установка может осуществляться вручную, если система не справилась с этой задачей. |
7. После установки драйверов принтер должен успешно подключиться и стать доступен для печати на команду.
Теперь принтер подключен к компьютеру или ноутбуку по беспроводной сети и готов к использованию.
Шаг 4: Установка драйверов принтера
Как правило, при подключении принтера в операционной системе Windows 10 автоматически устанавливаются стандартные драйвера, но в некоторых случаях может потребоваться установка драйверов с диска, скачанных из Интернета или предоставленных производителем принтера.
Установка драйверов из официального сайта производителя
- В первую очередь, рекомендуется посетить официальный сайт разработчиков принтера и найти страницу с драйверами для вашего принтера.
- На странице с драйверами обычно имеется поиск по модели принтера или можно найти драйвера, выбрав нужного производителя и модель.
- После выбора нужного драйвера, следует скачать его на ваш компьютер.
- Затем, запустите скачанный файл и следуйте инструкциям установщика.
- После завершения установки драйверов, перезагрузите компьютер, чтобы изменения вступили в силу.
Кроме установки драйверов принтера непосредственно из официального сайта производителя, можно воспользоваться различными утилитами для поиска и установки драйверов. Такие утилиты упрощают процесс установки драйверов, особенно удобны при отсутствии Интернета или при большом количестве принтеров в сети.
Проверка установленных драйверов принтера
После установки драйверов принтера, рекомендуется проверить, что они были установлены корректно и принтер функционирует правильно. Для этого выполните следующие действия:
- Откройте «Параметры» на вашем компьютере, для этого нажмите Win + I на клавиатуре или перейдите через «Пуск» в нижнем левом углу экрана и выберите «Параметры».
- Перейдите в раздел «Устройства».
- В меню слева выберите «Принтеры и сканеры».
- В правой части окна должен появиться список установленных принтеров. Убедитесь, что ваш принтер отображается в этом списке.
- Если у вас подключено несколько принтеров, выберите нужный принтер и щелкните на нем правой кнопкой мыши. В контекстном меню выберите «Управление».
- Откроется окно «Управление устройством». Здесь вы можете проверить информацию о принтере, выполнить тестовую печать или изменить параметры печати.
Если принтер отображается в списке и вы можете выполнить тестовую печать, значит драйверы установлены корректно и принтер готов к использованию.
Шаг 5: Добавление принтера в Windows 10
1. Подключите принтер к электрической сети и убедитесь, что он включен.
2. После подключения принтера к сети, Windows 10 сама сработает и обнаружит его. Вы также можете увидеть надпись «Найдено новое устройство» или «Установка драйверов».
3. Чтобы добавить принтер в систему, щелкните правой кнопкой мыши на значок «Пуск» в левом нижнем углу экрана, а затем выберите пункт «Панель управления».
4. В окне «Панель управления» найдите раздел «Печать и сканеры» или «Устройства и принтеры» и щелкните по нему.
5. В следующем окне вы увидите список всех подключенных принтеров и сканеров. Нажмите на кнопку «Добавить принтер или сканер».
6. Откроется мастер установки принтера. Если ваш принтер не был обнаружен автоматически, нажмите на кнопку «Установка принтера, который является недоступным в списке». В следующем окне выбираем опцию «Добавить принтер, используя TCP/IP-адрес или имя сети».
7. Введите IP-адрес вашего принтера или его сетевое имя и нажмите кнопку «Далее». Если вы не знаете IP-адрес или имя принтера, обратитесь к руководству пользователя или к разработчикам принтера для получения дополнительной информации.
8. Windows 10 начнет поиск принтера в сети. Когда принтер будет найден, система предложит установить соответствующие драйвера. Выберите вариант «Установить драйвер, позволяющий мне загружать драйверы других производителей».
9. В следующем окне Windows предложит выбрать драйверы для вашего принтера из списка предложенных на сайте производителя или из локального хранилища на вашем компьютере. Выберите соответствующую опцию и нажмите «Далее».
10. Просто следуйте инструкциям мастера установки для добавления принтера в Windows 10. Завершив все шаги, принтер будет добавлен в систему и готов к печати.
Шаг 6: Проверка подключения принтера
После выполнения всех предыдущих шагов у вас должно появиться подключение к принтеру. Однако, перед тем как приступать к печати, рекомендуется проверить, корректно ли установилось подсоединение и принтер готов к работе.
Проверка соединения по проводной сети
Если вы подключили принтер по проводной сети, выполните следующие действия:
- Откройте меню «Пуск» в системе Windows и выберите «Настройки».
- В окне «Настройки» выберите «Устройства».
- На левой панели выберите «Принтеры и сканеры».
- В правой части окна вы должны увидеть название вашего принтера, если он был корректно подключен к компьютеру через USB или по проводной сети.
- Если принтер не отображается, попробуйте нажать на надпись «Добавить принтер или сканер». В открывшемся окне выберите свой принтер и нажмите «Добавить устройство».
Проверка соединения по беспроводной сети
Если вы подключили принтер по беспроводной сети (Wi-Fi), выполните следующие действия:
- Откройте меню «Пуск» в системе Windows и выберите «Настройки».
- В окне «Настройки» выберите «Устройства».
- На левой панели выберите «Принтеры и сканеры».
- В правой части окна вы должны увидеть название вашего принтера, если он был корректно подключен к беспроводной сети.
- Если принтер не отображается, попробуйте нажать на надпись «Добавить принтер или сканер». В открывшемся окне выберите свой принтер и нажмите «Добавить устройство».
Если компьютер не видит принтер, возможно, устройство неправильно настроено или возникли проблемы с распознаванием. В таком случае рекомендуется проверить настройки принтера и выполнить приведенные выше шаги еще раз.
Теперь, когда подключение к принтеру выполнено успешно, вы готовы к печати. Убедитесь, что наличие бумаги и чернил в принтере, а затем приступайте к печати документов.
Шаг 7: Отладка проблем с подключением принтера
Если ваш компьютер не видит принтер или возникают проблемы при подключении, следуйте рекомендациям по устранению проблем:
1. Проверьте подключение:
Убедитесь, что принтер подключен к компьютеру правильно. Если вы используете проводное соединение, проверьте, что шнур соединительного кабеля надежно подключен к порту на устройстве и компьютере.
2. Перезагрузите устройство:
Попробуйте перезагрузить как компьютер, так и принтер, чтобы попытаться исправить проблему.
3. Проверьте наличие драйверов:
Убедитесь, что у вас установлены правильные драйверы для принтера. Вы можете выполнить это, перейдя в «Параметры» > «Устройства» > «Принтеры и сканеры». Если принтер не распознает устройство, перейдите на веб-сайт производителя принтера и установите последние драйверы.
4. Используйте встроенное решение:
В Windows 10 есть встроенная утилита для устранения проблем с подключением принтера. Вы можете найти ее, нажав правой кнопкой мыши на значок принтера и выбрав «Устранение неполадок». Следуйте предложенным инструкциям для решения проблемы.
5. Проверьте соединение Wi-Fi:
Если вы используете беспроводное соединение, убедитесь, что ваш компьютер подключен к Wi-Fi и имеет доступ к Интернету. Если у вас возникли проблемы с Wi-Fi, попробуйте временно подключить принтер к компьютеру с помощью проводного соединения.
6. Пытайтесь печатать:
Если все остальные шаги не помогли, попробуйте выполнить следующее:
- Удалите все задания печати.
- Отключите принтер от компьютера.
- Перезагрузите компьютер.
- Подключите принтер к компьютеру снова и включите его.
- Попробуйте печатать и проверить, работает ли принтер.
Если проблема все еще не устранена, обратитесь в службу поддержки производителя принтера для дальнейшей помощи.
Вопрос: Почему ноутбук не видит принтер?
Нередко возникает ситуация, когда ноутбук не видит принтер. Чтобы разобраться в проблеме, следует действовать пошагово, проверяя различные параметры соединения и настроек в операционной системе Windows 10.
1. Проверьте, что принтер и ноутбук соединены напрямую с помощью соединительного шнура. Убедитесь, что кабель корректно подключен к соответствующим разъемам на принтере и ноутбуке.
2. Проверьте, что включен соответствующий принтер и он использует подключение к проводной или беспроводной сети. Можно проверить через панель управления Windows в разделе устройства и принтеры.
3. Проверьте, есть ли установленные драйвера принтера. Если драйверов нет, то для успешного распознавания принтера операционная система сама предложит установить необходимые драйвера через службы Windows.
4. Проверьте, находится ли принтер в одной сети с ноутбуком. Если принтер подключен к роутеру, убедитесь, что он находится в той же сети соединения, что и ноутбук.
5. Убедитесь, что принтер включен и работает корректно. Проверьте его функциональность, например, попробуйте указать печать тестовой страницы.
6. Если все вышеперечисленные способы не помогли ноутбуку видеть принтер, попробуйте использовать другие порты USB на ноутбуке или другие кабели для подключения.
В случае возникновения проблем с видимостью принтера, стоит также проверить диспетчер устройств в Windows. При наличии проблемы, принтеры отображаются в специальной категории с значком в виде желтого треугольника с восклицательным знаком.
Если после выполнения всех вышеуказанных шагов проблема не решена, можно попробовать перезагрузить компьютер и принтер и повторить все шаги заново.
Возможная причина 1: Проблемы с подключением по проводной сети
Когда операционная система Windows 10 не может подключиться к принтеру через проводное соединение, это может быть вызвано несколькими причинами.
Во-первых, необходимо убедиться, что принтер и компьютер подключены к электрической сети и включены. Также проверьте, что кабель, используемый для подключения принтера к компьютеру, надежно соединен с обоими устройствами.
Если проблема не устранена, проверьте правильно ли установлены драйверы принтера. Вы можете скачать драйверы с веб-сайта производителя принтера или воспользоваться диском с драйверами, который поставляется вместе с принтером. После установки драйверов перезагрузите компьютер и проверьте, сработал ли принтер.
Также необходимо проверить настройки сети на компьютере. Для этого откройте Панель управления Windows, выберите категорию «Сеть и интернет» и перейдите в раздел «Центр управления сетями и общим доступом». Здесь вы найдете список доступных сетей, включая проводные соединения. Убедитесь, что принтер подключен к той же сети, что и ваш компьютер.
Если принтер все еще не работает, попробуйте выполнить рекомендации разработчиков принтера или операционной системы. Они могут предложить способы решения проблемы через команду обслуживания принтера или другие действия.
Если вы не имеете необходимых знаний или опыта, есть возможность обратиться в службу поддержки. Многие производители устройств предоставляют техническую поддержку через телефон или онлайн-чат. Они помогут вам найти решение проблемы с подключением вашего принтера по проводной сети.
Возможная причина 2: Неправильная установка драйверов принтера
Когда возникает проблема с подключением принтера, одной из возможных причин может быть неправильная установка драйверов принтера. Иногда система не видит принтер, или вы не можете выполнить печать. Чтобы устранить эту проблему, необходимо проверить правильность установки драйверов.
Первым делом осмотрите принтер и проверьте, правильно ли он подключен к компьютеру. Убедитесь, что принтер подключен к соответствующему порту на компьютере. Если принтер подключен через сеть, убедитесь, что он подключен к правильной сети.
Для установки драйверов принтера можно воспользоваться предложенными в Windows 10 мастерами. Просто подождите, пока система распознает принтер, и выполните необходимые действия. Однако, если система не видит принтер, или драйверы не установлены автоматически, нужно делать это вручную.
Чтобы установить драйвера принтера, сначала необходимо найти их в интернете. Посетите официальный сайт производителя принтера и найдите раздел с поддержкой и драйверами. Осмотрите этот раздел и найдите драйверы, соответствующие вашей модели принтера.
После того, как драйвера загружены, выполните следующие действия:
- Нажмите клавиши «Win + S» на клавиатуре, чтобы открыть панель поиска.
- В поисковой строке введите «Устройства и принтеры» и выберите соответствующую команду.
- В открывшемся окне «Устройства и принтеры» вы должны увидеть список всех устройств, подключенных к компьютеру.
- Найдите свой принтер в списке и щелкните на нем правой кнопкой мыши.
- Выберите в выпадающем меню пункт «Установить драйвер».
- Укажите путь к сохраненным ранее драйверам и дождитесь их установки.
- После завершения установки драйверов, перезапустите компьютер и проверьте, работает ли принтер.
Если после установки драйверов принтер продолжает не работать, то проблема может быть более серьезной и потребовать дополнительных действий для устранения. В таком случае рекомендуется обратиться за помощью к специалистам или провести более подробное исследование проблемы.
Возможная причина 3: Неправильные настройки беспроводной сети
Если вы столкнулись с проблемами подключения принтера по беспроводной сети, одной из возможных причин может быть неправильная настройка сети. В этом случае следует обратить внимание на следующие действия:
1. Проверьте название сети и пароль
Убедитесь, что вы подключены к правильной беспроводной сети и введен правильный пароль. Для этого можно воспользоваться утилитой Wi-Fi в операционной системе Windows 10. Кликните на значок сети на панели задач, выберите свою сеть и нажмите кнопку «Подключить». Если вы не уверены в правильности данных, можно обратиться к разработчикам роутера или провайдеру интернет-службы.
2. Проверьте наличие сигнала Wi-Fi
Убедитесь, что ваш ноутбук или устройство, на котором вы пытаетесь установить принтер, находится в зоне действия сигнала беспроводной сети. Если сигнал слабый или отсутствует, проблемы с подключением к принтеру могут быть связаны именно с этим.
3. Проверьте правильность настроек принтера
Убедитесь, что принтер подключен к Wi-Fi и корректно настроен для беспроводной печати. Настройки принтера можно проверить во встроенном в него меню или с помощью специального программного средства, поставляемого с драйверами принтера.
4. Используйте мастер подключения принтера
Если принтер не распознает беспроводную сеть, можно воспользоваться мастером подключения принтера в операционной системе Windows 10. Для этого откройте «Настройки» (нажмите клавиши Win + I), выберите «Устройства» и «Принтеры и сканеры», затем нажмите кнопку «Добавить принтер или сканер». Следуйте инструкциям мастера, чтобы найти принтер и выполнить подключение к сети.
Если ни одно из этих действий не сработало, возможно, проблема в беспроводной сети вызвана другими настройками или параметрами вашей системы. В этом случае рекомендуется проконсультироваться с разработчиками принтера или операционной системы.
Видео:
Настройка общего принтера в локальной сети
Настройка общего принтера в локальной сети автор: JCVIDEO 97 612 переглядів 4 роки тому 4 хвилини і 1 секунда