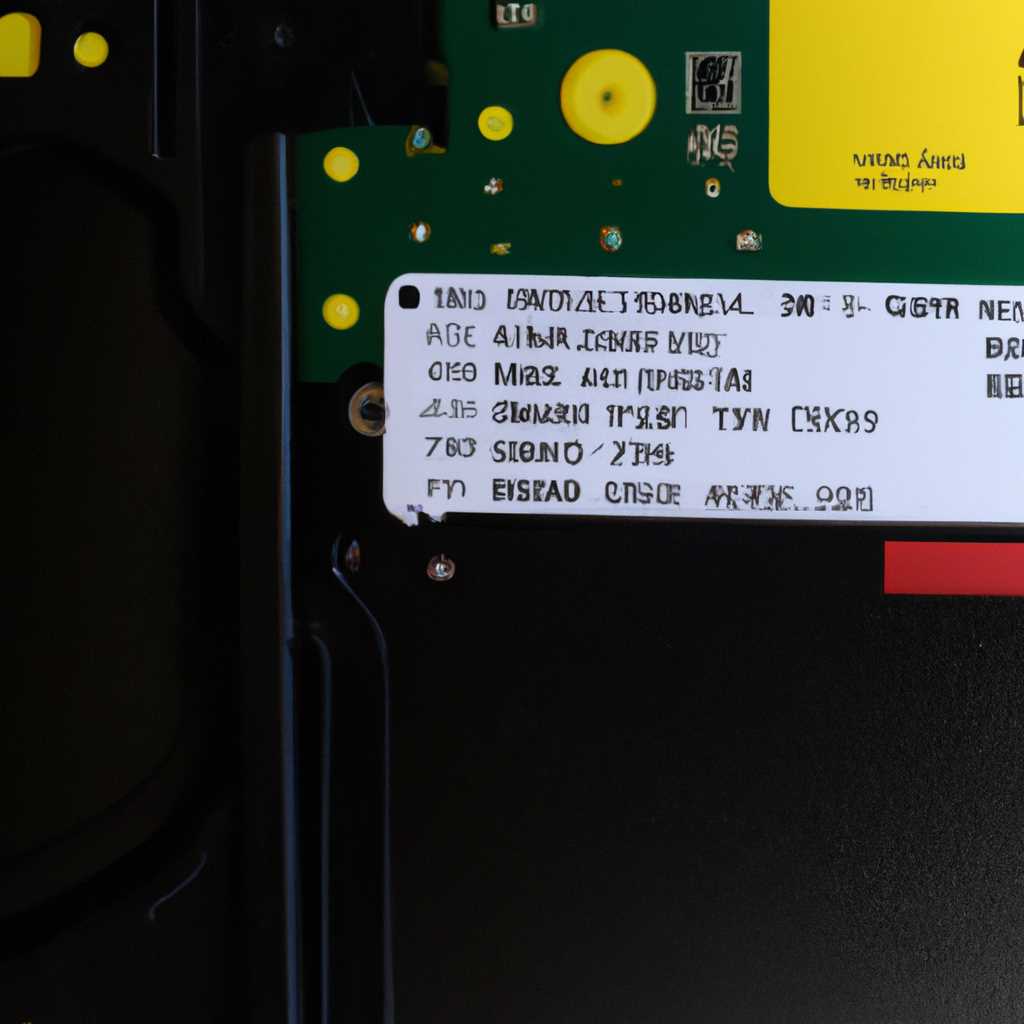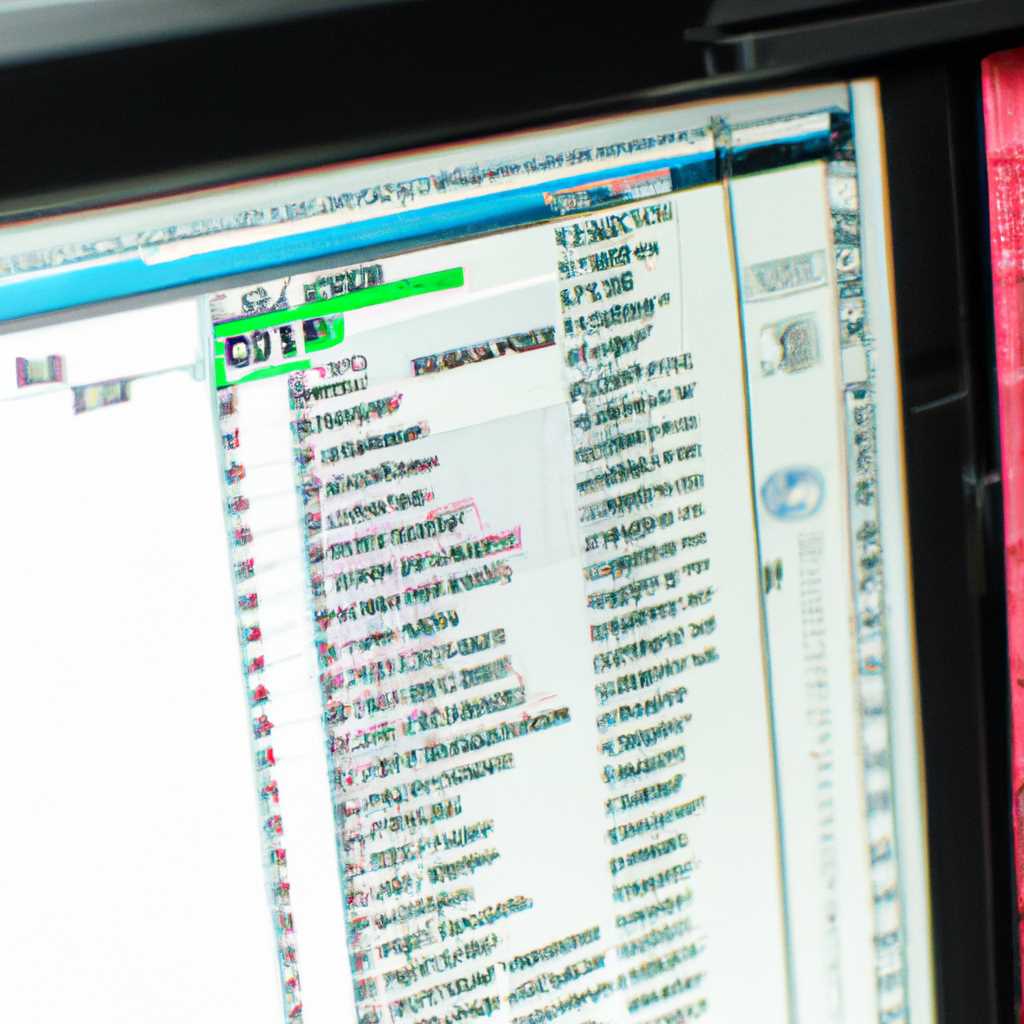- Компьютер не обнаруживает SSD в Windows и BIOS: причины и способы решения
- Проблема распознавания SSD в Windows и BIOS
- Компьютер не видит подключенный SSD
- 1. Проверьте подключение и питание
- 2. Попробуйте другой порт или кабель
- 3. Проверьте наличие диска в BIOS
- 4. Проверьте наличие SSD в Диспетчере устройств и Диспетчере дисков
- 5. Инициализируйте SSD
- 6. Установите программное обеспечение от Samsung
- SSD не отображается в BIOS
- Возможные причины
- Решение проблемы
- Неправильная установка SATA кабеля
- Проверьте порты
- Переключение портов и кабелей
- Проблемы с актуальностью драйверов и обновлениями BIOS
- Проверка установленного драйвера
- Обновление драйверов
- Обновление BIOS
- Неверное форматирование SSD
- Видео:
- пропал hdd/ssd диск в bios utility uefi решения проблемы
Компьютер не обнаруживает SSD в Windows и BIOS: причины и способы решения
Проблемы с распознаванием SSD в компьютерах являются довольно распространенным явлением. Если ваш компьютер не видит установленное SSD, это может вызвать серьезные неудобства и потерю данных. В этой статье мы рассмотрим возможные причины проблемы и предложим решения, которые помогут вам вернуть доступ к вашему устройству.
Одна из причин, по которой компьютер не видит SSD, может быть связана с ошибками в BIOS. Включите компьютер и нажмите соответствующую клавишу (чаще всего это Del или F2), чтобы войти в настройки BIOS. Проверьте, включена ли опция «Распознавание устройств» и устройство SSD отображается в списке устройств.
Если устройство SSD не отображается в BIOS, возможно, это связано с проблемами в самом устройстве. Проверьте, правильно ли подключены кабели питания и данных к SSD. Убедитесь, что кабели надежно прикреплены и нет видимых повреждений.
Если проблема с отображением SSD возникает только в операционной системе Windows, вам следует проверить, видно ли устройство в Диспетчере устройств. Щелкните правой кнопкой мыши по значку «Мой компьютер», выберите «Свойства» и перейдите на вкладку «Устройства». Если SSD отображается в списке, но с ошибкой или в скрытом состоянии, попробуйте установить соответствующий драйвер или обновить существующий.
Если все вышеперечисленные методы не помогают, возможно, причина проблемы связана с материнской платой или адаптером накопителя. Попробуйте проверить, подключен ли адаптер питания к SSD, и убедитесь, что он имеет соответствующую модель и версию. В редких случаях использование стороннего адаптера питания может вызывать проблемы с распознаванием SSD.
В итоге, если ваш компьютер не видит установленный SSD, проблема может быть вызвана различными причинами, от ошибок в BIOS до неправильного подключения кабелей и несовместимости адаптера питания. В данной статье мы рассмотрели основные методы исправления проблемы. Однако, если все они не помогают, рекомендуется обратиться к специалистам или производителю устройства для получения дополнительной информации и помощи в решении проблемы.
Проблема распознавания SSD в Windows и BIOS
Когда компьютер не видит SSD в Windows и BIOS, возникает необходимость выяснить причину этой проблемы. Возможно, виновато отсутствие драйверов, форматирование неподдерживаемой файловой системы или наличие скрытого раздела на диске. В этом случае нужно выбрать соответствующую опцию в BIOS или в программе диалогового меню загрузки системы. При обнаружении новых обновлений Windows может возникнуть конфликт, который приводит к ошибке загрузки системы.
Если SSD в Windows и BIOS обнаружен, но не распознаётся, можно попробовать решить проблему через программное обеспечение. Для этого можно использовать программу Kerish Doctor или другую аналогичную, которая позволяет обнаружить и исправить ошибки в системе. Также можно воспользоваться командой bcdedit, чтобы проверить, работает ли загрузчик системы в режиме UEFI или Legacy.
При обнаружении ошибки “raw” в Windows и BIOS, которая указывает на проблемы с файловой системой, можно попробовать изменить режим работы на AHCI или RAID в BIOS. Также возможно, что SSD требует предварительного форматирования в соответствующей файловой системе.
В случае, если SSD в Windows и BIOS не видит, можно попробовать отключить и снова включить питание компьютера, а также проверить, правильно ли подключены кабели. В некоторых случаях обновление программного обеспечения или драйверов SSD может помочь решить проблему. Для этого рекомендуется обратиться на официальный сайт производителя SSD или воспользоваться программой диспетчера устройств Windows для поиска обновлений.
Также можно попробовать использовать программу NVMe SSD Manager, которая обеспечивает более глубокую настройку и диагностику SSD. Если все вышеперечисленные способы не помогли, возможно, есть проблема с самим диском, и его необходимо заменить на новый. В этом случае рекомендуется обратиться к профессионалам или следовать руководству по замене SSD.
Компьютер не видит подключенный SSD
Если ваш компьютер не видит подключенный SSD, возможно, причина кроется в нескольких проблемах, которые могут быть решены следующими способами:
1. Проверьте подключение и питание
Убедитесь, что SSD правильно подключен к материнской плате и доступен для питания. В случае использования адаптера NVMe убедитесь также в его правильном подключении.
2. Попробуйте другой порт или кабель
Иногда проблема может быть связана с неисправностью порта или кабеля. Попробуйте подключить SSD к другому порту или замените кабель.
3. Проверьте наличие диска в BIOS
Зайдите в BIOS и убедитесь, что SSD отображается в списке распознаваемых дисков. Если он отсутствует, может потребоваться обновление BIOS до последней версии.
4. Проверьте наличие SSD в Диспетчере устройств и Диспетчере дисков
Выполните следующие шаги в Windows:
- Щелкните правой кнопкой мыши по кнопке «Пуск» и выберите «Диспетчер устройств».
- В Диспетчере устройств найдите раздел «Диски», и проверьте, отображается ли SSD в списке.
- Зайдите в Диспетчер дисков, нажав правой кнопкой мыши на кнопку «Пуск», выберите «Исполнитель», введите «диспетчер дисков» и нажмите Enter. Убедитесь, что SSD отображается в списке дисков.
5. Инициализируйте SSD
Если SSD отображается в списке дисков, но имеет ошибку или скрытый раздел, выполните следующие действия:
- Откройте Диспетчер дисков.
- Нажмите правой кнопкой мыши на SSD и выберите «Инициализировать диск».
- Выберите соответствующие параметры и нажмите «ОК».
6. Установите программное обеспечение от Samsung
В некоторых случаях компьютер не распознает SSD из-за несовместимости с версией операционной системы или драйверами. В этом случае загрузите последнюю версию программного обеспечения от Samsung и выполните установку согласно предложенным инструкциям.
Помните, что эти рекомендации могут помочь в большинстве случаев, однако если проблема не решена, рекомендуется обратиться за помощью к специалисту.
SSD не отображается в BIOS
Возможные причины
Существует несколько потенциальных причин, по которым SSD может не отображаться в BIOS:
1. Неправильное подключение SSD: Проверьте корректность подключения SSD к материнской плате компьютера. Убедитесь, что соединители правильно вставлены и зафиксированы.
2. Отключен порт SATA: Проверьте состояние SATA-портов на материнской плате. Некоторые порты могут быть отключены в BIOS, поэтому убедитесь, что они включены.
3. Неподдерживаемая версия SATA: Если ваш SSD соответствует новой версии SATA, а ваша материнская плата поддерживает только старую, то возникнут проблемы с распознаванием. Проверьте совместимость SSD и материнской платы.
4. Отключен режим AHCI: Если в BIOS установлен другой режим работы SATA, SSD может не отображаться. Убедитесь, что в BIOS установлен режим AHCI.
5. Проблемы с приводом: Если у вас есть другой неподдерживаемый жесткий диск или SSD в системе, это может привести к конфликту и неполадкам. Попробуйте временно отключить другие диски и проверьте, будет ли SSD отображаться.
Решение проблемы
Чтобы решить проблему с SSD, который не отображается в BIOS, вы можете применить следующие методы:
1. Проверка подключения: Убедитесь, что соединения между SSD, материнской платой и кабелями SATA надежны и правильно установлены. Попробуйте отключить и повторно подключить SSD для обеспечения надежного соединения.
2. Обновление BIOS: Посетите веб-сайт производителя материнской платы и установите последнюю версию BIOS. Некоторые обновления BIOS могут содержать исправления для проблемы распознавания SSD.
3. Переключение порта SATA: Попробуйте подключить SSD к другому порту SATA на материнской плате. Возможно, текущий порт поврежден или не функционирует должным образом.
4. Применение программного обеспечения: Используйте программное обеспечение от производителя SSD, например, Samsung Magician или Kingston SSD Manager, чтобы проверить состояние SSD и выполнить необходимые ремонтные операции.
5. Сброс BIOS: В BIOS нажмите кнопку «Опции по умолчанию» или «Сбросить настройки». После этого перезагрузите компьютер и проверьте, отображается ли SSD.
Если после применения указанных методов проблема все еще не решена, рекомендуется обратиться к специалистам сервисного центра или производителю SSD для дальнейшей помощи.
Неправильная установка SATA кабеля
Один из распространенных факторов, приводящих к неполадкам с детекцией SSD, связан с неправильной установкой SATA кабеля. Проверьте следующие моменты, чтобы убедиться, что кабель подключен правильно:
Проверьте порты
Неисправность может быть связана с выбором неправильных портов SATA на материнской плате. Убедитесь, что SSD подключен к порту SATA, который поддерживает SSD и где не установлены другие устройства.
Переключение портов и кабелей
Иногда проблема может быть вызвана неисправным портом SATA или кабелем. Попробуйте переключить SSD на другой порт и/или заменить SATA кабель и убедитесь, что он надежно вставлен в порт на SSD и на материнской плате.
Если после проверки и изменений неправильная установка SATA кабеля все еще является проблемой, рекомендуется связаться с производителем SSD или провести дальнейшие исследования для выяснения причины неполадки.
Проблемы с актуальностью драйверов и обновлениями BIOS
В большинстве случаев, если ваша система не распознает диск SATA или NVMe после установки или обновления операционной системы, проблема может быть связана с устаревшими драйверами или BIOS.
Проверка установленного драйвера
Для исправления данной проблемы, вам необходимо проверить, имеет ли ваша система правильно установленный драйвер для вашего SSD.
- Кликните правой кнопкой мыши на значок «Пуск» в левом нижнем углу экрана.
- Выберите «Устройства и принтеры».
- Найдите ваш SSD в списке устройств и кликните на нем правой кнопкой мыши.
- Выберите «Свойства» и перейдите на вкладку «Аппарат».
- Найдите и выберите «Свойства ресурса».
- В окне, которое откроется, найдите поле «Драйвер» и проверьте, установлен ли последний драйвер для вашего SSD или требуется ли его обновление.
Обновление драйверов
Если ваш драйвер устарел или отсутствует, вам необходимо установить или обновить его.
Для установки драйвера, вы можете попробовать несколько способов:
- Посетите официальный сайт производителя вашего SSD и найдите раздел поддержки или загрузок, где вы сможете найти последнюю версию драйвера.
- Используйте программное обеспечение, такое как Kerish Doctor или Driver Booster, чтобы автоматически обновить драйверы на вашем компьютере.
- В некоторых случаях, система может предлагать обновить драйвер самостоятельно, поэтому следуйте инструкциям на экране, чтобы установить новую версию драйвера.
Обновление BIOS
Если обновление драйверов не помогло решить проблему, следующим шагом может быть обновление BIOS.
Обновление BIOS может быть рискованным процессом, поэтому перед выполнением следующих шагов убедитесь, что вы понимаете, что делаете.
- Посетите официальный сайт производителя вашего компьютера и найдите раздел поддержки или загрузок, где вы сможете найти последнюю версию BIOS для вашей модели.
- Загрузите файл с обновлением BIOS и следуйте инструкциям производителя, чтобы обновить BIOS на своем компьютере.
- После обновления BIOS перезагрузите компьютер и проверьте, распознает ли система ваш SSD.
Однако, обновление BIOS не всегда решает проблему, поэтому перед выполнением любых действий, рекомендуется обратиться к руководству пользователя вашего компьютера или обратиться в службу поддержки производителя.
Неверное форматирование SSD
Одной из возможных причин того, что компьютер не видит SSD, может быть неверное форматирование накопителя. Если вы только что приобрели новый SSD и обнаружили проблему, убедитесь, что накопитель был правильно отформатирован перед его установкой.
При форматировании SSD следует обратить внимание на следующие требования:
- Диалог «Форматирование диска» применимо только к неразделенным дискам. Если SSD уже разделен на несколько разделов, найдите соответствующую букву диска и форматируйте каждый раздел отдельно.
- При форматировании SSD с использованием последней версии программного обеспечения Intel NVMe, убедитесь, что вы выбираете правильную модель контроллера и соответствующую версию операционной системы.
- При форматировании SSD Samsung с использованием программного обеспечения Samsung Magician, не забудьте прочитать и следовать инструкциям, описанным в руководстве пользователя.
Если после правильного форматирования SSD компьютер все еще не видит накопитель, возможно, есть проблема с материнской платой или портами SATA / NVMe. В этом случае вы можете обратиться к производителю вашего компьютера или материнской платы для получения дополнительной помощи и решения проблемы.
В некоторых сценариях обновление BIOS или программного обеспечения системы может помочь решить проблему. Проверьте, была ли на вашем компьютере последняя версия BIOS или программного обеспечения и, если нет, обновите их до последней доступной версии.
Еще одним возможным сценарием, почему SSD не виден при запуске компьютера, является отсутствие соответствующей буквы диска. Чтобы исправить эту ошибку, вы можете открыть «Диспетчер дисков» (вызывается с помощью правой кнопки мыши по значку «Мой компьютер» и выбора пункта «Управление»), щелкнуть правой кнопкой мыши на накопителе SSD и выбрать «Добавить присвоенную букву диска».
Видео:
пропал hdd/ssd диск в bios utility uefi решения проблемы
пропал hdd/ssd диск в bios utility uefi решения проблемы by Виталий Пшевлоцький 146,833 views 4 years ago 5 minutes, 23 seconds