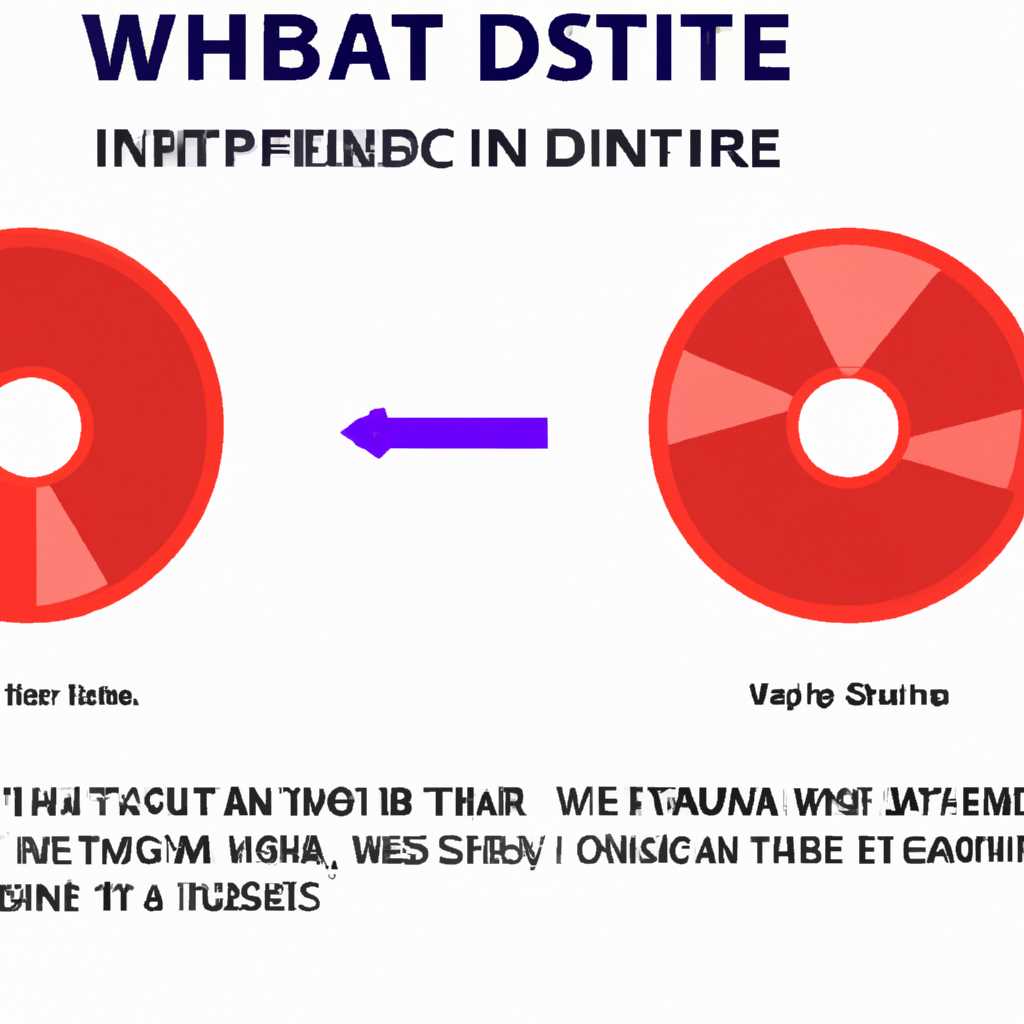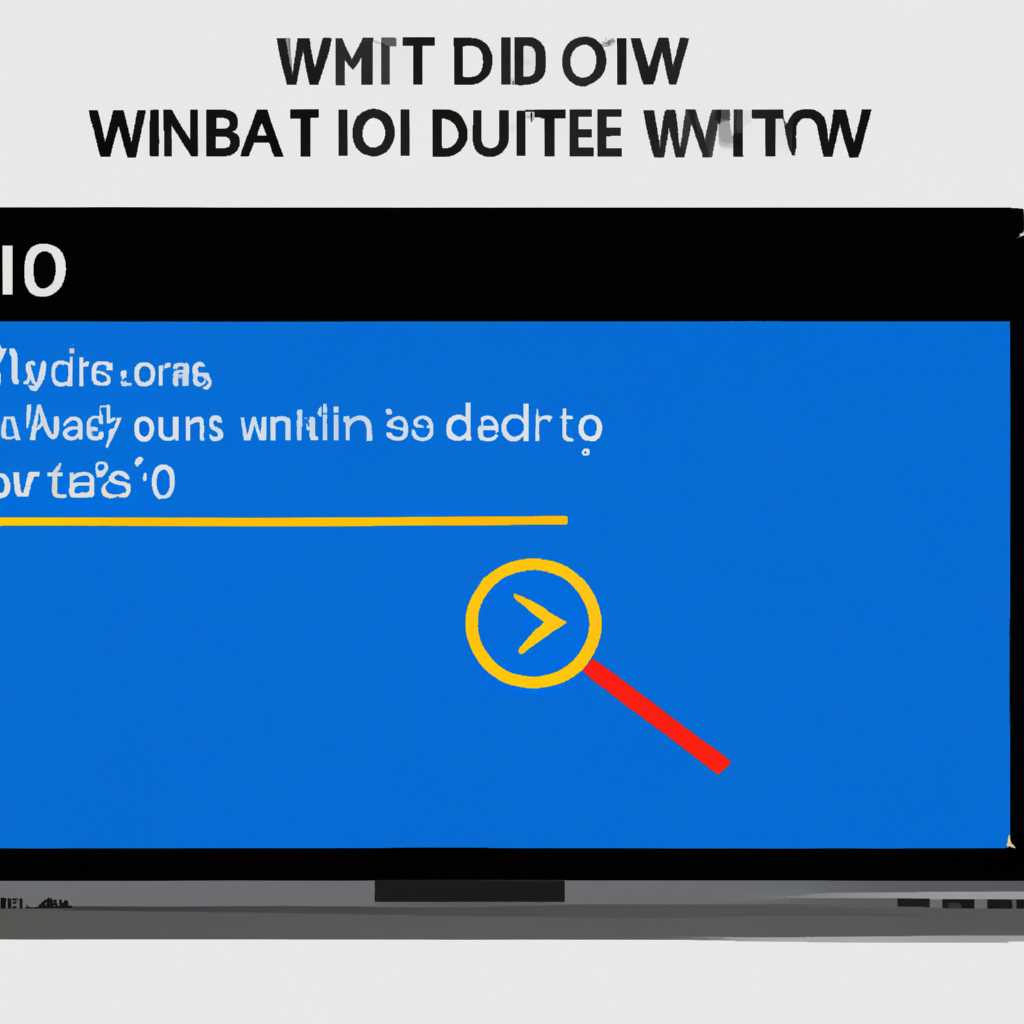- Компьютер не видит диск с Windows 10, 8 или 7: как исправить проблему
- Компьютер с Windows 10, 8 или 7 не видит диск: решение проблемы
- 1. Проверьте подключение
- 2. Проверьте диск в Диспетчере устройств
- 3. Проверьте диск в Дисковом управлении
- 4. Проверьте в BIOS
- 5. Создайте новый раздел
- Что делать и как исправить проблему
- Проверьте подключение и перезагрузите компьютер
- Назначьте букву диска
- Проверьте биос и установите соответствующие настройки
- Восстановите раздел диска с помощью команды «clean»
- Видео:
- Пропадает жесткий диск из папки Мой Компьютер (способ решения проблемы)
Компьютер не видит диск с Windows 10, 8 или 7: как исправить проблему
Компьютер – это незаменимое устройство в нашей повседневной жизни. Однако иногда возникают проблемы, которые могут нарушить его работу. Одной из таких проблем является ситуация, когда компьютер не видит диск. Возможно, у вас есть диски с важными данными или установочные диски для программ, и вам необходимо узнать, как исправить эту проблему.
Если ваш компьютер с Windows 10, 8 или 7 не видит диск, существуют несколько простых способов, чтобы исправить эту проблему. Вперед, давайте разберемся, какие шаги следует предпринять.
Во-первых, проверьте, что диск правильно вставлен в привод. Для этого убедитесь, что диск вставлен полностью и находится посередине привода. Если после этой проверки проблема не устраняется, попробуйте заменить диск на другой, чтобы исключить возможность его повреждения.
Если диск все еще не отображается, может быть проблема с файловой системой. В этом случае воспользуйтесь командной строкой для восстановления. Нажмите «Пуск», напишите «командная строка» в поле поиска, и щелкните правой кнопкой мыши на «Командная строка» в результатах поиска. Выберите «Запуск от имени администратора». В командной строке введите «chkdsk /f» и нажмите Enter. Процесс восстановления файловой системы может занять некоторое время, поэтому будьте терпеливы.
Если ни один из вышеперечисленных методов не решает проблему отсутствия видимости диска на компьютере, возможно, дело в неправильной разметке диска или настройках BIOS. Посмотрите настройки системы UEFI и проверьте, правильно ли назначен диск в режиме управления. Если диск отображается как «Пропавший», вам потребуется добавить новый раздел диска и вернуть его в соответствующую область компьютера.
Теперь вы знаете, что делать и как исправить проблему, когда компьютер с Windows 10, 8 или 7 не видит диск. Следуйте инструкциям выше, и скоро ваш компьютер снова будет работать нормально, а ваши данные будут в безопасности.
Компьютер с Windows 10, 8 или 7 не видит диск: решение проблемы
1. Проверьте подключение
Убедитесь, что кабель, который соединяет жесткий диск с компьютером, надежно подсоединен с обеих сторон. Если вы используете внешний диск, убедитесь, что он включен и работает.
2. Проверьте диск в Диспетчере устройств
Откройте Диспетчер устройств, чтобы убедиться, что компьютер понимает, что подключен жесткий диск. Для этого выполните следующие действия:
- Нажмите Win + X и выберите «Диспетчер устройств».
- Откройте раздел «Дисковые устройства» и проверьте, есть ли ваш жесткий диск в списке.
- Если жесткий диск там присутствует, но с ошибкой, попробуйте щелкнуть правой кнопкой мыши на нем и выбрать «Инициализировать диск».
3. Проверьте диск в Дисковом управлении
Для проверки диска в Дисковом управлении выполните следующие действия:
- Откройте Дисковое управление, нажав Win + X и выбрав «Дисковое управление».
- В верхнем окне вы должны увидеть список всех дисков на вашем компьютере.
- Если нужный диск отображается среди дисков, но не имеет буквы, нажмите правой кнопкой мыши на нижней панели (ниже всех дисков) и выберите «Изменить букву диска и пути».
- В появившемся окне нажмите кнопку «Добавить» и выберите букву, которую хотите назначить диску.
- После назначения буквы диск должен появиться в Открытый Провод, и вы сможете его использовать.
4. Проверьте в BIOS
Иногда компьютер не видит жесткий диск в BIOS. Для решения этой проблемы выполните следующие шаги:
- Перезагрузите компьютер и войдите в BIOS.
- Найдите раздел «Boot» или «Загрузка» и проверьте, отображается ли ваш жесткий диск в списке.
- Если жесткий диск не отображается, найдите опцию «Обнаружение жестких дисков» или «Enable/Disable NVMe».
- Если эта опция отключена, включите ее и сохраните настройки.
- После перезагрузки компьютера проверьте, отображается ли теперь ваш жесткий диск.
5. Создайте новый раздел
Одним из возможных случаев проблемы является отсутствие разделов на жестком диске. Чтобы создать новый раздел, выполните следующие действия:
- Откройте Дисковое управление, нажав Win + X и выбрав «Дисковое управление».
- Найдите жесткий диск, на который вы хотите создать раздел.
- Щелкните правой кнопкой мыши на нераспределенной области диска и выберите «Новый простой том».
- Следуйте указаниям мастера установки нового раздела.
Если вы проделали все вышеуказанные шаги, но ваш компьютер по-прежнему не видит жесткий диск, рекомендуется обратиться к специалисту или технической поддержке производителя устройства.
Что делать и как исправить проблему
Если ваш компьютер с операционной системой Windows 10, 8 или 7 не видит диск, есть несколько шагов, которые можно предпринять для решения этой проблемы.
Проверьте подключение и перезагрузите компьютер
Сначала убедитесь, что диск правильно подключен к компьютеру. Проверьте кабели и убедитесь, что они надежно соединены. Перезагрузите компьютер и посмотрите, появился ли диск в списке дисков в ОС Windows.
Назначьте букву диска
Если диск появляется в списке дисков, но не имеет буквы, следуйте следующим шагам:
- Нажмите Win + R и введите «diskmgmt.msc», чтобы открыть окно «Диспетчер дисков».
- В окне «Диспетчер дисков» найдите пропавший диск. Он может быть помечен как «Не распределенный» или «Неизвестный».
- Щелкните правой кнопкой мыши на пропавшем диске и выберите «Изменить букву диска и пути».
- Нажмите кнопку «Добавить», выберите букву диска из выпадающего списка и нажмите «OK».
- Диск должен вернуться и отображаться в ОС Windows.
Проверьте биос и установите соответствующие настройки
Если вы не видите диск ни в списке дисков, ни в Диспетчере дисков, возможно, проблема связана с настройками биоса компьютера. Проделайте следующие шаги:
- Перезагрузите компьютер и заходите в биос, нажимая соответствующую клавишу на клавиатуре при его запуске.
- Проверьте настройки биоса, чтобы убедиться, что диск виден и правильно распознается. Если нужно, включите поддержку nvme или установите другие необходимые настройки для распознавания диска.
- Сохраните изменения и перезагрузите компьютер.
Восстановите раздел диска с помощью команды «clean»
Если вы все еще не видите диск, можете попробовать восстановить его раздел с помощью команды «clean». Предварительно сохраните важные данные, так как этот шаг может привести к потере информации:
- Нажмите Win + R и введите «cmd», чтобы открыть командную строку.
- В командной строке введите «diskpart» и нажмите Enter.
- Введите команду «list disk», чтобы увидеть список доступных дисков.
- Выберите жесткий диск, с которым у вас возникают проблемы (номер диска может быть указан рядом с ним).
- Введите команду «select disk X», где X — номер диска.
- Введите команду «clean». Это удалит все разделы с выбранного диска.
- После выполнения команды «clean» можно создать новый раздел на диске и произвести его форматирование.
Если вы не знаете, какой диск выбрать или не чувствуете себя уверенно при произведении этих действий, рекомендуется обратиться к специалисту.
Надеемся, что эта инструкция помогла вам решить проблему и ваш компьютер теперь корректно видит диск.
Видео:
Пропадает жесткий диск из папки Мой Компьютер (способ решения проблемы)
Пропадает жесткий диск из папки Мой Компьютер (способ решения проблемы) by Saturn NiNE 76,324 views 4 years ago 5 minutes, 19 seconds