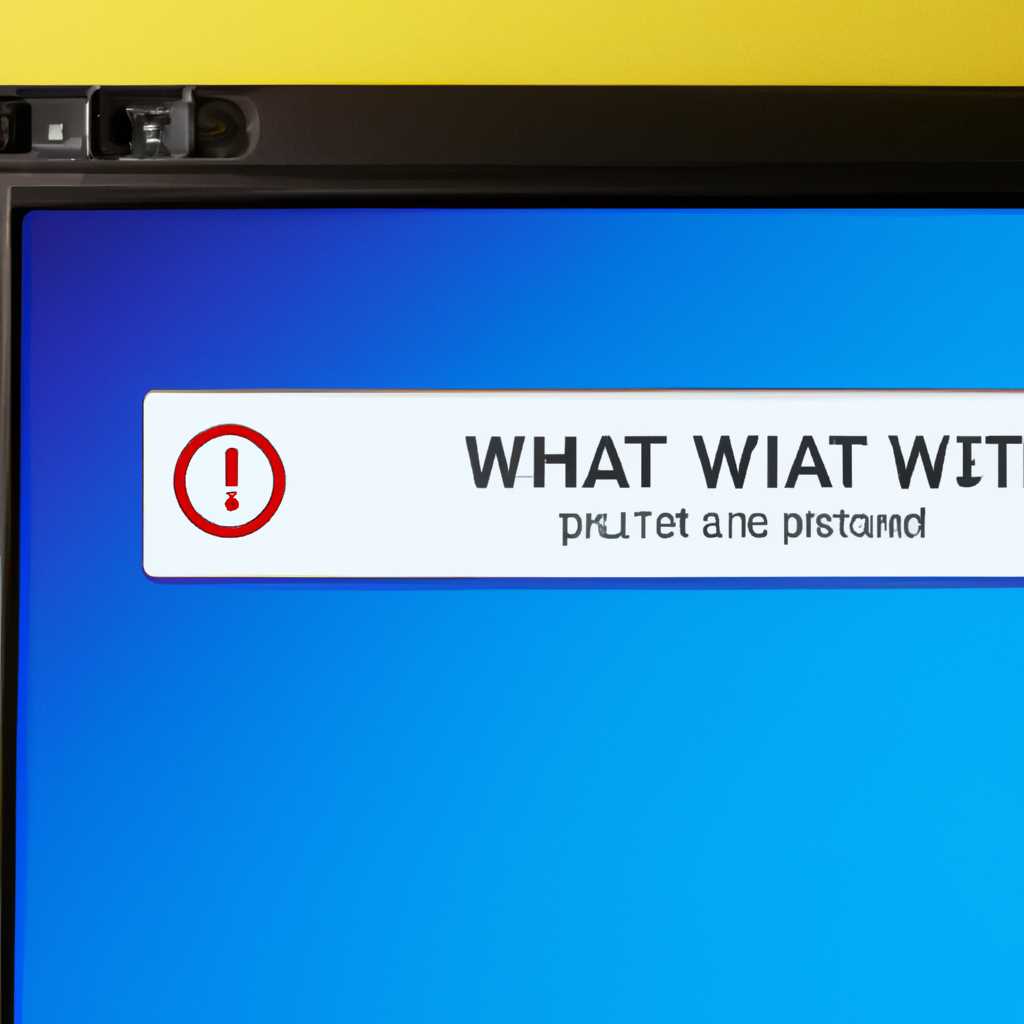- Компьютер не распознает диск с Windows 10, 8 или 7: эффективные методы устранения этой проблемы
- Компьютер с Windows 10, 8 или 7 не видит диск: что делать?
- 1. Проверьте подключение и контакты
- 2. Проверьте драйвер и обновите его
- 3. Проверьте диск в Диспетчере дисков
- 4. Проверьте режим работы SATA в BIOS
- 5. Восстановите драйверы и систему
- Простые способы решения проблемы
- Как восстановить данные с диска, который не отображается
- 1. Проверьте режимы и настройки BIOS
- 2. Проверьте, отображается ли диск в «Диске подады»
- 3. Используйте диспетчер дисков для выбора буквы диска
- 4. Восстановите данные при помощи специализированных программ
- Видео:
- Не загружается компьютер или ноутбук? Как восстановить загрузку Windows?
Компьютер не распознает диск с Windows 10, 8 или 7: эффективные методы устранения этой проблемы
Если ваш компьютер с операционной системой Windows 10, 8 или 7 не видит жёсткий диск, это может быть причиной серьёзной неразрешимой проблемы для его работы. Но не паникуйте! В большинстве случаев причина проблемы может быть решена довольно простыми способами.
Наверняка, первое, что вам следует сделать, это проверить подключение диска к компьютеру. Убедитесь, что питание диска включено и все кабели надёжно подключены. Если диск подключён через интерфейс IDE, убедитесь, что он правильно установлен и подключён к соответствующим контактам.
Следующим шагом будет проверка диска в системе. Сначала откройте «Диспетчер устройств» и посмотрите, отображается ли ваш диск в списке устройств. Если диск не отображается, попробуйте назначить ему букву диска. Откройте «Управление дисками» и посмотрите, есть ли диск в списке дисков на странице нераспределённых областей. Если диск есть, добавьте к нему букву диска. Если диска нет в списке, попробуйте области экрана, будьте внимательны, и следуйте инструкциям на экране для установки дискового пространства.
Кроме того, убедитесь, что диск не был отформатирован. Если вы только что установили новый жёсткий диск на компьютер, возможно, его нужно сначала отформатировать, чтобы он стал видимым для системы. Проверьте настройки диска в «Управлении дисками» и посмотрите, отображается ли диск в списке. Если диск отображается, но не имеет файловой системы, выполните форматирование диска.
В случае, если ничего из вышеперечисленного не помогло, дополнительные действия, которые можно сделать, включают обновление драйверов диска, проверку на вирусы и запуск установочной программы Windows для восстановления системы. Причина проблемы может быть связана с настройками BIOS, поэтому тщательно проверьте режим работы диска в разделе BIOS и убедитесь, что он установлен на ACHI или IDE.
В итоге, не стоит отчаиваться, когда ваш компьютер не видит жёсткий диск. Следуя простым способам решения проблемы, вы сможете восстановить работу диска и продолжить использовать компьютер без каких-либо проблем. Удачи вам в этом!
Компьютер с Windows 10, 8 или 7 не видит диск: что делать?
Если ваш компьютер с операционной системой Windows 10, 8 или 7 не видит подключенный диск, то есть несколько простых способов решить эту проблему.
1. Проверьте подключение и контакты
Сначала убедитесь, что диск правильно подключен к компьютеру и контакты на кабеле или разъеме надежно прилегают.
2. Проверьте драйвер и обновите его
Если диск является внешним устройством, убедитесь, что соответствующий драйвер установлен и актуален. В большинстве случаев Windows сама устанавливает необходимые драйверы, но если это не произошло, можно попробовать обновить драйвер вручную.
3. Проверьте диск в Диспетчере дисков
Откройте Диспетчер дисков (нажмите Win + X и выберите «Диспетчер дисков»). Проверьте, видно ли диск в списке дисков. Если диск отображается, но имеет нераспределенную область, возможно, нужно разбить жесткий диск на разделы или назначить букву диска для нераспределенной области.
4. Проверьте режим работы SATA в BIOS
Для некоторых компьютеров может быть необходимо проверить режим работы SATA в BIOS. Зайдите в BIOS (обычно кнопка F2 или Delete при запуске компьютера) и найдите раздел, отвечающий за настройки SATA. Переключите режим между «ACHI» и «IDE» и сохраните настройки. После этого перезагрузите компьютер и проверьте, появился ли диск.
5. Восстановите драйверы и систему
Если все остальные способы не помогли, можно попробовать восстановить драйверы и систему. Для этого зайдите в Панель управления, выберите «Система и безопасность», затем «Система» и перейдите на вкладку «Дополнительные параметры системы». В разделе «Восстановление и восстановление системы» выберите «Восстановить систему».
В случае, если в настоящий момент у вас нет установочной флешки с образом Windows, можно попробовать сделать новую флешку с установочным образом и использовать ее для восстановления.
Для большей надежности рекомендуется создавать резервные копии данных перед восстановлением системы или форматированием дисков.
Надеемся, что эти простые советы помогут вам решить проблему с нераспознаваемым диском на вашем компьютере с Windows 10, 8 или 7. Благодарим вас за внимание и желаем успешного решения проблемы!
Простые способы решения проблемы
Если ваш компьютер с Windows 10, 8 или 7 не видит диск, в этом разделе мы рассмотрим несколько простых способов решения этой проблемы.
1. Проверьте подключение
Сначала убедитесь, что жесткий диск или оптический диск правильно подключены к компьютеру. Проверьте кабели и убедитесь, что они надежно соединены.
2. Проверьте BIOS
Если диск не определяется при установке операционной системы, проверьте настройки BIOS. Убедитесь, что в BIOS выбран правильный режим работы диска (IDE, AHCI или RAID).
3. Проверьте драйверы
Если ваш компьютер не видит некоторые диски, возможно, это связано с отсутствием или неисправностью драйвера. Проверьте диспетчер устройств и обновите драйверы, если необходимо.
4. Проверьте диск
Получает ли ваш компьютер ошибку при подключении диска? Попробуйте подключить другой диск или флешку, чтобы установить, является ли проблема с диском или с системой. Если другой диск работает, значит, проблема была в диске.
5. Форматирование диска
Если диск отображается в системе, но не открывается, попробуйте отформатировать его. Обратите внимание, что при форматировании будут удалены все данные с диска, поэтому перед этим действием сделайте резервные копии.
6. Восстановление данных
Если диск был разбитый или поврежденный, вы можете попытаться восстановить данные с помощью специальных программ или обратиться к специалисту по восстановлению данных.
Надеемся, что эти простые способы помогут вам решить проблему с невидимым диском на компьютере с Windows 10, 8 или 7. Если ни один из них не помогло, рекомендуем обратиться к специалистам или на официальный форум.
Благодарим вас за прочтение нашего отзыва, и мы надеемся, что эта информация была полезна для вас.
Как восстановить данные с диска, который не отображается
Поместив в дисковод диск с данными, вы обнаружили, что ваш компьютер с Windows 10, 8 или 7 не видит его. Не стоит паниковать. Существуют простые способы решения проблемы. Мы подготовили для вас руководство, которое поможет восстановить данные с диска, который не отображается.
1. Проверьте режимы и настройки BIOS
Убедитесь, что диск установлен правильно внутри компьютера и подключен к материнской плате. Проверьте настройки в BIOS, чтобы удостовериться, что диск видеться системой. Если жесткий диск не определяется в BIOS, возможно, вам нужно обратиться к сервисному центру для замены или ремонта.
2. Проверьте, отображается ли диск в «Диске подады»
Откройте Проводник и перейдите в раздел «Дисковые устройства». Если вы видите ваш жесткий диск или раздел с пометкой «нераспределённая область», значит, он распознан системой, но не имеет буквы диска. Добавьте ему букву, чтобы он стал видимым в системе.
3. Используйте диспетчер дисков для выбора буквы диска
Зайдите в диспетчер дисков, который доступен через контекстное меню Пуск. Внутри диспетчера дисков выберите нужный жесткий диск или раздел и выберите «Изменить букву диска и путей». Добавьте нужную букву диска и сохраните изменения.
4. Восстановите данные при помощи специализированных программ
Если вы пытались восстановить данные с разбитого или нераспределённого жесткого диска, но он не отображается, воспользуйтесь специализированными программами. Они помогут вам восстановить данные с такого диска. Некоторые из таких программ бесплатны или предоставляют триал-версии.
Обратите внимание, что образ диска, полученный данной программой, является локальным и должен быть сохранен на другом устройстве (например, на флешке), так как он не может храниться на разделе того же жесткого диска, который нужно восстановить.
Мы надеемся, что данная информация поможет вам восстановить данные с диска, который не отображается.
Благодарим вас за оказанное нам доверие и выбор нашей статьи. Удачи вам!
Видео:
Не загружается компьютер или ноутбук? Как восстановить загрузку Windows?
Не загружается компьютер или ноутбук? Как восстановить загрузку Windows? Автор: Компьютерные курсы Евгения Юртаева 960 348 просмотров 4 года назад 11 минут 34 секунды