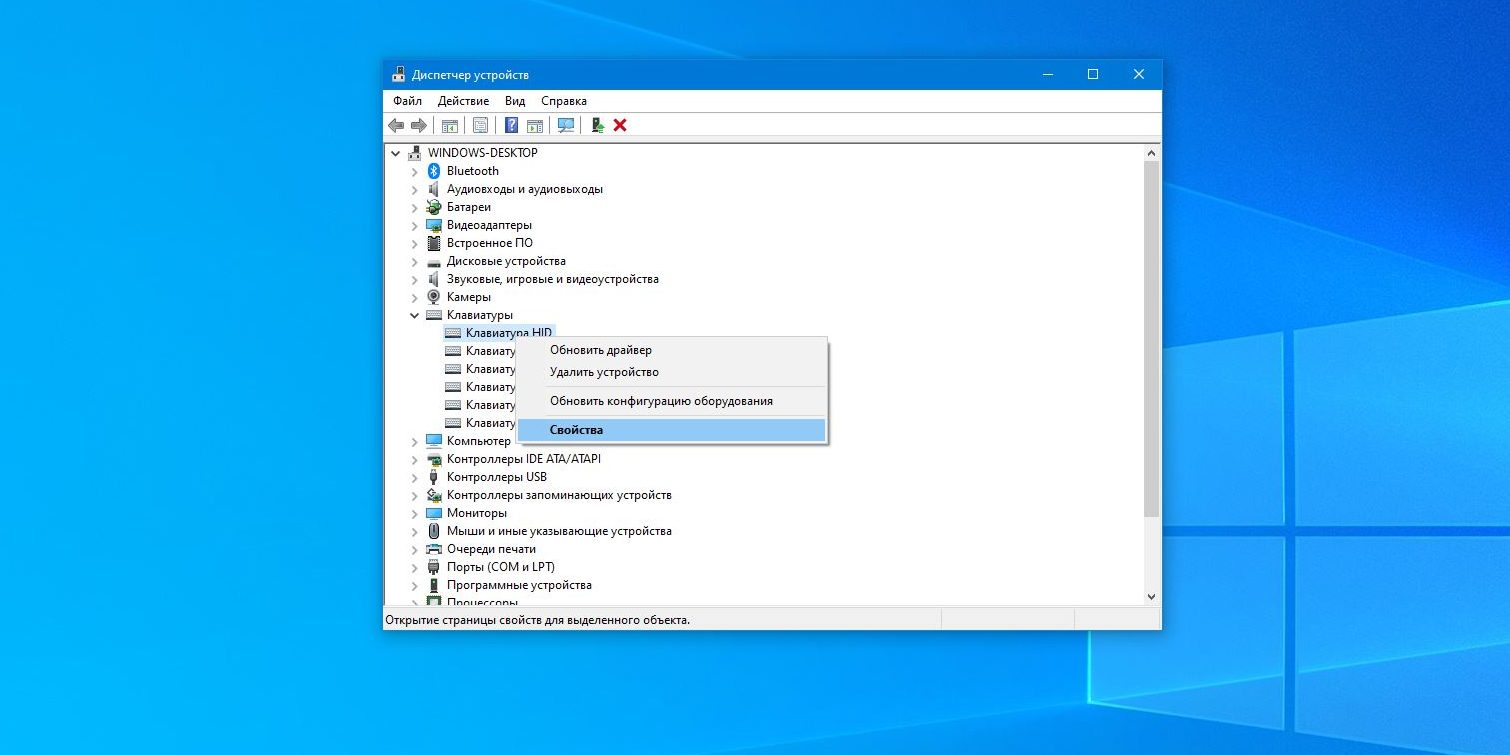- Windows 10 и автоматическое включение и выход из спящего режима: причины и решения
- Причины автоматического включения и выхода из спящего режима в Windows 10:
- Как выключить автоматический выход из спящего режима в Windows 10:
- Как выбрать схемы питания в Windows 10:
- Как запретить выполнение задачи планировщиком в Windows 10:
- Проблемы с драйверами и оборудованием
- Несовместимые приложения и сервисы
- Расписание обновлений и заданий
- Проблемы с настройками питания
- Активация сетевого адаптера
- Неправильная настройка Wi-Fi
- Вредоносное ПО и вирусы
- Неправильная работа жестких дисков
- Проверьте наличие запланированных заданий
- Отключите автоматическое открытие сетевой папки
- Подключение внешних устройств
- Ошибка в BIOS или UEFI
- Как узнать, какая система у вас установлена
- Как проверить и изменить настройки пробуждения
- Проблемы с подключением к сети
- Запретить пробуждать компьютер для выполнения задачи в Windows 10:
- Отключение автоматических обновлений
- Видео:
- Компютер не включается после спящего режима (Решение)
Windows 10 и автоматическое включение и выход из спящего режима: причины и решения
Windows 10 — это операционная система, которая предлагает множество возможностей для работы и развлечений. Но иногда она может проявлять самостоятельность и выполнять действия без вашего ведома. Такое поведение может вызвать раздражение и недовольство.
В этой статье я рассмотрю причины, по которым Windows 10 может автоматически включаться или выходить из спящего режима, а также поделюсь способами, как вы можете помочь вашей системе быть более предсказуемой и рациональной в своих действиях.
Одной из причин автоматического включения компьютера может быть запланированная задача, которая требуется выполнить в определенное время, например, сканирование системы на наличие вирусов или обновление программного обеспечения. Чтобы проверить запланированные задачи, вы можете воспользоваться командой «taskschd.msc», которая открывает Библиотеку планировщика задач Windows.
Если в качестве причины выхода из спящего режима вы обнаружите, что электропитание вашего устройства может быть прервано и снова восстановлено, то стоит проверить настройки электропитания. Вкладка «Питание» в меню «Параметры системы» содержит опции, разрешающие компьютеру включаться при пробуждении от событий, таких как мышь или сетевое подключение. Проверьте эти настройки и примените изменения при необходимости.
Причины автоматического включения и выхода из спящего режима в Windows 10:
Одной из причин автоматического включения и выхода из спящего режима в Windows 10 может быть настройка виндовс для выполнения определенных задач или процессов. На некоторых ноутбуках, а также на некоторых настольных компьютерах есть опции, которые проверяют, есть ли какие-либо активные задачи, чтобы включать компьютер на основе установленного таймера.
Также может быть причиной автоматического выхода из спящего режима на ноутбуках в Windows 10 настройка выбранной схемы питания. Если выбрать схему питания «Высокая производительность», то ноутбук не будет уходить в спящий режим или автоматически включаться в определенной ситуации.
Еще одной причиной может быть задача, запланированная на выполнение в системе. Выполнив задачу, Windows 10 может включиться или пробудить устройство из спящего режима. Панель управления позволяет выбрать задачи для запланирования и настройки, чтобы запретить автоматический выход из спящего режима.
Как выключить автоматический выход из спящего режима в Windows 10:
1. Откройте «Панель управления» и выберите пункт «Система и безопасность».
2. Откройте «Планировщик задач».
3. В списке задач настройте фильтр, чтобы отобразить установленные на вашу систему задачи.
4. Найдите задачу, которая может пробудить компьютер или устройство из спящего режима.
5. Щелкните правой кнопкой мыши на этой задаче и выберите «Свойства».
6. Во вкладке «Общие» запретите автоматический выход из спящего режима, установив флажок «Запретить по запланированному времени».
Как выбрать схемы питания в Windows 10:
1. Откройте «Панель управления» и выберите пункт «Аппаратное и звуковое оборудование».
2. В разделе «Электропитание» выберите «План электропитания».
3. Выберите схему питания, которую вы хотите использовать (например, «Экономия энергии» или «Сбалансированная»).
4. Откройте дополнительные настройки схемы питания и установите требуемые параметры.
Как запретить выполнение задачи планировщиком в Windows 10:
1. Откройте «Планировщик задач».
2. Найдите задачу, которую вы хотите запретить.
3. Щелкните правой кнопкой мыши на этой задаче и выберите «Отключить».
Обратите внимание, что некоторые сторонние программы могут использовать планировщик задач для выполнения своих задач и процессов, что может быть причиной автоматического выхода из спящего режима. В таких случаях следует обратиться к настройкам этой программы и отключить или изменить соответствующие задачи планировщика.
Итак, чтобы предотвратить автоматическое включение и выход из спящего режима в Windows 10, следует проверить настройки планировщика задач, выбрать подходящую схему питания и запретить выполнение задачи, которая может пробудить компьютер или устройство.
Проблемы с драйверами и оборудованием
Если ваш компьютер или ноутбук без видимых причин автоматически включается или выходит из спящего режима, то причиной этому может быть конкретная проблема с драйверами или оборудованием. Например, после установки нового драйвера или обновления системы могут возникнуть проблемы с управлением энергопотреблением, из-за которых компьютер активируется неожиданно. Также, существует возможность, что некоторое оборудование, такое как мышь или сетевая карта, может самостоятельно включать компьютер по таймеру или при определенном условии.
Чтобы помочь разобраться в причинах автоматического включения или выхода из спящего режима, вы можете выполнить следующие действия:
- Откройте командную строку, нажав на клавиши Win+R и введите команду taskschd.msc. Здесь вы найдете список задач, которые могут автоматически запускаться на вашем компьютере.
- Перейдите к свойствам задачи, которая может быть связана с автоматическим включением или выходом из спящего режима. Для этого просто щелкните правой кнопкой мыши на задаче и выберите «Свойства».
- Проверьте условия запуска задачи. Возможно, задача настроена на запуск при определенном событии или по таймеру. Если текущие настройки запуска кажутся неправильными, измените их, чтобы избежать автоматического включения или выхода из спящего режима.
- Также, стоит обратить внимание на настройки электропитания вашего компьютера. Зайдите в свойства системы и откройте раздел «План питания». Внимательно просмотрите настройки схемы электропитания и убедитесь, что они соответствуют вашим требованиям.
- Если вы не нашли какую-либо конкретную причину автоматического включения или выхода из спящего режима, то может быть полезно обновить или переустановить драйверы для вашего оборудования. Для этого откройте диспетчер устройств, найдите нужное устройство, щелкните правой кнопкой мыши и выберите «Обновить драйвер». Возможно, это поможет исправить проблемы с управлением энергопотреблением.
Если все вышеперечисленные действия не помогли решить проблему, то, возможно, стоит обратиться к специалисту для более детальной диагностики. Проблемы с драйверами и оборудованием могут иметь различные причины, и разумнее будет доверить решение этих проблем опытному специалисту.
Несовместимые приложения и сервисы
Если ваш компьютер автоматически включается или выходит из спящего режима без вашего разрешения, причиной может быть наличие несовместимых приложений или сервисов. Приложения или сервисы, которые запущены на вашем компьютере, могут отправлять сигналы, чтобы «разбудить» его из спящего режима. В таких случаях может потребоваться настройка, чтобы избежать нежелательных автоматических включений или выходов из спящего режима.
Для проверки и настройки несовместимых приложений и сервисов:
- Перейдите на вкладку «Службы» в свойствах устройства.
- Здесь вы можете увидеть список установленных приложений и сервисов, которые могут приводить к автоматическому включению или пробуждению компьютера из спящего режима.
- Если вы обнаружите приложение или сервис, который может быть причиной автоматического включения или выхода из спящего режима, снимите с него галочку «Разрешить этому устройству пробуждать компьютер», чтобы запретить его действие.
- Также вы можете проверить задачи, запланированные для автоматического запуска встроенными инструментами Windows 10.
- Для этого запустите Задачи, используя команду «Задачи» в меню Пуск.
- На вкладке «Состояние» вы увидите список задач и статус их выполнения. Проверьте, может ли какая-либо из задач приводить к автоматическому включению или выходу из спящего режима и отключите ее, если это требуется.
Не забывайте, что некоторые приложения или сервисы могут использовать автоматическую проверку и просыпаться из спящего режима для выполнения определенных действий. Если вам нужно, чтобы они продолжали работать даже в спящем режиме, оставьте соответствующую галочку в их свойствах.
Возможные причины автоматического включения или выхода из спящего режима могут быть различными, и в каждом конкретном случае может потребоваться дополнительная проверка и настройка. Если у вас возникли проблемы с автоматическим включением или выходом из спящего режима, просмотрите все указанные выше шаги и посмотрите, можете ли вы найти причину в свойствах устройства или задачах.
Расписание обновлений и заданий
Чтобы узнать, какие задачи установлены в вашей системе, перейдите к планировщику заданий. Для этого нажмите Win+R, введите taskschd.msc и нажмите Enter.
В открывшемся окне планировщика задач выберите Планировщик библиотека → Майкрософт → Windows. Здесь вы найдете список заданий, запланированных в системе.
Одной из причин автоматического пробуждения системы из режима ожидания может быть задача, запланированная в планировщике. Возможно, какое-то приложение или системный компонент запускается по расписанию и будит систему. Чтобы узнать, какая задача вызывает пробуждение, откройте свойства каждого задания, выберите вкладку «Условия» и проверьте фильтр «Просыпается» в разделе «Старт действия». Если фильтр отмечен, это означает, что задача может быть выполнена даже при входе системы в спящий режим.
Чтобы отключить автоматическое пробуждение системы при выполнении задания, включите условие «Запретить пробуждение» в свойствах задания. Для этого откройте свойства задачи, перейдите на вкладку «Условия» и отметьте флажок «Запретить пробуждение». После этого система не будет пробуждаться при выполнении данной задачи.
Еще одной причиной автоматического включения или выхода из режима ожидания может быть настройка сетевой карты на пробуждение системы. Чтобы узнать, настроена ли ваша сетевая карта на пробуждение системы, зайдите в свойства сетевого адаптера. Для этого нажмите Win+R, введите devmgmt.msc и нажмите Enter. В Открывшемся окне Диспетчера устройств найдите сетевую карту, щелкните правой кнопкой мыши по ней и выберите «Свойства». Перейдите на вкладку «Управление энергопотреблением» и проверьте, отмечено ли поле «Разрешить этому устройству пробудить компьютер из спящего режима». Если флажок отмечен, это означает, что сетевая карта может пробудить систему из режима ожидания.
Чтобы запретить пробуждение системы сетевой картой, снимите флажок с поля «Разрешить этому устройству пробудить компьютер из спящего режима». После этого система не будет просыпаться в результате активности сетевой карты.
Проблемы с настройками питания
Автоматическое включение и выход из спящего режима Windows 10 могут происходить по разным причинам. Одной из причин может быть неправильная настройка плана электропитания. В библиотеке электропитания содержатся различные настройки, которые определяют, что делать с компьютером при определенных условиях. Например, если включена опция «Пробуждать компьютер для выполнения этой задачи», то компьютер может автоматически включаться из спящего режима для выполнения запланированных задач.
Если вдруг задача запускается автоматически, когда это не требуется, то возможно, в настройках обновления Windows 10 включена автоматическая проверка и установка обновлений. Чтобы проверить это, откройте «Панель управления», зайдите в «Обновление и обслуживание» и на вкладке «Windows Update» проверьте настройки. Если там отмечено поле «Разрешаем захватывать внимание с помощью оповещений, ваши таймеры, или приложения активности», то Windows 10 может автоматически включаться для установки обновлений.
Еще одной возможной причиной автоматического включения из спящего режима может быть наличие запланированных задач в папке «Задачи библиотеки». Если среди запланированных задач есть команды, которые запускаются при определенных условиях, то компьютер может автоматически включаться, чтобы выполнить эти задачи.
Запретить автоматическое включение и выход из спящего режима можно с помощью настроек плана электропитания или через командную строку. Чтобы запретить автоматическое включение в Windows 10, откройте командную строку (нажмите Win+R, введите cmd) и запустите следующую команду: powercfg -setacvalueindex SCHEME_CURRENT SUB_SLEEP BD3B718A-0680-4D9D-8AB2-E1D2B4AC806D 0. Эта команда отключит автоматический выход из спящего режима при подключении к сети.
На ноутбуках и устройствах с батареей также стоит обратить внимание на настройки питания, связанные с автоматическим выключением и переходом в спящий режим при низком заряде батареи. В Windows 10 есть возможность настроить разные варианты поведения при разных уровнях заряда батареи.
Активация сетевого адаптера
Почему компьютер автоматически включается и выходит из спящего режима? Существуют такие ситуации, когда система может сама выходить из спящего режима, даже если вы не прикасались к компьютеру. Одной из причин такого поведения может быть активация сетевого адаптера.
В операционной системе Windows 10 есть определенное поведение, которое позволяет некоторым устройствам автоматически включаться или выходить из спящего режима. Например, если ваш сетевой адаптер имеет возможность «будить» компьютер, то он может активировать систему, чтобы выполнять определенные задания или обновления.
Чтобы проверить, активирована ли у вашего сетевого адаптера функция автоматического включения, откройте командную строку или PowerShell и введите следующую команду:
- powercfg -devicequery wake_armed
Если в списке отображается ваш сетевой адаптер, значит он может автоматически активировать систему.
Выключить эту функцию можно в настройках сетевого адаптера:
- Зайдите в «Управление компьютером».
- Откройте «Устройства и принтеры».
- Найдите ваш сетевой адаптер и откройте его свойства.
- В разделе «Мощность» снимите галочку с опции «Разрешить этому устройству управление компьютером».
Если вы не хотите полностью запретить автоматическое включение, но хотите установить определенное время для выхода из спящего режима, можно использовать задачи планировщика:
- Зайдите в «Планировщик задач».
- Создайте новую задачу.
- Укажите время и дату, когда должен выйти из спящего режима компьютер.
- Выберите «Проснуться, чтобы выполнить задачу».
Таким образом, вы можете настроить автоматическое включение компьютера после определенного времени, без необходимости полностью отключать функцию автоматического включения.
Неправильная настройка Wi-Fi
Одной из причин, почему компьютер может автоматически включаться или выходить из спящего режима, может быть неправильная настройка Wi-Fi. В таких ситуациях сама Wi-Fi карта может деактивироваться, чтобы не срабатывал планировщик включения. Проверьте такие возможные условия:
- Зайдите в панель управления и найдите планировщик задач (выбираем найти на панели и напишите «планировщик задач»);
- Здесь найдите папку «BWI99.exe» или «usoclient.exe»;
- Он содержит задачи с именем «Experience» или «Пользователи». Часто там может быть запланирован запуск различных программ или проверка Wi-Fi соединения;
- Проверьте условия планирования. Если они подвинули Вашего компьютера, то поставьте галочку «Выключить при наличии питания». Тогда ноутбуках компьютер не будет включаться сам в ждущего/спящего режима, даже если не берут питание от сети;
- Если ничего не нашёл, то запустите powershell от имени пользователя с помощью команды win+r и в выпадающем окошке введите powershell;
- Запустите следующую команду: Get-ScheduledTask | Where-Object {$_.Settings.WakeToRun -eq $True};
- После выполнения этой команды вы узнаете, какие задачи в планировщике (который может отправлять включение сетевым устройствам) исполняются в данный момент;
- Если выходит, что планировщик мог оставить себе какое-то определенное право, то самое разумнее выбрать нужную вкладку Выход в систему в Панель управления. Затем проверьте выбранные схемы питания, и выполните такие настройки: нажмите ПКМ по вашему схеме и выберите «Правка схемы / добавление питания», и проверьте параметр включения устройств в планировщике. Если отмечено, то редактируйте его, выберите переход на вкладку «Компьютер без шнура» и установите галочку «Разрешить выборочное включение устройств».
Вредоносное ПО и вирусы
Возможность автоматического включения и выхода из спящего режима в Windows 10 может быть использована вредоносным ПО и вирусами для выполнения своих задач. Некоторые вредоносные программы могут использовать встроенные функции виндовс, такие как планировщик заданий (taskschd.msc), чтобы запускать свои действия в фоновом режиме.
Причины автоматического включения и выхода из спящего режима могут быть разными. Одной из них может быть настроенное обслуживание компьютера. Некоторые задачи обслуживания, такие как выполнение резервных копий или обновление программного обеспечения, требуют запуска компьютера из спящего режима.
Если вы хотите узнать, какие задания включают ваш компьютер, откройте планировщик заданий. Чтобы это сделать, нажмите Win + R, введите taskschd.msc и нажмите Enter. В открывшемся окне планировщика заданий вы можете увидеть список запланированных заданий и узнать, какие задачи могут вызывать автоматическое включение или выход из спящего режима.
| Действие | Причина |
|---|---|
| Открытие программы | Задание, которое запускается при открытии определенной программы |
| Проверка обновлений | Задание, которое проверяет наличие обновлений для определенной программы или системы |
| Выполнение резервной копии | Задание, которое выполняет резервное копирование файлов и папок |
| Сканирование системы на вирусы | Задание, которое выполняет сканирование компьютера на наличие вредоносного ПО |
Если вы хотите отключить автоматическое включение компьютера по таймеру или другому заданию, примените следующую инструкцию:
- Зайдите в планировщик заданий.
- Найдите задание, которое вы хотите отключить.
- Щелкните правой кнопкой мыши на задании и выберите «Отключить».
Теперь ваш компьютер не будет автоматически включаться по заданным заданиям.
Неправильная работа жестких дисков
Одной из причин автоматического пробуждения компьютера из спящего режима может быть неправильная работа жестких дисков. Если ваш компьютер автоматически включается или выходит из спящего режима без видимой причины, следующие действия могут помочь вам разобраться в этой ситуации.
Проверьте наличие запланированных заданий
Чтобы узнать, есть ли на вашем устройстве запланированные задания, выполните следующие шаги:
- Нажмите комбинацию клавиш Win+R, чтобы открыть окно «Выполнить».
- Введите команду
taskschd.mscи нажмите кнопку «ОК», чтобы открыть Планировщик заданий. - В левой панели перейдите к папке «Библиотека планировщика заданий» и выберите ее.
- В правой панели вы увидите список запланированных заданий. Проверьте, есть ли там какие-либо задания, которые могут быть связаны с автоматическим пробуждением компьютера.
Если вы обнаружите задания, которые могут быть связаны с пробуждением компьютера, вы можете отключить их или изменить параметры выполнения.
Отключите автоматическое открытие сетевой папки
Еще одной возможной причиной автоматического пробуждения компьютера могут быть таймеры, связанные с открытием сетевой папки. Чтобы проверить это, выполните следующие действия:
- Откройте Проводник Windows и перейдите к сетевой папке, которая вызывает пробуждение компьютера.
- Щелкните правой кнопкой мыши на этой папке и выберите пункт «Свойства».
- Перейдите на вкладку «Общий доступ» и нажмите кнопку «Дополнительно».
- Уберите галочку возле опции «Разрешить запоминание имени и пароля этой папки».
После этого компьютер больше не будет автоматически пробуждаться при доступе к сетевой папке.
Подключение внешних устройств
Одной из причин автоматического включения и выхода из спящего режима в Windows 10 может быть подключение внешних устройств. Некоторые устройства, такие как мышь или клавиатура, могут отправлять сигналы для пробуждения системы. Это делается, чтобы пользователь мог сразу начать использовать компьютер после его включения, без необходимости вводить пароль или нажимать кнопку питания.
Чтобы отключить данную функцию для конкретного устройства, необходимо перейти в его свойствах. Для этого откройте Панель управления, выберите Устройства и принтеры, найдите нужное устройство, щелкните правой кнопкой мыши и выберите Свойства. В открывшемся окне перейдите на вкладку Питание и снимите флажок с пункта «Разрешить этому устройству разбудить компьютер».
Также, в Windows 10 имеется библиотека задач, которая содержит задания для самостоятельного включения или выхода из спящего режима системы. Некоторые задания могут быть применены для обновления программного обеспечения или выполнения других действий по расписанию. Если вам необходимо узнать, какие задания установлены на вашей системе, откройте Планировщик задач. Для этого нажмите сочетание клавиш Win + R, введите команду taskschd.msc и нажмите клавишу Enter. В открывшемся окне вы сможете увидеть и изменить запланированные задания.
В некоторых ситуациях автоматическое включение и выход из спящего режима может быть вызвано наличием активных таймеров обновлений для Windows 10. Чтобы проверить наличие таких таймеров, откройте Командную строку от имени администратора. Для этого нажмите сочетание клавиш Win + X, затем выберите Командная строка (администратор) или Windows PowerShell (администратор). В командной строке введите команду usoclient.exe /Get-ScheduledWake и нажмите клавишу Enter. Вы увидите список запланированных задач для обновлений, при наличии которых может быть активировано автоматическое пробуждение компьютера.
В ряде случаев для решения данной проблемы можно использовать такие действия, как отключение ненужных задач или изменение условий и таймеров. Однако рекомендуется быть осторожными при изменении этих параметров, так как это может повлиять на работу других задач или процессов в системе. Если вы не уверены, какое задание или условие нужно изменить, лучше проконсультироваться со специалистом или провести более подробное исследование проблемы.
Ошибка в BIOS или UEFI
Системы BIOS и UEFI могут быть настроены таким образом, что они могут просыпаться из спящего режима в ответ на различные сторонние события или сигналы. Например, ваша мышь или сетевая карта могут иметь возможность «будить» компьютер, чтобы выполнить определенные действия.
Если ваш компьютер выходит из спящего режима без вашего разрешения, вам нужно проверить настройки BIOS или UEFI, чтобы выяснить, почему это происходит.
Как узнать, какая система у вас установлена
1. Зайдите в Панель управления, откройте папку «Система и безопасность» и выберите «Система».
2. В окне «Система» найдите раздел «Системные сведения».
3. Здесь вы найдете информацию о вашей системе, включая информацию о BIOS или UEFI, которую можно использовать для определения метода настройки и проверки возможных причин автоматического пробуждения.
Как проверить и изменить настройки пробуждения
1. Откройте командную строку, введя комбинацию клавиш «Win+R» и запустите команду «taskschd.msc».
2. В планировщике задач перейдите по пути «Библиотека планировщика задач → Microsoft → Windows → UpdateOrchestrator».
3. Найдите задачу с именем «USO\_Client\_Relaunch» и выберите «Свойства» в контекстном меню.
4. Перейдите на вкладку «Условия» и уберите галочку напротив «Выполнять эту задачу по определенным условиям (запланированная дата или время, пробуждение компьютера и т. д.)».
5. Нажмите «ОК», чтобы сохранить изменения.
Повторите эти действия для всех задач, использующих такие схемы выполнения, чтобы предотвратить автоматическое пробуждение компьютера.
Если после выполнения этих действий ваш компьютер продолжает автоматически включаться или выходить из спящего режима, может потребоваться более подробная диагностика или помощь специалиста.
Проблемы с подключением к сети
Одной из причин автоматического выхода из спящего режима может быть проблема с подключением к сети. Если ваш компьютер или ноутбук просыпается вместо того, чтобы оставаться в спящем режиме, возможно, это связано с настройками электропитания или действиями безопасности на вашей системе.
Чтобы узнать, почему ваш компьютер просыпается вместо того, чтобы оставаться в спящем режиме, откройте Панель управления и перейдите в раздел Система и безопасность. Затем выберите Параметры электропитания. В открывшемся окне выберите План электропитания и кликните на кнопку Изменить параметры плана.
Здесь можно узнать, какие параметры плана электропитания настраиваются для контроля над выходом компьютера из режима сна. Если в настройках плана отмечено, что компьютер может выключаться для выполнения обновлений или обслуживания, это может быть причиной автоматического выхода из спящего режима.
Чтобы запретить автоматическое включение компьютера для выполнения обновлений или обслуживания, зайдите в раздел Планировщик задач. Для этого можно выполнить следующие действия:
- Нажмите Win+R, чтобы открыть окно Выполнить.
- Введите taskschd.msc и нажмите Enter, чтобы открыть планировщик задач.
В планировщике задач найдите и откройте раздел Библиотека планировщика, затем выберите Microsoft и переходите к разделу Windows. В разделе Windows выберите UpdateOrchestrator.
Здесь вы увидите список заданий, которые запускаются для обновления системы. Просмотрите список задач и проверьте, есть ли какие-то задачи, настроенные для выключения компьютера.
Если вы видите задачи, которые запрещаем компьютеру переходить в спящий режим, щелкните правой кнопкой мыши на таком задании и выберите пункт Отключить. Это предотвратит выполнение задания и автоматический выход компьютера из спящего режима.
Если в списке заданий нет такого, которое могло бы приводить к автоматическому выходу из спящего режима, проверьте раздел Microsoft, а затем Windows, в библиотеке планировщика задач и узнайте, есть ли там какие-то условия, настроенные для запуска задач. Возможно, у вас есть таймеры, которые будят компьютер из режима сна.
Чтобы запретить таймеры отключать ваш компьютер из спящего режима, запустите Планировщик задач и проверьте наличие задач, запланированных на запуск в то время, когда компьютер должен находиться в режиме сна. Если такие задачи найдены, выберите их и нажмите правой кнопкой мыши для отключения.
Если проблема с выходом из спящего режима остается, обратитесь к руководству пользователя вашего компьютера или ноутбука, чтобы узнать о возможных настройках в BIOS или в других программах, которые могут включать ваше устройство.
Запретить пробуждать компьютер для выполнения задачи в Windows 10:
Компьютер, который автоматически включается или выходит из спящего режима, порой может вызывать неудобства. Чтобы предотвратить подобные ситуации и сохранить контроль над управлением энергопотреблением, вы можете запретить компьютеру пробуждаться самостоятельно для выполнения задачи в Windows 10.
Для начала процесса, откройте панель управления и перейдите на вкладку «Устройства и питание». Здесь выбираем Центр управления питанием,а затем находим «Настройки системы», и отключите режим запуска для некоторых устройств.
Также, вы можете запретить автоматическое включение компьютера по расписанию в планировщике задач. Для этого откройте планировщик задач, найдите задачу, которая может быть причиной автоматического включения или выключения компьютера, и отключите ее.
Если компьютер всё же включается или выходит из спящего режима без вашего ведома, можно воспользоваться командой «usoclient.exe» для фильтрации автоматических действий. Откройте командную строку от имени администратора и выполните команду «usoclient.exe StartInteractiveScan».
Запрет пробуждения компьютера для выполнения задачи может оказаться разумным решением для сохранения энергии и предотвращения непредвиденного включения и выключения. Если вы столкнулись с проблемой автоматического пробуждения компьютера, эти настройки могут помочь вам решить ее.
Отключение автоматических обновлений
После этого откроется планировщик задач, где вы можете узнать причину и запретить задачи, которые включают и выключают систему или обновляют ее. Зайдите в папку «Библиотека планировщика» и перейдите на вкладку «Состояние задач». Здесь вы можете увидеть список задач, запланированных для выключения или обновления вашей системы.
Для запрета автоматического обновления вы можете выбрать определенную задачу из списка и щелкнуть правой кнопкой мыши, затем выбрать «Свойства» и перейти на вкладку «Условия». Убедитесь, что у вас не выбраны опции, такие как «Пробуждение системы для выполнения зависимых задач» или «Запускать эту задачу при пробуждении компьютера».
Также проверьте вкладку «Условия» в свойствах папки «Microsoft -> Windows -> UpdateOrchestrator». Здесь вы можете проверить и изменить настройки, которые могут пробуждать ваш компьютер для выполнения проверки безопасности и автоматического обновления.
Если вы все проверили и отключили задачи, и ваш компьютер по-прежнему автоматически включается или выходит из сна, возможно, проблема связана со сторонним устройством или программой. Вы можете проверить электропитание вашего компьютера, а также отключить все сторонние устройства, чтобы узнать, вызывают ли они пробуждение вашей системы.
Видео:
Компютер не включается после спящего режима (Решение)
Компютер не включается после спящего режима (Решение) by Мастерская информатиков 2,351 views 1 year ago 1 minute, 21 seconds