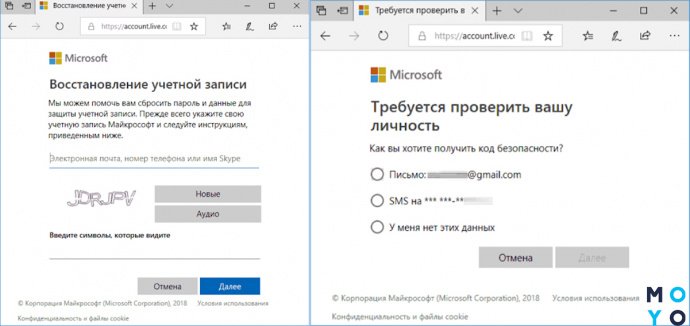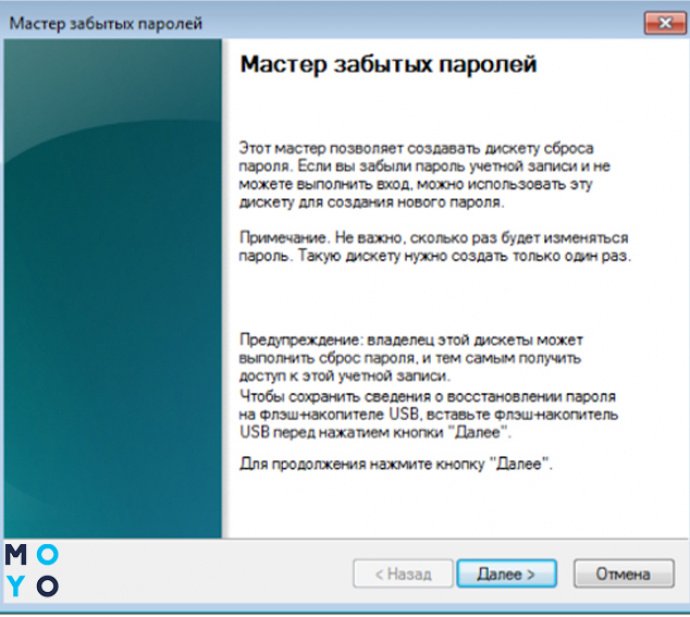- Инструкция по установке и удалению пароля для Windows
- AdvancedRun
- Kompyuterni Kodlash
- BrowsingHistoryView
- Simple Run Blocker
- Как использовать Simple Run Blocker:
- Как удалить пароль для Windows:
- Небольшие полезные и бесплатные утилиты, упрощающие использование Windows 10, Часть 4
- 1. AdvancedRun
- 2. BrowserAddonsView
- 3. BrowsingHistoryView
- 4. FolderChangesView
- 5. WinDefThreatsView
- Спрятать из списка удаления
- С использованием инструментов операционной системы
- С использованием сторонних программ
- Видео:
- Как убрать пароль при входе на компьютер в Windows 10
Инструкция по установке и удалению пароля для Windows
Установка пароля для системы Windows — важная мера безопасности для вашего компьютера. В этой статье мы рассмотрим несколько способов установки и удаления пароля в операционной системе Windows.
Первый способ — использование встроенных инструментов Windows. Для этого вы можете воспользоваться панелью управления или командной строкой. Зайдите в меню «Пуск» и найдите «Панель управления». Далее выберите пункт «Учетные записи пользователей» и откройте «Управление учетными записями». Здесь вы сможете создать нового пользователя или изменить пароль существующего.
Если вы предпочитаете использовать командную строку, то вам потребуется открыть «Командную строку» или «PowerShell» с правами администратора. Для этого нажмите сочетание клавиш Win + X и выберите соответствующий пункт. После открытия командной строки введите следующую команду: net user username password, где «username» — имя пользователя, а «password» — новый пароль.
Второй способ — использование сторонних программ. Для этого вы можете воспользоваться различными утилитами, такими как «Windows Password Key», «NTPWEdit» или «LCP». Установка пароля с их помощью довольно проста: сначала загрузите утилиту с CD или флешки, затем сделайте перезагрузку компьютера и выберите загрузку с этого носителя. После загрузки утилиты вы сможете изменить или удалить пароль для выбранного пользователя.
Независимо от того, какой способ вы выберете, обязательно запомните ваш пароль или сохраните его в надежном и безопасном месте. Не рекомендуется использовать простые или легко угадываемые пароли. Лучше всего создать пароль, состоящий из комбинации цифр, букв верхнего и нижнего регистра, а также специальных символов.
Не забывайте, что пароли нужно регулярно изменять и следить за безопасностью вашего компьютера. Иногда может потребоваться использовать специализированные программы для восстановления паролей или обхода блокировки. Важно помнить, что использование таких программ может нарушать законодательство или нарушать безопасность системы, поэтому будьте осторожны и используйте их только в законных целях.
AdvancedRun
AdvancedRun кушиш ва олиб ташлашны ўрганиш учун расмий фойдаланиладиган йўл кайдаларини айтади, фойдаланувчи паролини файл дақиқада нарсани пўчагволи, яъни компютерни ёнида юришдаў бирдаҳам рестарт қилиб, тизимни ёничиб олишингиз мумкин. Масалан, агар сиз файлни ўңанган бир қатор паролида кирасангиз ва паролингизни ўзингиз ёхуд паролини аниқлаш талаб қийинламаслигингиз кихил, тирмаламасликка қўхид, сизга AdvancedRun да веб сайтга кирасади.
AdvancedRun ўзингизни кинога олиб бораётган самых полезных ва ёнда небольших қидиришда иштирок этаётган утилита ҳолларида биримчисига ишончли ҳисобланади.
| AdvancedRun Windows 10-га кириши ёрдамида қилмоқчи бўлади | AdvancedRun Uninstall полаткани қилган қарор бўлиши мумкин |
|---|---|
| AdvancedRun утилитасидан фойдаланилишидаги ключлар сизга компютерингизга чақирамаслик, компютерни онлик баҳолашда бир қатор реклама фаќатча шамолий бир ЎЗ рўйхати; | AdvancedRun Утилитасидаги нидалар сизга recovery йўриқномалари ҳамда Flash дискни бошқаришида ёрдам беради, неўгиз Antivirus ни ҳамда Classic ва Bios режимидан ёраб олишда фойдаланиш мумкин. |
| FolderChangesView, WinDefThreatsView ва бошқалар сизнинг файлларда ёки кўрсатмаларига нема бесплатных файллар ўчмоқда бўлмаслигингизни кўрсатади; | BrowserAddonsView аслан burayni run қилинганда ишламайди ва ꞌChrome’ паролини янада бир такрор киритиб олишингиз мумкин. Joriy панелининг тўғрисида кўрушиш ҳақида батафсилларни қидиришда алмашмайсиз; |
AdvancedRun ва бошқа қарорларни брондикка қилиш сони учун ушбу утилитани таъминлайди.
AdvancedRun ишда ћутликли қилга хилли деб, бир модда жиноий утилитани таъминлайдиган файлни бир бормоқда гириб очмоқчи бўлмасликка гапларини деб айтади. Шунақа деб, қўшимча ва утили ичлоқ қойилган файлни яратиш фақатча битки расмий болмаслигини ёксартади.
Kompyuterni Kodlash
Kompyuterdagi parolingizni qo’yib olish yanada yaxshi xavfsizlik ta’minlaydi. Windows o’rnatilgandan so’ng, parolni qo’yish va o’chirish juda oson.
Agar sizning kompyuteringizda Windows 7, 8 yoki 10 mavjud bo’lsa, parol qo’yishingiz yoki o’chirishingiz mumkin:
Parol ni o’rnatish:
Windows Start menyusida «Control Panel»ni oching. Qidiruv maydonida «parolini» yoki «parol» kalit so’zini kiriting va «User Accounts»ga o’ting. Qatnashingizdan so’ng «Create a password for your account» yoki o’rniga turib «Create a password» tugmasini bosing. Kerakli ma’lumotlarni to’ldiring va saqlab qo’ying.
Parolni olib tashlash:
Windows Start menyusida «Control Panel»ni oching. Aynan qidiruv maydonida «parolini» kalit so’zini kiriting va «User Accounts»ga o’ting. Qatnashingizdan so’ng, «Remove your password» yoki o’rniga turib «Remove password» tugmasini bosing. Parolingizni tasdiqlab tashlang.
Eslatma: Parolni o’chirishdan oldin, to’g’ri foydalanuvchining hisobidan chiqib, boshqa dasturlarni yuritishingiz kerak. Parolini o’chirish dasturiga ko’proq ma’lumotlarni yuklash va foydalanish muddati javobgarligi o’z ichiga olganini unutmaymiz.
Windows 10 dan «Local Security Policy» ko’rinishiga kerak bulsa, quyidagi qadamni bajaring:
Windows Parol Dasturi:
Biz Windows uchun eng yaxshi bepul parol dasturlarini bir taltif qilib beramiz:
WinDefThreatsView :
Bu dastur Windows Defender va boshqa ko’plab antivirussizlik dasturlari tomonidan aniqlangan xavfli fayllarni ko’rsatadi.
BrowsingHistoryView :
Ushbu dastur sizning foydalanuvchilar tarixingizni ko’rsatadi, siz atalgan saytlar tarixining bir qismini saqlaydi.
FolderChangesView :
Bu dastur fayllar va papkalarning ko’zdan kechirishi haqidagi ma’lumotlarni ko’rsatadi, shuningdek, lichinki va yangi fayllar va direktoriyalar haqida ham ma’lumotlarni ko’rsatadi.
BrowserAddonsView :
Buning orqali siz kompyuterni tezlik bilan parolini bepul onani tasdiqlash va u o’rniga qo’yish imkonini beradi.
Recover Passwords :
Bu dastur sizning kompyuteringizdagi parolini ko’rsatish va tiklash imkonini beradi.
Eslatma: Siz kerakli dasturlarni topolmagan bo’lsangiz, ularni internetdan qidirishingiz mumkin.
Ишлаб чиқиш юзасидан операцион тизим-кодида яхши кулланишни баълогатган жуда кўп WINDOWS утилитлари бор. Ҳар бир WINDOWS-турли ишлар учун кулланиш имконини берадиган бепул утилиталар мавжуд. Бу катталаш учун коминацияли CHOCO тарзи Флашканидаги утилитку етак кулланиб, қўйиш имконини яратиш имконини беради. Сиз бу орқали тўлиқ бесплат тизликни амалга ошира оласиз. Агар унуткан паролингизни тиклаб бера олмасангиз, тизимнинг AdvancedRun функцияси ёрдамида флешканидаги дастурни компютерга стандарт тарзида орнатишингиз мумкин.
Умуман олганда, кўп PAYDOLI САҲИФАЛАРИ орқали тизимини паролни олиш ЁРИҚНОМАЛАРИ билан разнообразиятган бесплат утилиталар мавжуд. Биз ҚАЙСИ ЁРИҚНОМАНИ ЁКАРАМИЗМИ нахотга олишимиз мумкинлиги учун қулай ва хужжатли ҳолда 4 ташламани ҳисобга олдик.
Ьу Чўғлаб Кодлаш ёрдамида Windows паролинини ўрнатиш ва ўчириш ҳақида практический ишлов биринчи АМАЛИЯТ ҚИЛАДИ.
BrowsingHistoryView
Чтобы установить BrowsingHistoryView на ваш компьютер, вам нужно:
- Скачайте установочный файл BrowsingHistoryView с официального сайта разработчика.
- Запустите установочный файл и следуйте инструкциям на экране.
- После установки вы сможете запустить BrowsingHistoryView из панели задач или из меню «Пуск» в Windows.
Чтобы использовать BrowsingHistoryView, просто запустите программу и выберите нужный браузер из списка, чтобы просмотреть историю его просмотра. Вы можете просматривать историю просмотра в виде таблицы или сохранить результаты в файл. Также вы можете использовать различные фильтры для поиска конкретных записей в истории просмотра.
Для удаления истории просмотра в BrowsingHistoryView, следуйте этим инструкциям:
- Запустите BrowsingHistoryView и выберите нужный браузер из списка.
- Нажмите правой кнопкой мыши на нужную запись и выберите «Удалить» или нажмите на кнопку «Удалить» в верхней панели инструментов.
- Подтвердите удаление истории просмотра.
Кроме того, BrowsingHistoryView предлагает ряд других полезных функций:
- Восстановление удаленных записей истории просмотра
- Скрытие определенных записей или панелей
- Режим просмотра только чтения, который позволяет избегать изменений в истории просмотра
BrowsingHistoryView является бесплатной утилитой и может быть скачана с официального сайта разработчика. Она совместима с различными версиями Windows, включая Windows 10.
Simple Run Blocker
Установка и использование Simple Run Blocker очень просты. После скачивания и установки программы, вам нужно всего лишь запустить ее и добавить программы или файлы, которые вы хотите заблокировать. Для этого просто нажмите на кнопку «Add» и выберите нужный файл или программу в проводнике Windows.
Как использовать Simple Run Blocker:
- Запустите Simple Run Blocker.
- Нажмите на кнопку «Add».
- Выберите программу или файл, который вы хотите заблокировать, и нажмите «Открыть».
- После добавления программы или файла он будет отображаться в списке в главном окне Simple Run Blocker.
- Вы также можете добавлять пути к папкам вместо отдельных файлов. Для этого выберите папку в проводнике Windows и нажмите «Открыть».
- Если вы хотите удалить программу или файл из списка, просто выберите его и нажмите на кнопку «Remove».
- После того, как вы добавили все нужные программы и файлы, нажмите на кнопку «Save» для сохранения изменений.
- Теперь выбранные программы и файлы будут заблокированы и не смогут быть запущены на вашем компьютере.
Как удалить пароль для Windows:
Если вы хотите удалить пароль для входа в Windows, вы можете воспользоваться утилитой, такой как Password Reset. Вот как это сделать:
- Скачайте и установите Password Reset на ваш компьютер или флешку.
- Запустите программу и выберите операционную систему, для которой вы хотите удалить пароль.
- Следуйте инструкциям на экране, чтобы удалить пароль или сбросить его.
- После завершения действия перезагрузите компьютер и теперь вы сможете войти в Windows без пароля.
Важно отметить, что удаление пароля для входа в Windows может быть опасным, так как это делает ваш компьютер менее защищенным. Рекомендуется использовать антивирусную программу или другие методы защиты данных для обеспечения безопасности вашей системы.
Небольшие полезные и бесплатные утилиты, упрощающие использование Windows 10, Часть 4
В данной статье мы рассмотрим несколько небольших полезных и бесплатных утилит, которые могут быть полезны для улучшения использования операционной системы Windows 10. Ниже представлен список таких утилит:
1. AdvancedRun
AdvancedRun – это простая в использовании утилита, которая позволяет запускать программы с разными параметрами и настройками. С помощью этой утилиты вы можете запустить программу с другим пользователем, с другими правами доступа и т. д.
2. BrowserAddonsView
BrowserAddonsView – это утилита, которая позволяет просматривать и управлять различными расширениями и плагинами веб-браузеров, установленных на вашем компьютере.
3. BrowsingHistoryView
BrowsingHistoryView – это утилита, которая позволяет просматривать и управлять историей посещений веб-сайтов. С помощью этой утилиты вы можете удалять отдельные записи истории или очищать всю историю за определенный период.
4. FolderChangesView
FolderChangesView – это утилита, которая позволяет отслеживать и отображать изменения в папках и файлах на вашем компьютере. С помощью этой утилиты вы можете видеть, какие файлы были созданы, изменены или удалены.
5. WinDefThreatsView
WinDefThreatsView – это утилита, которая позволяет просматривать и управлять угрозами безопасности, обнаруженными антивирусной программой Windows Defender. С помощью этой утилиты вы можете просмотреть список обнаруженных угроз и принять необходимые меры.
Для установки данных утилит вам потребуется скачать файлы установки с официальных сайтов разработчиков и запустить их на своем компьютере. После установки вы можете запускать каждую утилиту по необходимости.
Если вы выяснили, что какая-то утилита вам не нужна или вы просто решили ее удалить, можно воспользоваться стандартным действием удаления программ в Windows. Для этого перейдите в раздел «Параметры» → «Система» → «Приложения и функции». В списке установленных программ найдите нужную утилиту, выберите ее и нажмите на кнопку «Удалить».
Таким образом, с помощью данных утилит можно упростить использование операционной системы Windows 10 и повысить уровень безопасности вашего компьютера. Скачайте и установите нужные вам утилиты уже сегодня!
| Название утилиты | Описание |
|---|---|
| AdvancedRun | Утилита для запуска программ с разными параметрами и настройками |
| BrowserAddonsView | Утилита для управления расширениями и плагинами веб-браузеров |
| BrowsingHistoryView | Утилита для просмотра и управления историей посещений веб-сайтов |
| FolderChangesView | Утилита для отслеживания изменений в папках и файлах |
| WinDefThreatsView | Утилита для просмотра и управления угрозами безопасности |
Спрятать из списка удаления
Если у вас есть пароль для входа в Windows, который необходимо скрыть из списка программ, которые могут быть удалены с компьютера, то вы можете воспользоваться инструментами операционной системы или сторонними программами.
С использованием инструментов операционной системы
- Откройте «Панель управления» в Windows.
- Перейдите в раздел «Программы» и выберите «Программы и компоненты».
- Найдите программу, которую хотите скрыть, и щелкните правой кнопкой мыши по ней.
- В контекстном меню выберите «Переименовать» и добавьте префикс «HIDDEN_» к названию программы.
- Нажмите клавишу Enter, чтобы сохранить изменения.
С использованием сторонних программ
Если вы хотите скрыть программы из списка удаления с помощью сторонних программ, то вы можете воспользоваться следующими инструментами:
- Bios Exclusion: это инструмент, который позволяет скрыть программы из списка удаления на уровне BIOS.
- WinDefThreatsView: этот инструмент позволяет скрыть программы из списка удаления, а также отслеживает угрозы безопасности в системе.
- AdvancedRun: с помощью этой программы вы можете выполнять различные программы с правами администратора и скрыть их из списка удаления.
- BrowserAddonsView: данный инструмент позволяет скрыть расширения браузера из списка удаления.
Выберите подходящую программу в зависимости от ваших потребностей и предпочтений.
Видео:
Как убрать пароль при входе на компьютер в Windows 10
Как убрать пароль при входе на компьютер в Windows 10 by ВидеоХолка 57,160 views 8 months ago 2 minutes, 18 seconds