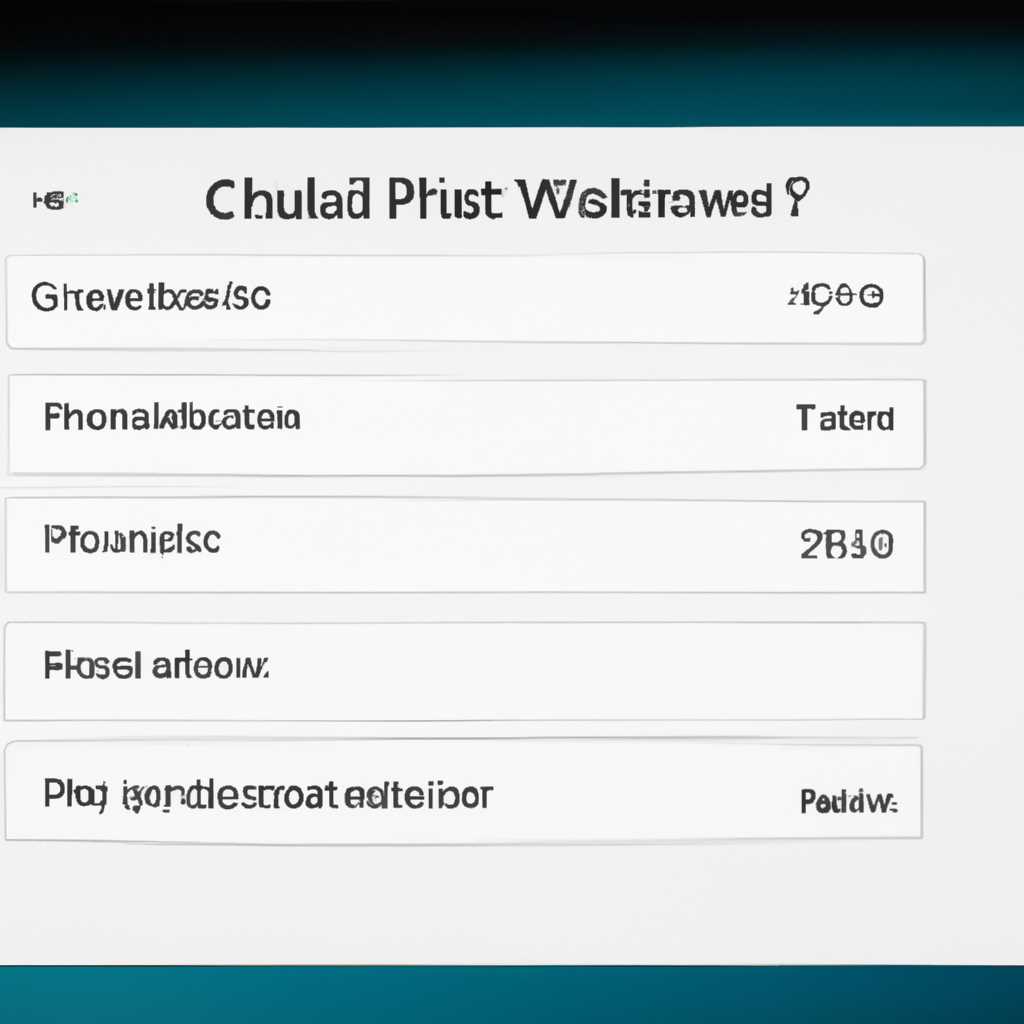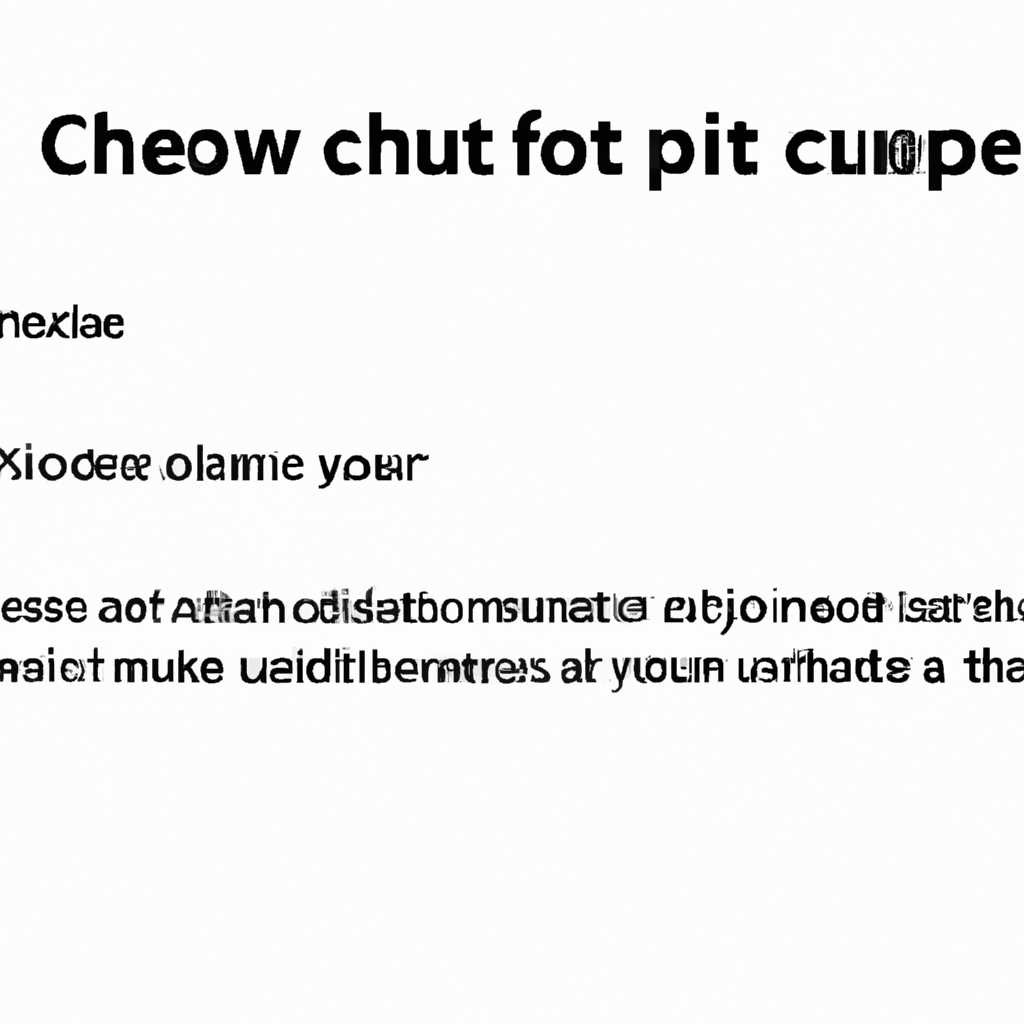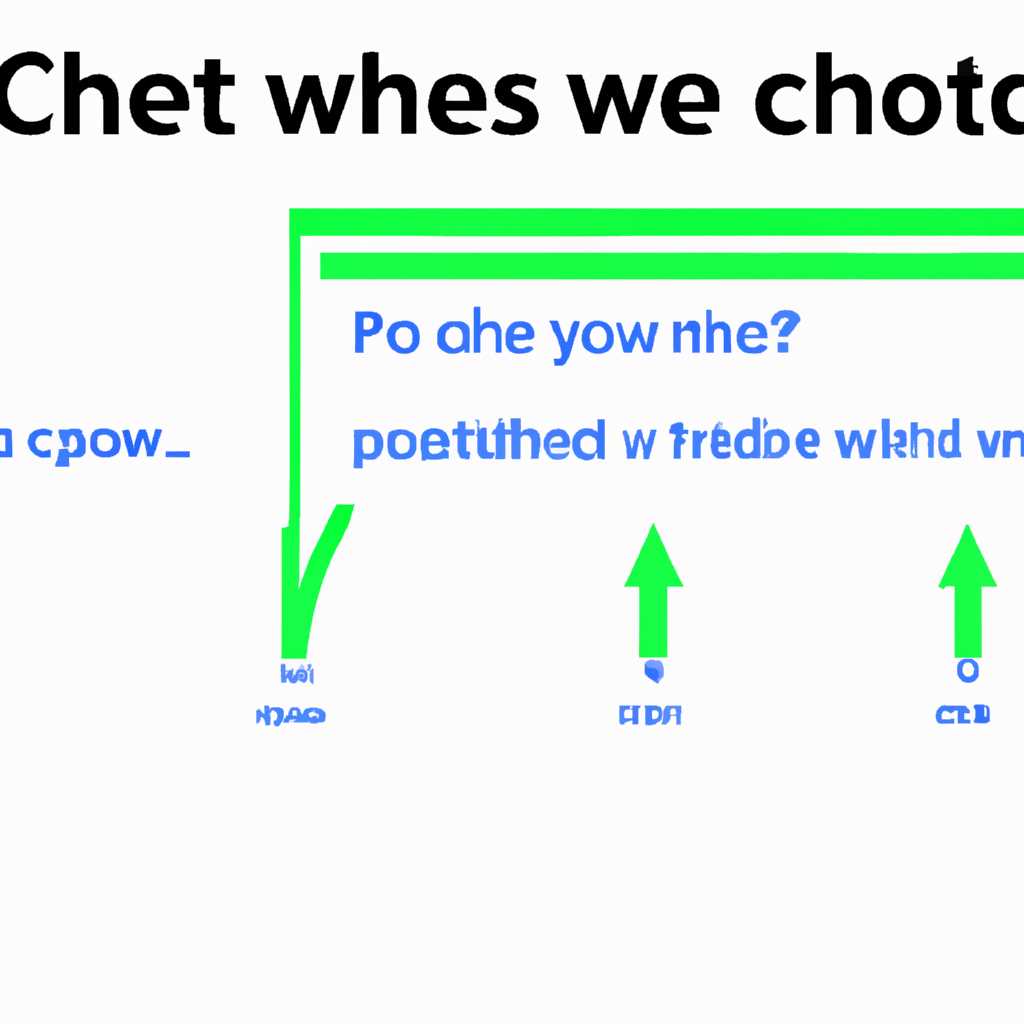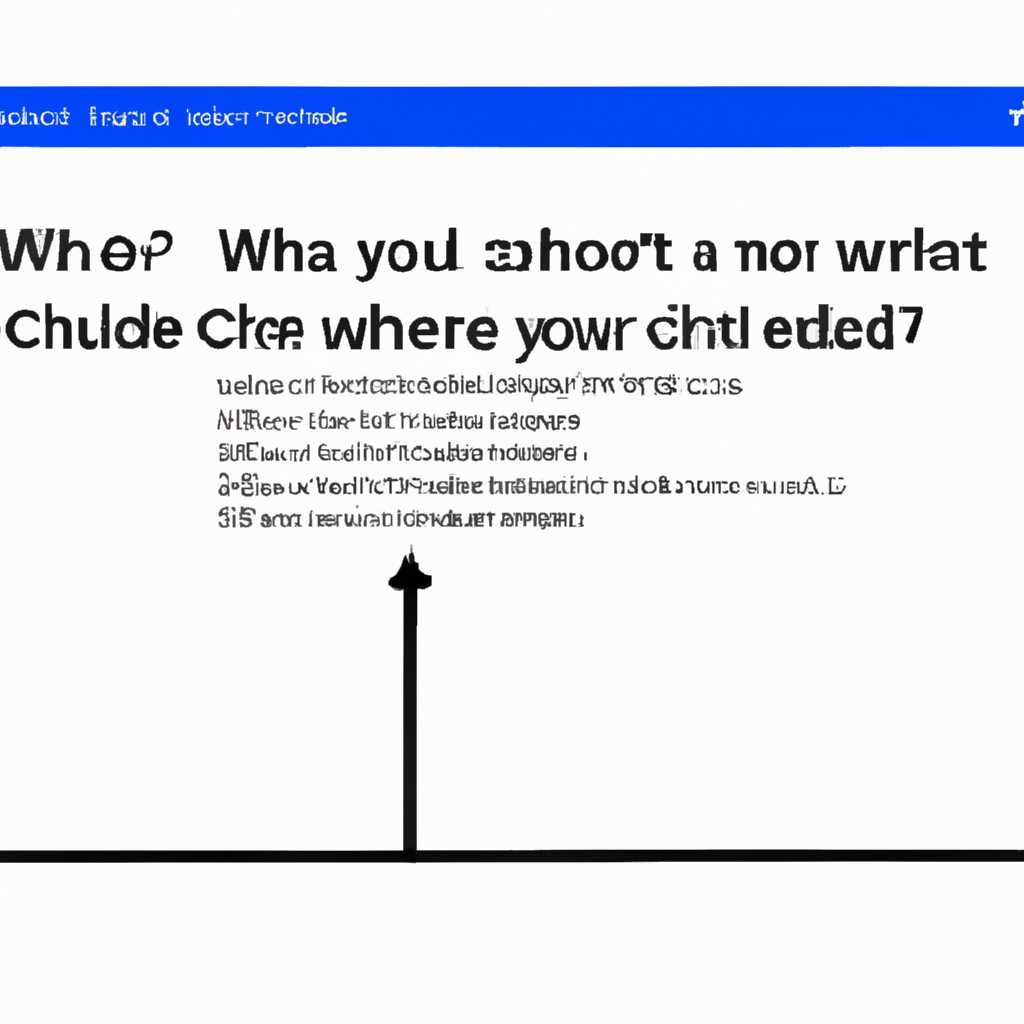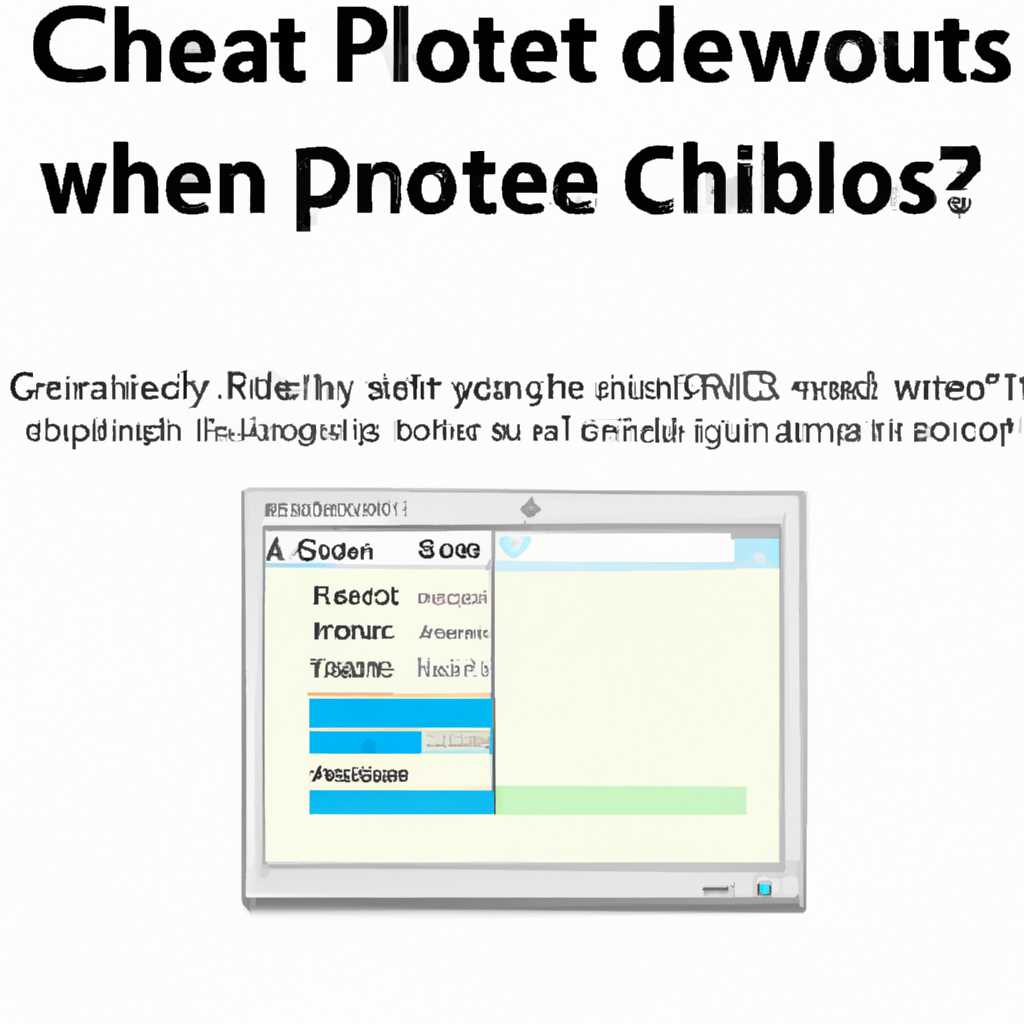- Как узнать текущее использование компьютерного порта Windows
- Компьютерный порт Windows: текущее использование и очистка COM портов
- Узнайте, как проверить, какая программа работает с COM-портом компьютера
- Сбросьте привязки COM портов через реестр
- 1. Откройте реестр:
- 2. Найдите ветку реестра, отвечающую за COM порты:
- 3. Очистка привязок порта и сброс номера:
- 4. Проверка привязок COM портов:
- Видео:
- Поиск 1.03 c операционной системой WINDOWS 3.0
Как узнать текущее использование компьютерного порта Windows
Компьютерные порты Windows являются аналогией реальных портов, через которые различные устройства могут взаимодействовать с компьютером. Каждый порт имеет свой номер, и, как и в офисах сотрудники занимают определенные комнаты, так и устройства могут быть привязаны к определенным портам. Иногда возникает проблема, когда нужно найти номер порта, который занят определенным устройством. В этой статье мы рассмотрим, как можно проверить и узнать текущее использование компьютерного порта.
Когда мы открываем программу, которая работает с com-портом, она покажет нам название порта, который используется. Но что делать, если нам нужно узнать, какой порт свободен? В этом случае мы можем воспользоваться программой, которая проверит занятость всех портов и покажет нам список свободных и занятых портов. Для этого откройте программу и нажмите на кнопку «Проверить com-порты». Программа проверит все доступные порты и выведет результат на экран.
Есть еще один способ узнать занятость порта. Для этого перейдите в «Устройства и принтеры» и найдите нужный порт. Когда вы открываете ветку с портами, Windows покажет вам список всех устройств, которые используют данный порт. Если порт занят, вы сможете увидеть название подключенного устройства. В этом списке можно также сбросить привязки устройства к порту, освободив его для других нужд.
Таким образом, есть несколько способов узнать, какие порты используются в системе. Вы можете воспользоваться программой для проверки портов или проверить занятость портов через «Устройства и принтеры». В обоих случаях вы получите информацию о том, какие порты заняты и какие свободны.
Компьютерный порт Windows: текущее использование и очистка COM портов
В офисах или фирмах может быть большое количество портов, и порой может возникнуть необходимость проверить, какие из них заняты. В этом случае можно использовать программу, которая покажет текущее использование портов.
Если вам нужно проверить, какой номер COM-порта используется для конкретного устройства, вы можете открыть диспетчер устройств Windows. В диспетчере устройств найдите нужное устройство и в его ветке можно увидеть номер COM-порта, с которым оно работает.
Другой способ проверить номера занятых портов — использовать программу для работы с COM-портами. Она покажет список занятых портов и связанные с ними программы.
Если у вас возникла проблема с COM-портом и его использование, то вы можете попробовать сбросить его. Для этого откройте реестр Windows и перейдите к соответствующей ветке. Затем удалите запись, связанную с нужным портом.
Однако, очистка COM-портов может быть не всегда рекомендуемым или безопасным решением. Перед выполнением очистки портов, убедитесь, что это действительно необходимо и имейте в виду, что после очистки порты могут изменить свои номера.
Введение в тему означает, что все-таки какая программа самостоятельно открывает и занимает порт. Этим могу быть программы, работающие через com-портом. Название и привязки порта можно увидеть в окне программы.
Когда устройство больше не используется, можно выполнять смену номера COM-порта. Для этого зайдите в диспетчер устройств, найдите нужное устройство, выберите его и в контекстном меню выберите «Свойства». Во вкладке «Порты» можно нажать кнопку «Настроить порт» и выбрать новый номер порта.
Узнайте, как проверить, какая программа работает с COM-портом компьютера
Для начала откройте ветку реестра, которая отвечает за COM-порты. В этом окне вы увидите все доступные COM-порты, их номера и привязки к программам. Если у вас возникла проблема с каким-то конкретным портом, вы можете проверить, какая программа с ним работает. Наберите «regedit» в командной строке и откройте реестр.
Как только вы открыли реестр, откройте в нем ветку «HKEY_LOCAL_MACHINE\HARDWARE\DEVICEMAP\SERIALCOMM». В этой ветке вы найдете список всех COM-портов и программ, использующих эти порты. Если порт занят, значит, с этим портом работает программа.
Также можно использовать другую программу для проверки использования COM-порта. Одной из таких программ является «RS232 Monitor». Это бесплатная программа, которая покажет все COM-порты, используемые в данный момент. RS232 Monitor также покажет номера портов и название программы, которая с ними связана.
Если вы хотите проверить использование COM-портов компьютера на протяжении длительного времени, то воспользуйтесь программой «Serial Port Monitor». Это программное обеспечение фирмы Eltima Software, которое поможет вам отслеживать все действия с COM-портом. Вы сможете видеть, когда и какая программа использует нужный порт, сменять программу и даже выполнять сброс.
Если вы не хотите устанавливать дополнительную программу на компьютер, чтобы проверить, какая программа использует COM-порт, можно воспользоваться встроенными средствами Windows. В меню «Устройства и принтеры» найдите нужное устройство, щелкните по нему правой кнопкой мыши и выберите «Свойства». В открывшемся окне перейдите на вкладку «Порты». Там вы увидите список портов и программ, связанных с ними.
Таким образом, с помощью реестра Windows или дополнительных программ вы можете узнать, какая программа работает с COM-портом компьютера. Это может быть полезно, если у вас возникла проблема с портом или если вы хотите проверить, занят ли порт нужной программой.
Сбросьте привязки COM портов через реестр
Компьютерные порты COM играют важную роль в подключении устройств к вашему компьютеру, особенно в области промышленности и автоматизации. Привязка COM портов может стать проблемой, когда порты заняты другими программами или устройствами, что может вызвать конфликты и сбои в работе системы.
Для того чтобы сбросить привязки COM портов через реестр, выполните следующие шаги:
1. Откройте реестр:
Нажмите клавишу Windows + R, чтобы открыть окно «Выполнить». Наберите «regedit» (без кавычек) и нажмите Enter. Вы откроете редактор реестра Windows.
2. Найдите ветку реестра, отвечающую за COM порты:
Перейдите к следующему пути в реестре: HKEY_LOCAL_MACHINE\SYSTEM\CurrentControlSet\Control\COM Name Arbiter
Здесь вы найдете список привязок COM портов к номерам. Каждому номеру может быть привязана только одна программа или устройство.
3. Очистка привязок порта и сброс номера:
Выберите нужный COM порт, который вы хотите сбросить. Щелкните правой кнопкой мыши на выбранном COM порте и выберите «Удаление».
После удаления привязки COM порту сменится номер. Не беспокойтесь, если новый номер не совпадает с предыдущим номером. Новый номер будет присвоен при следующем обнаружении устройства или программы, которая будет использовать данный порт.
4. Проверка привязок COM портов:
Чтобы узнать, какие привязки COM портов находятся в системе, после сброса привязки, вы можете воспользоваться программой Device Manager (Диспетчер устройств) или другой программой для проверки привязок COM портов.
Откройте Device Manager (нажмите клавишу Windows + X и выберите «Device Manager» из меню) или выберите другую программу, которая показывает список COM портов в системе.
Если вы видите, что порт, который вы сбросили в реестре, занят другой программой или устройством, попробуйте закрыть эту программу или отключить устройство для освобождения порта.
Когда привязки COM портов сброшены через реестр, устройство или программа снова сможет использовать этот порт без каких-либо конфликтов или сбоев.
В кратком итоге, для сброса привязок COM портов через реестр, откройте редактор реестра Windows, найдите ветку, отвечающую за COM порты, удаляйте привязки портов, проверяйте привязки COM портов в программе Device Manager или другой программе для проверки привязок портов и устраняйте проблему, если порт все-таки занят другой программой или устройством.
Видео:
Поиск 1.03 c операционной системой WINDOWS 3.0
Поиск 1.03 c операционной системой WINDOWS 3.0 Автор: USSR COMPUTERS 7 416 просмотров 2 года назад 34 минуты