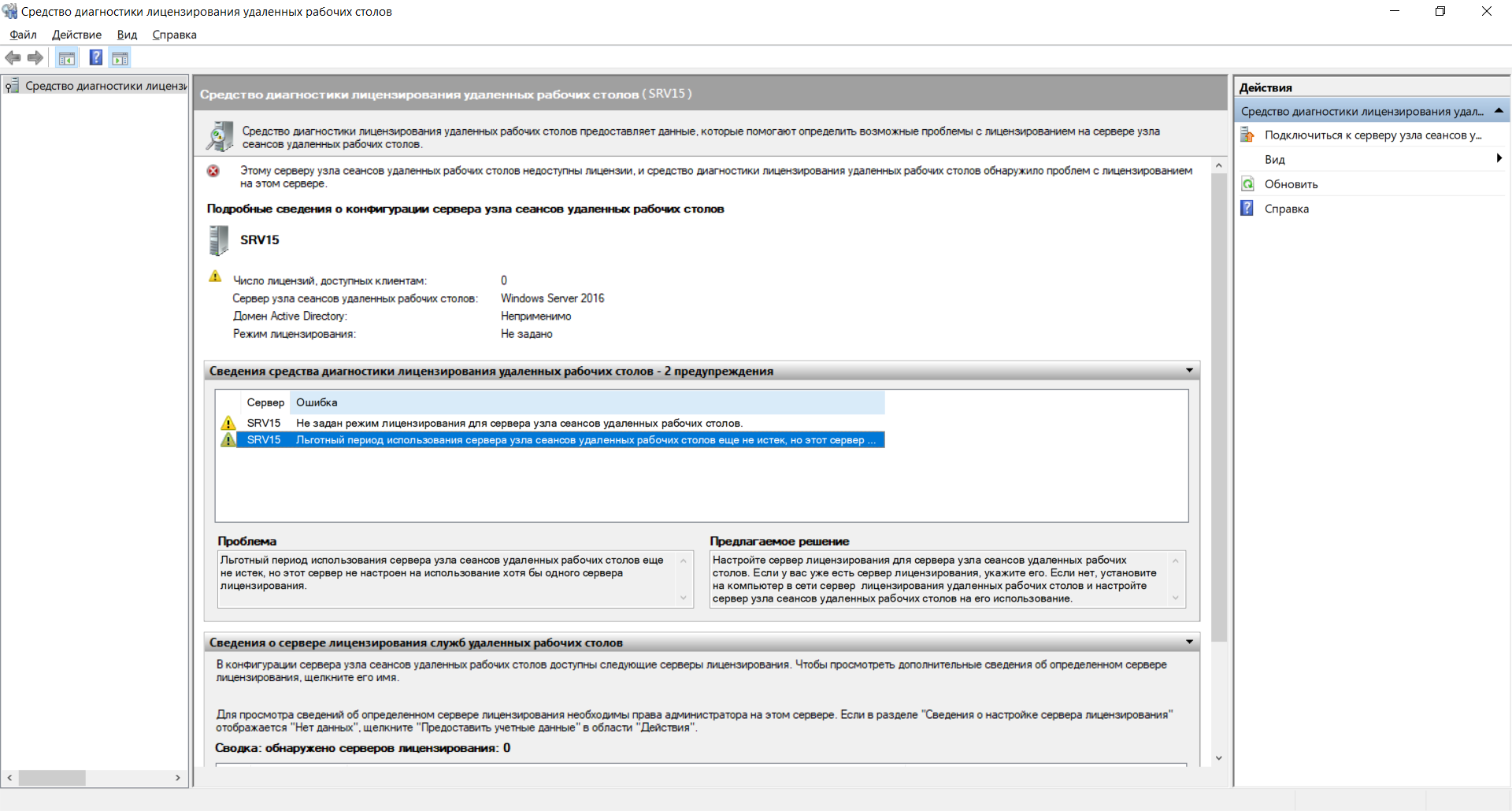- Конфигурация узла сеансов удаленного рабочего стола Windows Server 2019
- Конфигурация узла сеансов удаленного рабочего стола Windows Server 2019
- Сеанс удаленного рабочего стола: обзор и важность
- Ферма серверов удаленных рабочих столов
- Настройка сеанса удаленного рабочего стола
- Создание узла сеансов удаленного рабочего стола в Windows Server 2019
- Установка и настройка удаленного рабочего стола в Windows Server 2019
- Подключение удаленного рабочего стола в Windows Server 2019
- Настройка роли RD Session Host
- Настройка роли RD Connection Broker
- Создание коллекции удаленных рабочих столов
- Настройка удаленного доступа в реестре
- Расширенные настройки узла сеансов удаленного рабочего стола в Windows Server 2019
- 1. Настройка подключений к узлу сеансов удаленного рабочего стола
- 2. Настройка пула рабочих столов
- 3. Настройка оснасток узла сеансов удаленного рабочего стола
- 4. Настройка диспетчера соединений
- Управление пользователями и доступом к удаленному рабочему столу в Windows Server 2019
- Настройка безопасности удаленного рабочего стола в Windows Server 2019
- Постановка задачи
- Настройка удаленного рабочего стола
- Проверка настроек и запуск удаленного рабочего стола
- Оснастки Tsconfigmsc и Tsadminmsc: их роль и важность
- Регистрация оснасток Tsconfigmsc и Tsadminmsc в Windows Server 2019
- Использование оснасток Tsconfigmsc и Tsadminmsc в Windows Server 2019
- Отключение и удаление оснасток Tsconfigmsc и Tsadminmsc в Windows Server 2019
- Видео:
- #4. Базовая настройка Windows Server 2019.
Конфигурация узла сеансов удаленного рабочего стола Windows Server 2019
Уважаемые читатели, если вы задумываетесь о развертывании удаленного рабочего стола на Windows Server 2019, то данная статья будет для вас полезной. Здесь мы подробно рассмотрим шаги, необходимые для настройки и конфигурации узла сеансов удаленного рабочего стола. В конечном итоге, у вас будет готовый узел сеансов, готовый работать с удаленными рабочими столами.
Вам потребуется установить роль «Удаленный рабочий стол». Для этого откройте «Управление конфигурацией сервера» и нажмите «Добавить роль или оснастку». Из списка ролей выберите «Удаленный рабочий стол» и установите ее. Не забудьте также установить все необходимые оснастки для работы с удаленными рабочими столами и брокерами.
После установки роли и оснасток откройте конфигурационный файл «tsconfig.msc», который позволит вам настроить различные параметры удаленного рабочего стола. На вкладке «Общие» вы можете изменить имя узла сеансов, IP-адрес и порт для подключения клиентов. На вкладке «Целевые сеансы» вы можете настроить права доступа пользователей и список доступных программ. У вас также будет возможность настроить отказоустойчивую конфигурацию с помощью виртуальных IP-адресов и других настроек.
Все изменения, сделанные в настройках узла сеансов, потребуется выполнить, чтобы они вступили в силу. Для этого нажмите кнопку «Выполнить». Теперь ваш узел сеансов готов работать с удаленными рабочими столами на Windows Server 2019. Не забудьте установить удаленные рабочие столы для ваших пользователей, чтобы они могли подключаться к ним через удаленный рабочий стол.
Конфигурация узла сеансов удаленного рабочего стола Windows Server 2019
Добро пожаловать в подробное руководство по конфигурации узла сеансов удаленного рабочего стола Windows Server 2019! В этом разделе мы рассмотрим все необходимые шаги для успешного настройки вашего узла сеансов.
- Проверяем, установлен ли на вашем сервере Windows Server 2019. Если операционная система у вас уже установлена, можем перейти к следующим шагам. Если нет, то запустите установку Windows Server 2019 согласно инструкциям корпорации Microsoft.
- Открываем утилиту «Server Manager» и выбираем в списке слева раздел «Удаленные службы рабочих столов».
- Посредством данного раздела мы сможем работать с конфигурацией узла сеансов. Нажмите на кнопку «Добавить роли и оснастки» в итоге открываем мастер добавления роли или установки оснастки.
- Настраиваем роли или оснастки в соответствии с вашими потребностями. Для осуществления конфигурации узла сеансов выбираем роль «Сервер удаленного рабочего стола» и оснастку «Удаленные приложения и рабочие столы».
- Откройте «Удаленные службы рабочих столов» и выберите «Центр администрирования удаленных служб рабочих столов».
- Настройка фермы сеансов: выберите «Ферма сеансов» в списке слева и нажмите «Создать ферму сеансов». Задайте имя для фермы сеансов и выберите серверы, которые будут являться членами фермы.
- Настройка брокера рабочих столов: выберите «Брокеры рабочих столов» в списке слева и щелкните на «Создать нового брокера рабочих столов». Задайте имя для брокера и выберите сервер, который будет выполнять его роль.
- Настройка групп коллекций: выберите «Группы коллекций» в списке слева и создайте новую группу коллекций. Задайте имя и описание для группы коллекций.
- Настройка коллекций: выберите «Коллекции» в списке слева и создайте новую коллекцию. Выберите соответствующую группу коллекций, конфигурацию пользователя и программное обеспечение, которое будет доступно для удаленного доступа.
- Настройка прав доступа: на вкладке «Общие» группы коллекций укажите пользователей или группы, которые получат доступ к этой коллекции. На вкладке «Управление доступом» укажите, какие права доступа разрешены для каждой группы пользователей.
- Настройка безопасности: на вкладке «Конфигурация безопасности» выберите конфигурацию безопасности для коллекции. В зависимости от ваших потребностей, выберите стандартную или высокоуровневую конфигурацию безопасности.
- Настройка сетевых услуг: на вкладке «Настройка доступности для сеансов удаленного рабочего стола» выберите, где будут развертываться сеансы удаленного рабочего стола — определенный сервер или ферма. Нажмите «Добавить» и выберите сервер или ферму.
- Проверьте настройки и завершите мастер. После завершения мастера, ваш узел сеансов должен быть полностью настроен на работу.
Теперь вы готовы к использованию удаленного рабочего стола Windows Server 2019! В следующем разделе мы рассмотрим задачи администратора узла сеансов удаленного рабочего стола.
Сеанс удаленного рабочего стола: обзор и важность
Архитектура удаленного рабочего стола в Windows Server 2019 позволяет создавать сеансы удаленного рабочего стола для пользователей, работающих на клиентских компьютерах или устройствах, включенных в сеть организации. Эта функциональность особенно полезна для организаций, где требуется централизованное управление и контроль над рабочими станциями.
Настраивать удаленные рабочие столы можно различными способами, в зависимости от требований организации. Одним из основных подходов является создание фермы серверов удаленных рабочих столов.
Ферма серверов удаленных рабочих столов
Ферма серверов удаленных рабочих столов представляет собой группу серверов, на которых установлены роли удаленного рабочего стола. Эти серверы выполняют роль посредников между клиентскими компьютерами и удаленными рабочими столами.
Управление фермой серверов осуществляется с помощью так называемых брокеров сеансов удаленного рабочего стола. Брокеры обеспечивают балансировку нагрузки между серверами и предоставляют механизм автоматического перенаправления клиентов на доступные серверы.
Работа с фермой серверов удаленных рабочих столов происходит следующим образом:
- Создается файл конфигурации (tsconfig), в котором указываются требования и настройки фермы.
- На серверах фермы производятся установка и настройка необходимых ролей и оснасток.
- В реестре серверов фермы настраиваются записи, необходимые для функционирования фермы.
- На клиентских компьютерах настраивается подключение к ферме через файл tsconfig или стандартную оснастку удаленных рабочих столов.
Настройка сеанса удаленного рабочего стола
Настройка сеанса удаленного рабочего стола включает в себя установку и настройку серверов в ферме, а также настройку клиентских компьютеров для подключения к ферме.
Для установки и настройки серверов в ферме используется стандартная оснастка удаленных рабочих столов или оснастка Remote Desktop Services (RDS). После установки ролей на серверах и настройки фермы, необходимо внести нужные записи в реестр серверов фермы.
Настройка клиентских компьютеров для подключения к ферме выполняется с использованием файла конфигурации (tsconfig), который содержит информацию о серверах фермы и требованиях к подключению. Также можно использовать стандартную оснастку удаленных рабочих столов на клиентском компьютере.
В итоге, настройка сеанса удаленного рабочего стола позволяет создать централизованную среду управления рабочими станциями и обеспечить высокую производительность удаленных сеансов для пользователей.
Создание узла сеансов удаленного рабочего стола в Windows Server 2019
Добрый день! Если вы хотите настроить узел сеансов удаленного рабочего стола (RD) в Windows Server 2019, этот раздел поможет вам в процессе конфигурации.
Прежде всего, убедитесь, что ваш сервер Windows Server 2019 установлен и имеет роль удаленного рабочего стола. Если роль еще не установлена, вы можете выполнить это с помощью Установки ролей и оснасток.
- Откройте Установка ролей и оснасток и выберите «osnastrki».
- Выберите «osnastrki», потом «seansy i tsitt-ra desktopa udalennogo rabochego stola».
- Установите галку напротив «RD Session Host».
- Проверьте настройки сеансов и нажмите «Установить».
После того, как установка будет завершена, необходимо произвести дополнительные настройки для узла сеансов удаленного рабочего стола.
- Запустите «Средства администрирования» и выберите «Сеансы рабочего стола удаленного рабочего стола».
- В оснастке «Сеансы рабочего стола» выберите «Постановка в эксплуатацию RD Connection Broker и мост в среде удаленного рабочего стола»
- В окне «Постановка в эксплуатацию RD Connection Broker и мост в среде удаленного рабочего стола» выберите опцию «Указать узел удаленного рабочего стола»
- В поле «Узел удаленного рабочего стола» введите IP-адрес или доменное имя вашего сервера
- В случае, если у вас есть отделенные узлы для удаленных рабочих столов и вы хотите использовать их в качестве посредников, выберите «Укажите отдельный узел для каждого отделенного сеанса рабочего стола»
- Выберите «Проверить доступ к роль служб RD»
После завершения этих настроек, ваш узел сеансов удаленного рабочего стола готов к использованию. Вы можете приступить к настройке пользователей и прав доступа, а также установке стандартных приложений и удаленных приложений (RemoteApp).
Установка и настройка удаленного рабочего стола в Windows Server 2019
Для создания и настройки удаленного рабочего стола в Windows Server 2019 вам потребуется следующая информация.
1. Скачать и установить Windows Server 2019. Вы можете загрузить образ Windows Server 2019 с официального сайта Microsoft.
2. Настройка хоста. После установки Windows Server 2019 на хост, выполните все необходимые настройки и установите все обновления.
3. Создание хостов для удаленного рабочего стола. Windows Server 2019 позволяет создать несколько хостов для удаленного рабочего стола (RD Hosts), которые могут предоставлять доступ к удаленным рабочим столам пользователям.
4. Настройка брокера. Для создания удаленных рабочих столов и управления ими необходимо настроить брокер удаленных рабочих столов (RD Broker). Он отвечает за перенаправление пользователей на доступные хосты. Настройка брокера может быть произведена через консоль «Диспетчер серверов».
5. Настраиваем ферму удаленных рабочих столов. Ферма удаленных рабочих столов (RD Farm) позволяет объединить несколько хостов в группу для балансировки нагрузки и обеспечения отказоустойчивой связи. Настройка фермы сводится к установке общего имени и портов для подключения.
6. Настройка безопасности. Для обеспечения безопасности удаленного рабочего стола в Windows Server 2019 рекомендуется настроить разрешения доступа к файлам и папкам, а также настроить права пользователя. Также необходимо обновить алгоритмы шифрования и подключить передовые оснастки защиты.
7. Настройка подклюяения к удаленному рабочему столу. Чтобы подключиться к удаленному рабочему столу после развертывания, вам потребуется знать адрес фермы удаленных рабочих столов и имя пользователя. Щелкните на значке «Пуск», затем перейдите к пункту «Удаленные рабочие столы» и введите адрес сервера удаленного рабочего стола.
В итоге, развернув и настроив удаленный рабочий стол в Windows Server 2019, вы сможете использовать его для подключения к удаленным рабочим столам со своего компьютера. При этом высоко оцените возможности и безопасность системы, которую предоставляет Windows Server 2019.
Подключение удаленного рабочего стола в Windows Server 2019
Для развертывания удаленного рабочего стола в Windows Server 2019 требуется настроить роль RD Session Host и RD Connection Broker. RD Session Host отвечает за выполнение задач пользователей на удаленном рабочем столе, а RD Connection Broker управляет подключением пользователей к сеансам.
Настройка роли RD Session Host
1. Необходимо установить роль RD Session Host на сервере Windows Server 2019. Для этого откройте Server Manager и выберите «Add Roles and Features».
2. В стандартной установке выберите сервер, на котором будет развертываться роль RD Session Host.
3. Выберите «Remote Desktop Services» и установите следующие роли и службы:
- RD Session Host
- RD Licensing
- RD Connection Broker
4. Откройте системное приложение «RD Session Host Configuration» и измените необходимые параметры, такие как параметры сети, доступа пользователей и целевых узлов.
Настройка роли RD Connection Broker
1. Установите роль RD Connection Broker на сервере Windows Server 2019. Для этого также откройте Server Manager и выберите «Add Roles and Features».
2. Выберите сервер, на котором будет развертываться роль RD Connection Broker.
3. Установите следующие роли и службы:
- RD Connection Broker
- RD Web Access
- RD Licensing
4. Для отказоустойчивого развертывания можно настроить SQL Server в качестве базы данных. Для этого создайте SQL базу данных и учетные записи пользователя, имеющие необходимые права доступа.
5. Откройте узел «Remote Desktop Connection Manager» и выберите «Create Connection Broker Alias». Введите имя SQL сервера и имя базы данных.
Создание коллекции удаленных рабочих столов
1. Откройте RD Session Host Configuration и давайте создадим коллекцию удаленных рабочих столов.
- Выберите «Create session collection».
- Введите имя коллекции.
- Выберите RD Session Host серверы, которые будут обслуживать эту коллекцию.
- Выберите пользователей или группы, которые будут иметь доступ к коллекции.
- Выберите алгоритм балансировки нагрузки (например, «Robin») и настройте значения необходимых параметров.
2. Включите настройки, связанные с развертыванием подключений, такие как соединение Single Sign-on, разрешение клиентского доступа к ресурсам серверов удаленных рабочих столов и другие настройки.
Настройка удаленного доступа в реестре
1. Откройте Редактор реестра и перейдите по пути «HKEY_LOCAL_MACHINE\SYSTEM\CurrentControlSet\Control\Terminal Server».
2. Создайте новую папку «ServerName».
- Введите имя сервера вместо «ServerName».
3. Создайте новый DWORD параметр с именем «AllowAnonymousConnection». Значение должно быть установлено равным 1.
4. Создайте новую папку «LicensingMode».
- Введите имя сервера вместо «ServerName».
5. Создайте новый DWORD параметр с именем «LicensingMode». Значение должно быть установлено равным 2.
Расширенные настройки узла сеансов удаленного рабочего стола в Windows Server 2019
После основной конфигурации узла сеансов удаленного рабочего стола в Windows Server 2019 вы можете настроить дополнительные параметры для улучшения функциональности и безопасности вашего сервера.
1. Настройка подключений к узлу сеансов удаленного рабочего стола
Чтобы настроить подключения к узлу сеансов удаленного рабочего стола, откройте Конфигурацию удаленного рабочего стола. В разделе «Подключения» выберите «Настройка» и измените настройки в соответствии с вашими требованиями. Вы можете настроить различные параметры, такие как метод подключения клиента, использование клиентского лицензионного сервера и т. д.
2. Настройка пула рабочих столов
При настройке пула рабочих столов вы можете указать, какие пользователи имеют доступ к пулу, какие задачи они могут выполнять, и какую конфигурацию иметь виртуальные столы. Чтобы создать пул рабочих столов, откройте Конфигурацию удаленного рабочего стола, перейдите на вкладку «Пул рабочих столов» и следуйте инструкциям на экране.
3. Настройка оснасток узла сеансов удаленного рабочего стола
Вы можете настроить оснастки узла сеансов удаленного рабочего стола для установки дополнительных функций и возможностей. Чтобы настроить оснастки, найдите соответствующий раздел в вашей Конфигурации удаленного рабочего стола и включите или отключите необходимые оснастки.
4. Настройка диспетчера соединений
Диспетчер соединений позволяет вам управлять соединениями к вашему узлу сеансов удаленного рабочего стола. Чтобы настроить диспетчера соединений, откройте Конфигурацию удаленного рабочего стола, перейдите на вкладку «Диспетчер соединений» и измените настройки в соответствии с вашими потребностями.
В итоге, расширенные настройки узла сеансов удаленного рабочего стола позволяют вам создавать наиболее подходящие условия для работы с вашим сервером, настроить доступ пользователей, управлять соединениями и добавлять дополнительные функции с помощью оснасток и других настроек.
Управление пользователями и доступом к удаленному рабочему столу в Windows Server 2019
В Windows Server 2019 управление пользователями и доступом к удаленному рабочему столу осуществляется с помощью различных инструментов и методов. В этом разделе я расскажу подробнее о некоторых из них.
- tsadmin.msc — это оснастка, которая позволяет администраторам управлять пользователями, подключенными к удаленным рабочим столам. С помощью tsadmin.msc можно отслеживать активность пользователей, разрешать или запрещать доступ, управлять сеансами и т.д.
- Создание групп пользователей — это один из способов организации доступа к удаленному рабочему столу. Создание отдельных групп пользователей позволяет устанавливать различные политики доступа для каждой группы.
- RDP файлы — это файлы конфигурации, которые содержат информацию о удаленном рабочем столе. С их помощью пользователи могут быстро подключаться к удаленным рабочим столам, не вводя адрес каждый раз вручную.
- Методы аутентификации — в Windows Server 2019 доступны различные методы аутентификации для пользователей удаленного рабочего стола. Они включают в себя пароли, сертификаты, смарт-карты и другие.
- Установка роли Remote Desktop Services (RDS) — для развертывания удаленного рабочего стола в Windows Server 2019 необходимо установить роль Remote Desktop Services (RDS) на сервер. После установки роли RDS можно настраивать доступ пользователей и другие параметры.
- Управление фермой удаленных рабочих столов — ферма удаленных рабочих столов в Windows Server 2019 позволяет распределять нагрузку между несколькими серверами. Администраторы могут настраивать ферму, добавлять и удалять серверы и прочее.
- Управление сеансами — в Windows Server 2019 доступны различные инструменты для управления сеансами удаленного рабочего стола. Они позволяют отслеживать активность пользователей, отключать или перезапускать сеансы и т.д.
- Защита удаленного рабочего стола — для обеспечения безопасности удаленного рабочего стола в Windows Server 2019 рекомендуется использовать различные методы. Включение двухфакторной аутентификации, настройка брандмауэра, регистрация событий и подключение через VPN — это несколько способов обеспечения безопасности.
В данном разделе подробно описан процесс управления пользователями и доступом к удаленному рабочему столу в Windows Server 2019. Если вы разработчик или администратор, рекомендуется иметь под рукой эту информацию для более эффективного использования удаленного рабочего стола.
Настройка безопасности удаленного рабочего стола в Windows Server 2019
При работе с удаленным рабочим столом в Windows Server 2019, важно обеспечить безопасность доступа к системе. В данном разделе мы рассмотрим основные шаги по настройке безопасности удаленного рабочего стола.
Постановка задачи
Для начала работы с удаленным рабочим столом, необходимо открыть «Серверный менеджер» на сервере сессий удаленного рабочего стола (RD Session Host).
Настройка удаленного рабочего стола
- Открываем «Серверный менеджер» и переходим на вкладку «Удаленный рабочий стол».
- Давайте настроим ферму удаленных рабочих столов. На данной вкладке нажимаем «Добавить сервер». В появившемся окне вводим имя сервера RD Session Host, например, «rdsh01». Нажимаем «ОК».
- Проверяем, что сервер RD Session Host был успешно добавлен в ферму.
- Создаем пул удаленных рабочих столов. Для этого на вкладке «Удаленный рабочий стол» выбираем «Создать пул». В появившемся окне указываем имя пула, например, «RDCH02ROOT.PYATILISTNIK.ORG».
- Настраиваем оснастку данных для пула. Нажимаем на созданный пул и в правой панели выбираем «Оснастка данных». В появившемся окне указываем имя оснастки, например, «High Availability».
- Включаем отказоустойчивую работу пула. На вкладке «Детали» отмечаем галку «Включить отказоустойчивость пула».
- Настройка безопасности пула. В правой панели выбираем «Оснастка безопасности». В появившемся окне указываем имя оснастки, например, «High Security».
Проверка настроек и запуск удаленного рабочего стола
После выполнения всех шагов настройки безопасности удаленного рабочего стола, необходимо проверить работу системы и настроенные параметры.
- Запустите программу «Терминальные службы».
- В программе «Терминальные службы» выберите «Настройка лицензирования» и убедитесь, что у вас есть правильные лицензии.
- Проверьте свои настройки и подключение к серверу SQL. В данном случае мы используем подключение к серверу с именем «robin» и настройками «Native SQL».
- Запустите программу «Терминальные службы» с помощью команды «tsadmin.msc», чтобы убедиться, что все группы пользователей на сервере настроены правильно.
- Проверьте наличие файлов конфигурации в папке «C:\Windows\System32».
Выполнив все шаги по настройке безопасности удаленного рабочего стола в Windows Server 2019, вы готовы к использованию удаленного рабочего стола в своей сети.
Оснастки Tsconfigmsc и Tsadminmsc: их роль и важность
Уважаемые читатели, в данном разделе мы рассмотрим роль и важность оснасток Tsconfig.msc и Tsadmin.msc в конфигурации узлов сеансов удаленного рабочего стола Windows Server 2019.
Оснастка Tsconfig.msc предоставляет пользователю возможность изменить настройки подключения на удаленном рабочем столе. С её помощью можно создавать, редактировать и удалять сеансы удаленного рабочего стола. Кроме того, оснастка Tsconfig.msc позволяет настраивать параметры соединения, такие как типы алгоритмов шифрования и разрешенные методы аутентификации.
Оснастка Tsadmin.msc, в свою очередь, предоставляет возможность администраторам управлять сеансами пользователей на удаленных рабочих столах. Через Tsadmin.msc можно отслеживать активные сеансы, отключать пользователей, просматривать состояние соединения и проводить другие действия для управления сеансами удаленного рабочего стола.
Использование оснасток Tsconfig.msc и Tsadmin.msc позволяет упростить конфигурацию и управление сеансами удаленного рабочего стола на сервере Windows Server 2019. Ранее эти настройки можно было выполнять только через реестр, но стандартные оснастки теперь предоставляют более удобный и простой способ настройки.
Для доступа к оснасткам Tsconfig.msc и Tsadmin.msc на удаленном сервере Windows Server 2019, необходимо выполнить следующие шаги:
- На удаленном сервере откройте меню «Пуск», введите «mmc» и нажмите Enter.
- В меню «Файл» выберите «Добавить/удалить оснастки».
- В появившемся окне найдите и выберите «Конфигурация удаленных рабочих столов» и «Управление удаленными рабочими столами».
- Нажмите «Добавить >» и затем «Закрыть».
- Теперь в главном окне console.msc будут доступны вкладки «Конфигурация удаленных рабочих столов» и «Управление удаленными рабочими столами».
После успешного добавления оснасток Tsconfig.msc и Tsadmin.msc в консоль MMC, их можно использовать для настройки соединения и управления сеансами удаленного рабочего стола.
Оснастки Tsconfig.msc и Tsadmin.msc играют важную роль в конфигурации узлов сеансов удаленного рабочего стола на сервере Windows Server 2019. Они позволяют администраторам гибко настраивать параметры соединения и эффективно управлять сеансами пользователей. Благодаря оснасткам Tsconfig.msc и Tsadmin.msc можно значительно облегчить работу с удаленными рабочими столами и повысить безопасность соединения.
Регистрация оснасток Tsconfigmsc и Tsadminmsc в Windows Server 2019
В операционной системе Windows Server 2019 удаленные рабочие столы играют важную роль в обеспечении доступа к приложениям и данным на удаленных серверах. Для выполнения этой функции у вас может быть создана целая ферма серверов, которая позволяет пользователям подключаться к удаленным сеансам рабочих столов.
В случае развертывания такой фермы, вам может потребоваться установить и настроить различные инструменты для управления подключениями пользователей. Одним из таких инструментов является оснастка tsconfig.msc (также известная как «Конфигуляция удаленных рабочих столов»).
Для установки данной оснастки вы можете выполнить следующие шаги:
- Откройте реестр, перейдя к следующей ветке:
HKLM\SOFTWARE\Microsoft\
- Создайте новый ключ с именем «Terminal Server» (если он уже не создан).
- Внутри ключа «Terminal Server» создайте еще один новый ключ с именем «TSAdmins» (если он уже не создан).
- Внутри ключа «TSAdmins» создайте значение с именем «Name» и укажите свое имя пользователя.
- Внутри ключа «TSAdmins» создайте значение с именем «DisplayName» и укажите свое отображаемое имя пользователя.
- Для установки оснастки tsconfig.msc скачайте пакет с официального сайта Microsoft.
- Установите скачанный пакет и следуйте инструкциям установщика.
После установки вы сможете найти оснастку tsconfig.msc в списке доступных утилит на вашем сервере.
Также, в случае развертывания целой фермы серверов со множеством хостов, рекомендуется установить и настроить оснастку tsadmin.msc (также известную как «Сбор подключений») для управления подключениями к удаленным рабочим столам.
Для установки данной оснастки вы можете выполнить следующие шаги:
- Откройте реестр, перейдя к следующей ветке:
HKLM\SOFTWARE\Microsoft\
- Создайте новый ключ с именем «Terminal Server» (если он уже не создан).
- Внутри ключа «Terminal Server» создайте еще один новый ключ с именем «Install» (если он уже не создан).
- Зайдите в ключ «Install» и создайте новое значение с именем «Plugin1Root-Collection». В значении укажите путь к папке с установленной оснасткой tsadmin.msc.
- После этого создайте еще одно значение с именем «Name» и укажите имя оснастки (например, «Сбор подключений»).
- Создайте значение с именем «DisplayName» и укажите отображаемое имя оснастки.
После выполнения этих шагов оснастка tsadmin.msc будет доступна в списке оснасток на вашем сервере.
Выполнение этих действий позволит вам настроить управление и мониторинг удаленных рабочих столов на вашем сервере Windows Server 2019, что будет очень полезно для администраторов и разработчиков.
Советую на самом деле развернуть Ферму терминальных серверов RDS, подключить службу брокеров RDS и соответственно установить оснастки tsconfig.msc и tsadmin.msc на более высокую функциональность фермы терминальных серверов , в том числе возможность работать с подключениями к виртуальным рабочим столам и виртуальным приложениям , также более широкие возможности ведения журнала подключений, создание коллекций и управление ролевым развертыванием терминальном сервере , при указании имени сервера брокера в ОСнастке tsconfig.msc можно работать с конфигурациями отдельной фермы терминальных серверов, в управление будет даваться возможность для сборок подключений клиентов к рабочим столам RDS — виртуальным и основным , создавать Коллекции RDS , смотреть состояние Коллекций RDS и удалять уже созданные Коллекции RDS и управление доступностью рабочих столов RDS , редактировать основные настройки Терминального сервера , нажимаем на галку «Игнорирование пользовательских настроек профиля» и устанавливать свои настройки профиля или позволяют потом даже создавать новые профили пользователей.
Использование оснасток Tsconfigmsc и Tsadminmsc в Windows Server 2019
Оснастка Tsconfigmsc предоставляет разработчикам и администраторам возможность настраивать различные параметры удаленного рабочего стола, такие как конфигурация лицензий, настройки соединения и многое другое. Для использования этой оснастки необходимо установить роль терминальной службы.
Как установить и использовать оснастку Tsconfigmsc:
- Установите роль терминальной службы на сервере Windows Server 2019. Для этого откройте «Установку ролей и компонентов сервера» и выберите «Службы терминалов».
- После установки перейдите в меню «Пуск» и найдите «Настройки» > «Администрирование» > «Конфигурация лицензий удаленного рабочего стола».
- В открывшейся консоли выберите ферму, коллекцию или сервер удаленного рабочего стола, с которыми хотите работать.
- На вкладке «Общие» можно настроить основные параметры, такие как количество подключений, тип лицензий и другие.
- На вкладке «Сессии» можно управлять сессиями удаленного рабочего стола и настраивать параметры, связанные с их работой.
- На вкладке «Лицензирование» доступна информация о лицензиях и их использовании.
Еще одной полезной оснасткой является Tsadminmsc, которая позволяет администрировать удаленные рабочие столы на сервере Windows Server 2019. Она позволяет управлять соединениями, сессиями и другими аспектами удаленного рабочего стола.
Как установить и использовать оснастку Tsadminmsc:
- Установите роль терминальной службы на сервере Windows Server 2019, как описано выше.
- После установки перейдите в меню «Пуск» и найдите «Настройки» > «Администрирование» > «Удаленные рабочие столы».
- В открывшейся консоли выберите сервер удаленного рабочего стола, с которым хотите работать.
- На вкладке «Пользователи» можно управлять пользователями и группами, имеющими доступ к удаленному рабочему столу.
- На вкладке «Процессы» можно отслеживать и управлять запущенными процессами на удаленном рабочем столе.
- На вкладке «Сеансы» показаны активные сеансы удаленного рабочего стола, их состояние и другая информация.
В итоге использование оснасток Tsconfigmsc и Tsadminmsc значительно упрощает настройку и управление удаленным рабочим столом в операционной системе Windows Server 2019. Они позволяют настраивать различные параметры, управлять сессиями и соединениями, а также отслеживать и управлять процессами на удаленном рабочем столе.
Надеюсь, данное руководство поможет вам в использовании оснасток Tsconfigmsc и Tsadminmsc. Удачи в настройке и управлении вашим сервером Windows Server 2019!
Отключение и удаление оснасток Tsconfigmsc и Tsadminmsc в Windows Server 2019
Если вам не требуются tsconfig и tsadmin оснастки для управления удаленными рабочими столами на вашем сервере Windows Server 2019, вы можете их отключить и удалить. Это может быть полезно, если вы не используете эти функции или предпочитаете использовать альтернативные способы настройки.
Для отключения и удаления оснасток tsconfig и tsadmin в Windows Server 2019 выполните следующие шаги:
- Откройте Реестр редактор и перейдите к следующему ключу:
HKEY_LOCAL_MACHINE\SOFTWARE\Microsoft\Terminal Server\Install\Software. - Создайте новое значение DWORD с именем
AllowConfiguringTSCCи установите его значение в 0. Это отключит tsconfig оснастку. - Создайте новое значение DWORD с именем
AllowConfiguringTSADMINи установите его значение в 0. Это отключит tsadmin оснастку. - Закройте Реестр редактор.
- Убедитесь, что все удаленные сеансы пользователей закрыты и не запущены на сервере.
- Перейдите в каталог
%windir%\System32. - Скопируйте файл
tsconfig.mscиtsadmin.mscв другую папку или на другой диск в случае, если вам понадобится использовать эти оснастки в будущем. - Удалите файлы
tsconfig.mscиtsadmin.mscиз каталога%windir%\System32.
После выполнения этих шагов оснастки tsconfig и tsadmin будут отключены и удалены с вашего сервера Windows Server 2019. Запустив консоль удаленного рабочего стола, вы больше не увидите эти вкладки и не сможете производить настройку удаленных рабочих столов через них.
Важно учитывать, что эти изменения могут потребовать перезагрузки сервера, чтобы полностью вступить в силу. Убедитесь, что у вас есть все необходимые разрешения и права доступа для выполнения этих действий.
Видео:
#4. Базовая настройка Windows Server 2019.
#4. Базовая настройка Windows Server 2019. by Компьютер — это просто! 33,665 views 2 years ago 16 minutes