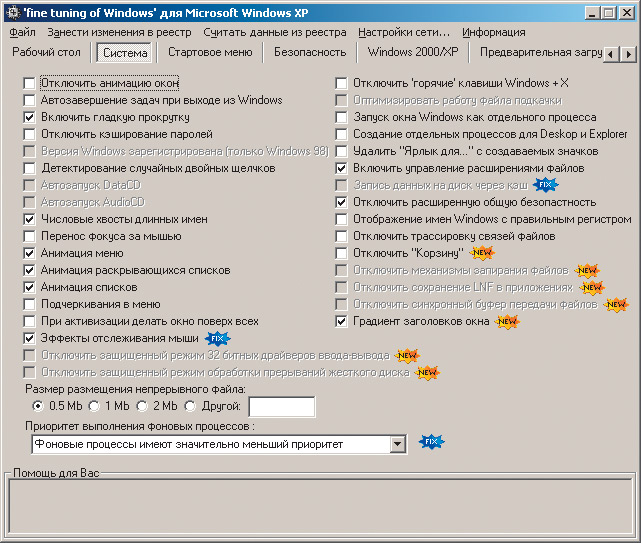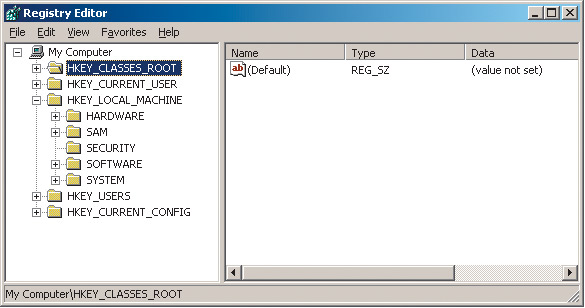- Инструкция по установке и настройке операционной системы с возможностью редактирования реестра
- Как войти в «Конфигурацию системы» в Windows 10
- Вход через меню «Пуск»
- Установка операционной системы
- Проверка конфигурации компьютера
- Запуск установки операционной системы
- Конфигурирование системы
- Редактирование реестра
- Перезагрузка компьютера
- Вход через «Поиск»
- Что делать, если «Конфигурация системы» не запускается
- Почему «Конфигурация системы» может не запускаться
- Как запустить «Конфигурацию системы» с помощью редактора реестра
- Конфигурирование операционной системы
- Как использовать MSConfig
- Как открыть MSConfig
- Настройка параметров загрузки
- Настройка системных параметров
- Запуск программ через MSConfig
- Видео как открыть «Конфигурацию системы»
- Шаг 1: Запуск «Конфигурации системы»
- Шаг 2: Выбор режима работы
- Шаг 3: Управление стартовыми программами
- Шаг 4: Изменение параметров загрузки
- Шаг 5: Редактирование реестра
- Вход через «Проводник» Windows 10
- Шаг 1: Поиск программы «Проводник»
- Шаг 2: Запуск редактора реестра
- Шаг 3: Навигация в редакторе реестра
- Шаг 4: Редактирование параметров автозагрузки
- Всё о приложении «Конфигурация системы» в Windows
- Вход с помощью утилиты «Выполнить» или консоли командной строки
- Что такое MSConfig и для чего нужен этот модуль
- Видео:
- Как установить Windows 10 ► И где скачать Windows 10
Инструкция по установке и настройке операционной системы с возможностью редактирования реестра
Все мы знаем, что операционная система – это главный программный комплекс компьютера. Настроить и установить ее – это одна из самых важных и ответственных задач для каждого пользователя. Один из ключевых инструментов для управления настройками и конфигурацией системы – это редактирование реестра. Позволяет эта утилита, поможет она и вам, настроить систему так, чтобы она работала максимально эффективно.
Чтобы воспользоваться утилитой редактирования реестра, необходимо открыть окно «Выполнить» – для этого на рабочем столе в строке поиска щелкаем правой кнопкой мыши и выбираем пункт «Выполнить». Также можно воспользоваться комбинацией клавиш «Win + R». В открывшемся окне вводим команду «Regedit» и нажимаем «ОК».
После того, как мы запустили редактор реестра, мы видим окно с древовидной структурой, состоящее из нескольких ветвей и подветвей. Классы, настройки, файловая система – все это подразделы, в которых мы сможем изменять настройки и стимулировать работу нашей системы.
Следующим этапом будет настройка загрузки системы. Открываем приложение «MSCONFIG» – для этого на рабочем столе щелкаем правой кнопкой мыши и выбираем пункт «Задать», далее переходим на вкладку «Загрузка». Здесь мы увидим список программ и служб, которые запускаются вместе с операционной системой. Определенные программы в автозагрузке могут замедлять загрузку системы, поэтому некоторые из них можно удалить из этого списка.
Как войти в «Конфигурацию системы» в Windows 10
В операционной системе Windows 10 существует несколько способов войти в «Конфигурацию системы», чтобы настроить различные параметры системы или редактировать реестр. В этой статье мы рассмотрим один из таких способов.
Для начала, нам понадобится выполнить поиск по параметрам системы. Для этого можно использовать строку поиска, которая находится на панели задач в нижней части экрана. Просто введите в эту строку слово «Конфигурация» или «Конфигурация системы» и выберите соответствующий результат.
Загрузка найденных компонентов может занять некоторое время, после чего откроется окно «Конфигурации системы». В этом окне вы можете видеть несколько вкладок с различными настройками и инструментами для управления системными параметрами.
Если вам нужно редактировать реестр, то для этого можно воспользоваться интегрированным в Windows 10 редактором реестра. Чтобы его запустить, необходимо выполнить поиск по параметрам системы аналогично описанному выше и выбрать результат «Редактор реестра».
Окно редактора реестра будет открываться на вашем рабочем столе. Здесь вы можете делать различные изменения в реестре Windows, редактировать значения ключей, создавать и удалять ключи и т.д.
Затем, чтобы войти в «Конфигурацию системы», выберите в редакторе реестра следующие пути: HKEY_LOCAL_MACHINE\SOFTWARE\Microsoft\Windows\CurrentVersion\Applets\MSConfig. В этом классе вы можете найти информацию для настройки системы, включая различные параметры автозапуска программ и служб.
Таким образом, в операционной системе Windows 10 вы можете войти в «Конфигурацию системы» и редактор реестра с помощью поиска по параметрам системы. Это удобный способ для настройки и установки различных компонентов системы.
Вход через меню «Пуск»
После установки Windows 10 на ваш компьютер и его перезагрузки, на рабочем столе будет создана папка «Проводник», которая является файловую систему вашего компьютера. В этой папке можно открыть Windows редактор реестра с помощью следующих действий:
- Открываем меню «Пуск», которое находится в левом нижнем углу экрана.
- В появившемся меню находим пункт «Настройки» и кликаем на него
- В открывшемся окне «Настройки» выбираем вкладку «Система».
- На вкладке «Система» выбираем пункт «О программе».
- В открывшемся окне с информацией о вашей системе внизу экрана, справа, есть ссылка «Опция разработчика» – кликаем на эту ссылку.
- После перехода на страницу настройки компонентов, находим вариант «Режим разработчика» и устанавливаем его включенным.
- После установки этого параметра ваш компьютер может запросить перезагрузку для завершения установки.
- После перезагрузки компьютером можно приступить к настройке. Для этого открываем меню «Пуск» и ищем пункт «Редактор реестра».
- Кликаем на найденный пункт и в редакторе реестра можно выполнить нужные настройки и задачи.
Таким образом, вход через меню «Пуск» в редактор реестра с помощью настройки «Режим разработчика» позволяет управлять и изменять различные параметры и конфигурации вашей операционной системы Windows 10.
Установка операционной системы
Установка операционной системы включает выполнение нескольких этапов. На каждом этапе пользователю предлагается выполнить определенные действия.
Проверка конфигурации компьютера
Перед началом установки операционной системы необходимо выполнить проверку совместимости компьютера со всеми требованиями системы. Для этого необходимо проверить информацию о компьютере, используя команду «Поиск» на рабочем столе и выбрав программу «Проверка на соответствие системы».
Запуск установки операционной системы
После проверки конфигурации компьютера можно приступить к установке операционной системы. Для этого необходимо запустить установочную программу. Выберите папку с файлами установки, выполните все необходимые настройки и нажмите кнопку «Установить».
Конфигурирование системы
После завершения установки операционной системы необходимо выполнить конфигурирование системы. Для этого запускаем «Проводник», выбираем папку «Мой компьютер», затем кликаем правой кнопкой мыши по соответствующему диску и выбираем «Свойства». Затем выбираем вкладку «Система» и нажимаем кнопку «Настройки системы». В открывшемся окне выбираем раздел «Защита системы» и кликаем по кнопке «Очистить».
Редактирование реестра
Для редактирования реестра операционной системы можно использовать программу Regedit. Для этого кликаем по кнопке «Пуск», затем выбираем команду «Выполнить». В открывшемся окне вводим команду «regedit» и нажимаем клавишу «Enter». Открывается редактор реестра, где можно вносить изменения в настройки системы, исправлять ошибки, удалять ненужные ключи и т.д.
Перезагрузка компьютера
После всех этапов настройки и редактирования необходимо перезагрузить компьютер. Для этого выбираем команду «Пуск» на рабочем столе, затем выбираем «Выключение», а затем «Перезагрузка».
Таким образом, установка операционной системы и редактирование реестра являются важными этапами настройки компьютера. Используя различные программы и утилиты, пользователь может производить конфигурирование и лечения системы, а также получать информацию о ее состоянии и текущих параметрах.
Вход через «Поиск»
Один из вариантов входа в редактор реестра – через «Поиск». Для этого нужно:
- Открыть «Проводник», выбрать вкладку «Видео», найти и открыть файл «msconfig.exe».
- В открывшемся окне выбираем «Параметры загрузки» и активируем параметр «Загрузка без драйверов».
- После перезагрузки компьютера будет доступен редактор реестра.
- Открываем командную строку и вводим команду «regedit.exe», чтобы открыть редактор реестра.
В редакторе реестра нужно выбрать класс, в котором работает приложение или модуль, параметры которых мы хотим изменить. Затем можно управлять с помощью командного окна или редактировать параметры непосредственно в редакторе.
Также существуют специальные утилиты, которые позволяют управлять реестром с более удобным интерфейсом. Например, «Реестр Windows», «Reg Organizer» и другие.
Конфигурирование операционной системы с помощью редактора реестра имеет свои риски. Неверные изменения могут привести к неправильной работе системы или даже полному её отказу. Поэтому перед внесением каких-либо изменений рекомендуется создать резервную копию и быть внимательным при выборе параметров для изменения.
Таким образом, вход в редактор реестра через «Поиск» – один из вариантов доступа к конфигурации системных параметров Windows. Этот метод позволяет открыть редактор и вносить изменения в реестр с помощью простого и интуитивно понятного интерфейса.
Что делать, если «Конфигурация системы» не запускается
Однако иногда возникают ситуации, когда «Конфигурация системы» не запускается или появляются ошибки при попытке открыть эту программу. В таких случаях может потребоваться редактирование реестра Windows для исправления проблемы.
Почему «Конфигурация системы» может не запускаться
Существует несколько причин, по которым «Конфигурация системы» может не запускаться:
- Отсутствие файла msconfig.exe на компьютере. В этом случае нужно выполнить установку или восстановление файла msconfig.exe.
- Неправильная настройка пути к файлу msconfig.exe в реестре. В реестре Windows хранятся информация о различных настройках системы, включая пути к исполняемым файлам. Если путь к файлу msconfig.exe указан неверно, программа не сможет быть запущена.
- Вирусы или другое вредоносное ПО, которое блокирует запуск программы.
Как запустить «Конфигурацию системы» с помощью редактора реестра
Если «Конфигурация системы» не запускается, можно попробовать открыть ее с помощью редактора реестра Windows.
Для этого:
- Откройте редактор реестра Windows. Для этого нажмите комбинацию клавиш Win + R, введите команду regedit и нажмите Enter.
- Перейдите к следующему пути в редакторе реестра: HKEY_LOCAL_MACHINE\SOFTWARE\Microsoft\Windows\CurrentVersion\App Paths\.
- В этой ветви реестра найдите ключ с именем MSCONFIG.EXE. Если его нет, создайте новый ключ с таким именем.
- Для нового ключа MSCONFIG.EXE создайте новую строковую запись (тип данных: REG_SZ) с именем (пусто).
- Значение этой записи должно содержать полный путь к исполняемому файлу msconfig.exe, например: C:\Windows\System32\msconfig.exe.
- После внесения изменений закройте редактор реестра и попробуйте запустить программу «Конфигурация системы» снова.
Если все настройки реестра были выполнены правильно, то программа «Конфигурация системы» должна успешно запуститься без ошибок.
Если после применения всех вышеуказанных рекомендаций проблема с запуском «Конфигурации системы» не решается, рекомендуется обратиться к специалистам по обслуживанию компьютеров для дальнейшего лечения системы.
Конфигурирование операционной системы
MSConfig открывается с помощью команды «выполнить», и доступ к нему также можно получить, щелкнув правой кнопкой мыши на панели задач и выбрав пункт «диспетчер задач». В открывшемся окне выбираем вкладку «Загрузка», где можно увидеть список всех приложений и служб, запускающихся вместе с системой.
Еще одним инструментом для конфигурирования системы является редактор реестра (regedit). Regedit.exe позволяет изменять конфигурацию операционной системы, а также управлять установленными программами и драйверами.
В системе Windows также существует командная строка, которая позволяет выполнить различные задачи вручную. Командная строка может быть полезна для выполнения определенных задач, таких как проверка состояния и управление службами, а также управление сетевыми настройками.
При конфигурировании системы важно быть осторожным, поскольку неправильные изменения могут привести к ошибкам и сбоям в работе операционной системы. Перед внесением каких-либо изменений рекомендуется создать резервную копию системы или реестра, чтобы в случае проблем можно было восстановить предыдущую конфигурацию.
Конфигурирование операционной системы Windows — это важная задача, которая позволяет адаптировать систему к своим потребностям и предпочтениям. Благодаря возможностям инструментов, таких как MSConfig и редактор реестра, пользователь может самостоятельно управлять установленными программами и службами, настраивать параметры работы операционной системы и улучшать ее производительность.
В целом, для конфигурирования операционной системы Windows 10 нужно выполнить следующие действия: войти в систему, открыть меню «Пуск», выбрать пункт «Настройка», в открывшемся окне выбрать пункт «Система», затем в левом окне выбрать «О Windows», справа выбрать «Дополнительные параметры системы». В открывшемся окне в разделе «Переменные среды» нажимаем на кнопку «Переменные среды…» и в открывшемся окне выбираем нужные нам параметры.
Как использовать MSConfig
Как открыть MSConfig
Для открытия MSConfig нужно выполнить следующие действия:
- Нажмите комбинацию клавиш Win + R, чтобы открыть окно «Выполнить».
- Введите команду «msconfig» и нажмите Enter или выберите «ОК».
- В открывшемся окне MSConfig выберите вкладку «Загрузка».
Настройка параметров загрузки
В окне «Загрузка» MSConfig вы можете управлять программами и службами, которые запускаются при загрузке компьютера. Установите или снимите флажки напротив программ, чтобы включить или отключить их автозагрузку.
| Пункт | Описание |
|---|---|
| Полное имя файла | Имя исполняемого файла программы или службы. |
| Размещение | Путь к исполняемому файлу программы или службы. |
| Издатель | Имя компании, выпустившей программу или службу. |
| Status | Статус запуска программы или службы. |
После выбора нужных параметров загрузки, щелкните кнопку «Применить» и перезапустите компьютер, чтобы изменения вступили в силу.
Настройка системных параметров
В MSConfig также есть вкладка «Система», где можно настраивать параметры системы и управлять загрузкой компонентов. Но будьте осторожны при изменении параметров, так как неправильные настройки могут привести к неполадкам в работе системы.
Через MSConfig можно:
- Выбрать режим запуска системы: Обычный, Безопасный или Диагностический.
- Настроить количество ядер процессора, используемых при загрузке системы.
- Настроить время ожидания при загрузке системы.
- Включить или отключить проверку подлинности Windows.
- Включить или отключить проверку подписи драйверов.
Обратите внимание, что любые изменения в этой вкладке требуют перезагрузки системы для их применения.
Запуск программ через MSConfig
В MSConfig есть также вкладка «Служебные», где можно настроить запуск программ при входе в систему.
- Откройте MSConfig, выбрав вкладку «Служебные».
- Нажмите кнопку «Создать» для создания новой задачи запуска.
- Выберите программу или файл, который вы хотите запустить при входе в систему.
- Нажмите «ОК», чтобы сохранить изменения.
Теперь выбранная программа будет запускаться автоматически при входе в систему без необходимости ее вручную запускать каждый раз.
MSConfig — это очень полезный инструмент для настройки и управления запуском и загрузкой вашего компьютера. Помните, что перед внесением каких-либо изменений в свою систему, всегда рекомендуется создать точку восстановления или резервное копирование, чтобы в случае проблем можно было вернуть все обратно. Удачной установки и настройки операционной системы!
Видео как открыть «Конфигурацию системы»
Если у вас возникают проблемы с работой компьютера или нужно сделать определенные настройки системы, то для этого можно воспользоваться инструментом «Конфигурация системы». В данной статье мы рассмотрим, как выполнить этап установки операционной системы с редактированием реестра.
Шаг 1: Запуск «Конфигурации системы»
Для начала войдите в систему с правами администратора. Помощью сочетания клавиш «Win + R» откройте окно «Выполнить». В строке поиска введите «msconfig.exe» и нажмите клавишу «Enter».
Шаг 2: Выбор режима работы
После запуска программы «Конфигурация системы» выбирайте вкладку «Общие». В этом разделе вы сможете выбрать определенный режим работы системы, который соответствует вашим возможностям и требованиям.
Шаг 3: Управление стартовыми программами
На вкладке «Загрузка» вы сможете управлять программами, которые запускаются вместе с операционной системой. Уберите галочку с программ, которые вам не нужны при запуске компьютера, чтобы ускорить его работу.
Шаг 4: Изменение параметров загрузки
Для изменения параметров загрузки выберите вкладку «Загрузка системы». Здесь можно изменить количество процессоров и объем оперативной памяти, которые будут использоваться компьютером.
Шаг 5: Редактирование реестра
Если вам требуется редактирование реестра, выберите вкладку «Сервисы». В этом разделе можно отключить некоторые системные службы, которые необходимы только в определенных случаях.
После того как вы выполнили все нужные настройки, нажмите кнопку «Применить» и «ОК». Перезагружаем компьютер, чтобы изменения вступили в силу. Таким образом, вы успешно настроили операционную систему с редактированием реестра.
Вход через «Проводник» Windows 10
Шаг 1: Поиск программы «Проводник»
Для начала необходимо открыть окно «Проводник». Для этого нажмите на кнопку «Пуск» (изображение флага Windows) в левом нижнем углу экрана. В открывшемся меню выберите программу «Проводник».
Шаг 2: Запуск редактора реестра
В окне «Проводник» найдите поле поиска в правом верхнем углу. Введите в это поле строку «regedit» и нажмите клавишу Enter. Откроется редактор реестра.
Шаг 3: Навигация в редакторе реестра
В редакторе реестра найдите следующие папки:
HKEY_CURRENT_USER\Software\Microsoft\Windows\CurrentVersion\Run
и
HKEY_LOCAL_MACHINE\SOFTWARE\Microsoft\Windows\CurrentVersion\Run.
В этих папках содержатся все параметры автозагрузки программ для текущего пользователя и всех пользователей на компьютере соответственно.
Шаг 4: Редактирование параметров автозагрузки
В каждой из этих папок можно добавить параметры автозагрузки программ. Для этого нужно выполнить следующую процедуру:
- Выбираем нужную папку.
- Щёлкаем правой кнопкой мыши по свободной области в правой части окна.
- В контекстном меню выбираем пункт «Создать» -> «Строковое значение».
- Называем новый параметр так, чтобы было понятно, какую программу он запускает.
- Дважды щёлкаем левой кнопкой мыши на созданном параметре и в значении параметра указываем полный путь к исполняемому файлу программы, которую хотим добавить в автозагрузку.
После завершения всех этих действий сохраняем изменения и перезагружаем компьютер. При следующей загрузке операционная система Windows 10 автоматически запустит все программы, указанные в автозагрузке.
Всё о приложении «Конфигурация системы» в Windows
Чтобы открыть «Конфигурацию системы», нужно выполнить следующие шаги:
- Нажмите сочетание клавиш «Win + R», чтобы открыть окно «Выполнить».
- Введите команду «msconfig.exe» в поле строки ввода и нажмите «ОК» или клавишу «Enter».
После этого откроется окно «Конфигурация системы», которое создано для управления параметрами системы Windows. В нём вы найдете несколько вкладок, включающих следующие параметры:
- Общие – здесь вы можете выбрать режим загрузки системы (нормальный, безопасный, диагностический и другие), а также настроить загрузку выбранного процессора.
- Загрузка – в этом разделе можно включить или отключить определенные программы и службы, которые будут автоматически запускаться при загрузке системы.
- Службы – здесь можно отобразить только службы Microsoft или все службы компьютера, а также отключить или включить любую службу по вашему желанию.
- Запуск – данный раздел позволяет управлять автозапуском программ и инструментов при загрузке системы.
- Средства – в этой вкладке вы найдете дополнительные инструменты, такие как Командная строка, Редактор реестра и др.
Используя различные параметры и инструменты «Конфигурации системы», вы можете настроить операционную систему под ваши нужды, задавать различные параметры и контролировать процессы, выполняющиеся на вашем компьютере.
Вход с помощью утилиты «Выполнить» или консоли командной строки
Все пользователи Windows имеют доступ к утилите «Выполнить», которую можно открыть, нажав сочетание клавиш Win + R или выбрав пункт меню «Пуск» и ввод команды.
В поле ввода команды можно ввести различные команды для запуска программ, открытия файлов и директорий и многие другие системные возможности.
Например, вы можете запустить программу редактора реестра, введя команду regedit.exe, или открыть файловую систему, введя команду explorer.exe.
Если вы знаете название исполняемого файла программы, которую хотите запустить, вы можете воспользоваться общим синтаксисом:
- Во-первых, введите команду «Выполнить» при помощи сочетания клавиш Win + R или выбрав пункт меню «Пуск».
- Во-вторых, введите название исполняемого файла программы (например, msconfig.exe).
- В-третьих, нажмите клавишу Enter или кнопку «ОК».
Также вы можете использовать командную строку для управления различными системными параметрами и компонентами.
Для открытия командной строки в Windows вы можете выбрать пункт меню «Пуск», ввести команду cmd в поле «Выполнить» или воспользоваться командой cmd через экран «Поиск».
Командная строка предоставляет множество возможностей для управления различными аспектами операционной системы, такими как установка программ, настройка служб, запуск задач и многое другое.
Один из наиболее распространенных инструментов командной строки, который позволяет управлять службами и выполнить другие задачи, называется sc (службы Windows).
В качестве альтернативы утилите командной строки, вы можете использовать утилиту msconfig.exe, которая позволяет открыть окно с параметрами установки и настройки операционной системы Windows.
В окне msconfig вам доступны несколько вкладок с различными опциями и настройками системы, такими как загрузка приложений при старте компьютера (автозагрузка), настройка параметров сетевых подключений, изменения настроек безопасности и т. д.
Однако, при работе с реестром вы должны быть предельно осторожными, поскольку неправильное редактирование реестра может негативно сказаться на работе операционной системы.
В реестре содержатся основные параметры и настройки системы Windows, а также информация о компонентах и программных модулях.
Чтобы открыть редактор реестра, вам необходимо ввести команду regedit в поле «Выполнить» или в командной строке. После выполнения команды будет открыто окно редактора реестра.
Альтернативно, вы можете воспользоваться одним из встроенных пунктов меню Windows, например, выбрав пункт «Запуск» или «ОС» в Системных инструментах.
Как правило, редактирование реестра не требуется в обычных случаях использования операционной системы, поэтому любые изменения, вносимые в реестр, должны быть сделаны с осторожностью и только в случае необходимости.
Что такое MSConfig и для чего нужен этот модуль
MSConfig позволяет пользователям контролировать, какие программы и службы запускаются при загрузке операционной системы. С помощью этого модуля можно отключать автоматические запуски программ, добавлять новые приложения в автозагрузку или изменять настройки имеющихся задач. Это позволяет ускорить загрузку компьютера и улучшить его производительность.
Кроме того, MSConfig предоставляет доступ к таким инструментам, как редактор реестра (regedit.exe), управление службами (services.msc) и редактор конфигурации бута (boot.ini). Это дает пользователю возможность изменять настройки и параметры системы, в том числе и в реестре, без необходимости входить в командную строку или выполнять сложные программы.
Для входа в MSConfig необходимо выполнить следующую процедуру:
- Откройте меню «Пуск».
- В строке «Поиск» введите «msconfig.exe» и нажмите Enter.
- В открывшемся окне MSConfig выберите нужные параметры загрузки операционной системы.
- После завершения изменений в настройках системы можно перезагрузить компьютер для применения этих изменений.
MSConfig также имеет разделы «Общие», «Загрузка», «Службы», «Запуск», «Инструменты» и «Системная конфигурация». В каждом разделе можно настроить различные параметры и выполнить проверку на наличие ошибок в системе.
Назначение и настройка MSConfig является одной из важных задач при установке и настройке операционной системы Windows. Он позволяет пользователю изменять различные параметры компьютера, настраивать загрузку и отключать ненужные программы и службы. Этот модуль является неотъемлемой частью инструментов для лечения и настройки компьютера.
Видео:
Как установить Windows 10 ► И где скачать Windows 10
Как установить Windows 10 ► И где скачать Windows 10 by Душевный 1,888,684 views 3 years ago 8 minutes, 9 seconds